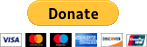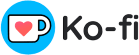Pygame を使用したゲーム開発の実践ガイド ---Pygame の概要
この記事では、ゲーム開発ライブラリである Pygame をダウンロードしてインストールする方法を学び、Pygame に慣れるために簡単なサンプル プロジェクトを実行します。
プロジェクト コードのダウンロード リンク: https://github.com/la-vie-est-belle/pygame_codes
Pygame のインストール
Windows への Pygame のインストール
コマンド ライン ウィンドウを開き、コマンド pip install pygame を入力して Enter キーを押します。最後に「pygame が正常にインストールされました」というメッセージが表示された場合は、Pygame が正常にインストールされたことを意味します。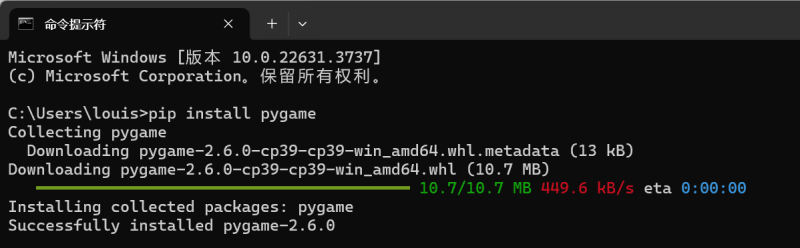
注: このチュートリアルで使用される Pygame のバージョンは 2.6.0 です。
もちろん、Pygame が正しく動作しているかどうかを確認する必要もあります。コマンド ライン ウィンドウを開き、「python」と入力し、Enter キーを押して Python コマンド ライン インターフェイスに入ります。次に「import pygame」と入力します。 Pygame のウェルカム メッセージが表示された場合は、インストールが成功し、Pygame を正常に使用できることを意味します。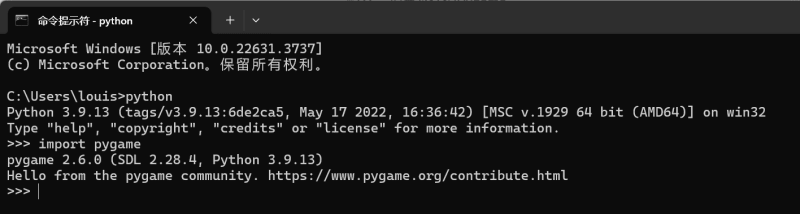
MacOS に Pygame をインストールしています
同様に、ターミナルを開き、「pip3 install pygame」と入力し、Enter キーを押して Pygame をインストールします。確認方法は上記と同じなので省略します。
Pygame サンプル プロジェクトの実行
コマンド ライン ウィンドウを開き、コマンド python -m pygame.examples.aliens を実行して、Pygame に付属する組み込みのエイリアン ゲームを開始します。コントロールは次のとおりです:
- 矢印キーでプレーヤーを移動
- スペースバーで撮影
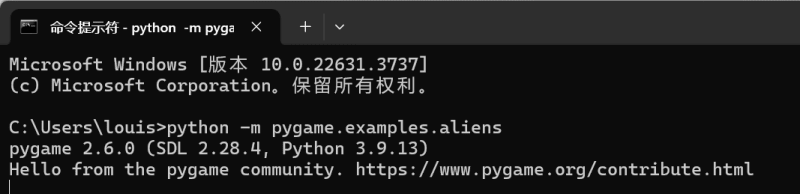
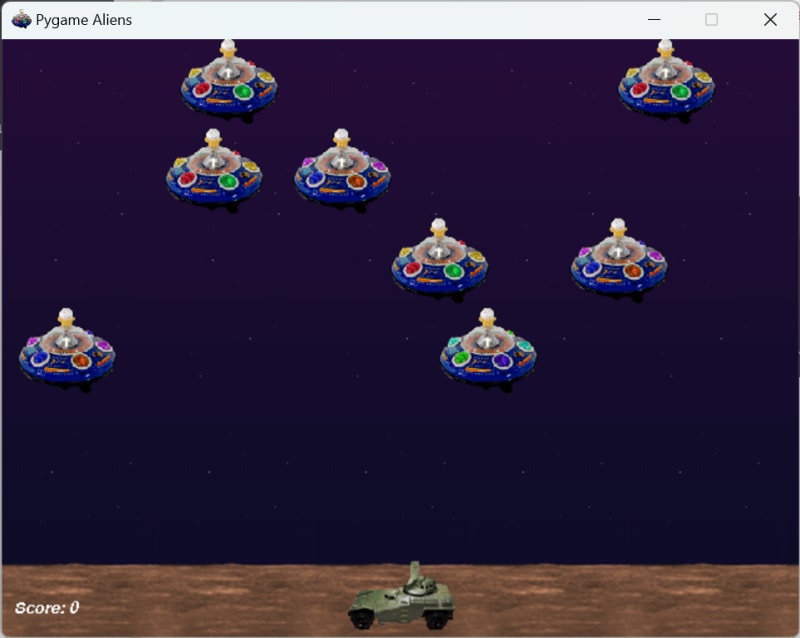
今後の実践的な記事では、このエイリアン ゲームを一緒に開発して実装していきます。ここでは、この簡単な Pygame サンプル コード 1-1.
を見てみましょう。
import sys
import pygame
pygame.init() # 1
screen = pygame.display.set_mode((1100, 600)) # 2
pygame.display.set_caption('Dino Runner') # 3
icon = pygame.image.load('icon.png') # 4
pygame.display.set_icon(icon)
dino = pygame.image.load('dino_start.png') # 5
dino_rect = dino.get_rect()
dino_rect.topleft = (80, 300)
while True: # 6
for event in pygame.event.get(): # 7
if event.type == pygame.QUIT:
pygame.quit()
sys.exit()
screen.fill((255, 255, 255)) # 8
screen.blit(dino, dino_rect) # 9
pygame.display.flip() # 10
結果は次のようになります: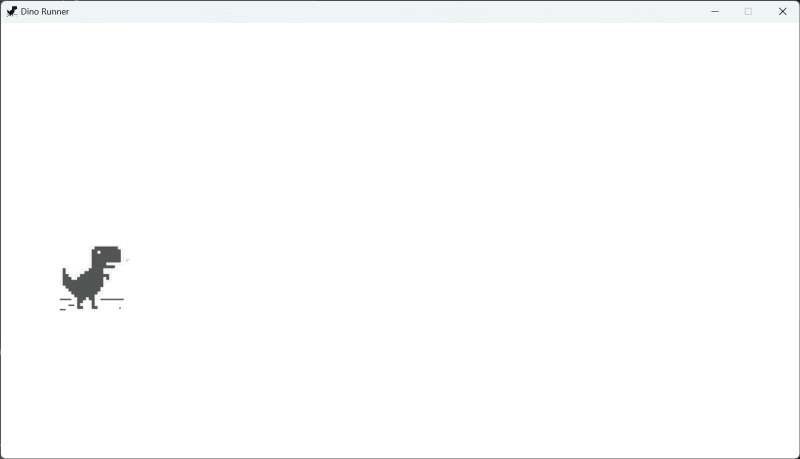
コードの説明:
#1 pygame.init() は、Pygame ライブラリ内のすべてのモジュールを初期化します。この行は、Pygame 関数またはクラスを使用する前に含める必要があります。
#2 pygame.display.set_mode() 関数を呼び出して、ゲーム ウィンドウのサイズを設定します (サイズはタプルとして渡されます)。この関数は、変数 screen に格納されているウィンドウ オブジェクトを返します。このオブジェクトを使用すると、ウィンドウにグラフィックを描画したり、画像やテキストを追加したりできます。 pygame.display モジュールは、ウィンドウ管理と画面表示専用です。
#3 pygame.display.set_caption() 関数を使用してウィンドウのタイトルを設定します。
#4 pygame.image.load() 関数を使用して画像 (この場合はウィンドウ アイコン) を読み込みます。この関数は、icon 変数に格納される画像オブジェクトを返します。次に、pygame.display.set_icon() 関数を使用してウィンドウ アイコンを設定します。
#5 主人公画像を読み込み、get_rect()を呼び出してキャラクター画像の四角形領域(Rectオブジェクト)を取得し、この四角形の左上隅topleftを画面の位置。
注: 画面座標の原点は左上隅にあり、X 軸は右に伸び、Y 軸は下に伸びます。 Pygame の座標系については後の章で詳しく説明します。
#6 Pygame が継続的にユーザー入力を検出して処理し、ゲームの状態を更新したり、画面のコンテンツを更新したりするゲーム ループに入ります。
#7 pygame.event.get() を使用してイベント キューを取得します。 for ループでは、各イベントを読み取り、処理します。イベントタイプevent.typeがpygame.QUIT(つまり、ウィンドウを閉じる)の場合、pygame.quit()を呼び出してゲームを終了します。 sys.exit() は、現在の Python プログラムを終了し、クリーンアップして、Pygame プログラムを実行しているスレッドを終了します。
#8 ウィンドウオブジェクト画面のfill()関数を呼び出して、ウィンドウを色で塗りつぶします。色の RGB 値 (この場合は白) を表すタプルを渡します。
#9 ウィンドウオブジェクト screen の blit() 関数を呼び出して、先ほど設定した四角形 dino_rect の位置で文字画像を画面上に表示します。また、次のように、座標タプル (x, y) を blit() に渡して、画面上のキャラクターの位置を設定することもできます。
screen.blit(dino, (80, 300))
#10 pygame.display.flip() 関数を呼び出して、画面のコンテンツを更新します。 pygame.display.update() を使用して同じ効果を実現することもできます。後者は、画面のその部分のみを更新するために長方形の領域を受け入れることもできます。たとえば、次の行は、左上隅が (0, 0) で、幅と高さが 350 ピクセルの四角形のみを更新します。
screen.blit(dino, (80, 300))
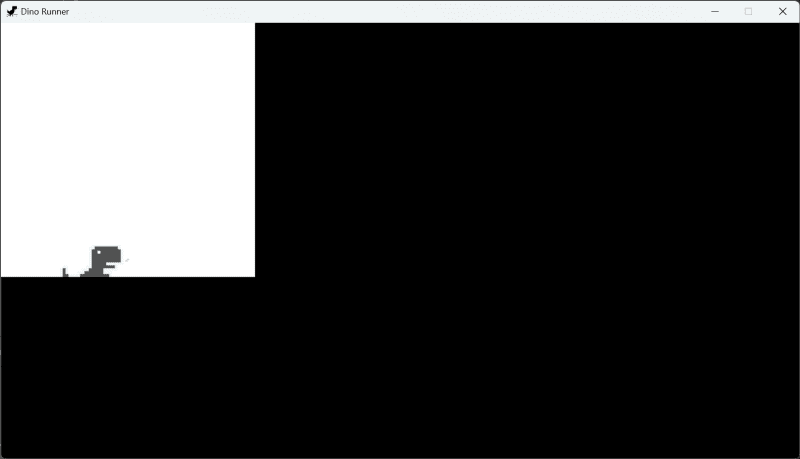
まとめ
この記事では、Windows と MacOS に Pygame をインストールする方法を学び、Pygame の基本構造、動作原理、およびいくつかの共通機能を理解するために簡単なサンプル コードを検討しました。完全に理解していない部分がある場合は、そのままにしておいても問題ありません。後の章は、これらの概念を明確にするのに役立ちます。
このチュートリアルが気に入ったら、著者にコーヒーを 1 杯買ってください。 :)
-
 React での UseEffectReact Hooks の世界へようこそ!今日は、最も人気のあるフックの 1 つである useEffect について詳しく説明します。楽しく分かりやすく説明していきますので、ご安心ください。それでは、始めましょう! ? ? useEffectとは何ですか useEffect は、機能コンポーネントで...プログラミング 2024 年 11 月 6 日に公開
React での UseEffectReact Hooks の世界へようこそ!今日は、最も人気のあるフックの 1 つである useEffect について詳しく説明します。楽しく分かりやすく説明していきますので、ご安心ください。それでは、始めましょう! ? ? useEffectとは何ですか useEffect は、機能コンポーネントで...プログラミング 2024 年 11 月 6 日に公開 -
 Google Cloud Platform の無料枠で最新のデータ プラットフォームを構築する方法私は、Medium.com で一連の 7 つの無料公開記事「Google Cloud Platform の無料枠で最新のデータ プラットフォームを構築する方法」をリリースしました。 リード記事は、https://medium.com/@markwkiehl/building-a-data-plat...プログラミング 2024 年 11 月 6 日に公開
Google Cloud Platform の無料枠で最新のデータ プラットフォームを構築する方法私は、Medium.com で一連の 7 つの無料公開記事「Google Cloud Platform の無料枠で最新のデータ プラットフォームを構築する方法」をリリースしました。 リード記事は、https://medium.com/@markwkiehl/building-a-data-plat...プログラミング 2024 年 11 月 6 日に公開 -
 Web 開発者向けのトップ Chrome 拡張機能 42024 年の Web 開発者向け Chrome 拡張機能トップ 10 2024 年に向けて、Chrome 拡張機能はウェブ開発者のツールキットに不可欠な部分となり、ブラウザー内で強力な機能を提供します。この記事では、今年 Web 開発コミュニティで話題になっている Chrome ...プログラミング 2024 年 11 月 6 日に公開
Web 開発者向けのトップ Chrome 拡張機能 42024 年の Web 開発者向け Chrome 拡張機能トップ 10 2024 年に向けて、Chrome 拡張機能はウェブ開発者のツールキットに不可欠な部分となり、ブラウザー内で強力な機能を提供します。この記事では、今年 Web 開発コミュニティで話題になっている Chrome ...プログラミング 2024 年 11 月 6 日に公開 -
 React Router v4/v5 でルートをネストする方法: 簡易ガイドReact Router v4/v5 でのネストされたルート: 簡易ガイドReact Router を使用する場合、ネストされたルートは整理するための重要なテクニックですアプリケーションのナビゲーション。ただし、初心者は、ネストされたルートの設定で課題に直面することがよくあります。この記事は、Rea...プログラミング 2024 年 11 月 6 日に公開
React Router v4/v5 でルートをネストする方法: 簡易ガイドReact Router v4/v5 でのネストされたルート: 簡易ガイドReact Router を使用する場合、ネストされたルートは整理するための重要なテクニックですアプリケーションのナビゲーション。ただし、初心者は、ネストされたルートの設定で課題に直面することがよくあります。この記事は、Rea...プログラミング 2024 年 11 月 6 日に公開 -
 MySQL で UTF8 文字エンコーディングを使用してテーブルの書式設定を保持するにはどうすればよいですか?UTF8 文字エンコーディングによる MySQL コマンド ラインの書式設定の強化データベース テーブルに格納されているスウェーデン語およびノルウェー語の文字列を操作しているときに、データのクエリ時にテーブルの書式設定で問題が発生する可能性があります。 問題ステートメントデフォルトでは、「set n...プログラミング 2024 年 11 月 6 日に公開
MySQL で UTF8 文字エンコーディングを使用してテーブルの書式設定を保持するにはどうすればよいですか?UTF8 文字エンコーディングによる MySQL コマンド ラインの書式設定の強化データベース テーブルに格納されているスウェーデン語およびノルウェー語の文字列を操作しているときに、データのクエリ時にテーブルの書式設定で問題が発生する可能性があります。 問題ステートメントデフォルトでは、「set n...プログラミング 2024 年 11 月 6 日に公開 -
 CSSボックスモデルCSS ボックス モデルは、Web 上のレイアウトとデザインの基礎を形成する Web 開発の基本的な概念です。これは、要素のサイズがどのように設定されるか、要素のコンテンツがどのようにレンダリングされるか、Web ページ上で要素がどのように相互作用するかを決定します。ボックス モデルをマスターするこ...プログラミング 2024 年 11 月 6 日に公開
CSSボックスモデルCSS ボックス モデルは、Web 上のレイアウトとデザインの基礎を形成する Web 開発の基本的な概念です。これは、要素のサイズがどのように設定されるか、要素のコンテンツがどのようにレンダリングされるか、Web ページ上で要素がどのように相互作用するかを決定します。ボックス モデルをマスターするこ...プログラミング 2024 年 11 月 6 日に公開 -
 CSSセレクターの書き方世の中にはたくさんの CSS 手法がありますが、私はそれらすべてが大嫌いです。より多くのものもあれば (追い風など)、いくつかは少なくなります (BEM、OOCSS など)。しかし結局のところ、それらにはすべて欠点があります。 人々がこれらのアプローチを使用するのにはもちろん正当な理由があり、対処さ...プログラミング 2024 年 11 月 6 日に公開
CSSセレクターの書き方世の中にはたくさんの CSS 手法がありますが、私はそれらすべてが大嫌いです。より多くのものもあれば (追い風など)、いくつかは少なくなります (BEM、OOCSS など)。しかし結局のところ、それらにはすべて欠点があります。 人々がこれらのアプローチを使用するのにはもちろん正当な理由があり、対処さ...プログラミング 2024 年 11 月 6 日に公開 -
 HTML5 の入力要素が ::after 疑似要素をサポートしないのはなぜですか?::before および ::after の擬似要素の互換性HTML5 では、::before および ::after 擬似要素で次のことができます。アイコンやチェックマークなどの追加コンテンツで要素を強化します。ただし、すべての要素がこれらの疑似要素を完全にサポートしているわけではありません。入力...プログラミング 2024 年 11 月 6 日に公開
HTML5 の入力要素が ::after 疑似要素をサポートしないのはなぜですか?::before および ::after の擬似要素の互換性HTML5 では、::before および ::after 擬似要素で次のことができます。アイコンやチェックマークなどの追加コンテンツで要素を強化します。ただし、すべての要素がこれらの疑似要素を完全にサポートしているわけではありません。入力...プログラミング 2024 年 11 月 6 日に公開 -
 PHP を使用して特定のタイムゾーンの曜日を確認するにはどうすればよいですか?PHP で指定したタイムゾーンの曜日を決定するPHP で日付と時刻を操作する場合、処理が困難になることがあります。タイムゾーンを設定し、曜日などの特定の値を計算します。この記事では、PHP を使用して特定のタイムゾーンの曜日を見つけるプロセスについて説明します。ユーザーのタイムゾーンについてユーザー...プログラミング 2024 年 11 月 6 日に公開
PHP を使用して特定のタイムゾーンの曜日を確認するにはどうすればよいですか?PHP で指定したタイムゾーンの曜日を決定するPHP で日付と時刻を操作する場合、処理が困難になることがあります。タイムゾーンを設定し、曜日などの特定の値を計算します。この記事では、PHP を使用して特定のタイムゾーンの曜日を見つけるプロセスについて説明します。ユーザーのタイムゾーンについてユーザー...プログラミング 2024 年 11 月 6 日に公開 -
 Go チャネルで個別の値を効率的に生成するにはどうすればよいですか?Go チャネルで個別の値を効率的に生成するGo では、チャネルは同時通信のための強力なメカニズムを提供します。ただし、チャネルを操作する場合、重複する値をフィルターで除外したり、個別の値のみが出力されるようにしたりする必要が生じる場合があります。この記事では、一意の値のみを出力するチャネルを作成する...プログラミング 2024 年 11 月 6 日に公開
Go チャネルで個別の値を効率的に生成するにはどうすればよいですか?Go チャネルで個別の値を効率的に生成するGo では、チャネルは同時通信のための強力なメカニズムを提供します。ただし、チャネルを操作する場合、重複する値をフィルターで除外したり、個別の値のみが出力されるようにしたりする必要が生じる場合があります。この記事では、一意の値のみを出力するチャネルを作成する...プログラミング 2024 年 11 月 6 日に公開 -
 Tailwind CSS を使用して OS Next.js をセットアップする方法Tailwind CSS を使用して Next.js をセットアップするには、次の手順に従います: ステップ 1: 新しい Next.js プロジェクトを作成する Next.js プロジェクトをまだ作成していない場合は、create-next-app を使用して作成できます。 npx...プログラミング 2024 年 11 月 6 日に公開
Tailwind CSS を使用して OS Next.js をセットアップする方法Tailwind CSS を使用して Next.js をセットアップするには、次の手順に従います: ステップ 1: 新しい Next.js プロジェクトを作成する Next.js プロジェクトをまだ作成していない場合は、create-next-app を使用して作成できます。 npx...プログラミング 2024 年 11 月 6 日に公開 -
 PHPmailer HTML コンテンツのレンダリングの問題を修正する方法?PHPmailer で HTML コンテンツをレンダリングできないPHPmailer を使用して電子メールを送信すると、HTML コードが生のテキストとして表示される問題が発生しました。配達時に。 IsHTML() メソッドを使用しているにもかかわらず、目的の HTML コンテンツにアクセスできない...プログラミング 2024 年 11 月 6 日に公開
PHPmailer HTML コンテンツのレンダリングの問題を修正する方法?PHPmailer で HTML コンテンツをレンダリングできないPHPmailer を使用して電子メールを送信すると、HTML コードが生のテキストとして表示される問題が発生しました。配達時に。 IsHTML() メソッドを使用しているにもかかわらず、目的の HTML コンテンツにアクセスできない...プログラミング 2024 年 11 月 6 日に公開 -
 Java を使用して HTML ドキュメントからデータを抽出するにはどうすればよいですか?Java HTML 解析Web サイトからデータを取得するには、まず HTML ドキュメントの構造を理解する必要があります。 HTML 要素は、各要素のタイプとコンテンツを指定するタグを使用して編成されます。たとえば、次の HTML は、特定の CSS クラスを持つ div タグを表します:<...プログラミング 2024 年 11 月 6 日に公開
Java を使用して HTML ドキュメントからデータを抽出するにはどうすればよいですか?Java HTML 解析Web サイトからデータを取得するには、まず HTML ドキュメントの構造を理解する必要があります。 HTML 要素は、各要素のタイプとコンテンツを指定するタグを使用して編成されます。たとえば、次の HTML は、特定の CSS クラスを持つ div タグを表します:<...プログラミング 2024 年 11 月 6 日に公開 -
 Java 例外処理コードが「スレッド メイン MyExc2 の 13Exception」ではなく「スレッド メイン MyExc1 の 132Exception」を生成するのはなぜですか?Java での例外処理: 曖昧さの解明不可解な Java 例外処理シナリオで、大学の質問で次のコード スニペットが提示されました。 // Exception Heirarchy class MyExc1 extends Exception {} class MyExc2 extends Except...プログラミング 2024 年 11 月 6 日に公開
Java 例外処理コードが「スレッド メイン MyExc2 の 13Exception」ではなく「スレッド メイン MyExc1 の 132Exception」を生成するのはなぜですか?Java での例外処理: 曖昧さの解明不可解な Java 例外処理シナリオで、大学の質問で次のコード スニペットが提示されました。 // Exception Heirarchy class MyExc1 extends Exception {} class MyExc2 extends Except...プログラミング 2024 年 11 月 6 日に公開
中国語を勉強する
- 1 「歩く」は中国語で何と言いますか? 走路 中国語の発音、走路 中国語学習
- 2 「飛行機に乗る」は中国語で何と言いますか? 坐飞机 中国語の発音、坐飞机 中国語学習
- 3 「電車に乗る」は中国語で何と言いますか? 坐火车 中国語の発音、坐火车 中国語学習
- 4 「バスに乗る」は中国語で何と言いますか? 坐车 中国語の発音、坐车 中国語学習
- 5 中国語でドライブは何と言うでしょう? 开车 中国語の発音、开车 中国語学習
- 6 水泳は中国語で何と言うでしょう? 游泳 中国語の発音、游泳 中国語学習
- 7 中国語で自転車に乗るってなんて言うの? 骑自行车 中国語の発音、骑自行车 中国語学習
- 8 中国語で挨拶はなんて言うの? 你好中国語の発音、你好中国語学習
- 9 中国語でありがとうってなんて言うの? 谢谢中国語の発音、谢谢中国語学習
- 10 How to say goodbye in Chinese? 再见Chinese pronunciation, 再见Chinese learning