OOBE Bypassnro は Windows 11 では機能しませんか?トラブルシューティングしてください!
OS インストール後の Windows 11 の初期セットアップで OOBE bypassnro が機能しない問題ほどイライラするものはありません。心配ない。 MiniTool が提供する包括的なガイドに従って、この問題を段階的にトラブルシューティングしてください。
OOBE Bypassnro が動作しない Windows 11
Windows 11/10 のクリーン インストールがより良い方法です。古いシステムから蓄積された Windows のゴミをすべて完全にクリーンアップします。インストールが完了したら、Windows Out of Box Experience (OOBE) でセットアップを完了する必要があります。 OOBE には、オペレーティング システムの基本設定をガイドする一連の画面が含まれています。
Windows をセットアップするためにネットワークに接続するように求められますMicrosoft アカウントを使用して Windows 11 をセットアップしているが、何らかの理由で Windows 11 をオフラインでセットアップしたい場合があります。ただし、灰色のボタンが表示されてしまいます。続行してインターネット要件をバイパスするには、OOBE bypassnro コマンドを使用します。残念ながら、場合によっては、OOBE bypassnro が機能しないことが発生します。
この問題をトラブルシューティングするにはどうすればよいですか?おそらく、以下のいくつかの方法が大いに役立つでしょう。
1.コマンド構文を確認してください
Windows 11 のネットワーク要件を回避するには、間違ったコマンドではなく正しいコマンドを使用していることを確認してください。コマンド構文を確認してください:
ステップ 1: OOBE 画面で、キーボードの Shift F10 を押してコマンド プロンプトを開きます。
ステップ 2: 正しいコマンドを入力します。 – oobe\bypassnro を選択し、Enter を押します。コマンドにタイプミスや空白スペースがないことに注意してください。そうでないと、OOBE bypassnro が機能しません。
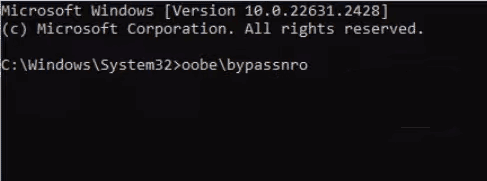
ステップ 3: これが機能しない場合は、CMD ウィンドウでコマンド OOBE\BYPASSNRO を使用します。あるいは、コマンドのバリエーション – %systemroot%\System32\oobe\BypassNRO.cmd も役立つ場合があります。
2. Windows レジストリを編集する
OOBE bypassnro コマンドを正しく実行した後にファイルが見つからないというメッセージを受け取った場合は、Windows レジストリを編集して、Windows 11 oobe/bypassnro が機能しない問題を解決してみてください。
ステップ 1: また、Shift F10 を押して、OOBE インターフェイスでコマンド プロンプトを起動します。
ステップ 2: regedit と入力して、Enter を押します。
ステップ 3: パス – Computer\HKEY_LOCAL_MACHINE\SOFTWARE\Microsoft\Windows\CurrentVersion\OOBE をアドレス バーにコピーして貼り付け、Enter キーを押します。 .
ステップ 4: 空の領域を右クリックし、新規 > DWORD (32 ビット) 値 を選択して、BypassNRO という名前の新しい DWORD 値を作成します。 ].
ステップ 5: それをダブルクリックして、値のデータを1.
に設定します。
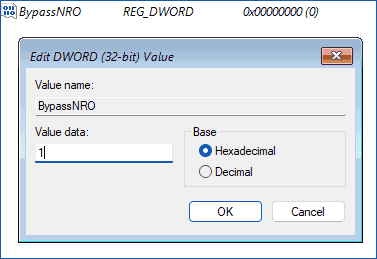
その後、レジストリエディタを終了し、PCを再起動してください。後で、Windows 11 のオフライン セットアップを正常に実行できるようになります。
3. unattend.xml を使用して Windows 11 OOBE をバイパスする
さらに、Windows のインストール中に Answer または unattend.xml ファイルを使用することができます。 Windows 11 の無人インストールは、情報を入力することなく Windows セットアップ プロセスを自動化し、好みに応じてインストールをカスタマイズできるようにし、インターネット接続もバイパスします。詳細については、この投稿「Windows 11 の無人インストールを作成する方法」を参照してください。
4.ローカル ユーザー アカウントを作成する
Windows 11 OOBE bypassnro が機能しないと表示される場合は、ネットワークに接続しましょう画面をバイパスするのに役立つこの実証済みの方法を試してください。
ステップ1: net.exe user yourusername /add と入力し、Enter を押します。
ステップ 2: net.exe localgroupAdministrators yourusername /add と入力します。 Enter.
ステップ 3: cd oobe と入力して Enter を押します。
ステップ 4: コマンドを実行します– msoobe.exe && shutdown.exe -r.
PC が再起動し、画面上の指示に従って、インターネットに接続せずにローカル アカウントでセットアップを完了します。
最後の言葉
インターネットなしで Windows 11 をセットアップするのは非常に簡単で、OOBE bypassnro はこれを優先します。 oobe/bypassnro が機能しない場合は、指定された修正を順番に試してみると、自分に合った修正が見つかるはずです。
ちなみに、起動可能な USB ドライブを使用して Windows 11 をインストールする前に、必ず MiniTool を使用してください。データ損失を防ぐためにファイルをバックアップするための ShadowMaker。インストールとセットアップが完了したら、セキュリティのためにこのバックアップ ソフトウェアを実行してコンピュータを自動的にバックアップすることをお勧めします。
-
 OBS Studioを使用して高品質のゲームプレイビデオを録画する方法OBS Studio をセットアップしてゲームプレイを録画する方法 ゲームプレイを録画する前に、OBS Studio をセットアップする必要があります。ゲームプレイのビデオ面のみに焦点を当てる Snipping Tool のような基本的な画面録画ソフトウェアとは異なり、OBS Studio では他の...ソフトウェアチュートリアル 2024 年 11 月 8 日に公開
OBS Studioを使用して高品質のゲームプレイビデオを録画する方法OBS Studio をセットアップしてゲームプレイを録画する方法 ゲームプレイを録画する前に、OBS Studio をセットアップする必要があります。ゲームプレイのビデオ面のみに焦点を当てる Snipping Tool のような基本的な画面録画ソフトウェアとは異なり、OBS Studio では他の...ソフトウェアチュートリアル 2024 年 11 月 8 日に公開 -
 Frostpunk 2 は Windows 11/10 でクラッシュしますか?ガイドに従ってください!Frostpunk 2 がリリースされて以来、多くのプレイヤーから「Frostpunk 2 がクラッシュする」または「Frostpunk 2 が起動しない」問題が発生したと報告されました。あなたもその一人であれば、MiniTool からのこの投稿が必要です。読み続けてください。最近リリースされたほぼ...ソフトウェアチュートリアル 2024 年 11 月 8 日に公開
Frostpunk 2 は Windows 11/10 でクラッシュしますか?ガイドに従ってください!Frostpunk 2 がリリースされて以来、多くのプレイヤーから「Frostpunk 2 がクラッシュする」または「Frostpunk 2 が起動しない」問題が発生したと報告されました。あなたもその一人であれば、MiniTool からのこの投稿が必要です。読み続けてください。最近リリースされたほぼ...ソフトウェアチュートリアル 2024 年 11 月 8 日に公開 -
 Windows 11 での破損したユーザー プロファイルの 5 つの修正基本的な修正: コンピュータを更新します: Windows の更新プログラムにはバグ修正やパッチが含まれることが多く、破損したユーザー プロファイルが修正される場合があります。 マルウェア スキャンを実行します: 問題の原因がマルウェアである場合は、ウイルス スキャンが検出して修正します。 セーフ...ソフトウェアチュートリアル 2024 年 11 月 8 日に公開
Windows 11 での破損したユーザー プロファイルの 5 つの修正基本的な修正: コンピュータを更新します: Windows の更新プログラムにはバグ修正やパッチが含まれることが多く、破損したユーザー プロファイルが修正される場合があります。 マルウェア スキャンを実行します: 問題の原因がマルウェアである場合は、ウイルス スキャンが検出して修正します。 セーフ...ソフトウェアチュートリアル 2024 年 11 月 8 日に公開 -
 iPhone で Live Photo をビデオまたは GIF に変換する方法Quick LinksConvert a Live Photo Into a Video Saving a Looping Video to the Files App Collate Multiple Live Photos Into a Video Use a Live Photo ...ソフトウェアチュートリアル 2024 年 11 月 8 日に公開
iPhone で Live Photo をビデオまたは GIF に変換する方法Quick LinksConvert a Live Photo Into a Video Saving a Looping Video to the Files App Collate Multiple Live Photos Into a Video Use a Live Photo ...ソフトウェアチュートリアル 2024 年 11 月 8 日に公開 -
 Mac でシャットダウン タイマーをスケジュールする 3 つの方法ステップ 3: スケジュール オプションを選択します。 ステップ 4: 実行する日付、時刻、アクションを指定します。 ステップ 5: 最後に、適用をクリックします。 それでおしまい。指定した時刻に Mac をシャットダウンするようにスケジュールを設定することができまし...ソフトウェアチュートリアル 2024 年 11 月 8 日に公開
Mac でシャットダウン タイマーをスケジュールする 3 つの方法ステップ 3: スケジュール オプションを選択します。 ステップ 4: 実行する日付、時刻、アクションを指定します。 ステップ 5: 最後に、適用をクリックします。 それでおしまい。指定した時刻に Mac をシャットダウンするようにスケジュールを設定することができまし...ソフトウェアチュートリアル 2024 年 11 月 8 日に公開 -
 Mac でウィジェットが機能しない、または読み込まれない場合に修正する 6 つの方法基本的な修正 Mac を再起動します: 簡単な再起動から始めます。 Mac の右上隅にある Apple ロゴをクリックして、再起動オプションを見つけます。 ネットワーク接続を確認します: 温度、株価の変化などの一部のウィジェットには、安定したインターネットが必要です。まず、簡単なインターネット速度テ...ソフトウェアチュートリアル 2024 年 11 月 7 日に公開
Mac でウィジェットが機能しない、または読み込まれない場合に修正する 6 つの方法基本的な修正 Mac を再起動します: 簡単な再起動から始めます。 Mac の右上隅にある Apple ロゴをクリックして、再起動オプションを見つけます。 ネットワーク接続を確認します: 温度、株価の変化などの一部のウィジェットには、安定したインターネットが必要です。まず、簡単なインターネット速度テ...ソフトウェアチュートリアル 2024 年 11 月 7 日に公開 -
 Edge で Internet Explorer モードを有効または無効にする方法Microsoft Edge で Internet Explorer モードを有効または無効にする Microsoft Edge の Internet Explorer モードを使用すると、ブラウザを切り替えることなく古い Web サイトに簡単にアクセスできます。次の簡単な手順に従って、有効または無...ソフトウェアチュートリアル 2024 年 11 月 7 日に公開
Edge で Internet Explorer モードを有効または無効にする方法Microsoft Edge で Internet Explorer モードを有効または無効にする Microsoft Edge の Internet Explorer モードを使用すると、ブラウザを切り替えることなく古い Web サイトに簡単にアクセスできます。次の簡単な手順に従って、有効または無...ソフトウェアチュートリアル 2024 年 11 月 7 日に公開 -
 システム イメージ バックアップからファイルを抽出する Windows 11/10 – ガイド!Windows イメージ バックアップから個々のファイルを復元することはできますか?もちろん、できます。 MiniTool では、オペレーティング システム全体を復元せずにシステム イメージ バックアップからファイルを抽出する方法を説明する包括的なガイドを提供します。システム イメージ バックアップ...ソフトウェアチュートリアル 2024 年 11 月 7 日に公開
システム イメージ バックアップからファイルを抽出する Windows 11/10 – ガイド!Windows イメージ バックアップから個々のファイルを復元することはできますか?もちろん、できます。 MiniTool では、オペレーティング システム全体を復元せずにシステム イメージ バックアップからファイルを抽出する方法を説明する包括的なガイドを提供します。システム イメージ バックアップ...ソフトウェアチュートリアル 2024 年 11 月 7 日に公開 -
 モバイルおよびデスクトップの Outlook 予定表で休日を追加および削除する方法モバイルの Outlook カレンダー アプリに祝日を追加する方法 Android および iPhone 用の Outlook カレンダー アプリに休日を追加する方法を確認してみましょう。現在のカレンダーに祝日をイベントとして追加できます。 Android と iPhone の Outlook ア...ソフトウェアチュートリアル 2024 年 11 月 7 日に公開
モバイルおよびデスクトップの Outlook 予定表で休日を追加および削除する方法モバイルの Outlook カレンダー アプリに祝日を追加する方法 Android および iPhone 用の Outlook カレンダー アプリに休日を追加する方法を確認してみましょう。現在のカレンダーに祝日をイベントとして追加できます。 Android と iPhone の Outlook ア...ソフトウェアチュートリアル 2024 年 11 月 7 日に公開 -
 Windows 11 でセーフ モードで起動する 6 つの方法セーフ モードでは、Windows はシステムの実行に必要なドライバーとファイルの基本セットで起動します。セーフ モードでは、スタートアップ アプリ、ネットワーク、コマンド プロンプトなど、その他すべてが無効になります。これは、外部ハードウェア ドライバーまたはプログラムの競合がシステムの誤動作の...ソフトウェアチュートリアル 2024 年 11 月 7 日に公開
Windows 11 でセーフ モードで起動する 6 つの方法セーフ モードでは、Windows はシステムの実行に必要なドライバーとファイルの基本セットで起動します。セーフ モードでは、スタートアップ アプリ、ネットワーク、コマンド プロンプトなど、その他すべてが無効になります。これは、外部ハードウェア ドライバーまたはプログラムの競合がシステムの誤動作の...ソフトウェアチュートリアル 2024 年 11 月 7 日に公開 -
 Windows 11 で Hyper-V を無効または削除する方法Hyper-V は Windows 11 コンピューターにプレインストールされています。この仮想化ツールは、OS の Home エディションではそのままでは利用できませんが、バッチ スクリプトを使用してインストールできます。 残念ながら、Hyper-V は、VMWare Workstation、...ソフトウェアチュートリアル 2024 年 11 月 7 日に公開
Windows 11 で Hyper-V を無効または削除する方法Hyper-V は Windows 11 コンピューターにプレインストールされています。この仮想化ツールは、OS の Home エディションではそのままでは利用できませんが、バッチ スクリプトを使用してインストールできます。 残念ながら、Hyper-V は、VMWare Workstation、...ソフトウェアチュートリアル 2024 年 11 月 7 日に公開 -
 Apple、さらに略奪的な融資オプションをiPhoneに組み込むWWDC の基調講演で、Apple は Apple Pay で購入する際に Affirm の Buy Now Pay Later (BNPL) サービスが提供されることを静かに明らかにしました。 Citi、Synchrony、Fiserv からの融資オプションも Apple の決済処理プラットフォ...ソフトウェアチュートリアル 2024 年 11 月 7 日に公開
Apple、さらに略奪的な融資オプションをiPhoneに組み込むWWDC の基調講演で、Apple は Apple Pay で購入する際に Affirm の Buy Now Pay Later (BNPL) サービスが提供されることを静かに明らかにしました。 Citi、Synchrony、Fiserv からの融資オプションも Apple の決済処理プラットフォ...ソフトウェアチュートリアル 2024 年 11 月 7 日に公開 -
 OOBE Bypassnro は Windows 11 では機能しませんか?トラブルシューティングしてください!OS インストール後の Windows 11 の初期セットアップで OOBE bypassnro が機能しない問題ほどイライラするものはありません。心配ない。 MiniTool が提供する包括的なガイドに従って、この問題を段階的にトラブルシューティングしてください。OOBE Bypassnro が動...ソフトウェアチュートリアル 2024 年 11 月 7 日に公開
OOBE Bypassnro は Windows 11 では機能しませんか?トラブルシューティングしてください!OS インストール後の Windows 11 の初期セットアップで OOBE bypassnro が機能しない問題ほどイライラするものはありません。心配ない。 MiniTool が提供する包括的なガイドに従って、この問題を段階的にトラブルシューティングしてください。OOBE Bypassnro が動...ソフトウェアチュートリアル 2024 年 11 月 7 日に公開 -
 Windows 11 で Google Earth プロが開かない?これらの修正を試してください[互換性]タブに移動します。 [互換モードでこのプログラムを実行する] チェックボックスをオンにします: ドロップダウン リストから Windows 8 を選択します。 [適用]をクリックしてから[OK]をクリックします。 それでは、もう一度 Google Earth プロを開いてみてください。こ...ソフトウェアチュートリアル 2024 年 11 月 7 日に公開
Windows 11 で Google Earth プロが開かない?これらの修正を試してください[互換性]タブに移動します。 [互換モードでこのプログラムを実行する] チェックボックスをオンにします: ドロップダウン リストから Windows 8 を選択します。 [適用]をクリックしてから[OK]をクリックします。 それでは、もう一度 Google Earth プロを開いてみてください。こ...ソフトウェアチュートリアル 2024 年 11 月 7 日に公開 -
 iPadの静的なノイズやブザー音を修正する3つの方法iPad からブザー音が鳴るのはなぜですか? iPad で不明瞭な音、パチパチ音、ブーンという音が発生する理由はいくつか考えられます。そのうちのいくつかを見てみましょう: 磁気ケースがスピーカーグリルに干渉し、最終出力音が歪む原因となっています。 iPad が常に過熱しており、ヒューヒューという音が...ソフトウェアチュートリアル 2024 年 11 月 7 日に公開
iPadの静的なノイズやブザー音を修正する3つの方法iPad からブザー音が鳴るのはなぜですか? iPad で不明瞭な音、パチパチ音、ブーンという音が発生する理由はいくつか考えられます。そのうちのいくつかを見てみましょう: 磁気ケースがスピーカーグリルに干渉し、最終出力音が歪む原因となっています。 iPad が常に過熱しており、ヒューヒューという音が...ソフトウェアチュートリアル 2024 年 11 月 7 日に公開
中国語を勉強する
- 1 「歩く」は中国語で何と言いますか? 走路 中国語の発音、走路 中国語学習
- 2 「飛行機に乗る」は中国語で何と言いますか? 坐飞机 中国語の発音、坐飞机 中国語学習
- 3 「電車に乗る」は中国語で何と言いますか? 坐火车 中国語の発音、坐火车 中国語学習
- 4 「バスに乗る」は中国語で何と言いますか? 坐车 中国語の発音、坐车 中国語学習
- 5 中国語でドライブは何と言うでしょう? 开车 中国語の発音、开车 中国語学習
- 6 水泳は中国語で何と言うでしょう? 游泳 中国語の発音、游泳 中国語学習
- 7 中国語で自転車に乗るってなんて言うの? 骑自行车 中国語の発音、骑自行车 中国語学習
- 8 中国語で挨拶はなんて言うの? 你好中国語の発音、你好中国語学習
- 9 中国語でありがとうってなんて言うの? 谢谢中国語の発音、谢谢中国語学習
- 10 How to say goodbye in Chinese? 再见Chinese pronunciation, 再见Chinese learning

























