JS: VSCode のヒント
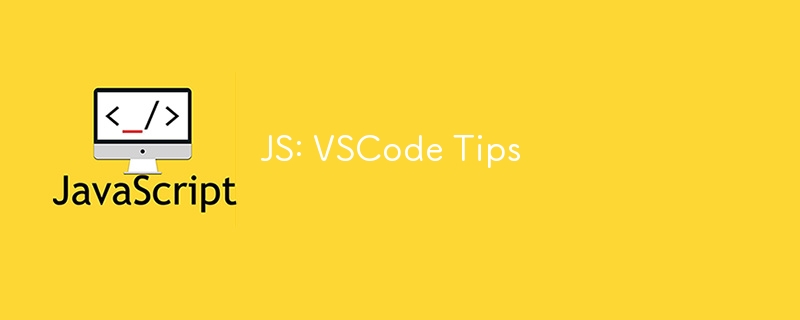
Discovering little tricks like that can really streamline your workflow. Here are some more tips and tricks for making the most out of your coding experience in VS Code, especially when you're working with Node.js:
1. Integrated Terminal
You already found out about using the terminal in VS Code, but did you know you can split terminals? Use Ctrl Shift 5 (or Cmd Shift 5 on Mac) to open a split terminal. This is great for running a server in one terminal while executing scripts or running tests in another.
2. Debugger
VS Code has a built-in debugger that works seamlessly with Node.js. Set breakpoints in your code by clicking in the gutter next to the line numbers, and then press F5 to start the debugger. You can step through your code, inspect variables, and view call stacks, making it much easier to find and fix issues.
3. Live Server Extension
If you're working on web projects, the Live Server extension is a game-changer. It automatically refreshes your browser whenever you save changes to your HTML, CSS, or JavaScript files. Just install the extension, right-click your index.html file, and select "Open with Live Server."
4. Emmet Abbreviations
For HTML and CSS, Emmet abbreviations can save you tons of time. For example, typing ul>li*5 and pressing Tab will generate an unordered list with five list items. It's like magic!
5. Prettier Extension
The Prettier code formatter helps keep your code consistent and clean. Install the Prettier extension and then format your code with Alt Shift F (or Option Shift F on Mac). You can also configure it to format your code on save.
6. Code Snippets
Custom snippets can speed up your coding. Go to File > Preferences > User Snippets and create a new snippet file for JavaScript. For example, you can create a snippet for a console log:
"log": {
"prefix": "clg",
"body": ["console.log('$1');"],
"description": "Log output to console"
}
Now, typing clg followed by Tab will expand to console.log();.
7. IntelliSense
VS Code’s IntelliSense offers intelligent code completion, parameter info, and member lists. For JavaScript, it’s particularly useful when dealing with complex objects or unfamiliar libraries. You can trigger it manually by pressing Ctrl Space.
8. Extensions for Node.js
There are a few must-have extensions for Node.js developers:
- Node.js Extension Pack: A collection of useful extensions like npm, ESLint, and Node.js Modules Intellisense.
- Nodemon: This extension allows you to use the Nodemon utility which automatically restarts your Node.js application when file changes in the directory are detected.
9. Source Control Integration
VS Code has Git integration built-in. You can manage your repositories, stage changes, make commits, and even resolve merge conflicts directly from the editor. Use the Source Control panel on the left sidebar for all your Git operations.
10. Command Palette
The Command Palette (Ctrl Shift P or Cmd Shift P on Mac) is the gateway to all VS Code commands. You can quickly search and execute commands, open files, and run extensions without leaving your keyboard.
11. Multi-Cursor Editing
Place multiple cursors in your code by holding Alt (or Option on Mac) and clicking where you want to add a cursor. You can also use Ctrl Alt Down (or Cmd Option Down on Mac) to add a cursor below the current line. This is super handy for making the same edit in multiple places.
12. Explorer Shortcuts
Navigate your files quickly using the explorer panel on the left. Ctrl P (or Cmd P on Mac) brings up the quick open file menu, allowing you to jump to any file in your project with just a few keystrokes.
13. Task Runner
You can define tasks in VS Code to run scripts or commands with ease. Create a tasks.json file in the .vscode folder of your project and configure tasks like building your project or running tests.
{
"version": "2.0.0",
"tasks": [
{
"label": "build",
"type": "shell",
"command": "npm run build",
"problemMatcher": []
}
]
}
Now you can run your build task from the Command Palette or the terminal.
14. Code Lens
For JavaScript, Code Lens shows inline references to functions and variables, making it easier to see where they are used. Enable it in settings under Editor: Code Lens.
15. Bracket Pair Colorization
To make nested code easier to read, enable bracket pair colorization. This can be done by adding "editor.bracketPairColorization.enabled": true to your settings.json file.
16. Workspace Settings
VS Code allows you to configure settings specific to your project by adding a .vscode folder with settings.json inside your project directory. This is useful for maintaining consistent settings across team members.
{
"editor.tabSize": 2,
"files.exclude": {
"**/.git": true,
"**/.DS_Store": true
}
}
17. Remote Development
VS Code's Remote Development extensions let you work with code on remote machines or in containers. You can use the Remote - SSH extension to connect to a remote server or Remote - Containers to develop inside Docker containers. This is excellent for maintaining a consistent dev environment.
18. Settings Sync
You can sync your settings, extensions, and keyboard shortcuts across different devices using Settings Sync. Enable it from the gear icon in the bottom left, then "Turn on Settings Sync..." and sign in with your GitHub or Microsoft account.
19. Keyboard Shortcuts
Mastering keyboard shortcuts can significantly boost your productivity. Here are a few more handy ones:
- Ctrl B (or Cmd B on Mac) to toggle the sidebar.
- Ctrl (or Cmd on Mac) to open the integrated terminal.
- Ctrl K, Ctrl S (or Cmd K, Cmd S on Mac) to open the keyboard shortcuts editor.
20. Extensions for Productivity
Explore these extensions to further enhance your productivity:
- Bracket Pair Colorizer 2: Colors matching brackets to make nested code more readable.
- Path Intellisense: Autocompletes filenames when you start typing a path in your import statements.
- Todo Tree: Tracks TODO comments in your code and lists them in the explorer.
21. REST Client
The REST Client extension allows you to make HTTP requests directly from VS Code and view the responses. Create a .http or .rest file and write your requests:
GET https://api.github.com/users/octocat
Run the request by clicking "Send Request" above the request line.
22. Polacode
Polacode is an extension that lets you create beautiful code snapshots. You can use it to generate images of your code for documentation or sharing. Simply select the code, right-click, and select "Polacode: Open" to capture the snapshot.
23. CSS Peek
For front-end developers, CSS Peek allows you to view CSS definitions directly in your HTML file by hovering over class names or IDs.
24. GitLens
GitLens supercharges the built-in Git capabilities by providing insights into your repository. It shows who changed a line of code and when, helps with navigating through commit history, and even offers inline blame annotations.
25. Snippets and Extensions for Frameworks
Depending on your tech stack, there are specific snippets and extensions you might find useful:
- React: The ES7 React/Redux/React-Native snippets extension offers shorthand snippets for creating components, hooks, and more.
- Vue.js: Vetur is the go-to extension for Vue.js development, providing syntax highlighting, snippets, and more.
- Angular: Angular Essentials pack includes Angular Language Service and other helpful tools.
26. Jupyter Notebooks
VS Code supports Jupyter Notebooks, making it an excellent tool for data science and machine learning projects. Install the Jupyter extension to create, edit, and run Jupyter notebooks directly in the editor.
27. Docker Integration
If you're working with Docker, the Docker extension is invaluable. It allows you to build, manage, and deploy containerized applications directly from VS Code. You can view containers, images, and registries all from the sidebar.
28. Markdown Preview
VS Code has built-in support for Markdown. You can preview Markdown files by opening the file and pressing Ctrl Shift V (or Cmd Shift V on Mac). This is great for writing documentation or README files.
29. Workspace Trust
VS Code introduces Workspace Trust, which allows you to control the level of trust you assign to the files within a workspace. This is especially useful when working with code from unknown sources, ensuring your environment remains secure.
30. Zen Mode
For those times when you need to focus, Zen Mode provides a distraction-free coding environment. Enter Zen Mode by pressing Ctrl K Z (or Cmd K Z on Mac). This hides all toolbars and panels, leaving you with just your code.
31. Code Navigation
Efficiently navigate your codebase with features like:
- Go to Definition: F12 or right-click > Go to Definition.
- Peek Definition: Alt F12 (or Option F12 on Mac) to view the definition inline.
- Go to Symbol: Ctrl Shift O (or Cmd Shift O on Mac) to jump to symbols in the current file.
32. Project Manager
The Project Manager extension helps you manage and switch between multiple projects. It allows you to save your current project, list your recent projects, and quickly switch between them.
33. Code Spell Checker
Avoid embarrassing typos in your code and comments with the Code Spell Checker extension. It highlights spelling errors and offers suggestions, making your documentation and variable names more professional.
34. Git Graph
Visualize your repository’s commit history with the Git Graph extension. It provides a graphical representation of your branches, commits, and merges, making it easier to understand the flow of your project.
35. Version Control Diffing
VS Code has powerful diffing capabilities. You can compare files or view changes by selecting a file and pressing Ctrl D (or Cmd D on Mac). This is useful for reviewing changes before committing or resolving merge conflicts.
36. Code Metrics
The CodeMetrics extension provides complexity metrics for your code, helping you identify areas that might need refactoring. It shows the cognitive complexity of functions and classes, making it easier to maintain clean and efficient code.
37. Keybinding Customization
You can customize your keybindings to suit your workflow. Open the keybindings editor with Ctrl K Ctrl S (or Cmd K Cmd S on Mac) and modify existing shortcuts or create new ones.
38. File and Code Navigation
VS Code offers powerful file and code navigation capabilities:
- Quick Open: Use Ctrl P (or Cmd P on Mac) to quickly open files by typing part of their name.
- Navigate Back and Forward: Use Ctrl - and Ctrl Shift - (or Cmd - and Cmd Shift - on Mac) to move through your cursor history.
- Breadcrumbs: Enable breadcrumbs to show the current location and hierarchy of your file at the top of the editor.
39. Auto Close Tag and Auto Rename Tag
These extensions are particularly useful for HTML and JSX development. Auto Close Tag automatically closes tags as you type, while Auto Rename Tag synchronizes changes between the opening and closing tags.
40. Project-Specific Extensions
Install extensions tailored to your specific project needs. For example, if you're working on a Python project, the Python extension provides a comprehensive set of tools including IntelliSense, linting, and debugging. For a Java project, consider the Java Extension Pack.
These tips should keep you busy for a while and supercharge your VS Code setup. Enjoy exploring all these features and happy coding, dude!
-
 多次元アレイのためにPHPでのJSONの解析を簡素化する方法は?jsonをphp でphpで解析しようとする場合、特に多次元配列を扱う場合は困難な場合があります。プロセスを簡素化するには、JSONをオブジェクトではなく配列として解析することをお勧めします。 print_r($ json)を使用して配列構造を探索することは、目的の情報へのアクセス方法を決...プログラミング 2025-04-01に投稿
多次元アレイのためにPHPでのJSONの解析を簡素化する方法は?jsonをphp でphpで解析しようとする場合、特に多次元配列を扱う場合は困難な場合があります。プロセスを簡素化するには、JSONをオブジェクトではなく配列として解析することをお勧めします。 print_r($ json)を使用して配列構造を探索することは、目的の情報へのアクセス方法を決...プログラミング 2025-04-01に投稿 -
 なぜ有効なコードにもかかわらず、PHPで入力をキャプチャするリクエストを要求するのはなぜですか?アドレス指定Php action='' を使用して、フォームの提出後に$ _POSTアレイの内容を確認します。適切に: if(empty($ _ server ['content_type'])) { $ _Server ['content_typ...プログラミング 2025-04-01に投稿
なぜ有効なコードにもかかわらず、PHPで入力をキャプチャするリクエストを要求するのはなぜですか?アドレス指定Php action='' を使用して、フォームの提出後に$ _POSTアレイの内容を確認します。適切に: if(empty($ _ server ['content_type'])) { $ _Server ['content_typ...プログラミング 2025-04-01に投稿 -
 Pandas DataFramesで列を効率的に選択するにはどうすればよいですか?Pandas DataFrames の列の選択データ操作タスクを扱うと、特定の列の選択が必要になります。パンダでは、列を選択するためのさまざまなオプションがあります。数値インデックス 列インデックスがわかっている場合、ILOC関数を使用してそれらを選択します。 Pythonインデック...プログラミング 2025-04-01に投稿
Pandas DataFramesで列を効率的に選択するにはどうすればよいですか?Pandas DataFrames の列の選択データ操作タスクを扱うと、特定の列の選択が必要になります。パンダでは、列を選択するためのさまざまなオプションがあります。数値インデックス 列インデックスがわかっている場合、ILOC関数を使用してそれらを選択します。 Pythonインデック...プログラミング 2025-04-01に投稿 -
 セル編集後にカスタムJTableセルレンダリングを維持するにはどうすればよいですか?セル編集後のjtableセルレンダリングの維持 は、カスタムセルのレンダリングと編集機能を実装することでユーザーエクスペリエンスを向上させることができます。ただし、操作を編集した後でも目的のフォーマットが保存されることを保証することが重要です。このようなシナリオでは、編集がコミットされた後...プログラミング 2025-04-01に投稿
セル編集後にカスタムJTableセルレンダリングを維持するにはどうすればよいですか?セル編集後のjtableセルレンダリングの維持 は、カスタムセルのレンダリングと編集機能を実装することでユーザーエクスペリエンスを向上させることができます。ただし、操作を編集した後でも目的のフォーマットが保存されることを保証することが重要です。このようなシナリオでは、編集がコミットされた後...プログラミング 2025-04-01に投稿 -
 GOでSQLクエリを構築するときに、テキストと値を安全に連結するにはどうすればよいですか?go sql queries のテキストと値を連結するgoのテキストsqlクエリを構築する際に、特に文字列を使用した場合、文字列を使用した場合に、文字列を使用する場合、アプローチはGOでは有効ではなく、文字列としてパラメーターをキャストしようとすると、タイプのミスマッチエラーが発生しま...プログラミング 2025-04-01に投稿
GOでSQLクエリを構築するときに、テキストと値を安全に連結するにはどうすればよいですか?go sql queries のテキストと値を連結するgoのテキストsqlクエリを構築する際に、特に文字列を使用した場合、文字列を使用した場合に、文字列を使用する場合、アプローチはGOでは有効ではなく、文字列としてパラメーターをキャストしようとすると、タイプのミスマッチエラーが発生しま...プログラミング 2025-04-01に投稿 -
 Pythonの理解を使用して辞書を効率的に作成するにはどうすればよいですか?python辞書の理解 Pythonでは、辞書の概念は新しい辞書を生成するための簡潔な方法を提供します。それらはリストの概念に似ていますが、いくつかの顕著な違いがあります。キーと値を明示的に指定する必要があります。たとえば、 d = {n:n ** 2の範囲(5)} これは、0から4の...プログラミング 2025-04-01に投稿
Pythonの理解を使用して辞書を効率的に作成するにはどうすればよいですか?python辞書の理解 Pythonでは、辞書の概念は新しい辞書を生成するための簡潔な方法を提供します。それらはリストの概念に似ていますが、いくつかの顕著な違いがあります。キーと値を明示的に指定する必要があります。たとえば、 d = {n:n ** 2の範囲(5)} これは、0から4の...プログラミング 2025-04-01に投稿 -
 動的にサイズの親要素内の要素のスクロール範囲を制限する方法は?垂直スクロール要素のcss高さ制限の実装 インタラクティブインターフェイスで、要素のスクロール挙動を制御することは、ユーザーエクスペリエンスとアクセシビリティを確保するために不可欠です。そのようなシナリオの1つは、動的にサイズの親要素内の要素のスクロール範囲を制限することです。ただし、マッ...プログラミング 2025-04-01に投稿
動的にサイズの親要素内の要素のスクロール範囲を制限する方法は?垂直スクロール要素のcss高さ制限の実装 インタラクティブインターフェイスで、要素のスクロール挙動を制御することは、ユーザーエクスペリエンスとアクセシビリティを確保するために不可欠です。そのようなシナリオの1つは、動的にサイズの親要素内の要素のスクロール範囲を制限することです。ただし、マッ...プログラミング 2025-04-01に投稿 -
 decimal.parse()を使用して指数表記で数値を解析する方法は?指数表記 からの数字を解析する場合、decimal.parse( "1.2345e-02")を使用して指数表記で表現された文字列を解析しようとすると、エラーが発生します。これは、デフォルトの解析方法が指数表記法を認識しないためです。次の例に示すように、numberSty...プログラミング 2025-04-01に投稿
decimal.parse()を使用して指数表記で数値を解析する方法は?指数表記 からの数字を解析する場合、decimal.parse( "1.2345e-02")を使用して指数表記で表現された文字列を解析しようとすると、エラーが発生します。これは、デフォルトの解析方法が指数表記法を認識しないためです。次の例に示すように、numberSty...プログラミング 2025-04-01に投稿 -
 Pythonの文字列から絵文字を削除する方法:一般的なエラーを修正するための初心者のガイド?emojisをpython emojisの除去する絵文字を削除するための提供されたPythonコードは、構文誤差が含まれているため失敗します。 Unicode文字列は、Python 2のU ''プレフィックスを使用して指定する必要があります。さらに、Re.Unicod...プログラミング 2025-04-01に投稿
Pythonの文字列から絵文字を削除する方法:一般的なエラーを修正するための初心者のガイド?emojisをpython emojisの除去する絵文字を削除するための提供されたPythonコードは、構文誤差が含まれているため失敗します。 Unicode文字列は、Python 2のU ''プレフィックスを使用して指定する必要があります。さらに、Re.Unicod...プログラミング 2025-04-01に投稿 -
 「JSON」パッケージを使用してGOでJSONアレイを解析する方法は?json arrays in jsonパッケージ 問題: 次のGOコードを検討してください: タイプjsontype struct { 配列[]文字列 } func main(){ datajson:= `[" 1 "、" 2 "...プログラミング 2025-04-01に投稿
「JSON」パッケージを使用してGOでJSONアレイを解析する方法は?json arrays in jsonパッケージ 問題: 次のGOコードを検討してください: タイプjsontype struct { 配列[]文字列 } func main(){ datajson:= `[" 1 "、" 2 "...プログラミング 2025-04-01に投稿 -
 マウスクリック時にDiv内のすべてのテキストをプログラム的に選択するにはどうすればよいですか?マウスクリックでプログラムをプログラム的に選択する 質問 テキストコンテンツのdiv要素が与えられた場合、ユーザーは1つのマウスクリックでdiv内のテキスト全体をプログラム的に選択できますか?これにより、ユーザーは選択したテキストを簡単にドラッグアンドドロップしたり、直接コピーしたりできます。...プログラミング 2025-04-01に投稿
マウスクリック時にDiv内のすべてのテキストをプログラム的に選択するにはどうすればよいですか?マウスクリックでプログラムをプログラム的に選択する 質問 テキストコンテンツのdiv要素が与えられた場合、ユーザーは1つのマウスクリックでdiv内のテキスト全体をプログラム的に選択できますか?これにより、ユーザーは選択したテキストを簡単にドラッグアンドドロップしたり、直接コピーしたりできます。...プログラミング 2025-04-01に投稿 -
 バージョン5.6.5の前にMySQLのタイムスタンプ列を使用してcurrent_timestampを使用することの制限は何でしたか?の制限current_timestampがデフォルトまたは5.6.5より前のmysqlバージョンのcurrent_timestampの更新条項の制限 は歴史的に、5.6.5以前のmysqlバージョンでは、デフォルトの列のみを制限しました。 current_timestamp句。この制限は、20...プログラミング 2025-04-01に投稿
バージョン5.6.5の前にMySQLのタイムスタンプ列を使用してcurrent_timestampを使用することの制限は何でしたか?の制限current_timestampがデフォルトまたは5.6.5より前のmysqlバージョンのcurrent_timestampの更新条項の制限 は歴史的に、5.6.5以前のmysqlバージョンでは、デフォルトの列のみを制限しました。 current_timestamp句。この制限は、20...プログラミング 2025-04-01に投稿 -
 ポイントインポリゴン検出により効率的な方法:Ray TracingまたはMatplotlib \ 's path.contains_points?Pythonの効率的なポイントインポリゴン検出 ポリゴン内にあるかどうかを決定することは、計算ジオメトリの頻繁なタスクです。このタスクの効率的な方法を見つけることは、多数のポイントを評価する場合に有利です。ここでは、一般的に使用される2つの方法を調査して比較します:Ray TracingとM...プログラミング 2025-04-01に投稿
ポイントインポリゴン検出により効率的な方法:Ray TracingまたはMatplotlib \ 's path.contains_points?Pythonの効率的なポイントインポリゴン検出 ポリゴン内にあるかどうかを決定することは、計算ジオメトリの頻繁なタスクです。このタスクの効率的な方法を見つけることは、多数のポイントを評価する場合に有利です。ここでは、一般的に使用される2つの方法を調査して比較します:Ray TracingとM...プログラミング 2025-04-01に投稿 -
 Javaのコレクショントラバーサルのために、for-for-eachループとイテレーターを使用することにパフォーマンスの違いはありますか?vs. Iterator:コレクショントラバーサルの効率この記事では、これら2つのアプローチの効率の違いを調査します。内部的にiteratorを使用します: list a = new ArrayList (); for(整数整数:a){ integer.toString(); } ...プログラミング 2025-04-01に投稿
Javaのコレクショントラバーサルのために、for-for-eachループとイテレーターを使用することにパフォーマンスの違いはありますか?vs. Iterator:コレクショントラバーサルの効率この記事では、これら2つのアプローチの効率の違いを調査します。内部的にiteratorを使用します: list a = new ArrayList (); for(整数整数:a){ integer.toString(); } ...プログラミング 2025-04-01に投稿 -
 匿名のJavaScriptイベントハンドラーをきれいに削除する方法は?匿名イベントリスナーを削除する]イベントリスナーを追加する要素を追加すると、柔軟性とシンプルさを提供しますが、要素自体を置き換えることなく挑戦をもたらすことができます。 element? element.addeventlistener(event、function(){/はここで動作し...プログラミング 2025-04-01に投稿
匿名のJavaScriptイベントハンドラーをきれいに削除する方法は?匿名イベントリスナーを削除する]イベントリスナーを追加する要素を追加すると、柔軟性とシンプルさを提供しますが、要素自体を置き換えることなく挑戦をもたらすことができます。 element? element.addeventlistener(event、function(){/はここで動作し...プログラミング 2025-04-01に投稿
中国語を勉強する
- 1 「歩く」は中国語で何と言いますか? 走路 中国語の発音、走路 中国語学習
- 2 「飛行機に乗る」は中国語で何と言いますか? 坐飞机 中国語の発音、坐飞机 中国語学習
- 3 「電車に乗る」は中国語で何と言いますか? 坐火车 中国語の発音、坐火车 中国語学習
- 4 「バスに乗る」は中国語で何と言いますか? 坐车 中国語の発音、坐车 中国語学習
- 5 中国語でドライブは何と言うでしょう? 开车 中国語の発音、开车 中国語学習
- 6 水泳は中国語で何と言うでしょう? 游泳 中国語の発音、游泳 中国語学習
- 7 中国語で自転車に乗るってなんて言うの? 骑自行车 中国語の発音、骑自行车 中国語学習
- 8 中国語で挨拶はなんて言うの? 你好中国語の発音、你好中国語学習
- 9 中国語でありがとうってなんて言うの? 谢谢中国語の発音、谢谢中国語学習
- 10 How to say goodbye in Chinese? 再见Chinese pronunciation, 再见Chinese learning

























