Windows 10 PC のラップトップ バッテリー レポートを生成する方法
バッテリー使用状況レポートは、システムの耐用年数にわたる PC のバッテリーの使用量、状態、寿命の推定特性について詳しく知るのに役立ちます。ここでは、Windows 10 PC のラップトップ/タブレットのバッテリー レポートを生成する方法を示します。
Powercfg コマンドを使用してラップトップのバッテリー レポートを生成する
バッテリーの交換時期かどうかを確認する最良の方法は、バッテリー レポートを生成することです。
ステップ 1: 管理者特権でコマンド プロンプトを開きます。
Win X キーを押してクイック アクセス メニューを表示し、コマンド プロンプト(管理者)をクリックします。
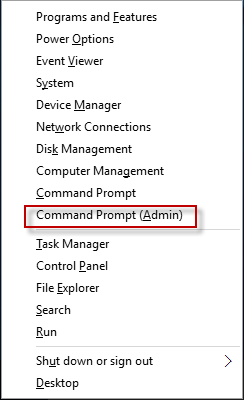
ステップ 2: UAC のプロンプトが表示された場合は、はい をクリックして、このアプリの実行を許可します。
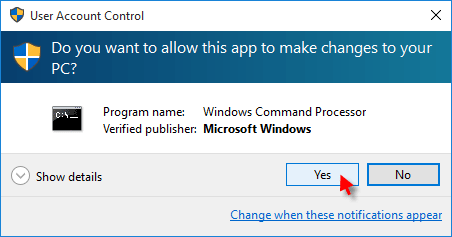
ステップ 3: コマンド プロンプトで以下のコマンドを入力し、Enter キーを押します。
powercfg /batteryreport /output "C:\battery_report.html"
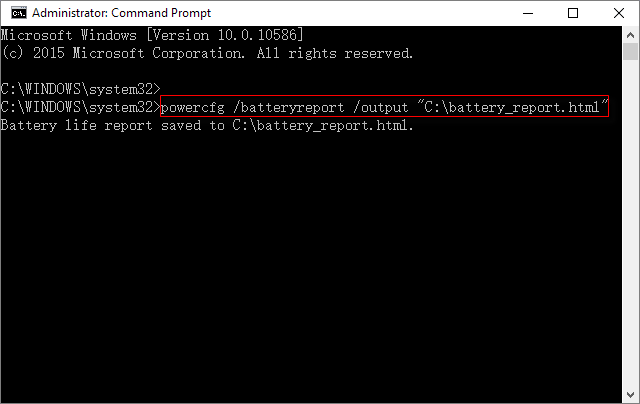
次のメッセージが表示されます: バッテリー寿命レポートは... に保存されました。次に、バッテリー レポート ファイルを見つけて開きます。
ステップ 4: Win E キーを押して Windows エクスプローラーを開き、C:\ (別名ルート ディレクトリ) に移動します。 battery_report.html というラベルの付いたファイルをダブルクリックし、デフォルトのウェブブラウザで開きます。
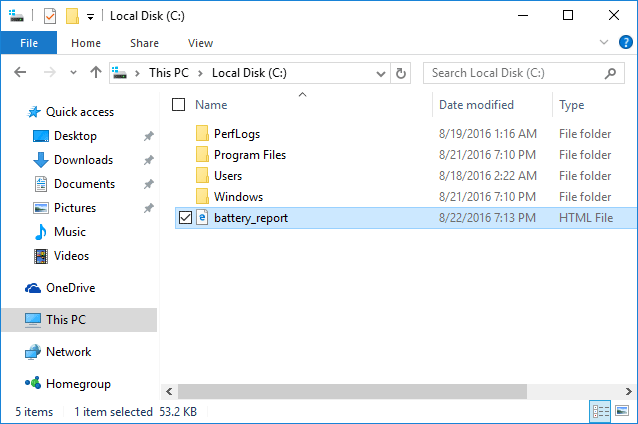
ステップ 5: 詳細なバッテリー テスト レポートを表示できます。このレポートは、いくつかの明確なサブセクションで構成されています。
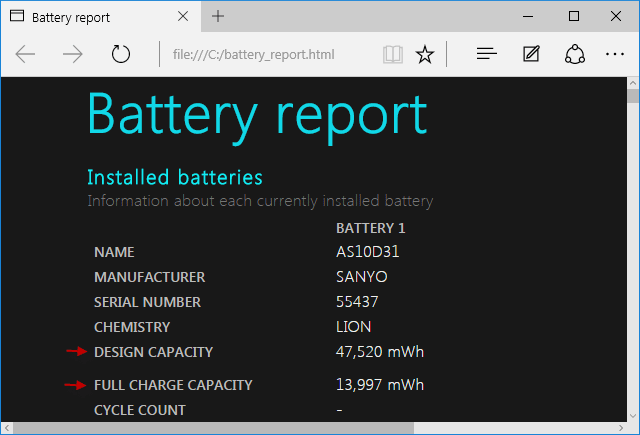
設計容量とフル充電容量という 2 つの重要な指標があります。設計容量とは、ノートパソコンを開梱したときにどれだけの電力を保持できるかを指します。フル充電容量は、現在充電できる容量です。
ヒント 1: フル充電容量が設計容量より大幅に低い場合は、バッテリーの交換時期です。
ヒント 2: バッテリー寿命の見積もりにより、コンピューターのバッテリー寿命の使用状況について正確なフィードバックが得られます。
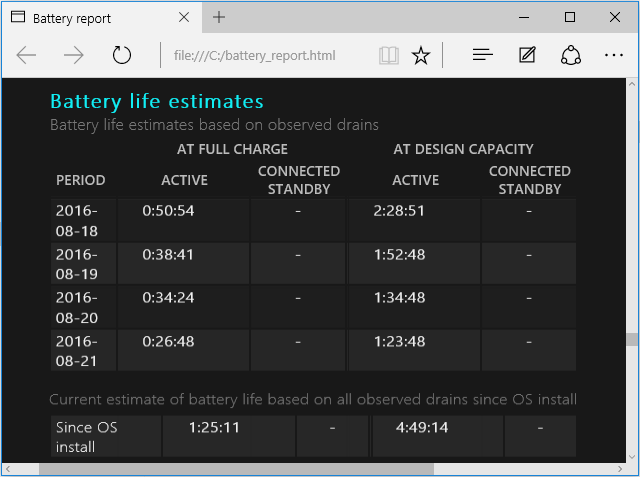
-
 Windows 11でデスクトップショートカットが機能しない場合の4つの修正方法基本的な修正: コンピュータを再起動します: 問題の原因となる問題のあるプロセスを強制的にシャットダウンするのに十分な強度があるため、再起動だけで十分な場合があります。 コンピュータでマルウェアをスキャンします: マルウェアは、コンピュータ上の要素の一般的な動作を変更します。強力なウイルス対策ソフ...ソフトウェアチュートリアル 2024 年 11 月 5 日に公開
Windows 11でデスクトップショートカットが機能しない場合の4つの修正方法基本的な修正: コンピュータを再起動します: 問題の原因となる問題のあるプロセスを強制的にシャットダウンするのに十分な強度があるため、再起動だけで十分な場合があります。 コンピュータでマルウェアをスキャンします: マルウェアは、コンピュータ上の要素の一般的な動作を変更します。強力なウイルス対策ソフ...ソフトウェアチュートリアル 2024 年 11 月 5 日に公開 -
 Windows Updateエラー0x80070658を修正する方法:ステップガイドコンピューターの最適なパフォーマンスを確保するには、最新の Windows 更新プログラムをタイムリーにインストールすることが重要です。このプロセス中に、Windows 更新エラー 0x80240438 が発生する場合があります。このエラーを解決する手順をご存知ですか?この MiniTool の投稿...ソフトウェアチュートリアル 2024 年 11 月 5 日に公開
Windows Updateエラー0x80070658を修正する方法:ステップガイドコンピューターの最適なパフォーマンスを確保するには、最新の Windows 更新プログラムをタイムリーにインストールすることが重要です。このプロセス中に、Windows 更新エラー 0x80240438 が発生する場合があります。このエラーを解決する手順をご存知ですか?この MiniTool の投稿...ソフトウェアチュートリアル 2024 年 11 月 5 日に公開 -
 AI を使用して Excel データを分析する方法Microsoft の Copilot AI は、長期にわたって実行されているスプレッドシート プラットフォームである Excel を含む、主要なアプリケーション スイート全体に展開されています。独自の AI アシスタントを使用して Excel をロードし、AI を使用して Excel データを分析...ソフトウェアチュートリアル 2024 年 11 月 5 日に公開
AI を使用して Excel データを分析する方法Microsoft の Copilot AI は、長期にわたって実行されているスプレッドシート プラットフォームである Excel を含む、主要なアプリケーション スイート全体に展開されています。独自の AI アシスタントを使用して Excel をロードし、AI を使用して Excel データを分析...ソフトウェアチュートリアル 2024 年 11 月 5 日に公開 -
 「探す」に AirTags が表示されない場合の 6 つの方法車のキーの追跡からペットのチェックまで、Apple AirTags の使用例は多岐にわたります。これらの AirTag は、「Find My」アプリケーションを通じて追跡できます。必要なのは、AirTag を機能に登録することだけです。ただし、鍵を紛失した場合、またはさらに悪いことに、子犬が見つから...ソフトウェアチュートリアル 2024 年 11 月 5 日に公開
「探す」に AirTags が表示されない場合の 6 つの方法車のキーの追跡からペットのチェックまで、Apple AirTags の使用例は多岐にわたります。これらの AirTag は、「Find My」アプリケーションを通じて追跡できます。必要なのは、AirTag を機能に登録することだけです。ただし、鍵を紛失した場合、またはさらに悪いことに、子犬が見つから...ソフトウェアチュートリアル 2024 年 11 月 5 日に公開 -
 Windows Update エラー 0x800f0985: Windows 11 で修正する方法Windows の更新は必要ですが、更新プロセス中に Windows 更新エラー 0x800f0985 などの避けられない問題が発生する場合があります。このようなエラーが発生した場合は、MiniTool のこの投稿で修正できます。Windows を最新の状態に維持すると、デバイスの安全性が確保され、...ソフトウェアチュートリアル 2024 年 11 月 5 日に公開
Windows Update エラー 0x800f0985: Windows 11 で修正する方法Windows の更新は必要ですが、更新プロセス中に Windows 更新エラー 0x800f0985 などの避けられない問題が発生する場合があります。このようなエラーが発生した場合は、MiniTool のこの投稿で修正できます。Windows を最新の状態に維持すると、デバイスの安全性が確保され、...ソフトウェアチュートリアル 2024 年 11 月 5 日に公開 -
 Windows 11 24H2 ISO 正式版 - ダウンロードとオフライン インストールWindows 11 24H2 のリリース日について、Microsoft は 2024 年 10 月 1 日から利用可能になると主張しています。では、Windows 11 24H2 ISO はどのようにダウンロードできますか? MiniTool の包括的なガイドでは、Windows 11 24H2 ...ソフトウェアチュートリアル 2024 年 11 月 5 日に公開
Windows 11 24H2 ISO 正式版 - ダウンロードとオフライン インストールWindows 11 24H2 のリリース日について、Microsoft は 2024 年 10 月 1 日から利用可能になると主張しています。では、Windows 11 24H2 ISO はどのようにダウンロードできますか? MiniTool の包括的なガイドでは、Windows 11 24H2 ...ソフトウェアチュートリアル 2024 年 11 月 5 日に公開 -
 Mac で Safari ポップアップ ブロッカーを有効または無効にする方法1 つの Web サイトの Safari でポップアップをブロックまたはブロック解除する ステップ 1: Macで Safari を開き、Web サイトに移動します。次にメニューバーからSafari→設定を選択します。 ステップ 2: ウェブサイト タブに移動し、下にスクロールして、左...ソフトウェアチュートリアル 2024 年 11 月 5 日に公開
Mac で Safari ポップアップ ブロッカーを有効または無効にする方法1 つの Web サイトの Safari でポップアップをブロックまたはブロック解除する ステップ 1: Macで Safari を開き、Web サイトに移動します。次にメニューバーからSafari→設定を選択します。 ステップ 2: ウェブサイト タブに移動し、下にスクロールして、左...ソフトウェアチュートリアル 2024 年 11 月 5 日に公開 -
 iPhoneのメッセージから感嘆符を削除する3つの方法解決策 2: iMessage をオフにしてからオンにする iMessage の切り替えをオフにしてからオンにすると、チャットの同期とダウンロードが最初からやり直しになります。これは、最初にメッセージを送信しようとしたときに発生した可能性のある接続関連のエラーを修正するのに役立ちます。そ...ソフトウェアチュートリアル 2024 年 11 月 5 日に公開
iPhoneのメッセージから感嘆符を削除する3つの方法解決策 2: iMessage をオフにしてからオンにする iMessage の切り替えをオフにしてからオンにすると、チャットの同期とダウンロードが最初からやり直しになります。これは、最初にメッセージを送信しようとしたときに発生した可能性のある接続関連のエラーを修正するのに役立ちます。そ...ソフトウェアチュートリアル 2024 年 11 月 5 日に公開 -
 Windows 11で重要なSteamコンポーネント(steamwebhelper)が応答しない問題を修正する方法暫定的な修正 管理者権限で Steam を再起動します: Steamwebhelper.exe は、Steam クライアント内のすべての Web 機能を管理します。高度な修正を試す前に、管理者権限で Steam を再起動し、Steam とそのサブプロセスの権限の問題を修正してください。 Web ブラ...ソフトウェアチュートリアル 2024 年 11 月 5 日に公開
Windows 11で重要なSteamコンポーネント(steamwebhelper)が応答しない問題を修正する方法暫定的な修正 管理者権限で Steam を再起動します: Steamwebhelper.exe は、Steam クライアント内のすべての Web 機能を管理します。高度な修正を試す前に、管理者権限で Steam を再起動し、Steam とそのサブプロセスの権限の問題を修正してください。 Web ブラ...ソフトウェアチュートリアル 2024 年 11 月 5 日に公開 -
 Windows セットアップ Aka.ms/WindowsSysReq エラーを修正する方法: ガイドWindows 11 のインストールまたは Windows 11 へのアップグレード時に、Windows セットアップ Aka.ms/WindowsSysReq エラーなどのさまざまなエラーが発生する場合があります。このエラーは、要件を満たしていないシステムに Windows 11 をインストールす...ソフトウェアチュートリアル 2024 年 11 月 5 日に公開
Windows セットアップ Aka.ms/WindowsSysReq エラーを修正する方法: ガイドWindows 11 のインストールまたは Windows 11 へのアップグレード時に、Windows セットアップ Aka.ms/WindowsSysReq エラーなどのさまざまなエラーが発生する場合があります。このエラーは、要件を満たしていないシステムに Windows 11 をインストールす...ソフトウェアチュートリアル 2024 年 11 月 5 日に公開 -
 Mac でスクリーンセーバーが機能しない問題を解決する 3 つの方法基本的なトラブルシューティング スクリーンセーバーを変更します – 現在選択されているスクリーンセーバーを修正する必要がある場合があります。したがって、現在のスクリーンセーバーを変更し、問題が解決したら元に戻してください。 外部マウスを切断します – スクリーンセーバーをアクティブにするには、マウ...ソフトウェアチュートリアル 2024 年 11 月 5 日に公開
Mac でスクリーンセーバーが機能しない問題を解決する 3 つの方法基本的なトラブルシューティング スクリーンセーバーを変更します – 現在選択されているスクリーンセーバーを修正する必要がある場合があります。したがって、現在のスクリーンセーバーを変更し、問題が解決したら元に戻してください。 外部マウスを切断します – スクリーンセーバーをアクティブにするには、マウ...ソフトウェアチュートリアル 2024 年 11 月 5 日に公開 -
 携帯電話の壁紙をほぼ毎日変えるのですが、やめられません毎日同じ携帯電話を見ていると、少し退屈になることがあります。よく使うデバイスに目新しさを加える非常に簡単な方法があることがわかりました。それは壁紙を変更することです。年に数回交換するという話ではありません。ほぼ毎日交換していますが、とても良いです。 携帯電話をリフレッシュする最も簡単な方法です ...ソフトウェアチュートリアル 2024 年 11 月 5 日に公開
携帯電話の壁紙をほぼ毎日変えるのですが、やめられません毎日同じ携帯電話を見ていると、少し退屈になることがあります。よく使うデバイスに目新しさを加える非常に簡単な方法があることがわかりました。それは壁紙を変更することです。年に数回交換するという話ではありません。ほぼ毎日交換していますが、とても良いです。 携帯電話をリフレッシュする最も簡単な方法です ...ソフトウェアチュートリアル 2024 年 11 月 5 日に公開 -
 Nomad、充電式クレジットカードサイズのトラッカーを発売Chipolo CARD のようなウォレット トラッカーは使い捨てデザインを採用する傾向があり、交換可能なバッテリーや充電可能なバッテリーがありません。現在、Nomad は、Apple の Find My ネットワークに接続し、Qi または MagSafe 経由でワイヤレス充電を提供するデバイスで...ソフトウェアチュートリアル 2024 年 11 月 5 日に公開
Nomad、充電式クレジットカードサイズのトラッカーを発売Chipolo CARD のようなウォレット トラッカーは使い捨てデザインを採用する傾向があり、交換可能なバッテリーや充電可能なバッテリーがありません。現在、Nomad は、Apple の Find My ネットワークに接続し、Qi または MagSafe 経由でワイヤレス充電を提供するデバイスで...ソフトウェアチュートリアル 2024 年 11 月 5 日に公開 -
 Windows で Ping コマンドを使用する方法 (およびいつ)ping コマンドは、ネットワークの問題のトラブルシューティングやネットワーク接続の状態の評価によく使用されます。 ping コマンドの仕組み、Windows での使用方法、およびそれを使用できるいくつかのシナリオの例について説明します。 Ping コマンドは何をしますか? ping コマンド...ソフトウェアチュートリアル 2024 年 11 月 5 日に公開
Windows で Ping コマンドを使用する方法 (およびいつ)ping コマンドは、ネットワークの問題のトラブルシューティングやネットワーク接続の状態の評価によく使用されます。 ping コマンドの仕組み、Windows での使用方法、およびそれを使用できるいくつかのシナリオの例について説明します。 Ping コマンドは何をしますか? ping コマンド...ソフトウェアチュートリアル 2024 年 11 月 5 日に公開 -
 iPhoneがテキストを受信しない場合の7つの解決策iPhone がテキスト メッセージを受信できない理由は、間違った設定からインターネット接続の不良まで、さまざまです。したがって、以下のトラブルシューティング手順を試してください。すぐに再びテキストを受信できるようになります。 1. メッセージングが有効になっていることを確認します iPho...ソフトウェアチュートリアル 2024 年 11 月 5 日に公開
iPhoneがテキストを受信しない場合の7つの解決策iPhone がテキスト メッセージを受信できない理由は、間違った設定からインターネット接続の不良まで、さまざまです。したがって、以下のトラブルシューティング手順を試してください。すぐに再びテキストを受信できるようになります。 1. メッセージングが有効になっていることを確認します iPho...ソフトウェアチュートリアル 2024 年 11 月 5 日に公開
中国語を勉強する
- 1 「歩く」は中国語で何と言いますか? 走路 中国語の発音、走路 中国語学習
- 2 「飛行機に乗る」は中国語で何と言いますか? 坐飞机 中国語の発音、坐飞机 中国語学習
- 3 「電車に乗る」は中国語で何と言いますか? 坐火车 中国語の発音、坐火车 中国語学習
- 4 「バスに乗る」は中国語で何と言いますか? 坐车 中国語の発音、坐车 中国語学習
- 5 中国語でドライブは何と言うでしょう? 开车 中国語の発音、开车 中国語学習
- 6 水泳は中国語で何と言うでしょう? 游泳 中国語の発音、游泳 中国語学習
- 7 中国語で自転車に乗るってなんて言うの? 骑自行车 中国語の発音、骑自行车 中国語学習
- 8 中国語で挨拶はなんて言うの? 你好中国語の発音、你好中国語学習
- 9 中国語でありがとうってなんて言うの? 谢谢中国語の発音、谢谢中国語学習
- 10 How to say goodbye in Chinese? 再见Chinese pronunciation, 再见Chinese learning

























