Windows 11/10のライセンス認証でエラーコード0xC004F213を修正する方法?
エラー コード 0xC004F213 で Windows 11/10 をアクティベートすることほどイライラすることはありません。心配ない。 MiniTool のこの包括的なチュートリアルでは、いくつかの有用な解決策を使用してアクティベーション エラーを修正する方法を説明します。
Windows アクティベーション エラー 0xC004F213
PC でシステムをアクティベートすると、Windows のコピーが正しいかどうかを確認できます。は本物であり、マイクロソフト ソフトウェア ライセンス条項に違反する他のデバイスで使用されていないことを確認します。ただし、エラー コード 0xC004F213 など、Windows 11/10 のライセンス認証に問題が常に発生する可能性があります。
コンピューター画面に、「デバイスにプロダクト キーが見つからないことが Windows から報告されました。エラーコード:0xC004F213」。正規のプロダクト キーを使用している場合でも、このような問題に悩まされます。
0xC004F213 はどのようなときに発生しますか?これは主に、Windows ライセンスがデバイス ハードウェアに関連しているためです。マザーボードの交換などの大きなハードウェア変更を行うと、システムは一致するライセンスの検索に失敗し、次回デバイスを起動するときに 0xC004F213 アクティベーション エラーが発生します。
1。プロダクト キーを入力してください
Microsoft によると、Windows 11/10 がプレインストールされており、マザーボードを交換した場合は、新しいライセンスが必要です。これを行うには、スタート > 設定に移動し、システム > アクティベーション (Win11) または 更新とセキュリティ > アクティベーション (Win10) をクリックします。次に、Microsoft Store に移動を選択します。
ただし、マザーボードを変更する前に Windows プロダクト キーを使用している場合は、変更 または プロダクト キーの変更[ アクティベーションウィンドウの&&&]ボタン。プロダクト キーを入力し、次へ をクリックして続行します。そして、アクティベーションプロセスを完了してください。
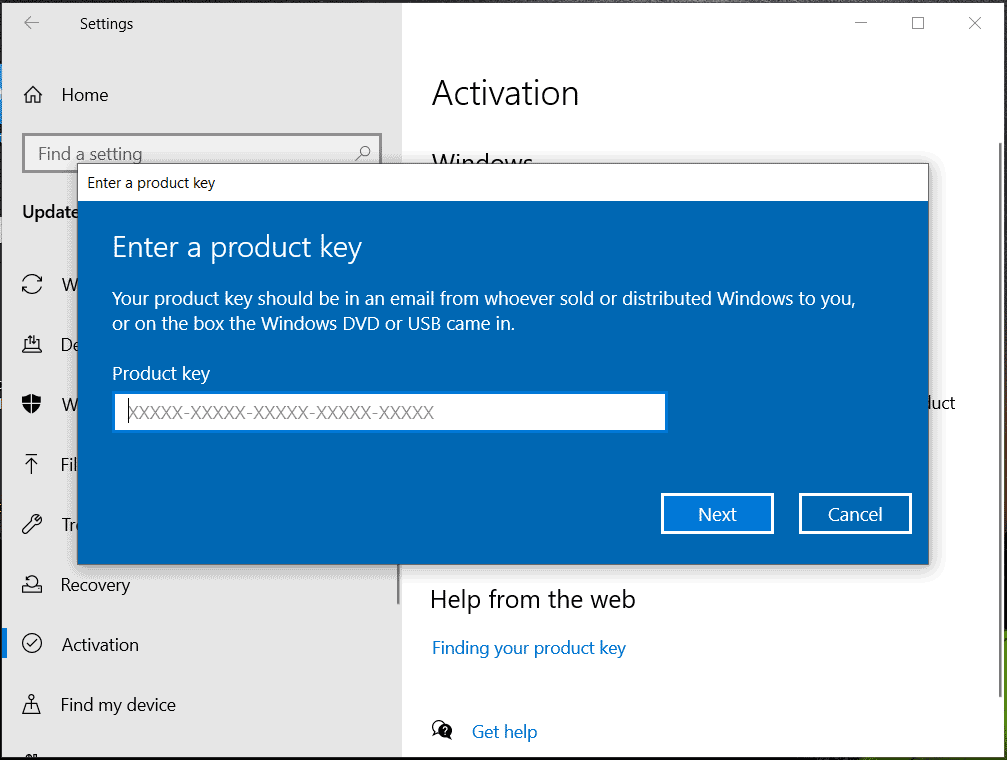
Microsoft アカウントの追加 セクションで アカウントの追加 をクリックしてサインインします。
Windows がライセンス認証されているかどうかを確認するには、管理者としてコマンド プロンプトを実行し、次のように入力します。slmgr /xpr をウィンドウに入力し、Enter.
を押します。3.プレインストールされたキーを使用するPC を購入すると、Windows にはプロダクト キーが付属しており、システムがそれを忘れて、エラー コード 0xC004F213 が表示されることがあります。したがって、プロダクト キーを見つけて、Windows 11/10 のライセンス認証を行ってください。通常、キーはコンピューターの背面にあり、通常はステッカーに貼られています。または、物理パッケージを確認して見つけることもできます。また、PowerShell を実行して、次の手順に従ってプロダクト キーを取得します。ステップ 1:powershell と入力し、管理者として実行 をクリックします。
ステップ2: コマンドを実行します –wmic path softwarelicensingservice get OA3xOriginalProductKey.
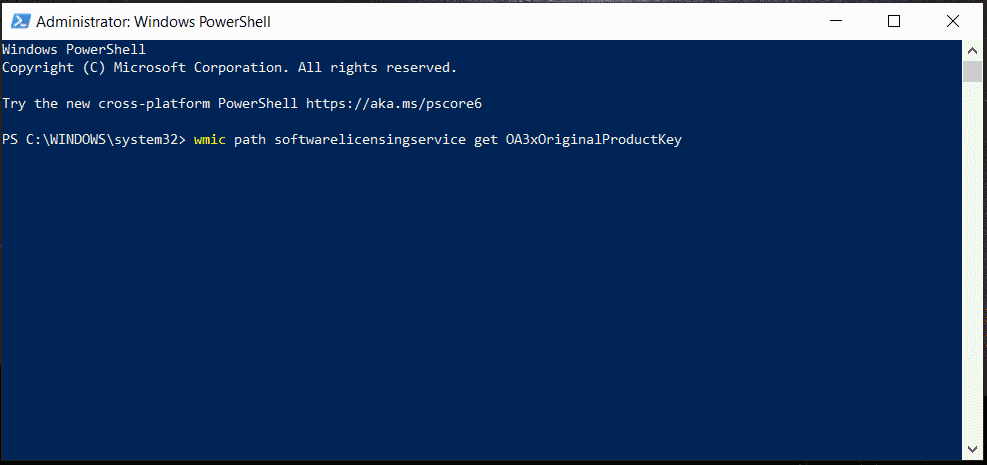
設定のアクティベーションに移動し、エラー コードなしでシステムをアクティベートします。
4. Windows ライセンス認証トラブルシューティング ツールを実行するWindows 11/10 で Windows ライセンス認証エラー 0xC004F213 が発生した場合、この問題を解決する別のオプションとして、ライセンス認証トラブルシューティング ツールを使用します。ステップ 1:Win を押します。 R、ms-settings:activation と入力し、 OKを押します。これにより、アクティベーションインターフェイスが表示されます。
ステップ 2: ここにエラー コード 0xC004F213 が表示され、その後にトラブルシューティング という名前のリンク/ボタンが表示されます。クリックするだけでトラブルシューティング ツールが実行されます。
ステップ 3: 画面上の指示に従ってトラブルシューティング プロセスを完了します。5. Windows を更新しますWindows に最新の更新プログラムがインストールされていることを確認してください。これにより、エラー 0xC004F213 が解決される場合があります。設定 > Windows Update (Win11) または 更新とセキュリティ > Windows に移動します。更新 (Win10).
ステップ 2: 更新プログラムを確認し、利用可能な更新プログラムがあればインストールします。ステップ 3: Windows をアクティブ化し、まだ 0xC004F213 が表示されるかどうかを確認します。エラー コード 0xC004F213 を修正するためのその他のヒント上記の方法で Windows ライセンス認証エラー 0xC004F213 を修正できない場合は、次の追加手順を実行してください:- インストールされている Windows のエディションがご使用のものと一致していることを確認してください。プロダクト キー。
- ライセンス認証プロセスでは Microsoft のサーバーに接続する必要があるため、インターネット接続が安定していることを確認してください。
- クラックされた Windows ではなく正規の Windows コピーを使用しています。
- Windows 11/10をクリーンインストールします。また、この操作によりファイル/フォルダーが消去される可能性があるため、MiniTool ShadowMaker の使用を続行する前に重要なデータをバックアップしてください。次に、ISO をダウンロードして USB に書き込み、USB から Windows を起動して、Windows を最初からインストールします。インストール中に、プロンプトが表示されたら、プロダクト キーを入力します。
-
 マザーボードの赤信号エラーを修正する7つの方法コンピュータ ハードウェアの複雑な世界では、マザーボードがシステムのバックボーンです。ただし、最も先進的で信頼性の高いマザーボードであっても、時折発生するしゃっくりの影響を免れることはできません。また、障害を示す最も恐ろしい信号の 1 つは、赤信号の出現です。この記事では、マザーボードの赤信号エラー...ソフトウェアチュートリアル 2024 年 11 月 14 日公開
マザーボードの赤信号エラーを修正する7つの方法コンピュータ ハードウェアの複雑な世界では、マザーボードがシステムのバックボーンです。ただし、最も先進的で信頼性の高いマザーボードであっても、時折発生するしゃっくりの影響を免れることはできません。また、障害を示す最も恐ろしい信号の 1 つは、赤信号の出現です。この記事では、マザーボードの赤信号エラー...ソフトウェアチュートリアル 2024 年 11 月 14 日公開 -
 Baldur’s Gate 3 スクリプト エクステンダーが動作しませんか?ガイドはこちらBaldur’s Gate 3 プレイヤーは、ゲーム起動後に Baldur’s Gate 3 Script Extender が動作せず、アクセスが制限されるという問題を報告しました。この問題が発生している場合は、MiniTool の投稿に従って解決できます。Baldur’s Gate 3 はダンジ...ソフトウェアチュートリアル 2024 年 11 月 12 日に公開
Baldur’s Gate 3 スクリプト エクステンダーが動作しませんか?ガイドはこちらBaldur’s Gate 3 プレイヤーは、ゲーム起動後に Baldur’s Gate 3 Script Extender が動作せず、アクセスが制限されるという問題を報告しました。この問題が発生している場合は、MiniTool の投稿に従って解決できます。Baldur’s Gate 3 はダンジ...ソフトウェアチュートリアル 2024 年 11 月 12 日に公開 -
 MacBookがスリープから復帰しない場合の4つの方法暫定的な修正 電源ボタンを押します: 場合によっては、電源ボタンを押すだけで問題が解決することがあります。電源ボタンを数秒間押し続けます。画面が点滅したり、MacBook が起動しようとしていることを示すチャイムが聞こえる場合があります。 MacBook のバッテリーを確認してくださいy: バッテリ...ソフトウェアチュートリアル 2024 年 11 月 11 日に公開
MacBookがスリープから復帰しない場合の4つの方法暫定的な修正 電源ボタンを押します: 場合によっては、電源ボタンを押すだけで問題が解決することがあります。電源ボタンを数秒間押し続けます。画面が点滅したり、MacBook が起動しようとしていることを示すチャイムが聞こえる場合があります。 MacBook のバッテリーを確認してくださいy: バッテリ...ソフトウェアチュートリアル 2024 年 11 月 11 日に公開 -
 Windows でのディスプレイ接続が制限される可能性があるエラーの 3 つの修正基本的な修正を試す 互換性の問題を排除します: DisplayPort 代替モードをサポートする USB-C ポートを備えたコンピュータのみがビデオおよびオーディオ信号を送信できます。 PC とモニターのユーザー マニュアルを参照するか、製造元の Web サイトにアクセスして、両方のデバイスが US...ソフトウェアチュートリアル 2024 年 11 月 11 日に公開
Windows でのディスプレイ接続が制限される可能性があるエラーの 3 つの修正基本的な修正を試す 互換性の問題を排除します: DisplayPort 代替モードをサポートする USB-C ポートを備えたコンピュータのみがビデオおよびオーディオ信号を送信できます。 PC とモニターのユーザー マニュアルを参照するか、製造元の Web サイトにアクセスして、両方のデバイスが US...ソフトウェアチュートリアル 2024 年 11 月 11 日に公開 -
 Microsoft ペイントの AI アップグレードでついにクラシック アプリが 90 年代から復活90 年代の子供として、「Microsoft ペイント」と聞くと、友人の親の不格好なコンピューターの前に座って、子犬の写真の上にスプレー缶ツールを使って初歩的な落書きを描いた記憶が思い出されます。数十年が経った今では、Microsoft ペイントはほとんど認識されなくなりました。写真およびグラフィ...ソフトウェアチュートリアル 2024 年 11 月 11 日に公開
Microsoft ペイントの AI アップグレードでついにクラシック アプリが 90 年代から復活90 年代の子供として、「Microsoft ペイント」と聞くと、友人の親の不格好なコンピューターの前に座って、子犬の写真の上にスプレー缶ツールを使って初歩的な落書きを描いた記憶が思い出されます。数十年が経った今では、Microsoft ペイントはほとんど認識されなくなりました。写真およびグラフィ...ソフトウェアチュートリアル 2024 年 11 月 11 日に公開 -
 Windows で IP アドレスを使用して PC 間でファイルを共有する方法IP アドレスを使用して FTP 経由でファイルを送受信できることをご存知ですか? MiniTool のこの投稿では、IP アドレスを使用して PC 間でファイルを共有する方法を紹介します。 IP アドレスは、ネットワーク上のシステムを識別するために使用されます。したがって、この IP アドレスを使...ソフトウェアチュートリアル 2024 年 11 月 9 日に公開
Windows で IP アドレスを使用して PC 間でファイルを共有する方法IP アドレスを使用して FTP 経由でファイルを送受信できることをご存知ですか? MiniTool のこの投稿では、IP アドレスを使用して PC 間でファイルを共有する方法を紹介します。 IP アドレスは、ネットワーク上のシステムを識別するために使用されます。したがって、この IP アドレスを使...ソフトウェアチュートリアル 2024 年 11 月 9 日に公開 -
 簡単に修正 – Windows 10/11 での Black Ops 6 の黒い画面Black Ops 6 の開始時またはゲームの途中で黒い画面が表示されることほどイライラすることはありません。心配しないで。 MiniTool Solution のこのガイドでは、Black Ops 6 の黒い画面を段階的に解決する方法について説明します。Call of Duty Black Ops...ソフトウェアチュートリアル 2024 年 11 月 9 日に公開
簡単に修正 – Windows 10/11 での Black Ops 6 の黒い画面Black Ops 6 の開始時またはゲームの途中で黒い画面が表示されることほどイライラすることはありません。心配しないで。 MiniTool Solution のこのガイドでは、Black Ops 6 の黒い画面を段階的に解決する方法について説明します。Call of Duty Black Ops...ソフトウェアチュートリアル 2024 年 11 月 9 日に公開 -
 Windows 11はWebカメラに関する大きな問題を修正中Microsoft は最近、Windows 11 から恣意的で非常に限定的な制限を解除するという点で順調に進んでいます。最新のものは、おそらく皆さんもご存知の Web カメラの使用に関する制限です。数回にわたって。 Microsoft は、Windows 11 が Web カメラへのアクセスを...ソフトウェアチュートリアル 2024 年 11 月 9 日に公開
Windows 11はWebカメラに関する大きな問題を修正中Microsoft は最近、Windows 11 から恣意的で非常に限定的な制限を解除するという点で順調に進んでいます。最新のものは、おそらく皆さんもご存知の Web カメラの使用に関する制限です。数回にわたって。 Microsoft は、Windows 11 が Web カメラへのアクセスを...ソフトウェアチュートリアル 2024 年 11 月 9 日に公開 -
 iPhone でビデオにテキストを追加する 4 つの方法方法 1: クリップを使用してビデオにテキスト プロンプトを追加する iPhone のデフォルトのビデオエディターはビデオへのテキストの挿入をサポートしていません。代わりに、Clips アプリを使用してそのような変更を加えることができます。 Apple によって開発され、iPhone にプリインスト...ソフトウェアチュートリアル 2024 年 11 月 9 日に公開
iPhone でビデオにテキストを追加する 4 つの方法方法 1: クリップを使用してビデオにテキスト プロンプトを追加する iPhone のデフォルトのビデオエディターはビデオへのテキストの挿入をサポートしていません。代わりに、Clips アプリを使用してそのような変更を加えることができます。 Apple によって開発され、iPhone にプリインスト...ソフトウェアチュートリアル 2024 年 11 月 9 日に公開 -
 カリフォルニア州が iPhone でデジタル ID をサポートカリフォルニアの iPhone 所有者には、財布を家に置いてくる理由がもう 1 つ増えます。同社は木曜日、Apple Walletが今秋に州の運転免許証と州身分証明書のサポートを追加すると発表した。 「私たちはカリフォルニア州と協力して、近いうちに Apple Wallet の ID を Ap...ソフトウェアチュートリアル 2024 年 11 月 9 日に公開
カリフォルニア州が iPhone でデジタル ID をサポートカリフォルニアの iPhone 所有者には、財布を家に置いてくる理由がもう 1 つ増えます。同社は木曜日、Apple Walletが今秋に州の運転免許証と州身分証明書のサポートを追加すると発表した。 「私たちはカリフォルニア州と協力して、近いうちに Apple Wallet の ID を Ap...ソフトウェアチュートリアル 2024 年 11 月 9 日に公開 -
 ASUS Vivobook S 15 OLED BAPE Edition レビュー: ステルス、スタイリッシュ、そして実用的企業が消費者向けテクノロジーとファッションを融合させようとすると、機能性と美的魅力の間に乖離が生じることがよくあります。 ASUS Vivobook S 15 OLED BAPE Edition は、すでに堅牢な 15 インチ ラップトップをベースに構築されており、A Bathing Ape の美...ソフトウェアチュートリアル 2024 年 11 月 9 日に公開
ASUS Vivobook S 15 OLED BAPE Edition レビュー: ステルス、スタイリッシュ、そして実用的企業が消費者向けテクノロジーとファッションを融合させようとすると、機能性と美的魅力の間に乖離が生じることがよくあります。 ASUS Vivobook S 15 OLED BAPE Edition は、すでに堅牢な 15 インチ ラップトップをベースに構築されており、A Bathing Ape の美...ソフトウェアチュートリアル 2024 年 11 月 9 日に公開 -
 フォートナイトはiPhoneに戻り、新しいAndroidホームを見つけるGoogle と Apple のモバイル ストアから削除されてから 4 年が経ち、欧州連合 (EU) の iPhone 所有者がフォートナイトを入手できるようになり、新しい入手場所ができました。 Android デバイスの場合。 人気のバトル ロイヤル タイトルが 8 月 16 日に AltS...ソフトウェアチュートリアル 2024 年 11 月 9 日に公開
フォートナイトはiPhoneに戻り、新しいAndroidホームを見つけるGoogle と Apple のモバイル ストアから削除されてから 4 年が経ち、欧州連合 (EU) の iPhone 所有者がフォートナイトを入手できるようになり、新しい入手場所ができました。 Android デバイスの場合。 人気のバトル ロイヤル タイトルが 8 月 16 日に AltS...ソフトウェアチュートリアル 2024 年 11 月 9 日に公開 -
 iPhone 用の iOS 18 壁紙をダウンロードパワー満載の WWDC 24 ' メイン イベントでは、主に待望のカスタマイズ機能のいくつかを導入することに焦点を当てた iOS 18 の発表が行われました。いつものように、すぐに入手できる新しい壁紙もあります! 新しいライト モードの壁紙は、ピーチ ピンクの色合いのグラデーショ...ソフトウェアチュートリアル 2024 年 11 月 9 日に公開
iPhone 用の iOS 18 壁紙をダウンロードパワー満載の WWDC 24 ' メイン イベントでは、主に待望のカスタマイズ機能のいくつかを導入することに焦点を当てた iOS 18 の発表が行われました。いつものように、すぐに入手できる新しい壁紙もあります! 新しいライト モードの壁紙は、ピーチ ピンクの色合いのグラデーショ...ソフトウェアチュートリアル 2024 年 11 月 9 日に公開 -
 Windows リソース保護で破損したファイルが見つかった: 6 つの修正sfc /scannow と入力し、Enter を押します。 スキャンが完了するまで待ちます (時間がかかる場合があります)。 スキャンが完了したら、コンピュータを再起動します。 2. DISM ツールを使用する 展開イメージのサービスと管理 (DISM) ツールは、Windows イメージの問題...ソフトウェアチュートリアル 2024 年 11 月 9 日に公開
Windows リソース保護で破損したファイルが見つかった: 6 つの修正sfc /scannow と入力し、Enter を押します。 スキャンが完了するまで待ちます (時間がかかる場合があります)。 スキャンが完了したら、コンピュータを再起動します。 2. DISM ツールを使用する 展開イメージのサービスと管理 (DISM) ツールは、Windows イメージの問題...ソフトウェアチュートリアル 2024 年 11 月 9 日に公開 -
 Mac と iPhone でパスワードを忘れたときにメモのロックを解除する方法Mac や iPhone の Notes のパスワードを忘れたことに気づいてイライラしたことはありませんか?重要な情報の断片にどうやってアクセスすればよいのか疑問に思うと、パニックが始まります。しかし恐れることはありません。この記事では、パスワードを忘れた場合に Notes のロックを解除する方法に...ソフトウェアチュートリアル 2024 年 11 月 9 日に公開
Mac と iPhone でパスワードを忘れたときにメモのロックを解除する方法Mac や iPhone の Notes のパスワードを忘れたことに気づいてイライラしたことはありませんか?重要な情報の断片にどうやってアクセスすればよいのか疑問に思うと、パニックが始まります。しかし恐れることはありません。この記事では、パスワードを忘れた場合に Notes のロックを解除する方法に...ソフトウェアチュートリアル 2024 年 11 月 9 日に公開
中国語を勉強する
- 1 「歩く」は中国語で何と言いますか? 走路 中国語の発音、走路 中国語学習
- 2 「飛行機に乗る」は中国語で何と言いますか? 坐飞机 中国語の発音、坐飞机 中国語学習
- 3 「電車に乗る」は中国語で何と言いますか? 坐火车 中国語の発音、坐火车 中国語学習
- 4 「バスに乗る」は中国語で何と言いますか? 坐车 中国語の発音、坐车 中国語学習
- 5 中国語でドライブは何と言うでしょう? 开车 中国語の発音、开车 中国語学習
- 6 水泳は中国語で何と言うでしょう? 游泳 中国語の発音、游泳 中国語学習
- 7 中国語で自転車に乗るってなんて言うの? 骑自行车 中国語の発音、骑自行车 中国語学習
- 8 中国語で挨拶はなんて言うの? 你好中国語の発音、你好中国語学習
- 9 中国語でありがとうってなんて言うの? 谢谢中国語の発音、谢谢中国語学習
- 10 How to say goodbye in Chinese? 再见Chinese pronunciation, 再见Chinese learning

























