Windows 10 のスタート メニューに「ファイル名を指定して実行」を追加する 3 つの方法
Windows 10 コンピュータで [ファイル名を指定して実行] を [スタート] メニューに追加する方法をいくつ学びましたか?彼らの活動について喜んでお伝えします。この記事では、より参考になるよう、Windows 10 コンピューターのスタート メニューに「ファイル名を指定して実行」を追加する 3 つの異なる方法を特別に示しています。
- 方法 1: 検索して [ファイル名を指定して実行] を [スタート] メニューに追加します
- 方法 2: Cortana アイコンを使用して [スタート] メニューに [ファイル名を指定して実行] を追加する
- 方法 3: [ファイル名を指定して実行] ショートカットを右クリックして、[スタート] メニューに [ファイル名を指定して実行] を追加します
方法 1: 検索して [ファイル名を指定して実行] を [スタート] メニューに追加します
検索フィールドに「RunRun コマンドが表示されます。その間、右クリックしてポップアップ メニューから [スタートにピン留めする] を選択する必要があります。
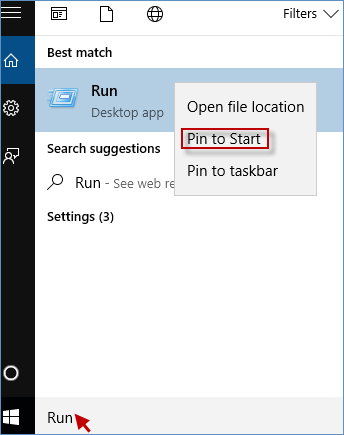
スタート ボタンをクリックして すべてのアプリ を選択し、Windows システムに移動します。 Windows システムに Run コマンド が表示されます。次に、実行を右クリックして、コンテキスト メニューからスタートにピン留めするを選択します。
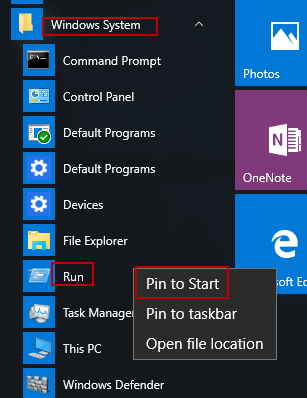 方法 3: [ファイル名を指定して実行] ショートカットを右クリックして、[スタート] メニューに [ファイル名を指定して実行] を追加します
方法 3: [ファイル名を指定して実行] ショートカットを右クリックして、[スタート] メニューに [ファイル名を指定して実行] を追加します
Windows 10 コンピュータで
[ファイル名を指定して実行] を [スタート] メニューに追加するには、まず Windows 10 デスクトップに [ファイル名を指定して実行] コマンドのショートカットを作成する必要があります。完了したら、実行ショートカットを右クリックして、スタートにピン留めするをすぐに選択できます。
-
 携帯電話の壁紙をほぼ毎日変えるのですが、やめられません毎日同じ携帯電話を見ていると、少し退屈になることがあります。よく使うデバイスに目新しさを加える非常に簡単な方法があることがわかりました。それは壁紙を変更することです。年に数回交換するという話ではありません。ほぼ毎日交換していますが、とても良いです。 携帯電話をリフレッシュする最も簡単な方法です ...ソフトウェアチュートリアル 2024 年 11 月 5 日に公開
携帯電話の壁紙をほぼ毎日変えるのですが、やめられません毎日同じ携帯電話を見ていると、少し退屈になることがあります。よく使うデバイスに目新しさを加える非常に簡単な方法があることがわかりました。それは壁紙を変更することです。年に数回交換するという話ではありません。ほぼ毎日交換していますが、とても良いです。 携帯電話をリフレッシュする最も簡単な方法です ...ソフトウェアチュートリアル 2024 年 11 月 5 日に公開 -
 Nomad、充電式クレジットカードサイズのトラッカーを発売Chipolo CARD のようなウォレット トラッカーは使い捨てデザインを採用する傾向があり、交換可能なバッテリーや充電可能なバッテリーがありません。現在、Nomad は、Apple の Find My ネットワークに接続し、Qi または MagSafe 経由でワイヤレス充電を提供するデバイスで...ソフトウェアチュートリアル 2024 年 11 月 5 日に公開
Nomad、充電式クレジットカードサイズのトラッカーを発売Chipolo CARD のようなウォレット トラッカーは使い捨てデザインを採用する傾向があり、交換可能なバッテリーや充電可能なバッテリーがありません。現在、Nomad は、Apple の Find My ネットワークに接続し、Qi または MagSafe 経由でワイヤレス充電を提供するデバイスで...ソフトウェアチュートリアル 2024 年 11 月 5 日に公開 -
 Windows で Ping コマンドを使用する方法 (およびいつ)ping コマンドは、ネットワークの問題のトラブルシューティングやネットワーク接続の状態の評価によく使用されます。 ping コマンドの仕組み、Windows での使用方法、およびそれを使用できるいくつかのシナリオの例について説明します。 Ping コマンドは何をしますか? ping コマンド...ソフトウェアチュートリアル 2024 年 11 月 5 日に公開
Windows で Ping コマンドを使用する方法 (およびいつ)ping コマンドは、ネットワークの問題のトラブルシューティングやネットワーク接続の状態の評価によく使用されます。 ping コマンドの仕組み、Windows での使用方法、およびそれを使用できるいくつかのシナリオの例について説明します。 Ping コマンドは何をしますか? ping コマンド...ソフトウェアチュートリアル 2024 年 11 月 5 日に公開 -
 iPhoneがテキストを受信しない場合の7つの解決策iPhone がテキスト メッセージを受信できない理由は、間違った設定からインターネット接続の不良まで、さまざまです。したがって、以下のトラブルシューティング手順を試してください。すぐに再びテキストを受信できるようになります。 1. メッセージングが有効になっていることを確認します iPho...ソフトウェアチュートリアル 2024 年 11 月 5 日に公開
iPhoneがテキストを受信しない場合の7つの解決策iPhone がテキスト メッセージを受信できない理由は、間違った設定からインターネット接続の不良まで、さまざまです。したがって、以下のトラブルシューティング手順を試してください。すぐに再びテキストを受信できるようになります。 1. メッセージングが有効になっていることを確認します iPho...ソフトウェアチュートリアル 2024 年 11 月 5 日に公開 -
 0xA00F425C カメラエラーを修正する方法?解決策はこちらパソコンに欠かせない機能のひとつであるカメラアプリ。これは非常に強力で、仕事やコミュニケーションを促進します。使用中にエラーが発生したことがありますか?エラーが発生した場合、それを解決するにはどうすればよいですか? MiniTool が提供するこの記事は、0xA00F425C カメラ エラーの修正に...ソフトウェアチュートリアル 2024 年 11 月 5 日に公開
0xA00F425C カメラエラーを修正する方法?解決策はこちらパソコンに欠かせない機能のひとつであるカメラアプリ。これは非常に強力で、仕事やコミュニケーションを促進します。使用中にエラーが発生したことがありますか?エラーが発生した場合、それを解決するにはどうすればよいですか? MiniTool が提供するこの記事は、0xA00F425C カメラ エラーの修正に...ソフトウェアチュートリアル 2024 年 11 月 5 日に公開 -
 Snipping Tool のデフォルトの保存場所を変更するには?Snipping Tool は、スクリーンショットをキャプチャして記録するための Windows ユーティリティです。簡単にアクセスできるように、Snipping Tool のデフォルトの保存場所を変更したい人もいます。あなたもその一人であれば、MiniTool のこの手順で保存場所を変更できます。...ソフトウェアチュートリアル 2024 年 11 月 5 日に公開
Snipping Tool のデフォルトの保存場所を変更するには?Snipping Tool は、スクリーンショットをキャプチャして記録するための Windows ユーティリティです。簡単にアクセスできるように、Snipping Tool のデフォルトの保存場所を変更したい人もいます。あなたもその一人であれば、MiniTool のこの手順で保存場所を変更できます。...ソフトウェアチュートリアル 2024 年 11 月 5 日に公開 -
 iPhoneから連絡先を印刷する4つの方法方法 1: iCloud を使用して iPhone から連絡先を印刷する iCloud アカウントを使用して、iPhone から連絡先リスト全体を印刷できます。まず、すべての連絡先が iCloud と同期されていることを確認する必要があります。次に、手順に従って印刷します。コンピュータも必要になるこ...ソフトウェアチュートリアル 2024 年 11 月 5 日に公開
iPhoneから連絡先を印刷する4つの方法方法 1: iCloud を使用して iPhone から連絡先を印刷する iCloud アカウントを使用して、iPhone から連絡先リスト全体を印刷できます。まず、すべての連絡先が iCloud と同期されていることを確認する必要があります。次に、手順に従って印刷します。コンピュータも必要になるこ...ソフトウェアチュートリアル 2024 年 11 月 5 日に公開 -
 Windows 上の PowerPoint でアニメーションが動作しない場合の 7 つの修正方法修正 1: アニメーションの順序とトリガーを確認する 他のことを試す前に、PowerPoint プレゼンテーションで設定されているアニメーション効果とトリガーを確認することをお勧めします。その方法は次のとおりです。 ステップ 1: PowerPoint プレゼンテーションを開き、上部の アニメーショ...ソフトウェアチュートリアル 2024 年 11 月 4 日に公開
Windows 上の PowerPoint でアニメーションが動作しない場合の 7 つの修正方法修正 1: アニメーションの順序とトリガーを確認する 他のことを試す前に、PowerPoint プレゼンテーションで設定されているアニメーション効果とトリガーを確認することをお勧めします。その方法は次のとおりです。 ステップ 1: PowerPoint プレゼンテーションを開き、上部の アニメーショ...ソフトウェアチュートリアル 2024 年 11 月 4 日に公開 -
 Windows 10でファイルを削除するときにごみ箱をバイパスする方法ファイルを右クリックして 削除 を選択すると、ファイルはすぐには削除されませんが、ゴミ箱を空にしてファイルを完全に削除するまで一時的にゴミ箱に移動されます。コンピュータから。ファイルを削除するプロセスは、特に多数のファイルを一度に削除する場合、少し面倒に思えます。そのため、ファイルをごみ箱に移動せず...ソフトウェアチュートリアル 2024 年 11 月 4 日に公開
Windows 10でファイルを削除するときにごみ箱をバイパスする方法ファイルを右クリックして 削除 を選択すると、ファイルはすぐには削除されませんが、ゴミ箱を空にしてファイルを完全に削除するまで一時的にゴミ箱に移動されます。コンピュータから。ファイルを削除するプロセスは、特に多数のファイルを一度に削除する場合、少し面倒に思えます。そのため、ファイルをごみ箱に移動せず...ソフトウェアチュートリアル 2024 年 11 月 4 日に公開 -
 オンライン ゲームにおける Ping の高さとその修正方法は何ですか?オンライン ゲーム中にラグが発生する場合、一般的な原因は ping の高さです。これにより、PC とゲーム サーバー間のデータ送信にかかる時間が遅延し、その結果、入力応答が遅くなったり、キャラクターの位置が狂ったり、さらにはセッションから起動されたりすることがあります。 しかし、高い p...ソフトウェアチュートリアル 2024 年 11 月 4 日に公開
オンライン ゲームにおける Ping の高さとその修正方法は何ですか?オンライン ゲーム中にラグが発生する場合、一般的な原因は ping の高さです。これにより、PC とゲーム サーバー間のデータ送信にかかる時間が遅延し、その結果、入力応答が遅くなったり、キャラクターの位置が狂ったり、さらにはセッションから起動されたりすることがあります。 しかし、高い p...ソフトウェアチュートリアル 2024 年 11 月 4 日に公開 -
 Outlook のメモリ不足またはシステム リソースのエラーを修正する方法Windows Rを押して、ファイル名を指定して実行ダイアログを開きます。 「outlook.exe /cleanviews」と入力し、Enterを押します。 Outlook がキャッシュを再構築するまで待ちます。 2. PST ファイルを圧縮する 大きな PST ファイルは Outlook のリ...ソフトウェアチュートリアル 2024 年 11 月 4 日に公開
Outlook のメモリ不足またはシステム リソースのエラーを修正する方法Windows Rを押して、ファイル名を指定して実行ダイアログを開きます。 「outlook.exe /cleanviews」と入力し、Enterを押します。 Outlook がキャッシュを再構築するまで待ちます。 2. PST ファイルを圧縮する 大きな PST ファイルは Outlook のリ...ソフトウェアチュートリアル 2024 年 11 月 4 日に公開 -
 MicrosoftはARM Windowsラップトップでのゲームに真剣に取り組んでいますMicrosoft と OEM が ARM ラップトップと PC の開発に力を入れているにもかかわらず、x86 PC とそのために構築された数十年にわたるソフトウェアが失われるわけではありません。 Microsoft は、ARM Windows PC 向けの x86 互換性レイヤーのいくつかの改善...ソフトウェアチュートリアル 2024 年 11 月 4 日に公開
MicrosoftはARM Windowsラップトップでのゲームに真剣に取り組んでいますMicrosoft と OEM が ARM ラップトップと PC の開発に力を入れているにもかかわらず、x86 PC とそのために構築された数十年にわたるソフトウェアが失われるわけではありません。 Microsoft は、ARM Windows PC 向けの x86 互換性レイヤーのいくつかの改善...ソフトウェアチュートリアル 2024 年 11 月 4 日に公開 -
 失われた Outlook ノートを見つける 6 つの方法解決策 1. Outlook の表示設定をリセットする ステップ 1: Windows キーを押し、「Outlook」と入力して、開くをクリックします。 ] ステップ 2: パネルの左側にある メモ アイコンをクリックします。 メモ: メモ アイコンが見つからない場合は、左側のメニュー バーにあるそ...ソフトウェアチュートリアル 2024 年 11 月 4 日に公開
失われた Outlook ノートを見つける 6 つの方法解決策 1. Outlook の表示設定をリセットする ステップ 1: Windows キーを押し、「Outlook」と入力して、開くをクリックします。 ] ステップ 2: パネルの左側にある メモ アイコンをクリックします。 メモ: メモ アイコンが見つからない場合は、左側のメニュー バーにあるそ...ソフトウェアチュートリアル 2024 年 11 月 4 日に公開 -
 iPhoneのiMessage「未配信」エラーを修正する4つの方法iPhone で iMessage が配信されないのはなぜですか? 始める前に、iMessage が iPhone で配信されない理由をいくつか調べてみましょう。 iMessage は現在ダウンしているか、サーバーの停止が発生しています。 インターネット接続が適切に機能していないため、メッセージが送...ソフトウェアチュートリアル 2024 年 11 月 4 日に公開
iPhoneのiMessage「未配信」エラーを修正する4つの方法iPhone で iMessage が配信されないのはなぜですか? 始める前に、iMessage が iPhone で配信されない理由をいくつか調べてみましょう。 iMessage は現在ダウンしているか、サーバーの停止が発生しています。 インターネット接続が適切に機能していないため、メッセージが送...ソフトウェアチュートリアル 2024 年 11 月 4 日に公開 -
 Excel で複数のワークシートを並べて表示する方法2 つの Excel ワークシートを並べて表示する方法 同じ Excel ワークブック内の 2 つのワークシートを並べて表示 ステップ 1: PC のスタート メニューまたはタスクバーから、 Microsoft Excel アプリまたはブックをクリックして開きます。 ステップ 2: Exc...ソフトウェアチュートリアル 2024 年 11 月 4 日に公開
Excel で複数のワークシートを並べて表示する方法2 つの Excel ワークシートを並べて表示する方法 同じ Excel ワークブック内の 2 つのワークシートを並べて表示 ステップ 1: PC のスタート メニューまたはタスクバーから、 Microsoft Excel アプリまたはブックをクリックして開きます。 ステップ 2: Exc...ソフトウェアチュートリアル 2024 年 11 月 4 日に公開
中国語を勉強する
- 1 「歩く」は中国語で何と言いますか? 走路 中国語の発音、走路 中国語学習
- 2 「飛行機に乗る」は中国語で何と言いますか? 坐飞机 中国語の発音、坐飞机 中国語学習
- 3 「電車に乗る」は中国語で何と言いますか? 坐火车 中国語の発音、坐火车 中国語学習
- 4 「バスに乗る」は中国語で何と言いますか? 坐车 中国語の発音、坐车 中国語学習
- 5 中国語でドライブは何と言うでしょう? 开车 中国語の発音、开车 中国語学習
- 6 水泳は中国語で何と言うでしょう? 游泳 中国語の発音、游泳 中国語学習
- 7 中国語で自転車に乗るってなんて言うの? 骑自行车 中国語の発音、骑自行车 中国語学習
- 8 中国語で挨拶はなんて言うの? 你好中国語の発音、你好中国語学習
- 9 中国語でありがとうってなんて言うの? 谢谢中国語の発音、谢谢中国語学習
- 10 How to say goodbye in Chinese? 再见Chinese pronunciation, 再见Chinese learning

























