जब विंडोज़ बूट न हो तो क्या करें?
आप एक दिन अपना कंप्यूटर चालू करते हैं और विंडोज़ बूट करने से इंकार कर देता है—आप क्या करते हैं? "विंडोज़ बूट नहीं होगा" विभिन्न कारणों से एक सामान्य लक्षण है, इसलिए आपको कुछ समस्या निवारण करने की आवश्यकता होगी।
विंडोज़ के आधुनिक संस्करण इस तरह की चीज़ से उबरने में बेहतर हैं। जहां इस समस्या का सामना करने पर Windows XP अपने ट्रैक में रुक गया होगा, वहीं Windows के आधुनिक संस्करण स्वचालित रूप से स्टार्टअप रिपेयर चलाने का प्रयास करेंगे।
सबसे पहली बात: क्या कुछ बदला है?
अपने द्वारा हाल ही में किए गए परिवर्तनों के बारे में अवश्य सोचें—क्या आपने हाल ही में एक नया हार्डवेयर ड्राइवर स्थापित किया है, एक नया हार्डवेयर घटक अपने कंप्यूटर से कनेक्ट किया है, या अपने कंप्यूटर का केस खोलकर कुछ किया है? यह संभव है कि हार्डवेयर ड्राइवर खराब हो, नया हार्डवेयर असंगत हो, या आपने अपने कंप्यूटर के अंदर काम करते समय गलती से कुछ अनप्लग कर दिया हो।
इन बातों को ध्यान में रखते हुए, आप यह पता लगाने में सक्षम हो सकते हैं कि समस्या कहां है।
यदि कंप्यूटर बिल्कुल भी चालू नहीं होता है

यदि आपका कंप्यूटर बिल्कुल भी चालू नहीं होता है, तो सुनिश्चित करें कि इसे पावर आउटलेट में प्लग किया गया है और पावर कनेक्टर चालू है। टी ढीला. यदि यह एक डेस्कटॉप पीसी है, तो सुनिश्चित करें कि इसके केस के पीछे बिजली की आपूर्ति पर पावर स्विच ऑन स्थिति पर सेट है। यदि यह अभी भी चालू नहीं होता है, तो संभव है कि आपने इसके केस के अंदर एक पावर केबल काट दिया हो। यह भी संभव है कि पावर केबल पहले मदरबोर्ड पर ठीक से नहीं लगी थी। यहाँ वह है जो आपको आज़माना चाहिए।
सुनिश्चित करें कि बिजली की आपूर्ति दीवार के आउटलेट से जुड़ी है, लेकिन बिजली स्विच की स्थिति को बंद पर सेट करें। एक बार जब आप ऐसा कर लें, तो अपने कंप्यूटर केस के धातु वाले हिस्से को स्पर्श करें, फिर मजबूती से (लेकिन धीरे से!) पावर कनेक्टर्स को दबाएं जो आपकी बिजली आपूर्ति से आपके मदरबोर्ड तक चलते हैं। ठीक से कनेक्ट होने पर, केबल के कनेक्टर और मदरबोर्ड पर सॉकेट के बीच केवल एक छोटा (यदि कोई हो) अंतर होना चाहिए।
जब आप अपने पीसी में हों, तो सुनिश्चित करें कि कुछ भी ढीला न हो। यह सुनिश्चित करने के लिए कि वे ठीक से बैठे हैं, अपने रैम और जीपीयू को धीरे से दबाएं, और पुष्टि करें कि पीसीआईई पावर कनेक्टर आपके जीपीयू से सही ढंग से जुड़े हुए हैं, अगर यह मौजूद है।
यदि आप केस के अंदर गड़बड़ नहीं कर रहे हैं, तो संभव है कि बिजली की आपूर्ति बंद हो गई हो। इस स्थिति में, आपको अपने कंप्यूटर का हार्डवेयर ठीक करवाना होगा या नया कंप्यूटर लेना होगा।
अपने कंप्यूटर मॉनिटर की जांच करना सुनिश्चित करें - यदि आपका कंप्यूटर चालू लगता है, लेकिन आपकी स्क्रीन काली रहती है, तो सुनिश्चित करें कि आपका मॉनिटर चालू है और इसे आपके कंप्यूटर के केस से जोड़ने वाली केबल दोनों में सुरक्षित रूप से प्लग की गई है समाप्त होता है.
कंप्यूटर चालू है और कहता है कि कोई बूट करने योग्य डिवाइस नहीं है

यदि आपका कंप्यूटर चालू है लेकिन आपको एक काली स्क्रीन मिलती है जो कुछ ऐसा कहती है जैसे "कोई बूट करने योग्य डिवाइस नहीं" या किसी अन्य प्रकार का " डिस्क त्रुटि" संदेश, आपका कंप्यूटर उस ड्राइव से बूट नहीं हो पा रहा है जिस पर विंडोज़ स्थापित किया गया था। अपने कंप्यूटर की BIOS या UEFI फर्मवेयर सेटअप स्क्रीन दर्ज करें और इसकी बूट ऑर्डर सेटिंग जांचें, यह सुनिश्चित करते हुए कि यह सही हार्ड ड्राइव से बूट करने के लिए सेट है।
यदि हार्ड ड्राइव सूची में बिल्कुल भी दिखाई नहीं देती है, तो संभव है कि आपकी ड्राइव विफल हो गई है और अब उसे बूट नहीं किया जा सकता है। यदि आप अपने पीसी में थे, तो यह भी संभव है कि आपने गलती से ड्राइव को डिस्कनेक्ट कर दिया हो। कभी-कभी SATA कनेक्टर्स पर क्लिप उतने अच्छे से काम नहीं करते जितने उन्हें करना चाहिए, और वे हल्की सी खराबी के साथ भी बाहर आ जाते हैं। यदि आपको कोई SATA केबल आपके मदरबोर्ड से कनेक्टेड मिलती है, लेकिन कुछ और नहीं, या कोई SATA केबल किसी ड्राइव से कनेक्टेड होती है, लेकिन आपके मदरबोर्ड से नहीं, तो संभवतः यह आपकी समस्या है। आपको बस ड्राइव को पुनः स्थापित करने की आवश्यकता है, और आपको काम करने के लिए तैयार रहना चाहिए।
यदि BIOS में सब कुछ ठीक दिखता है और आपकी ड्राइव डिस्कनेक्ट नहीं हुई है, तो आप विंडोज इंस्टॉलेशन या रिकवरी मीडिया डालना और स्टार्टअप रिपेयर ऑपरेशन चलाना चाह सकते हैं। यह विंडोज़ को फिर से बूट करने योग्य बनाने का प्रयास करेगा। उदाहरण के लिए, यदि किसी चीज़ ने आपके विंडोज़ ड्राइव के बूट सेक्टर को ओवरराइट कर दिया है, तो यह बूट सेक्टर की मरम्मत करेगा। यदि पुनर्प्राप्ति वातावरण लोड नहीं होता है या आपकी हार्ड ड्राइव नहीं देखता है, तो संभवतः आपको हार्डवेयर समस्या है। यदि पुनर्प्राप्ति वातावरण लोड नहीं होता है तो पहले अपने BIOS या UEFI के बूट ऑर्डर की जांच करना सुनिश्चित करें।
यदि बूट के दौरान विंडोज रुक जाता है या क्रैश हो जाता है
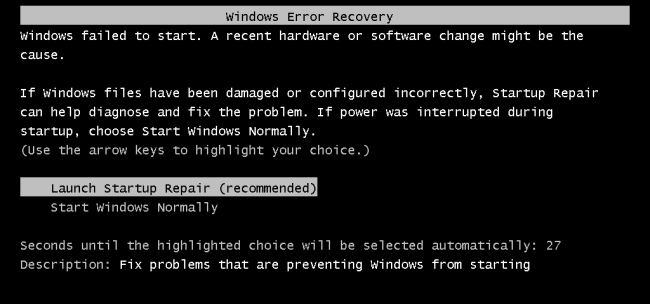
यदि विंडोज बूटिंग शुरू करने लगता है लेकिन आंशिक रूप से विफल हो जाता है, तो आप या तो सॉफ़्टवेयर या हार्डवेयर समस्या का सामना कर रहे हैं। यदि यह एक सॉफ़्टवेयर समस्या है, तो आप स्टार्टअप रिपेयर ऑपरेशन निष्पादित करके इसे ठीक करने में सक्षम हो सकते हैं। यदि आप बूट मेनू से ऐसा नहीं कर सकते हैं, तो विंडोज इंस्टॉलेशन डिस्क या रिकवरी डिस्क डालें और वहां से स्टार्टअप रिपेयर टूल का उपयोग करें। यदि यह बिल्कुल भी मदद नहीं करता है, तो आप विंडोज को फिर से इंस्टॉल करना चाहेंगे या विंडोज 10 या विंडोज 11 को रीसेट करना चाहेंगे।
यदि स्टार्टअप रिपेयर करने या विंडोज को फिर से इंस्टॉल करने का प्रयास करते समय कंप्यूटर में त्रुटियां आती हैं, या रीइंस्टॉल प्रक्रिया ठीक से काम करती है और आपको बाद में वही त्रुटियाँ मिलती हैं, तो संभवतः आपको कोई हार्डवेयर समस्या होगी।
यदि विंडोज़ शुरू होती है और नीली स्क्रीन या फ़्रीज़ हो जाती है
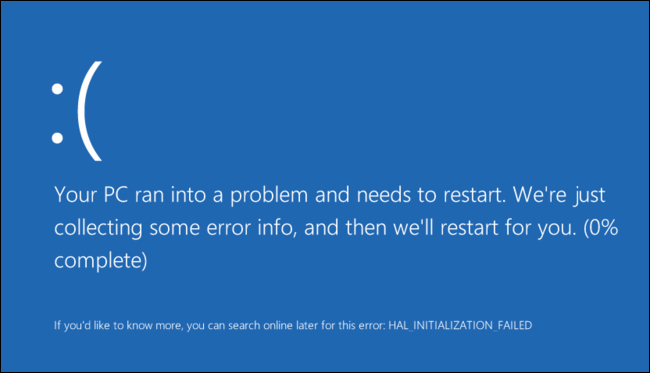
यदि विंडोज़ हर बार बूट होने पर क्रैश हो जाती है या नीली स्क्रीन दिखाई देती है, तो आप हार्डवेयर या सॉफ़्टवेयर समस्या का सामना कर रहे हैं। उदाहरण के लिए, मैलवेयर या बग्गी ड्राइवर बूट पर लोड हो सकता है और क्रैश का कारण बन सकता है, या आपके कंप्यूटर का हार्डवेयर खराब हो सकता है।
इसका परीक्षण करने के लिए, अपने विंडोज कंप्यूटर को सुरक्षित मोड में बूट करें। सुरक्षित मोड में, विंडोज़ विशिष्ट हार्डवेयर ड्राइवर या कोई भी सॉफ़्टवेयर लोड नहीं करेगा जो स्टार्टअप पर स्वचालित रूप से प्रारंभ होता है। यदि कंप्यूटर सुरक्षित मोड में स्थिर है, तो हाल ही में स्थापित हार्डवेयर ड्राइवरों को अनइंस्टॉल करने, सिस्टम रिस्टोर करने और मैलवेयर के लिए स्कैन करने का प्रयास करें। यदि आप भाग्यशाली हैं, तो इनमें से एक चरण आपकी सॉफ़्टवेयर समस्या को ठीक कर सकता है और आपको विंडोज़ को सामान्य रूप से बूट करने की अनुमति दे सकता है। आपको अपने द्वारा इंस्टॉल किए गए किसी भी नए उपकरण को भी हटा देना चाहिए, भले ही वह कोई साधारण उपकरण हो, जैसे नया माउस, कीबोर्ड या वेबकैम।
अगली चीज़ जो आपको आज़मानी चाहिए वह Chkdsk चलाना है। Chkdsk एक उपयोगिता है जो ड्राइव की खराबी को ठीक कर सकती है और अक्सर अप्रत्याशित नीली स्क्रीन को ठीक कर देगी।
व्यवस्थापक के रूप में एक कमांड प्रॉम्प्ट विंडो खोलें, निम्नलिखित कमांड दर्ज करें, और इसे पूरा होने दें:
chkdsk /f /r
यदि आपकी समस्या ठीक नहीं हुई है, तो विंडोज़ को पुनः इंस्टॉल करने या विंडोज़ 10 या विंडोज़ 11 पर रीसेट करने का प्रयास करें। यह आपके कंप्यूटर को उसकी साफ़, फ़ैक्टरी-डिफ़ॉल्ट स्थिति में वापस रीसेट कर देगा। यदि आप अभी भी क्रैश का अनुभव कर रहे हैं, तो संभवतः आपके कंप्यूटर में हार्डवेयर समस्या है।
विंडोज़ बूट न होने पर फ़ाइलें कैसे पुनर्प्राप्त करें
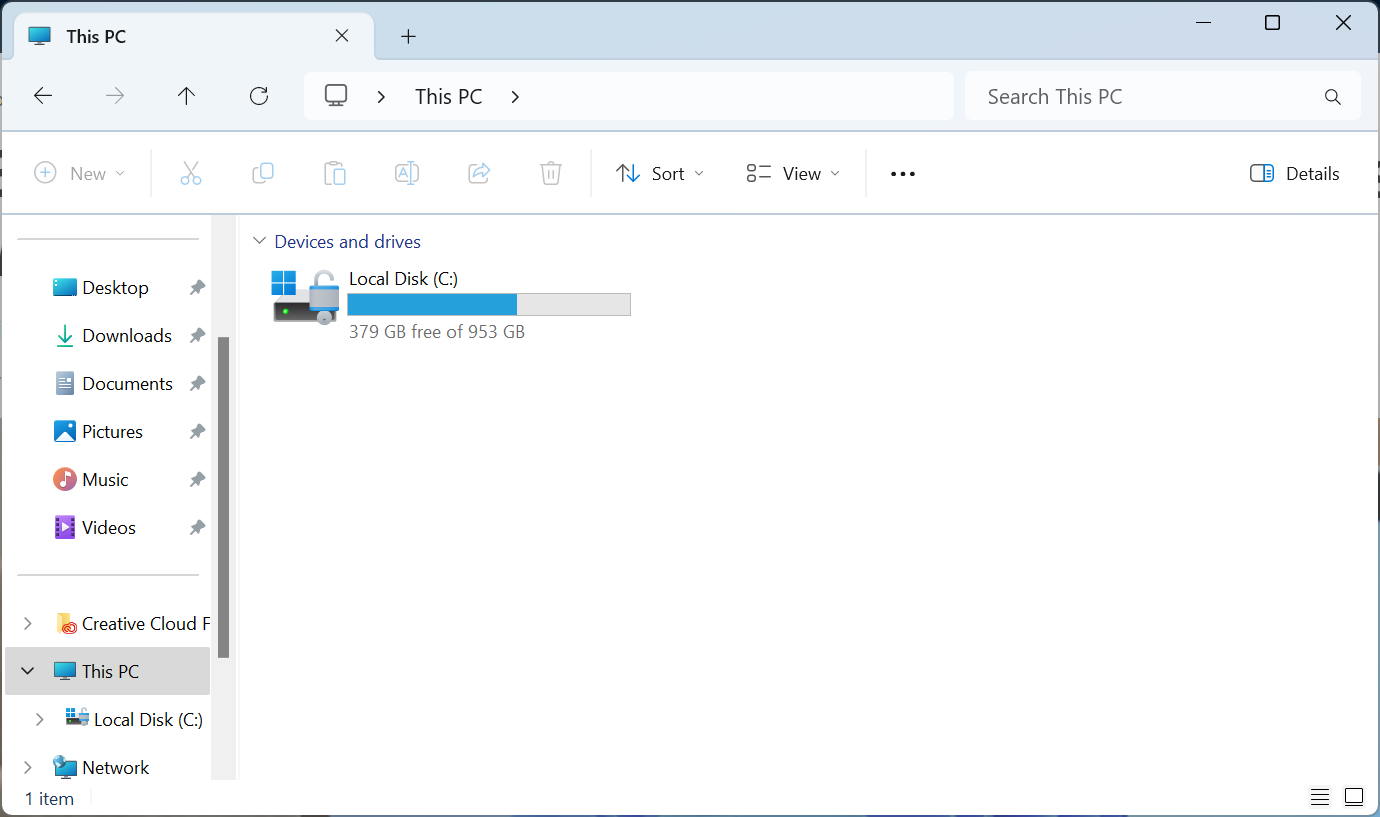
यदि आपके पास महत्वपूर्ण फ़ाइलें हैं जो खो जाएंगी और आप विंडोज़ को पुनः इंस्टॉल करने से पहले उनका बैकअप लेना चाहते हैं, तो आप विंडोज़ इंस्टॉलर का उपयोग कर सकते हैं या फ़ाइलों को पुनर्प्राप्त करने के लिए लिनक्स लाइव मीडिया। ये पूरी तरह से एक सीडी, डीवीडी, या यूएसबी ड्राइव से चलते हैं और आपको अपनी फ़ाइलों को किसी अन्य बाहरी मीडिया, जैसे किसी अन्य यूएसबी स्टिक या बाहरी हार्ड ड्राइव पर कॉपी करने की अनुमति देते हैं।
यदि आप विंडोज इंस्टालर डिस्क या लिनक्स लाइव सीडी को बूट करने में असमर्थ हैं, तो आपको अपने BIOS या UEFI में जाने और बूट ऑर्डर सेटिंग बदलने की आवश्यकता हो सकती है।
यदि यह भी काम नहीं करता है - या यदि आप डिवाइस से बूट कर सकते हैं और आपका कंप्यूटर फ्रीज हो जाता है या आप अपनी हार्ड ड्राइव तक नहीं पहुंच सकते हैं - तो संभवतः आपको हार्डवेयर की समस्या है। आप कंप्यूटर की हार्ड ड्राइव को खींचने, उसे दूसरे कंप्यूटर में डालने और इस तरह से अपनी फ़ाइलों को पुनर्प्राप्त करने का प्रयास कर सकते हैं।
आप विंडोज़ के अंतर्निहित फ़ाइल पुनर्प्राप्ति सॉफ़्टवेयर को भी आज़मा सकते हैं, लेकिन यदि आप उसी ड्राइव से बूट कर रहे हैं जिसमें गुम फ़ाइलें होती थीं, तो विफलता का एक बड़ा जोखिम है।
इन चरणों का पालन करने से अधिकांश विंडोज बूट समस्याएं ठीक हो जाएंगी - कम से कम वे जो वास्तव में ठीक करने योग्य हैं। ऐसे मुद्दों पर हमेशा काले बादल मंडराते रहते हैं, यह संभावना है कि कंप्यूटर में हार्ड ड्राइव या कोई अन्य घटक विफल हो सकता है।
-
 IPhone कैलेंडर में दिखाई न देने वाले जन्मदिनों को कैसे ठीक करेंबुनियादी सुधार ऐप को बलपूर्वक छोड़ें और पुनः लॉन्च करें: इससे ऐप को एक नई शुरुआत मिलेगी और यह आपके iPhone पर पूरी तरह से पुनः लोड हो जाएगा। कैलेंडर ऐप...सॉफ्टवेयर ट्यूटोरियल 2024-11-06 को प्रकाशित
IPhone कैलेंडर में दिखाई न देने वाले जन्मदिनों को कैसे ठीक करेंबुनियादी सुधार ऐप को बलपूर्वक छोड़ें और पुनः लॉन्च करें: इससे ऐप को एक नई शुरुआत मिलेगी और यह आपके iPhone पर पूरी तरह से पुनः लोड हो जाएगा। कैलेंडर ऐप...सॉफ्टवेयर ट्यूटोरियल 2024-11-06 को प्रकाशित -
 मैक पर दिखाई न देने वाले एंड्रॉइड फोन को ठीक करने के शीर्ष 4 तरीकेसमाधान 2: एंड्रॉइड फ़ोन पर फ़ाइल साझाकरण सक्षम करें डिफ़ॉल्ट रूप से, जब आप एंड्रॉइड फोन को पीसी या मैक से कनेक्ट करते हैं, तो सिस्टम फोन को चार्...सॉफ्टवेयर ट्यूटोरियल 2024-11-06 को प्रकाशित
मैक पर दिखाई न देने वाले एंड्रॉइड फोन को ठीक करने के शीर्ष 4 तरीकेसमाधान 2: एंड्रॉइड फ़ोन पर फ़ाइल साझाकरण सक्षम करें डिफ़ॉल्ट रूप से, जब आप एंड्रॉइड फोन को पीसी या मैक से कनेक्ट करते हैं, तो सिस्टम फोन को चार्...सॉफ्टवेयर ट्यूटोरियल 2024-11-06 को प्रकाशित -
 वॉरहैमर 40000: स्पेस मरीन 2 कम एफपीएस/लैगिंग/हकलानावॉरहैमर 40000: स्पेस मरीन 2 जारी होने के बाद से, कई खिलाड़ियों ने बताया कि उन्हें "वॉरहैमर 40000: स्पेस मरीन 2 लो एफपीएस/लैग/स्टटर/हाई पिंग"...सॉफ्टवेयर ट्यूटोरियल 2024-11-06 को प्रकाशित
वॉरहैमर 40000: स्पेस मरीन 2 कम एफपीएस/लैगिंग/हकलानावॉरहैमर 40000: स्पेस मरीन 2 जारी होने के बाद से, कई खिलाड़ियों ने बताया कि उन्हें "वॉरहैमर 40000: स्पेस मरीन 2 लो एफपीएस/लैग/स्टटर/हाई पिंग"...सॉफ्टवेयर ट्यूटोरियल 2024-11-06 को प्रकाशित -
 एनोट्रिया को ठीक करने के लिए गाइड: द लास्ट सॉन्ग लैगिंग, हकलाना, फ्रीजिंगएनोट्रिया: द लास्ट सॉन्ग अब उपलब्ध है। आप इस गेम को प्राप्त कर सकते हैं और अपनी गेम यात्रा शुरू कर सकते हैं। हालाँकि, सभी खिलाड़ियों को संतोषजनक खेल अ...सॉफ्टवेयर ट्यूटोरियल 2024-11-06 को प्रकाशित
एनोट्रिया को ठीक करने के लिए गाइड: द लास्ट सॉन्ग लैगिंग, हकलाना, फ्रीजिंगएनोट्रिया: द लास्ट सॉन्ग अब उपलब्ध है। आप इस गेम को प्राप्त कर सकते हैं और अपनी गेम यात्रा शुरू कर सकते हैं। हालाँकि, सभी खिलाड़ियों को संतोषजनक खेल अ...सॉफ्टवेयर ट्यूटोरियल 2024-11-06 को प्रकाशित -
 8 सर्वश्रेष्ठ Samsung Galaxy Z Flip6 टिप्स और ट्रिक्सनया फ़ोन ख़रीदना और उसकी विशेषताओं की समीक्षा करना एक रोमांचक प्रक्रिया हो सकती है। हालाँकि, इस सब में, युक्तियों और युक्तियों की भूमिका को नहीं भूलना...सॉफ्टवेयर ट्यूटोरियल 2024-11-05 को प्रकाशित
8 सर्वश्रेष्ठ Samsung Galaxy Z Flip6 टिप्स और ट्रिक्सनया फ़ोन ख़रीदना और उसकी विशेषताओं की समीक्षा करना एक रोमांचक प्रक्रिया हो सकती है। हालाँकि, इस सब में, युक्तियों और युक्तियों की भूमिका को नहीं भूलना...सॉफ्टवेयर ट्यूटोरियल 2024-11-05 को प्रकाशित -
 क्या आपके स्मार्टफ़ोन को वास्तव में स्क्रीन प्रोटेक्टर की आवश्यकता है?स्मार्टफ़ोन महंगे हैं—आप 1,000 डॉलर या उससे अधिक खर्च नहीं करना चाहेंगे और अंत में स्क्रीन पर खरोंच आ जाएगी। बहुत से लोग अभी भी अपनी खरीदारी की सुरक्...सॉफ्टवेयर ट्यूटोरियल 2024-11-05 को प्रकाशित
क्या आपके स्मार्टफ़ोन को वास्तव में स्क्रीन प्रोटेक्टर की आवश्यकता है?स्मार्टफ़ोन महंगे हैं—आप 1,000 डॉलर या उससे अधिक खर्च नहीं करना चाहेंगे और अंत में स्क्रीन पर खरोंच आ जाएगी। बहुत से लोग अभी भी अपनी खरीदारी की सुरक्...सॉफ्टवेयर ट्यूटोरियल 2024-11-05 को प्रकाशित -
 विंडोज़ 11 में स्मार्ट ऐप कंट्रोल को कैसे सक्षम या अक्षम करेंक्या आपने कभी कोई ऐसा ऐप डाउनलोड किया है जो उसकी कीमत से ज्यादा परेशानी वाला था? हम सभी वहाँ रहे है। सौभाग्य से, विंडोज 11 में स्मार्ट ऐप कंट्रोल नामक...सॉफ्टवेयर ट्यूटोरियल 2024-11-05 को प्रकाशित
विंडोज़ 11 में स्मार्ट ऐप कंट्रोल को कैसे सक्षम या अक्षम करेंक्या आपने कभी कोई ऐसा ऐप डाउनलोड किया है जो उसकी कीमत से ज्यादा परेशानी वाला था? हम सभी वहाँ रहे है। सौभाग्य से, विंडोज 11 में स्मार्ट ऐप कंट्रोल नामक...सॉफ्टवेयर ट्यूटोरियल 2024-11-05 को प्रकाशित -
 जब Google मानचित्र काम नहीं कर रहा हो तो उसे कैसे ठीक करेंGoogle मानचित्र अक्सर एक विश्वसनीय यात्रा साथी होता है, फिर भी कभी-कभार होने वाली गड़बड़ियाँ हमें परेशान कर सकती हैं। सर्वर आउटेज, इंटरनेट कनेक्टिविट...सॉफ्टवेयर ट्यूटोरियल 2024-11-05 को प्रकाशित
जब Google मानचित्र काम नहीं कर रहा हो तो उसे कैसे ठीक करेंGoogle मानचित्र अक्सर एक विश्वसनीय यात्रा साथी होता है, फिर भी कभी-कभार होने वाली गड़बड़ियाँ हमें परेशान कर सकती हैं। सर्वर आउटेज, इंटरनेट कनेक्टिविट...सॉफ्टवेयर ट्यूटोरियल 2024-11-05 को प्रकाशित -
 विंडोज़ में हाइपर-वी को अक्षम करने के 4 तरीकेविधि 1: नियंत्रण कक्ष का उपयोग करना हाइपर-वी को अक्षम करने का सबसे सरल तरीका नियंत्रण कक्ष का उपयोग करना है। निम्नलिखित चरणों को दोहराएँ: चरण 1: Start...सॉफ्टवेयर ट्यूटोरियल 2024-11-05 को प्रकाशित
विंडोज़ में हाइपर-वी को अक्षम करने के 4 तरीकेविधि 1: नियंत्रण कक्ष का उपयोग करना हाइपर-वी को अक्षम करने का सबसे सरल तरीका नियंत्रण कक्ष का उपयोग करना है। निम्नलिखित चरणों को दोहराएँ: चरण 1: Start...सॉफ्टवेयर ट्यूटोरियल 2024-11-05 को प्रकाशित -
 Mac पर Safari के उच्च मेमोरी उपयोग को ठीक करने के 3 तरीकेबुनियादी सुधार अप्रासंगिक टैब बंद करें: उन टैब को बंद करें जिनका आप सफारी में अक्सर उपयोग नहीं करते हैं। प्रत्येक टैब आपके Mac की RAM का उपयोग करता है...सॉफ्टवेयर ट्यूटोरियल 2024-11-05 को प्रकाशित
Mac पर Safari के उच्च मेमोरी उपयोग को ठीक करने के 3 तरीकेबुनियादी सुधार अप्रासंगिक टैब बंद करें: उन टैब को बंद करें जिनका आप सफारी में अक्सर उपयोग नहीं करते हैं। प्रत्येक टैब आपके Mac की RAM का उपयोग करता है...सॉफ्टवेयर ट्यूटोरियल 2024-11-05 को प्रकाशित -
 हुई एक अप्रत्याशित त्रुटि को ठीक करें और रोबॉक्स को छोड़ना होगायदि आपको गेम खेलना पसंद है, तो आपको Roblox से परिचित होना चाहिए। यह एक बहुत ही लोकप्रिय गेमिंग प्लेटफॉर्म है। हालाँकि, कभी-कभी आपको इस समस्या का सामना...सॉफ्टवेयर ट्यूटोरियल 2024-11-05 को प्रकाशित
हुई एक अप्रत्याशित त्रुटि को ठीक करें और रोबॉक्स को छोड़ना होगायदि आपको गेम खेलना पसंद है, तो आपको Roblox से परिचित होना चाहिए। यह एक बहुत ही लोकप्रिय गेमिंग प्लेटफॉर्म है। हालाँकि, कभी-कभी आपको इस समस्या का सामना...सॉफ्टवेयर ट्यूटोरियल 2024-11-05 को प्रकाशित -
 आपके पुराने पीसी के प्रदर्शन को बढ़ाने के 5 पर्यावरण-अनुकूल तरीके1. थर्मल पेस्ट को साफ करें और दोबारा लगाएं समय के साथ, भले ही आपने पूर्व-निर्मित पीसी या लैपटॉप खरीदा हो या इसे स्वयं असेंबल किया हो, आपके एसओसी...सॉफ्टवेयर ट्यूटोरियल 2024-11-05 को प्रकाशित
आपके पुराने पीसी के प्रदर्शन को बढ़ाने के 5 पर्यावरण-अनुकूल तरीके1. थर्मल पेस्ट को साफ करें और दोबारा लगाएं समय के साथ, भले ही आपने पूर्व-निर्मित पीसी या लैपटॉप खरीदा हो या इसे स्वयं असेंबल किया हो, आपके एसओसी...सॉफ्टवेयर ट्यूटोरियल 2024-11-05 को प्रकाशित -
 विंडोज 11 में टास्कबार का रंग कैसे बदलेंटास्कबार का रंग बदलना डिजिटल कैनवास पर अपना स्पर्श जोड़ने का एक सरल लेकिन प्रभावी तरीका है। चाहे आप न्यूनतमवादी हों या बोल्ड स्टेटमेंट के प्रशंसक हों,...सॉफ्टवेयर ट्यूटोरियल 2024-11-05 को प्रकाशित
विंडोज 11 में टास्कबार का रंग कैसे बदलेंटास्कबार का रंग बदलना डिजिटल कैनवास पर अपना स्पर्श जोड़ने का एक सरल लेकिन प्रभावी तरीका है। चाहे आप न्यूनतमवादी हों या बोल्ड स्टेटमेंट के प्रशंसक हों,...सॉफ्टवेयर ट्यूटोरियल 2024-11-05 को प्रकाशित -
 IPhone और Android पर भेजे गए संदेश की ध्वनि को कैसे बंद करेंसूचनाएं और ध्वनियां आपको नए संदेशों के बारे में बताती हैं, लेकिन कुछ ध्वनियां, जैसे कि जब आप अपने फोन से कोई संदेश भेजते हैं, अनावश्यक हो सकती हैं। यद...सॉफ्टवेयर ट्यूटोरियल 2024-11-05 को प्रकाशित
IPhone और Android पर भेजे गए संदेश की ध्वनि को कैसे बंद करेंसूचनाएं और ध्वनियां आपको नए संदेशों के बारे में बताती हैं, लेकिन कुछ ध्वनियां, जैसे कि जब आप अपने फोन से कोई संदेश भेजते हैं, अनावश्यक हो सकती हैं। यद...सॉफ्टवेयर ट्यूटोरियल 2024-11-05 को प्रकाशित -
 iPhone या iPad गर्म हो रहा है? जानें कि इसे क्यों और कैसे ठीक करेंलेकिन छूने पर गर्म होने वाले उपकरण और अत्यधिक गर्म होने वाले उपकरण में अंतर होता है। हम कारणों का पता लगाएंगे और चर्चा करेंगे कि आपका iPhone क्यों गर...सॉफ्टवेयर ट्यूटोरियल 2024-11-05 को प्रकाशित
iPhone या iPad गर्म हो रहा है? जानें कि इसे क्यों और कैसे ठीक करेंलेकिन छूने पर गर्म होने वाले उपकरण और अत्यधिक गर्म होने वाले उपकरण में अंतर होता है। हम कारणों का पता लगाएंगे और चर्चा करेंगे कि आपका iPhone क्यों गर...सॉफ्टवेयर ट्यूटोरियल 2024-11-05 को प्रकाशित
चीनी भाषा का अध्ययन करें
- 1 आप चीनी भाषा में "चलना" कैसे कहते हैं? #का चीनी उच्चारण, #का चीनी सीखना
- 2 आप चीनी भाषा में "विमान ले लो" कैसे कहते हैं? #का चीनी उच्चारण, #का चीनी सीखना
- 3 आप चीनी भाषा में "ट्रेन ले लो" कैसे कहते हैं? #का चीनी उच्चारण, #का चीनी सीखना
- 4 आप चीनी भाषा में "बस ले लो" कैसे कहते हैं? #का चीनी उच्चारण, #का चीनी सीखना
- 5 चीनी भाषा में ड्राइव को क्या कहते हैं? #का चीनी उच्चारण, #का चीनी सीखना
- 6 तैराकी को चीनी भाषा में क्या कहते हैं? #का चीनी उच्चारण, #का चीनी सीखना
- 7 आप चीनी भाषा में साइकिल चलाने को क्या कहते हैं? #का चीनी उच्चारण, #का चीनी सीखना
- 8 आप चीनी भाषा में नमस्ते कैसे कहते हैं? 你好चीनी उच्चारण, 你好चीनी सीखना
- 9 आप चीनी भाषा में धन्यवाद कैसे कहते हैं? 谢谢चीनी उच्चारण, 谢谢चीनी सीखना
- 10 How to say goodbye in Chinese? 再见Chinese pronunciation, 再见Chinese learning

























