विंडोज़ 11 घड़ी पर सेकंड कैसे दिखाएं
क्या आपने कभी खुद को कंप्यूटर घड़ी की ओर देखते हुए, उस अतिरिक्त स्तर की परिशुद्धता के लिए तरसते हुए पाया है? खैर, माइक्रोसॉफ्ट ने आखिरकार टास्कबार घड़ी पर सेकंड प्रदर्शित करने की क्षमता जोड़ दी है, जो प्रारंभिक रिलीज में उल्लेखनीय रूप से अनुपस्थित सुविधा थी। यह आलेख आपको विंडोज़ 11 घड़ी पर सेकंड को जल्दी और प्रभावी ढंग से दिखाने के तरीके के बारे में मार्गदर्शन करेगा।
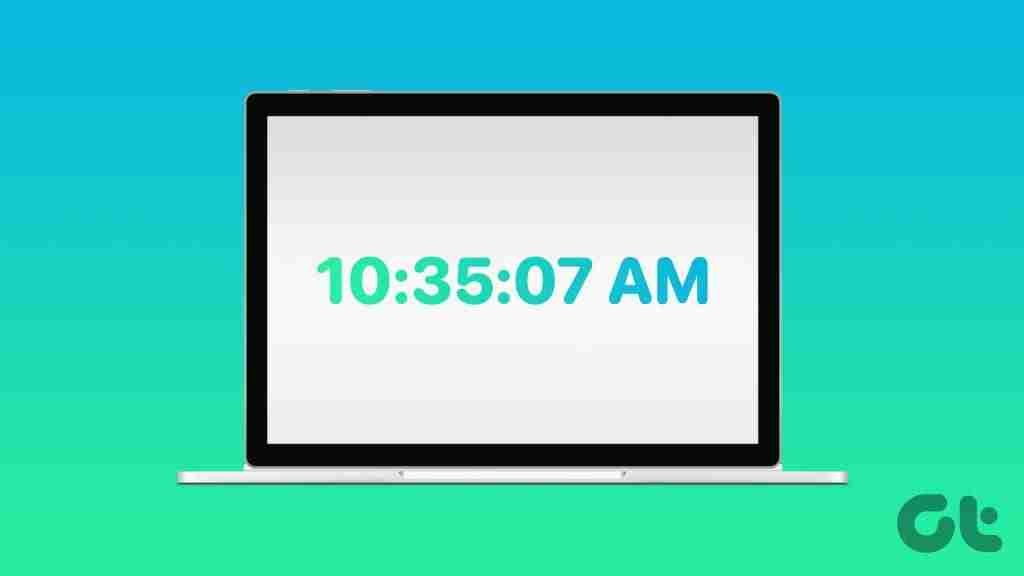
चाहे आप समय-संवेदनशील कार्यों का समन्वय कर रहे हों, सटीक रिकॉर्डिंग को सिंक कर रहे हों, या समय का अधिक विस्तृत दृश्य पसंद करते हों, आपकी उंगलियों पर सेकंड होना आश्चर्यजनक रूप से फायदेमंद हो सकता है। यह छोटी-छोटी चीज़ें हैं जो एक सहज, अधिक कुशल कंप्यूटिंग अनुभव प्रदान करती हैं। इस समझ के साथ, आइए चरणों से शुरू करें।
1. टास्कबार सेटिंग्स का उपयोग करना
विंडोज 11 घड़ी में सेकंड जोड़ने का यह सबसे आम और आसान तरीकों में से एक है। नीचे दिए गए चरणों का पालन करें।
चरण 1: अपने कीबोर्ड पर विंडोज कुंजी दबाएं, टाइप करें सेटिंग्स, और ओपन पर क्लिक करें।
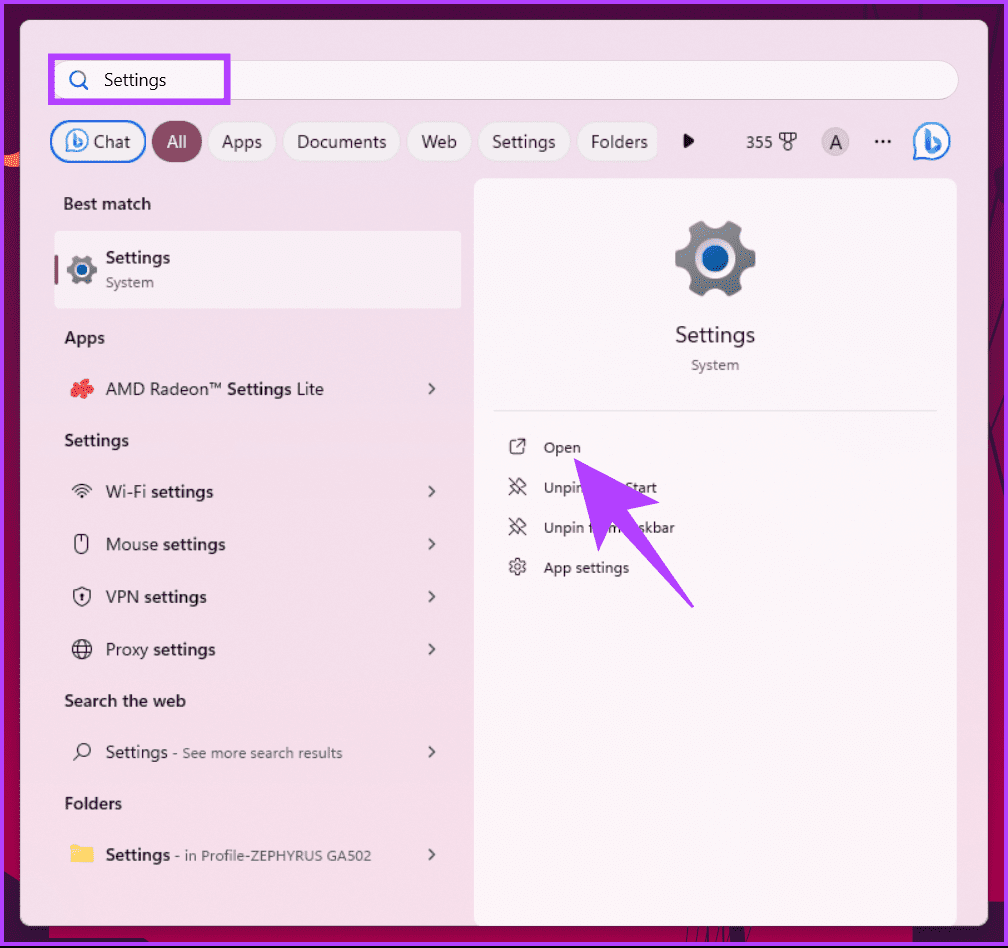
चरण 2: वैयक्तिकरण पर जाएं और टास्कबार विकल्प चुनें।
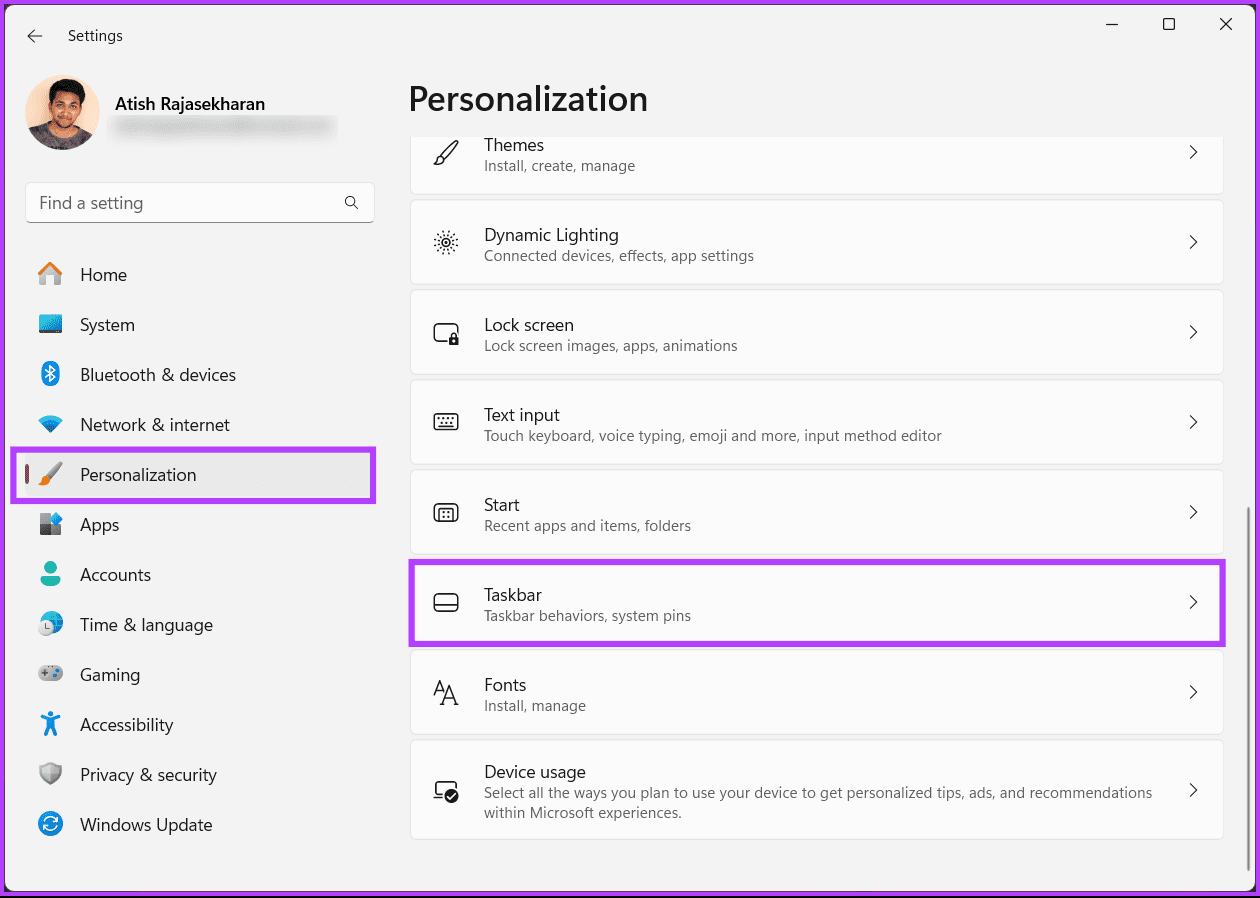
चरण 3: टास्कबार सेटिंग्स के अंतर्गत, टास्कबार व्यवहार पर क्लिक करें।
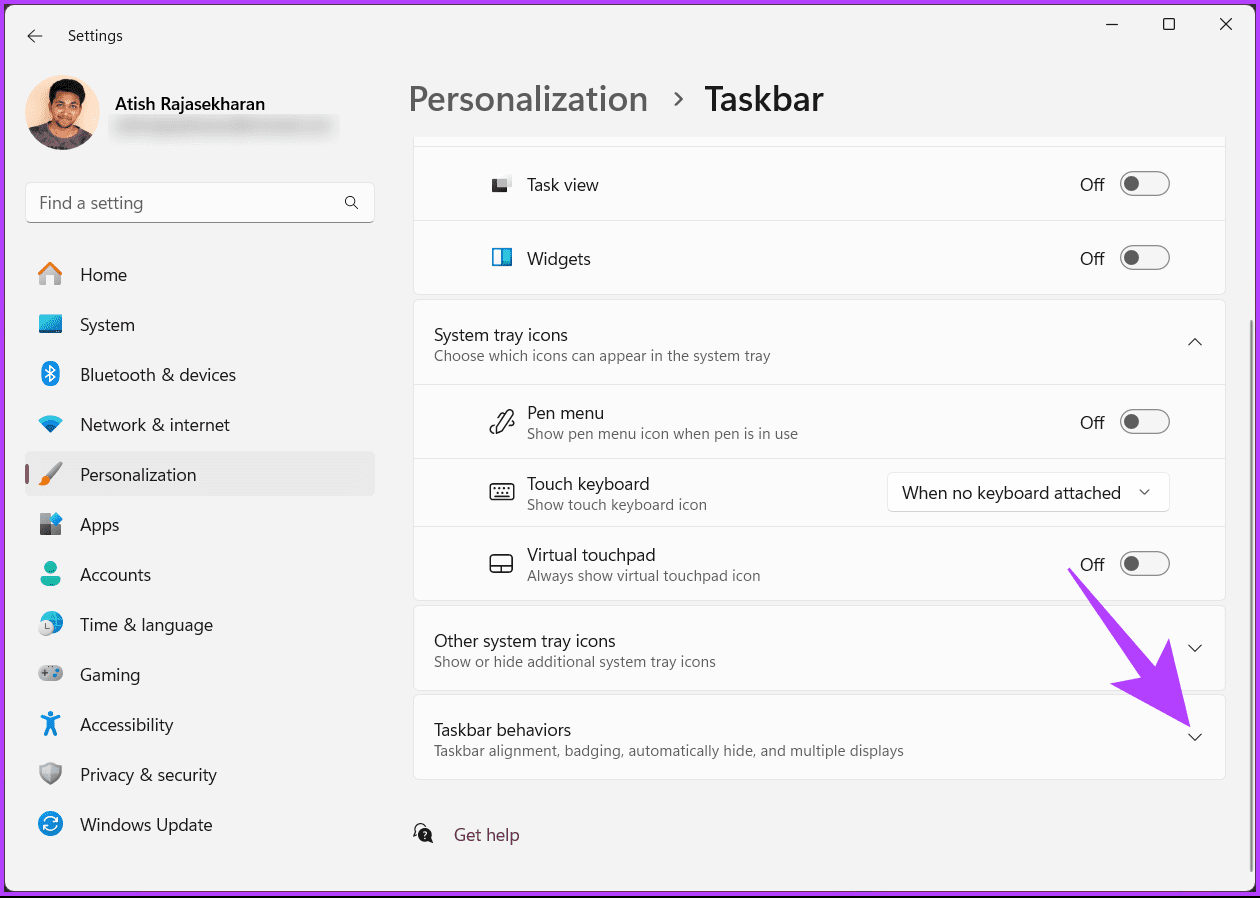
चरण 4: अंत में, विस्तारित मेनू में 'सिस्टम ट्रे घड़ी में सेकंड दिखाएं' के बगल में स्थित बॉक्स को चेक करें।
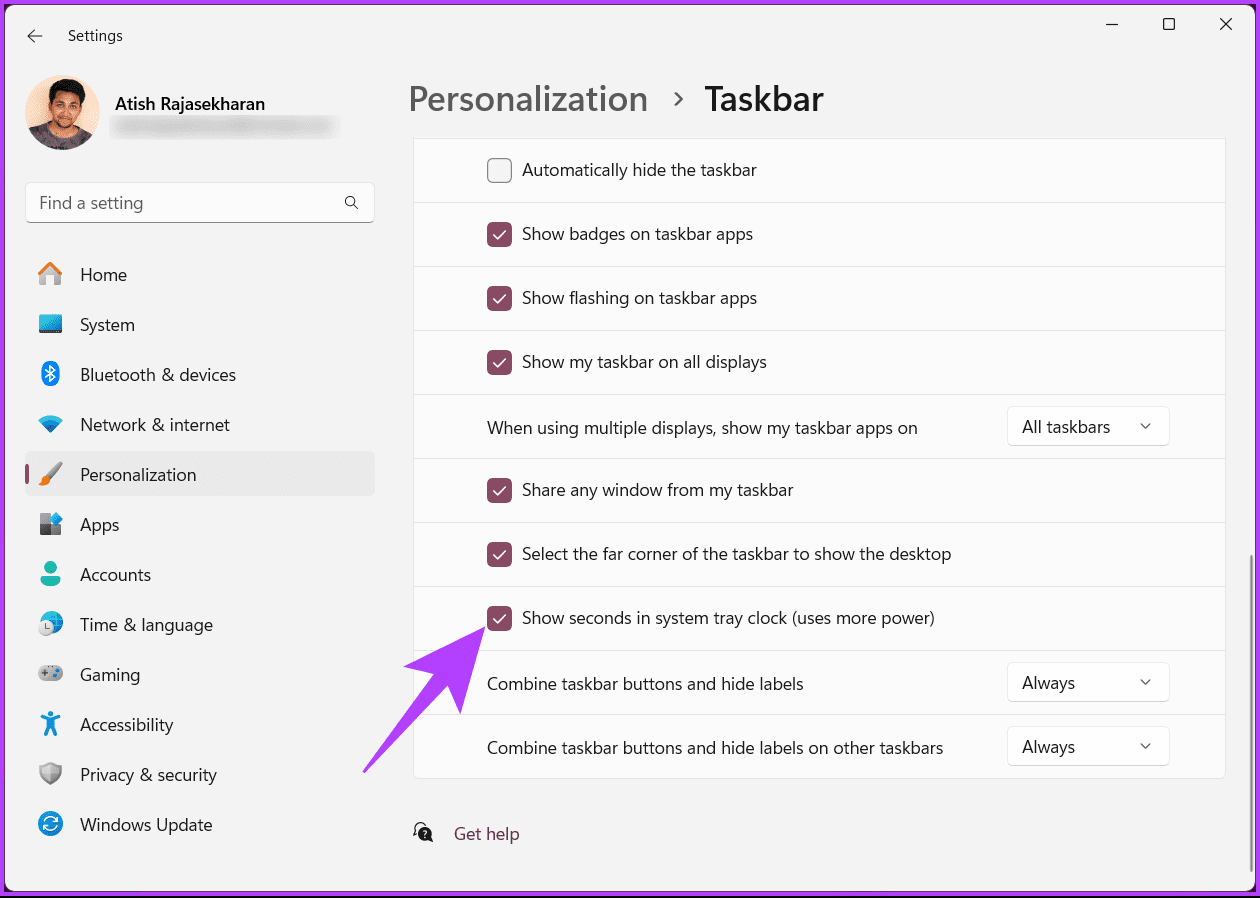
एक बार विकल्प सक्षम हो जाने पर, सेकंड आपके टास्कबार के निचले दाएं कोने में घड़ी पर दिखाई देते हैं। Windows 11 घड़ी में सेकंड जोड़ने का दूसरा तरीका कमांड-लाइन टूल का उपयोग करना है; जारी रखें पढ़ रहे हैं।
2. विंडोज़ टर्मिनल का उपयोग करना
आप सिस्टम ट्रे में सेकंड वाली घड़ी जोड़ने के लिए विंडोज टर्मिनल का भी उपयोग कर सकते हैं। नीचे दिए गए निर्देशों का पालन करें।
चरण 1: अपने कीबोर्ड पर विंडोज कुंजी दबाएं, टाइप करें टर्मिनल, और खोलें या 'व्यवस्थापक के रूप में चलाएँ' पर क्लिक करें।
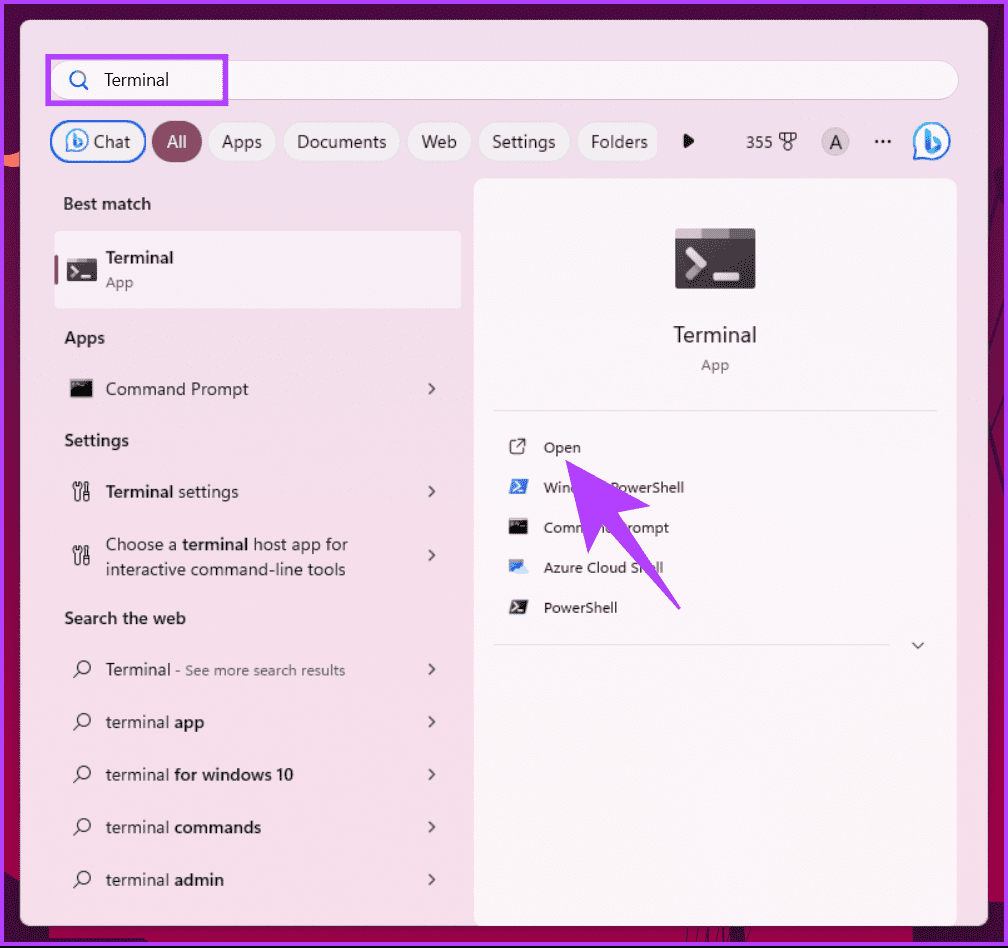
चरण 2: अब, नीचे दिया गया कमांड टाइप करें और एंटर दबाएं।
Set-ItemProperty -Path HKCU:\Software\Microsoft\Windows\CurrentVersion\Explorer\Advanced -Name ShowSecondsInSystemClock -Value 1 -Force
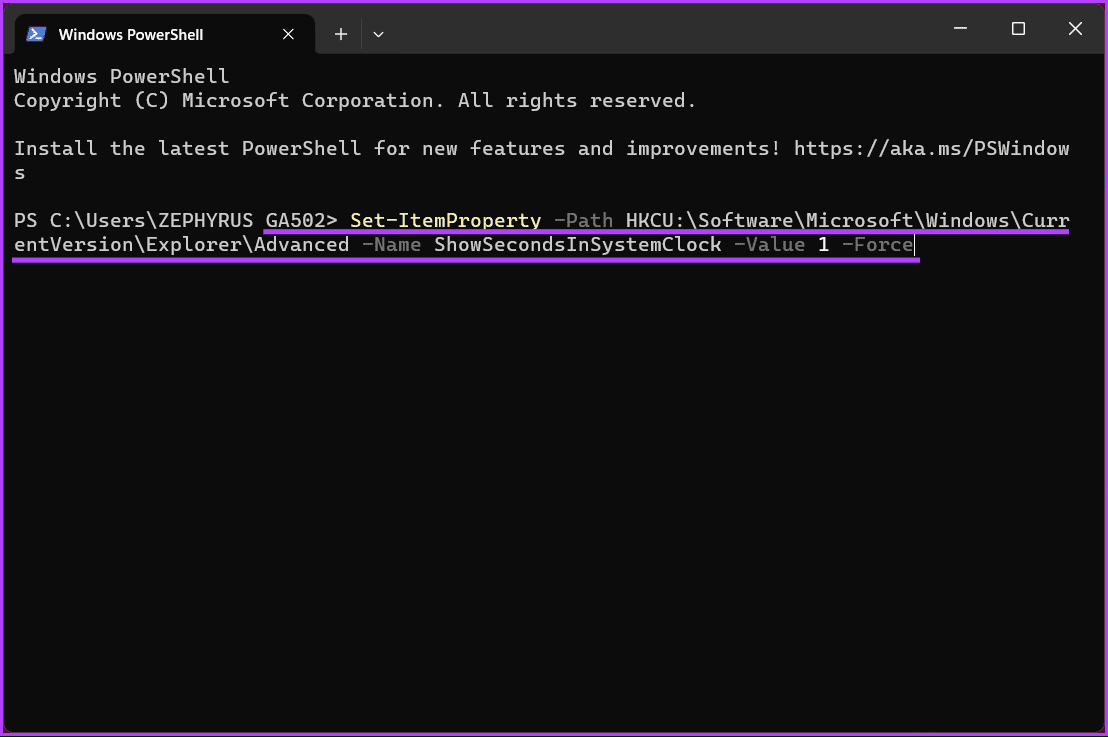
एक बार कमांड निष्पादित हो जाने पर, आपको टास्कबार में प्रदर्शित सेकंड वाली एक घड़ी देखनी चाहिए।
यह भी पढ़ें: अपने विंडोज पीसी पर एकाधिक घड़ियां कैसे जोड़ें
3. रन कमांड बॉक्स का उपयोग करना
यदि आप इसे टर्मिनल के माध्यम से नहीं करना चाहते हैं तो यह सिस्टम ट्रे आइकन में सेकंड दिखाने का एक वैकल्पिक तरीका है। नीचे दिए गए चरणों का पालन करें।
चरण 1: अपने कीबोर्ड पर विंडोज कुंजी दबाएं, टाइप करें Run, और Open पर क्लिक करें।
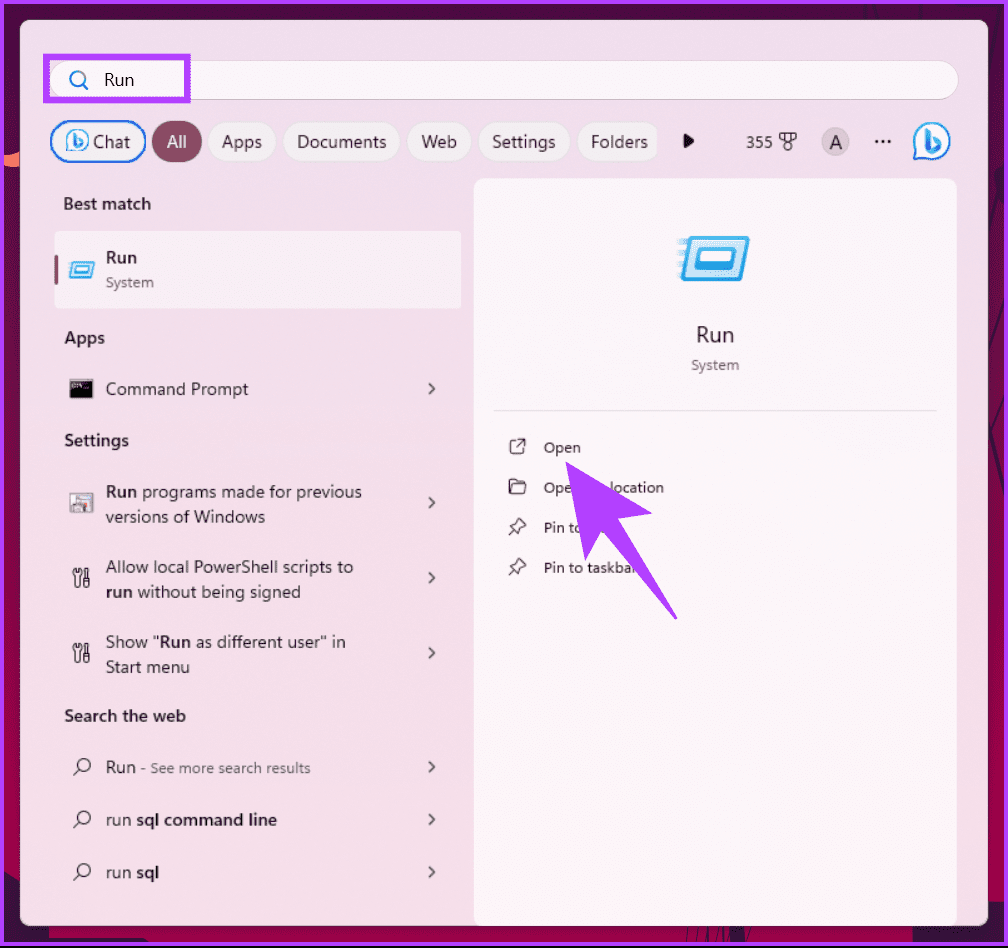
चरण 2: टेक्स्ट बॉक्स में नीचे दिया गया कमांड टाइप करें और ओके पर क्लिक करें।
cmd /c powershell.exe Set-ItemProperty -Path HKCU:\Software\Microsoft\Windows\CurrentVersion\Explorer\Advanced -Name ShowSecondsInSystemClock -Value 1 -Force
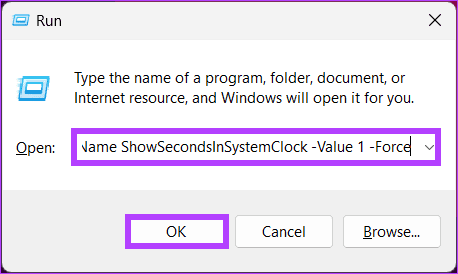
यह इसके बारे में। एक बार जब यह कमांड निष्पादित हो जाता है, तो यह विंडोज़ को सिस्टम ट्रे घड़ी में सेकंड दिखाने में सक्षम कर देगा। विंडोज़ 11 पर घड़ी को सेकंड के साथ अनुमति देने का एक और तरीका है; जारी रखें पढ़ रहे हैं।
4: रजिस्ट्री संपादक का उपयोग करना
यह विधि उपरोक्त की तुलना में अधिक जटिल है, लेकिन चरणों का पालन करना और निष्पादित करना सरल है। हालाँकि, क्योंकि हम रजिस्ट्री संपादक का उपयोग करेंगे, हम आपको नीचे दिए गए चरणों के साथ आगे बढ़ने से पहले विंडोज रजिस्ट्री का बैकअप लेने की सलाह देते हैं।
चरण 1: अपने कीबोर्ड पर विंडोज कुंजी दबाएं, टाइप करें रजिस्ट्री संपादक, और 'व्यवस्थापक के रूप में चलाएँ' पर क्लिक करें।
नोट: वैकल्पिक रूप से, रन डायलॉग बॉक्स खोलने के लिए विंडोज कुंजी आर दबाएं, टाइप करें regedit.exe, और रजिस्ट्री संपादक खोलने के लिए ओके पर क्लिक करें।
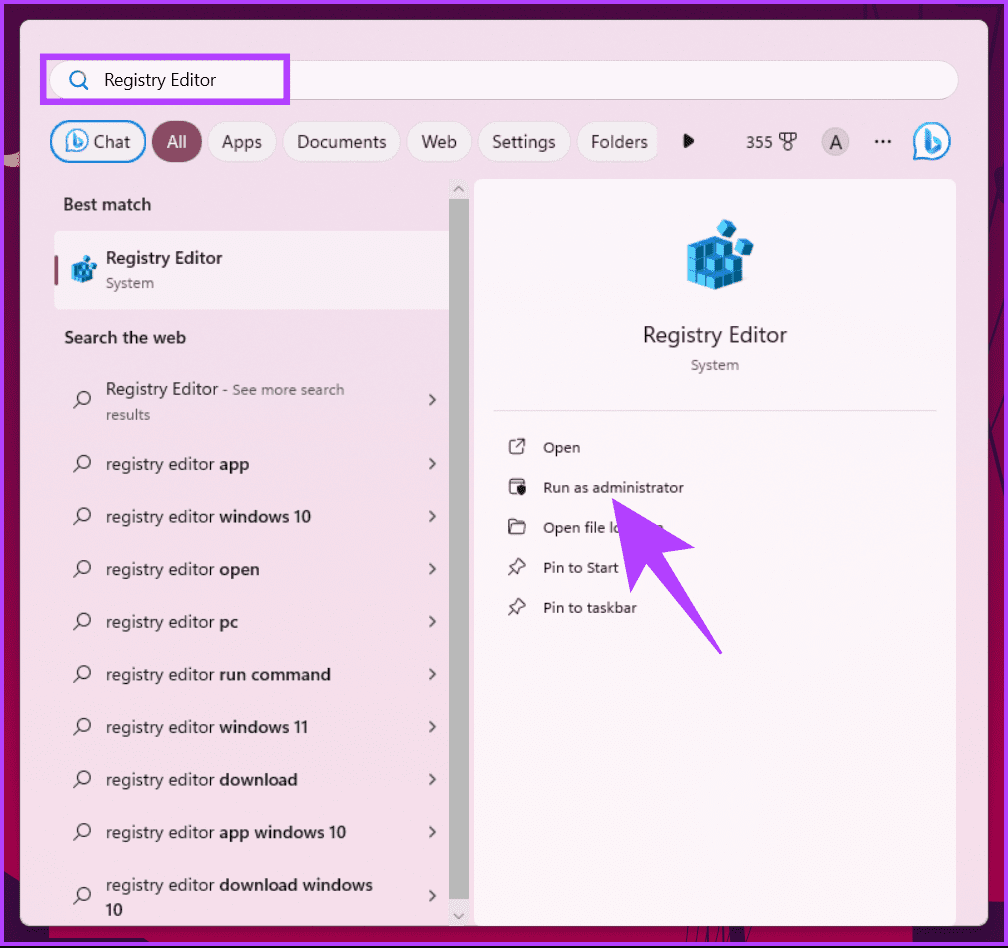
प्रॉम्प्ट में, हाँ चुनें।
चरण 2: शीर्ष पता बार में, निम्न पथ दर्ज करें।
HKEY_CURRENT_USER\Software\Microsoft\Windows\CurrentVersion\Explorer\Advanced
नोट: आप अनुभाग में मैन्युअल रूप से भी नेविगेट कर सकते हैं।
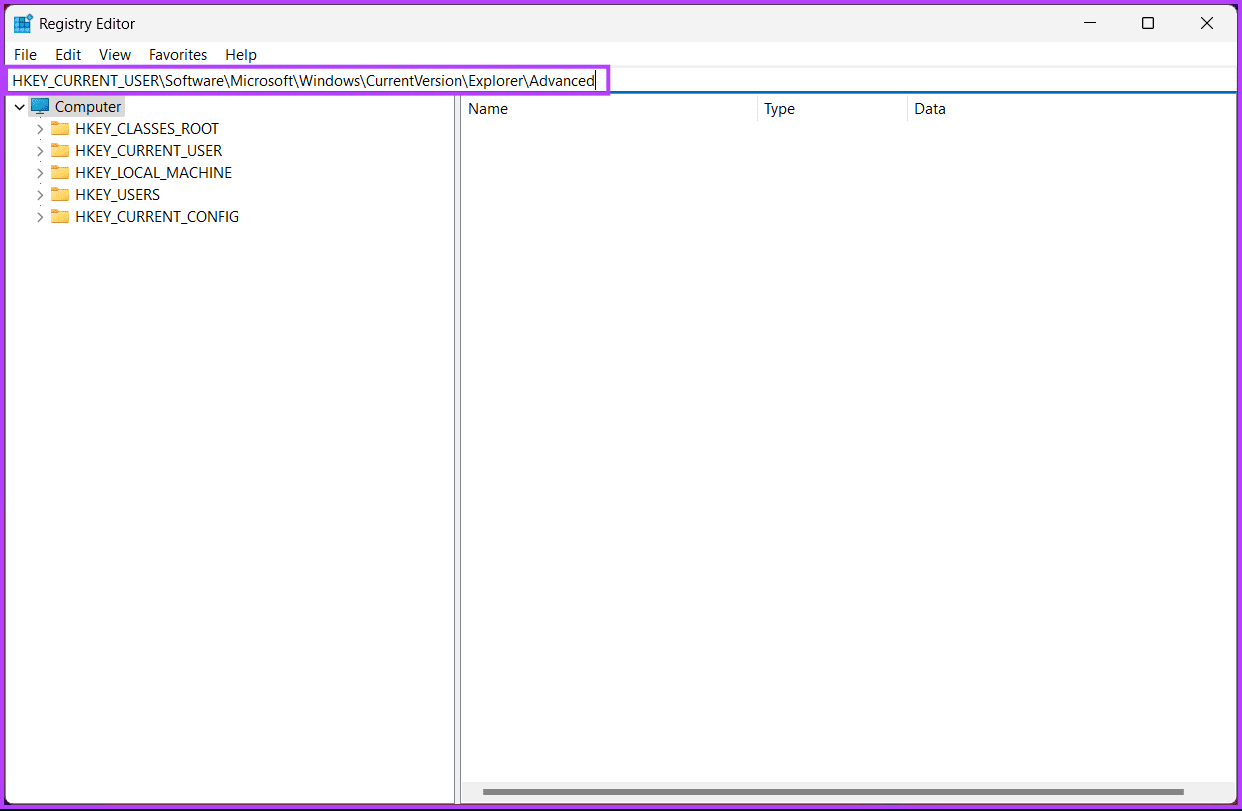
चरण 3: ShoSecondInSystemClock कुंजी ढूंढें और उस पर डबल-क्लिक करें।
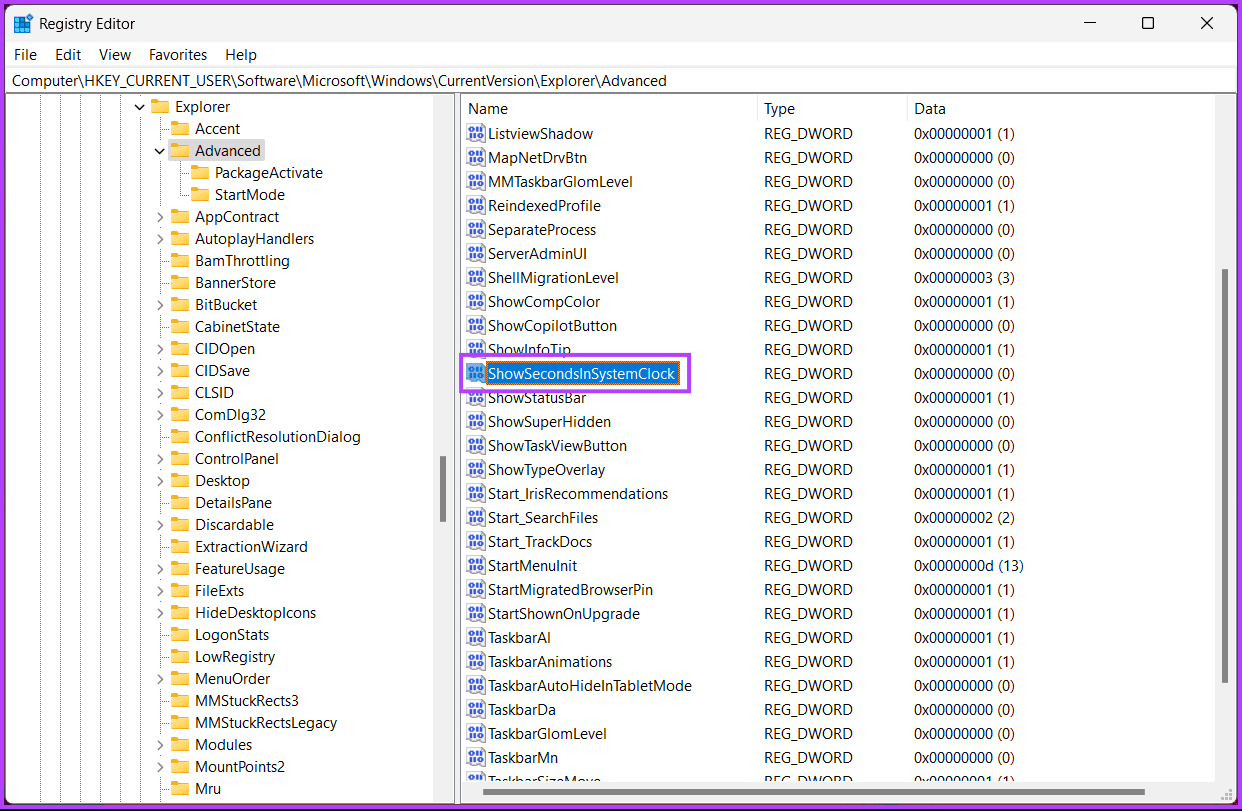
चरण 4: अब, वैल्यू डेटा फ़ील्ड में 1 टाइप करें और ओके दबाएं।
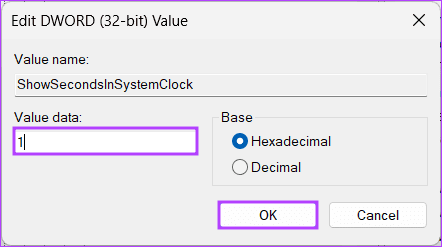
अंत में, परिवर्तनों को लागू करने के लिए सिस्टम को रीबूट करें। और बस इतना ही! अपने पीसी को दोबारा बूट करने के बाद, आपने टास्कबार पर सेकंड वाली घड़ी चालू कर दी होगी।
यदि इस विधि का पालन करना बहुत कठिन है, तो आप सिस्टम ट्रे में सेकंड क्लॉक प्राप्त करने के लिए उपलब्ध तृतीय-पक्ष एप्लिकेशन का उपयोग कर सकते हैं; पढ़ते रहते हैं।
यह भी पढ़ें: विंडोज 11 में अलार्म कैसे सेट करें, संपादित करें और हटाएं
5. तृतीय-पक्ष टूल का उपयोग करना
कई तृतीय-पक्ष एप्लिकेशन उपलब्ध हैं जो विंडोज़ 11 घड़ी में सेकंड जोड़ते हैं; कुछ लोकप्रिय हैं इलेवनक्लॉक और टी-क्लॉक रिडक्स। हम प्रदर्शन के लिए इलेवनक्लॉक का उपयोग करेंगे; आइए चरणों से शुरू करें।
चरण 1: माइक्रोसॉफ्ट स्टोर पर जाएं, ElevenClock खोजें, और इंस्टॉल बटन पर क्लिक करें। या आप नीचे दिए गए लिंक पर क्लिक कर सकते हैं और सीधे डाउनलोड पेज पर जा सकते हैं।
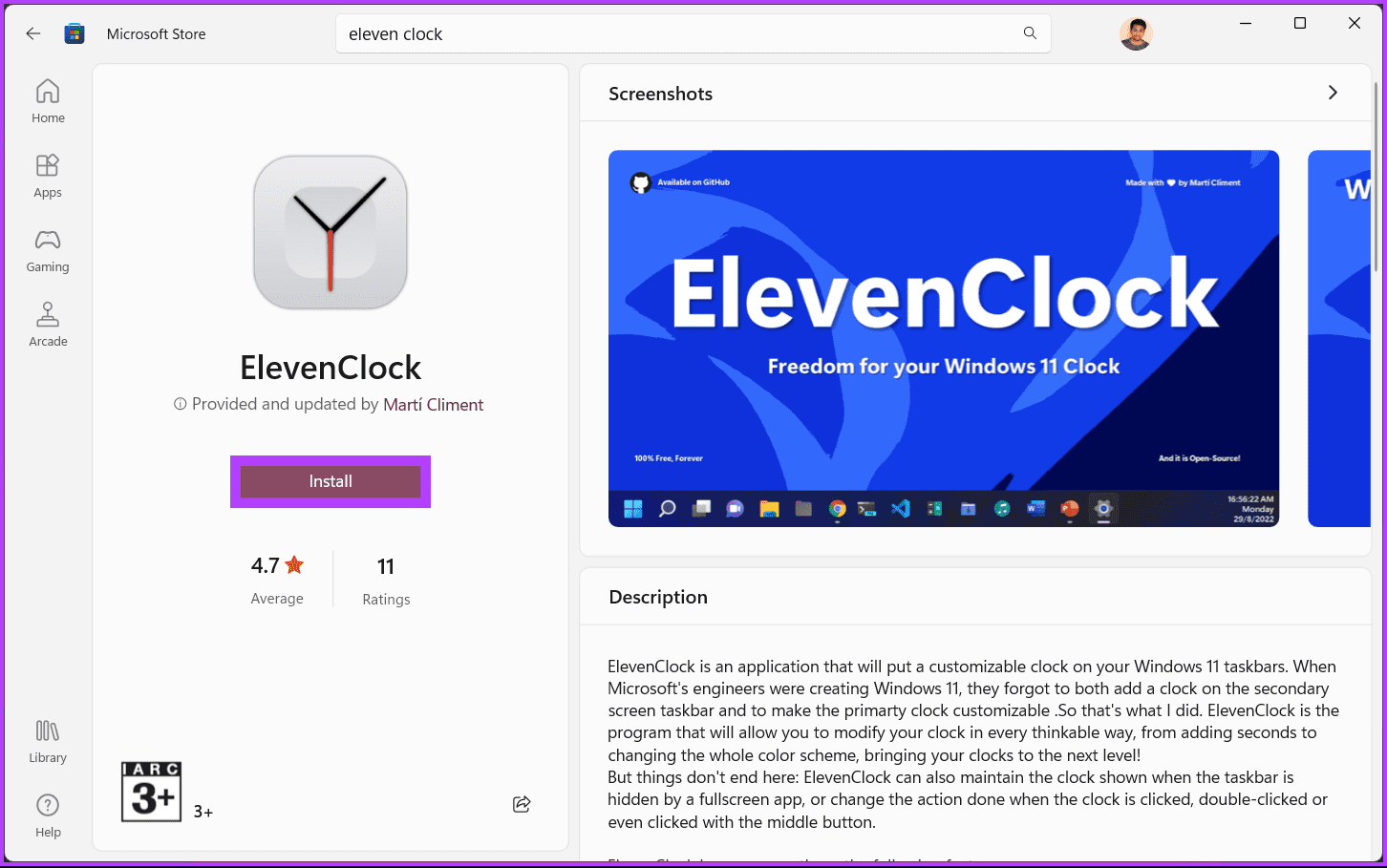
चरण 2: एक बार इंस्टॉल हो जाने पर, एप्लिकेशन लॉन्च करें और 'दिनांक और समय सेटिंग' पर जाएं।
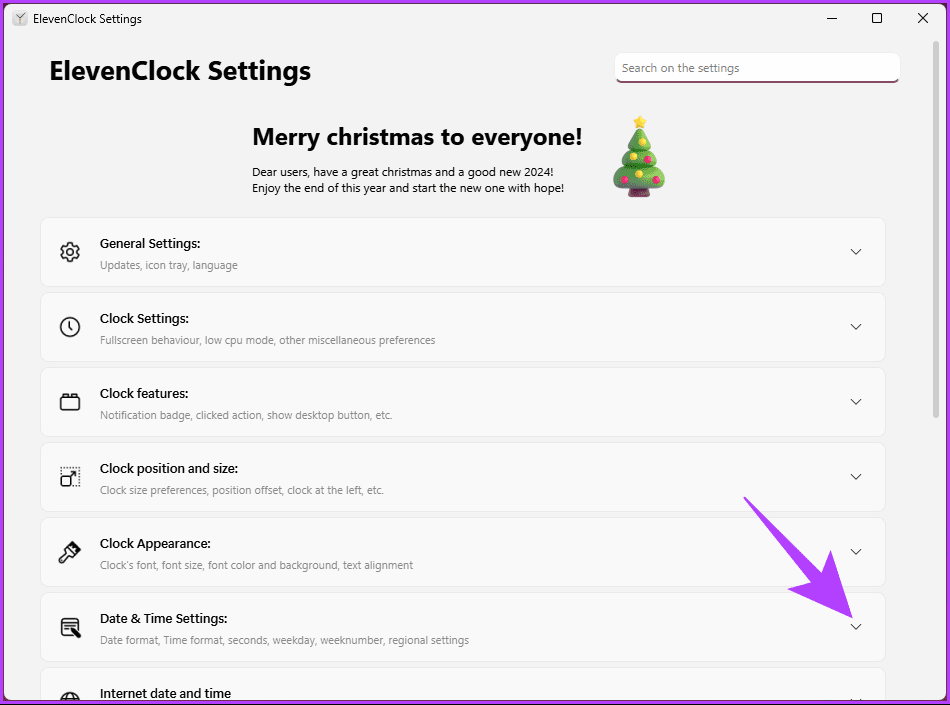
चरण 3: ड्रॉप-डाउन मेनू से, 'घड़ी पर सेकंड दिखाएं' ढूंढें, और उसके बगल में स्थित बॉक्स को चेक करें।
नोट: आपके पास अतिरिक्त अनुकूलन विकल्प हो सकते हैं, जैसे सेकंड में फीका करना या फ़ॉन्ट आकार समायोजित करना।
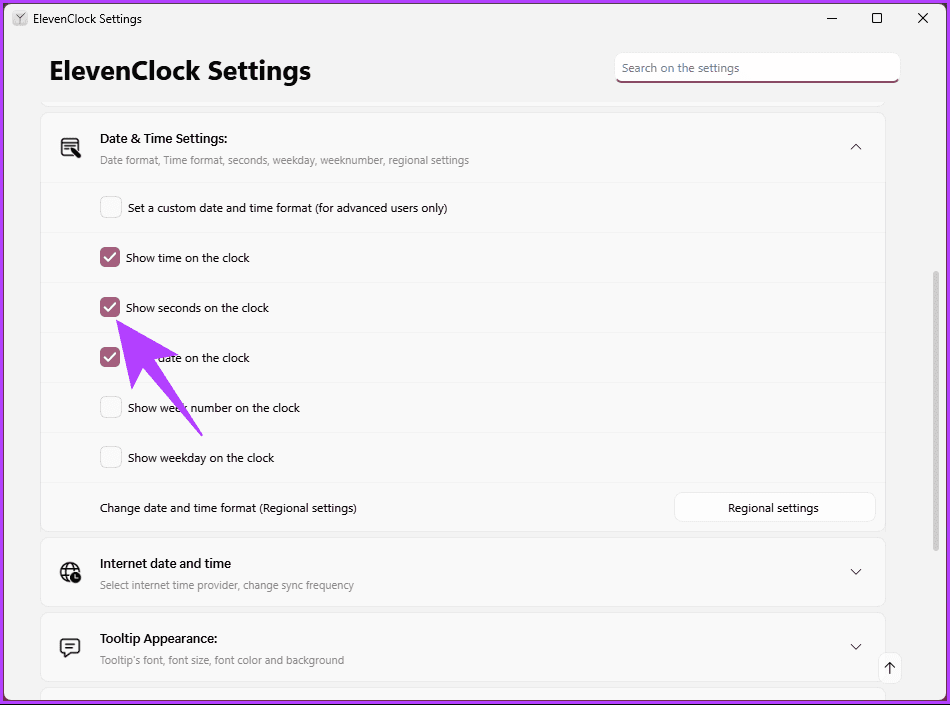
एक बार जब आप इन चरणों को पूरा कर लेते हैं, तो आपको सिस्टम ट्रे घड़ी में प्रदर्शित सेकंड दिखाई देने चाहिए, जो आपके विंडोज 11 अनुभव के लिए अधिक सटीक टाइमकीपिंग प्रदान करता है।
विंडोज 11 क्लॉक पर सेकंड दिखाने पर अक्सर पूछे जाने वाले प्रश्न
हालांकि तृतीय-पक्ष उपकरण अतिरिक्त अनुकूलन विकल्प प्रदान कर सकते हैं, लेकिन भविष्य के विंडोज अपडेट के साथ उनकी सीमाएं या संगतता समस्याएं हो सकती हैं।
हां, आप स्क्रीनसेवर या डेस्कटॉप विजेट का उपयोग कर सकते हैं जो सेकंड के साथ समय प्रदर्शित करते हैं।
नज़दीक नजर रखें
आपकी विंडोज 11 घड़ी पर सेकंड दिखाने की क्षमता एक मामूली समायोजन की तरह लग सकती है, लेकिन यह आपकी दिन-प्रतिदिन की गतिविधियों को महत्वपूर्ण रूप से प्रभावित कर सकती है। अब जब आप जानते हैं कि विंडोज 11 घड़ी पर सेकंड कैसे दिखाना है, तो आप अतिरिक्त सटीकता प्राप्त कर सकते हैं। आप यह भी पढ़ना चाह सकते हैं कि विंडोज़ घड़ी को इंटरनेट टाइम सर्वर के साथ कैसे सिंक्रोनाइज़ किया जाए।
-
 लॉगिन के बाद विंडोज 11 ब्लैक स्क्रीन: कारण और समाधाननया कार्य चलाएँ पर क्लिक करें। टाइप करें explorer.exe और दबाएँ Enter। सफल होने पर, आपका डेस्कटॉप फिर से दिखाई देना चाहिए। 2. ग्राफ़िक्स ड्राइवर अपडेट...सॉफ्टवेयर ट्यूटोरियल 2024-11-08 को प्रकाशित
लॉगिन के बाद विंडोज 11 ब्लैक स्क्रीन: कारण और समाधाननया कार्य चलाएँ पर क्लिक करें। टाइप करें explorer.exe और दबाएँ Enter। सफल होने पर, आपका डेस्कटॉप फिर से दिखाई देना चाहिए। 2. ग्राफ़िक्स ड्राइवर अपडेट...सॉफ्टवेयर ट्यूटोरियल 2024-11-08 को प्रकाशित -
 ओवरवॉच 2 त्रुटि कोड 0xE00101B0 का अनुभव हो रहा है? यहाँ गाइड हैक्या आप ओवरवॉच 2 त्रुटि कोड 0xE00101B0 से परेशान हैं? इसे कैसे ठीक करें? तुम सही जगह पर हैं। इस पोस्ट में, मिनीटूल आपको इस समस्या को हल करने के लिए कई...सॉफ्टवेयर ट्यूटोरियल 2024-11-08 को प्रकाशित
ओवरवॉच 2 त्रुटि कोड 0xE00101B0 का अनुभव हो रहा है? यहाँ गाइड हैक्या आप ओवरवॉच 2 त्रुटि कोड 0xE00101B0 से परेशान हैं? इसे कैसे ठीक करें? तुम सही जगह पर हैं। इस पोस्ट में, मिनीटूल आपको इस समस्या को हल करने के लिए कई...सॉफ्टवेयर ट्यूटोरियल 2024-11-08 को प्रकाशित -
 Mac पर मेरा कंप्यूटर या फ़ाइल एक्सप्लोरर कहाँ है?मैकबुक पर फाइंडर का उपयोग कैसे करें यहां बताया गया है कि फाइंडर साइडबार विंडो में प्रत्येक स्थान में क्या शामिल है। Recents: Recents फ़ोल्डर में सभी...सॉफ्टवेयर ट्यूटोरियल 2024-11-08 को प्रकाशित
Mac पर मेरा कंप्यूटर या फ़ाइल एक्सप्लोरर कहाँ है?मैकबुक पर फाइंडर का उपयोग कैसे करें यहां बताया गया है कि फाइंडर साइडबार विंडो में प्रत्येक स्थान में क्या शामिल है। Recents: Recents फ़ोल्डर में सभी...सॉफ्टवेयर ट्यूटोरियल 2024-11-08 को प्रकाशित -
 आधिकारिक macOS Sequoia (4K) वॉलपेपर यहां से डाउनलोड करेंयह साल का वह समय फिर से आ गया है—Apple ने हाल ही में अपना WWDC 2024 मुख्य भाषण समाप्त किया है, जिसमें macOS Sequoia, iOS 18, WatchOS 11, VisionOS 2 और...सॉफ्टवेयर ट्यूटोरियल 2024-11-08 को प्रकाशित
आधिकारिक macOS Sequoia (4K) वॉलपेपर यहां से डाउनलोड करेंयह साल का वह समय फिर से आ गया है—Apple ने हाल ही में अपना WWDC 2024 मुख्य भाषण समाप्त किया है, जिसमें macOS Sequoia, iOS 18, WatchOS 11, VisionOS 2 और...सॉफ्टवेयर ट्यूटोरियल 2024-11-08 को प्रकाशित -
 विंडोज 11 पर "मीडिया ट्रांसफर स्वीकार करने के लिए डिवाइस सेटिंग्स अपडेट करें" त्रुटि को ठीक करने के 9 तरीकेजब आप अपने Android या iPhone को अपने Windows डिवाइस से कनेक्ट करते हैं, तो आप फ़ोटो ऐप में अधिकांश फ़ाइलें देख सकते हैं। फ़ाइल ऐप को अलग से खोलने की आ...सॉफ्टवेयर ट्यूटोरियल 2024-11-08 को प्रकाशित
विंडोज 11 पर "मीडिया ट्रांसफर स्वीकार करने के लिए डिवाइस सेटिंग्स अपडेट करें" त्रुटि को ठीक करने के 9 तरीकेजब आप अपने Android या iPhone को अपने Windows डिवाइस से कनेक्ट करते हैं, तो आप फ़ोटो ऐप में अधिकांश फ़ाइलें देख सकते हैं। फ़ाइल ऐप को अलग से खोलने की आ...सॉफ्टवेयर ट्यूटोरियल 2024-11-08 को प्रकाशित -
 विंडोज़ पर डेड राइजिंग डिलक्स रीमास्टर लैगिंग को कैसे ठीक करेंक्या आपने इस गेम के बारे में सुना है - डेड राइजिंग डिलक्स रेमास्टर? इसे कुछ ही समय पहले रिलीज़ किया गया था, और कुछ खिलाड़ियों को डेड राइजिंग डिलक्स रे...सॉफ्टवेयर ट्यूटोरियल 2024-11-08 को प्रकाशित
विंडोज़ पर डेड राइजिंग डिलक्स रीमास्टर लैगिंग को कैसे ठीक करेंक्या आपने इस गेम के बारे में सुना है - डेड राइजिंग डिलक्स रेमास्टर? इसे कुछ ही समय पहले रिलीज़ किया गया था, और कुछ खिलाड़ियों को डेड राइजिंग डिलक्स रे...सॉफ्टवेयर ट्यूटोरियल 2024-11-08 को प्रकाशित -
 Google फ़ोटो ऐप द्वारा सभी फ़ोटो न दिखाने को ठीक करने के 5 तरीकेबुनियादी सुधार अपना नेटवर्क कनेक्शन जांचें - सुनिश्चित करें कि आपका फोन अच्छे इंटरनेट कनेक्शन से जुड़ा है। इसकी गति ऑनलाइन जांचें। अपने फोन के स्टोरेज...सॉफ्टवेयर ट्यूटोरियल 2024-11-08 को प्रकाशित
Google फ़ोटो ऐप द्वारा सभी फ़ोटो न दिखाने को ठीक करने के 5 तरीकेबुनियादी सुधार अपना नेटवर्क कनेक्शन जांचें - सुनिश्चित करें कि आपका फोन अच्छे इंटरनेट कनेक्शन से जुड़ा है। इसकी गति ऑनलाइन जांचें। अपने फोन के स्टोरेज...सॉफ्टवेयर ट्यूटोरियल 2024-11-08 को प्रकाशित -
 फेसटाइम फ़ोन नंबर कैसे बदलेंआईफोन पर फेसटाइम फोन नंबर बदलें आपका फ़ोन नंबर और ऐप्पल आईडी आपके iPhone पर आपका फेसटाइम कॉलर आईडी बन जाता है। अपना फ़ोन नंबर बदलकर अपनी फेसटाइम कॉलर ...सॉफ्टवेयर ट्यूटोरियल 2024-11-08 को प्रकाशित
फेसटाइम फ़ोन नंबर कैसे बदलेंआईफोन पर फेसटाइम फोन नंबर बदलें आपका फ़ोन नंबर और ऐप्पल आईडी आपके iPhone पर आपका फेसटाइम कॉलर आईडी बन जाता है। अपना फ़ोन नंबर बदलकर अपनी फेसटाइम कॉलर ...सॉफ्टवेयर ट्यूटोरियल 2024-11-08 को प्रकाशित -
 सुबह होने तक फ़ाइल स्थान सहेजें: फ़ाइलें कैसे ढूंढें और सुरक्षित रखेंडॉन को पहली बार अगस्त 2015 में PS4 के लिए रिलीज़ किया गया था। अब, यह गेम PS5 और Windows प्लेयर्स के लिए उपलब्ध है। अधिकांश अनटिल डॉन खिलाड़ी अनटिल डॉन...सॉफ्टवेयर ट्यूटोरियल 2024-11-08 को प्रकाशित
सुबह होने तक फ़ाइल स्थान सहेजें: फ़ाइलें कैसे ढूंढें और सुरक्षित रखेंडॉन को पहली बार अगस्त 2015 में PS4 के लिए रिलीज़ किया गया था। अब, यह गेम PS5 और Windows प्लेयर्स के लिए उपलब्ध है। अधिकांश अनटिल डॉन खिलाड़ी अनटिल डॉन...सॉफ्टवेयर ट्यूटोरियल 2024-11-08 को प्रकाशित -
 iPhone पर कचरा ढूंढने और खाली करने के 6 तरीके64 जीबी और 128 जीबी मॉडल एक लोकप्रिय विकल्प होने के कारण, यह कोई आश्चर्य की बात नहीं है कि आईफोन उपयोगकर्ता कभी-कभी किसी भी महत्वहीन या अनावश्यक चीज़ ...सॉफ्टवेयर ट्यूटोरियल 2024-11-08 को प्रकाशित
iPhone पर कचरा ढूंढने और खाली करने के 6 तरीके64 जीबी और 128 जीबी मॉडल एक लोकप्रिय विकल्प होने के कारण, यह कोई आश्चर्य की बात नहीं है कि आईफोन उपयोगकर्ता कभी-कभी किसी भी महत्वहीन या अनावश्यक चीज़ ...सॉफ्टवेयर ट्यूटोरियल 2024-11-08 को प्रकाशित -
 मैक पर काम नहीं कर रही डिस्प्ले ब्राइटनेस को ठीक करने के 4 तरीकेफिक्स 1: डिस्प्ले डिमिंग सेटिंग्स की जांच करें चरण 1: सेटिंग्स खोलें > बाएं मेनू से बैटरी पर क्लिक करें। चरण 2: दाईं ओर नीचे स्क्रॉल करें > विकल्प चुन...सॉफ्टवेयर ट्यूटोरियल 2024-11-08 को प्रकाशित
मैक पर काम नहीं कर रही डिस्प्ले ब्राइटनेस को ठीक करने के 4 तरीकेफिक्स 1: डिस्प्ले डिमिंग सेटिंग्स की जांच करें चरण 1: सेटिंग्स खोलें > बाएं मेनू से बैटरी पर क्लिक करें। चरण 2: दाईं ओर नीचे स्क्रॉल करें > विकल्प चुन...सॉफ्टवेयर ट्यूटोरियल 2024-11-08 को प्रकाशित -
 नए आईपैड और 5 अन्य घोषणाएँ: एप्पल के 'लेट लूज़' इवेंट से क्या उम्मीद करेंऐप्पल का "लेट लूज़" 7 मई का उत्पाद ब्लिट्ज़ असामान्य रूप से सुबह 7 बजे पीटी / 10 बजे पीटी पर हो रहा है, जिसमें यूट्यूब, ऐप्पल.कॉम और कंपनी ...सॉफ्टवेयर ट्यूटोरियल 2024-11-08 को प्रकाशित
नए आईपैड और 5 अन्य घोषणाएँ: एप्पल के 'लेट लूज़' इवेंट से क्या उम्मीद करेंऐप्पल का "लेट लूज़" 7 मई का उत्पाद ब्लिट्ज़ असामान्य रूप से सुबह 7 बजे पीटी / 10 बजे पीटी पर हो रहा है, जिसमें यूट्यूब, ऐप्पल.कॉम और कंपनी ...सॉफ्टवेयर ट्यूटोरियल 2024-11-08 को प्रकाशित -
 एक मॉनिटर के साथ प्रस्तुत करते समय पावरपॉइंट में नोट्स कैसे देखें"मॉनिटर" विकल्प में प्रस्तुतकर्ता दृश्य का उपयोग करें विकल्प देखें और इसे सक्षम करने के लिए चेक बॉक्स पर क्लिक करें। अब, उसी अनुभाग के अंतर...सॉफ्टवेयर ट्यूटोरियल 2024-11-08 को प्रकाशित
एक मॉनिटर के साथ प्रस्तुत करते समय पावरपॉइंट में नोट्स कैसे देखें"मॉनिटर" विकल्प में प्रस्तुतकर्ता दृश्य का उपयोग करें विकल्प देखें और इसे सक्षम करने के लिए चेक बॉक्स पर क्लिक करें। अब, उसी अनुभाग के अंतर...सॉफ्टवेयर ट्यूटोरियल 2024-11-08 को प्रकाशित -
 विंडोज़ पर स्टीम लॉगिन त्रुटि कोड E87: समस्या निवारण मार्गदर्शिकास्टीम एक डिजिटल प्लेटफ़ॉर्म है जो गेम प्रेमियों के बीच लोकप्रिय है, जो बहुत सारे वीडियो गेम और सामुदायिक सुविधाएँ प्रदान करता है। हालाँकि, कभी-कभी इसक...सॉफ्टवेयर ट्यूटोरियल 2024-11-08 को प्रकाशित
विंडोज़ पर स्टीम लॉगिन त्रुटि कोड E87: समस्या निवारण मार्गदर्शिकास्टीम एक डिजिटल प्लेटफ़ॉर्म है जो गेम प्रेमियों के बीच लोकप्रिय है, जो बहुत सारे वीडियो गेम और सामुदायिक सुविधाएँ प्रदान करता है। हालाँकि, कभी-कभी इसक...सॉफ्टवेयर ट्यूटोरियल 2024-11-08 को प्रकाशित -
 Google नाओ परिवार के सदस्यों को Android पर पासवर्ड साझा करने की अनुमति देता है: यह कैसे काम करता हैध्यान दें: यदि आपके फोन का यूआई अलग है, तो उसे खोजकर Google पासवर्ड मैनेजर खोलें। चरण 3: शेयर आइकन पर टैप करें, उस परिवार के सदस्य का ...सॉफ्टवेयर ट्यूटोरियल 2024-11-08 को प्रकाशित
Google नाओ परिवार के सदस्यों को Android पर पासवर्ड साझा करने की अनुमति देता है: यह कैसे काम करता हैध्यान दें: यदि आपके फोन का यूआई अलग है, तो उसे खोजकर Google पासवर्ड मैनेजर खोलें। चरण 3: शेयर आइकन पर टैप करें, उस परिवार के सदस्य का ...सॉफ्टवेयर ट्यूटोरियल 2024-11-08 को प्रकाशित
चीनी भाषा का अध्ययन करें
- 1 आप चीनी भाषा में "चलना" कैसे कहते हैं? #का चीनी उच्चारण, #का चीनी सीखना
- 2 आप चीनी भाषा में "विमान ले लो" कैसे कहते हैं? #का चीनी उच्चारण, #का चीनी सीखना
- 3 आप चीनी भाषा में "ट्रेन ले लो" कैसे कहते हैं? #का चीनी उच्चारण, #का चीनी सीखना
- 4 आप चीनी भाषा में "बस ले लो" कैसे कहते हैं? #का चीनी उच्चारण, #का चीनी सीखना
- 5 चीनी भाषा में ड्राइव को क्या कहते हैं? #का चीनी उच्चारण, #का चीनी सीखना
- 6 तैराकी को चीनी भाषा में क्या कहते हैं? #का चीनी उच्चारण, #का चीनी सीखना
- 7 आप चीनी भाषा में साइकिल चलाने को क्या कहते हैं? #का चीनी उच्चारण, #का चीनी सीखना
- 8 आप चीनी भाषा में नमस्ते कैसे कहते हैं? 你好चीनी उच्चारण, 你好चीनी सीखना
- 9 आप चीनी भाषा में धन्यवाद कैसे कहते हैं? 谢谢चीनी उच्चारण, 谢谢चीनी सीखना
- 10 How to say goodbye in Chinese? 再见Chinese pronunciation, 再见Chinese learning

























