 मुखपृष्ठ > सॉफ्टवेयर ट्यूटोरियल > विंडोज़ 11 पर माइक्रोसॉफ्ट पीसी मैनेजर में टूलबार का उपयोग कैसे करें
मुखपृष्ठ > सॉफ्टवेयर ट्यूटोरियल > विंडोज़ 11 पर माइक्रोसॉफ्ट पीसी मैनेजर में टूलबार का उपयोग कैसे करें
विंडोज़ 11 पर माइक्रोसॉफ्ट पीसी मैनेजर में टूलबार का उपयोग कैसे करें
माइक्रोसॉफ्ट पीसी मैनेजर पहले से अधिक शक्तिशाली है और इसने फ्लोटिंग टूलबार सहित कई नई सुविधाएं पेश की हैं। यह ऐप उन सभी थर्ड-पार्टी पीसी मैनेजर/क्लीनर ऐप्स के लिए माइक्रोसॉफ्ट का जवाब है, जो अब कम उपयोगी लगते हैं।
आपको एक ऊर्ध्वाधर मेनू और एक नए टूलबॉक्स अनुभाग सहित कई उपखंडों के साथ एक बेहतर समग्र डिज़ाइन मिलता है। आइए इन विशेषताओं के बारे में विस्तार से जानें।
माइक्रोसॉफ्ट पीसी मैनेजर ऐप में नया क्या है?
माइक्रोसॉफ्ट पीसी मैनेजर ऐप अभी भी बीटा में है। पिछले ऐप संस्करणों में दो प्रमुख अनुभाग थे: सफाई और सुरक्षा। लेकिन अपडेट ऐप में एक नया होम सेक्शन लाता है जो टाइल्स में सभी उपयोगी सेटिंग्स को बड़े करीने से दिखाता है। यह प्रकाश और अंधेरे मोड का समर्थन करता है और डिफ़ॉल्ट सिस्टम थीम के अनुकूल होता है।
सौंदर्य संबंधी टच-अप के अलावा, आपको चार अलग-अलग अनुभाग मिलते हैं: सुरक्षा, स्टोरेज, ऐप्स और टूलबॉक्स। आप सुरक्षा अनुभाग के भीतर टास्कबार उपस्थिति और डिफ़ॉल्ट ऐप्स को पुनर्स्थापित कर सकते हैं।
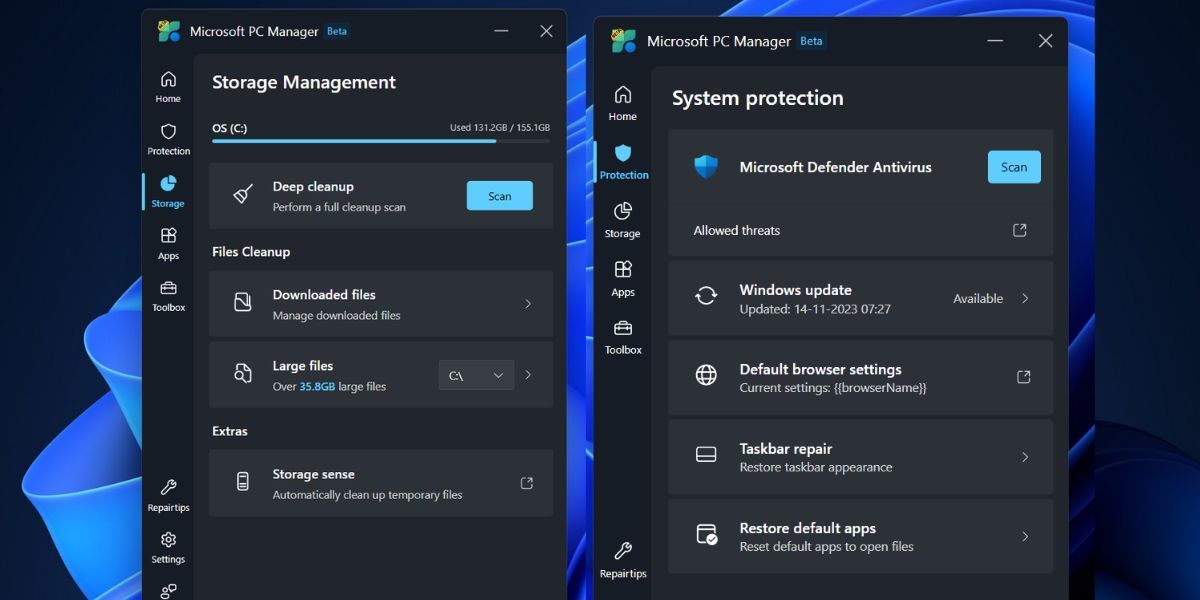
स्टोरेज अनुभाग ने फाइल क्लीनअप टूल में सुधार किया है, जिसमें एक नया संशोधित बड़ा फ़ाइल पहचानकर्ता टूल शामिल है। पहले, आप केवल फाइल एक्सप्लोरर में फाइलों का पूर्वावलोकन कर सकते थे, लेकिन अब ऐप कई फिल्टर और स्कैन विकल्पों के साथ बड़ी फाइल अनुभाग के लिए एक नया उप-पृष्ठ खोलता है।
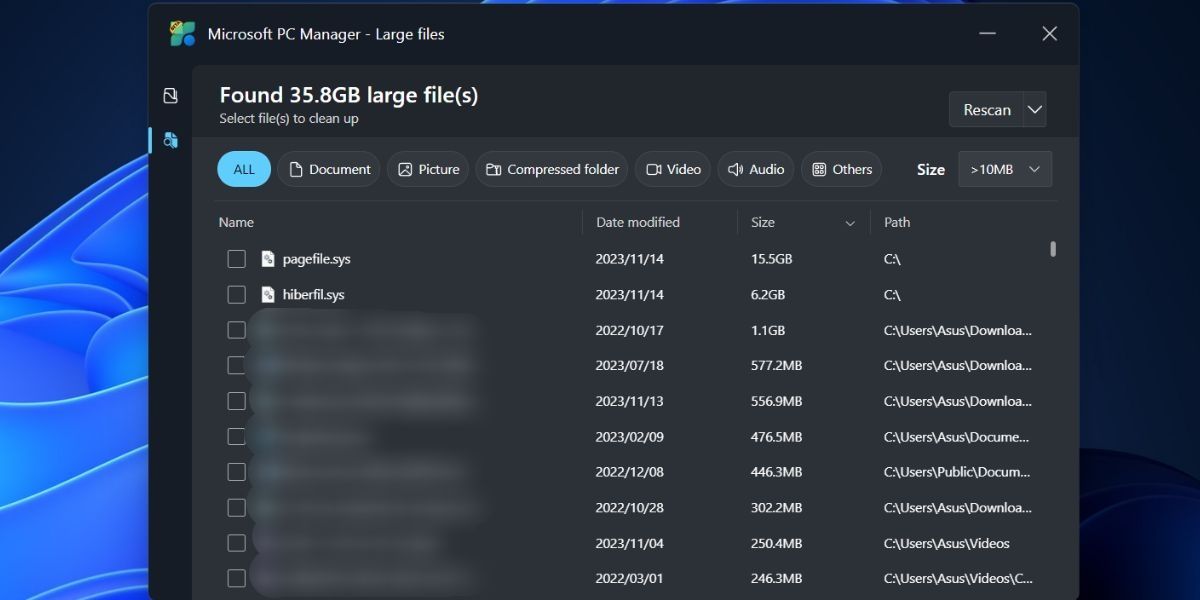
आप फ़ाइल एक्सप्लोरर खोले बिना सीधे इस विंडो से एक या एकाधिक फ़ाइलों को स्थानांतरित या स्थायी रूप से हटा सकते हैं। डीप स्कैन विकल्प अभी भी मौजूद है, और आप माइक्रोसॉफ्ट पीसी मैनेजर ऐप से स्टोरेज सेंस तक भी पहुंच सकते हैं। ऐप प्रबंधन अनुभाग में कुछ भी नया नहीं है। आप प्रक्रियाएं समाप्त कर सकते हैं, स्टार्टअप ऐप्स प्रबंधित कर सकते हैं और सीधे Microsoft स्टोर तक पहुंच सकते हैं।
अंतिम अनुभाग टूलबॉक्स अनुभाग है, जिसका उपयोग करके आप कई विंडोज़ टूल तक पहुंच सकते हैं, स्क्रीन पर एक फ्लोटिंग टूलबार प्रदर्शित कर सकते हैं और कस्टम लिंक जोड़ सकते हैं।
डेस्कटॉप पर टूलबार को कैसे सक्षम करें
आपको आधिकारिक माइक्रोसॉफ्ट पीसी मैनेजर वेबसाइट से माइक्रोसॉफ्ट पीसी मैनेजर ऐप (3.8.2.0) का नवीनतम संस्करण इंस्टॉल करना होगा। लेकिन अगर आपको ऐप डाउनलोड या इंस्टॉल करने में दिक्कत आती है तो आप इसे भरोसेमंद साइट Techspot से भी डाउनलोड कर सकते हैं।
माइक्रोसॉफ्ट पीसी मैनेजर ऐप इंस्टॉल करने के बाद, बाईं ओर वर्टिकल मेनू में टूलबॉक्स आइकन पर क्लिक करें। फिर, टूलबार को सक्षम करने के लिए डेस्कटॉप पर टूलबार दिखाएं विकल्प के आगे टॉगल पर क्लिक करें।
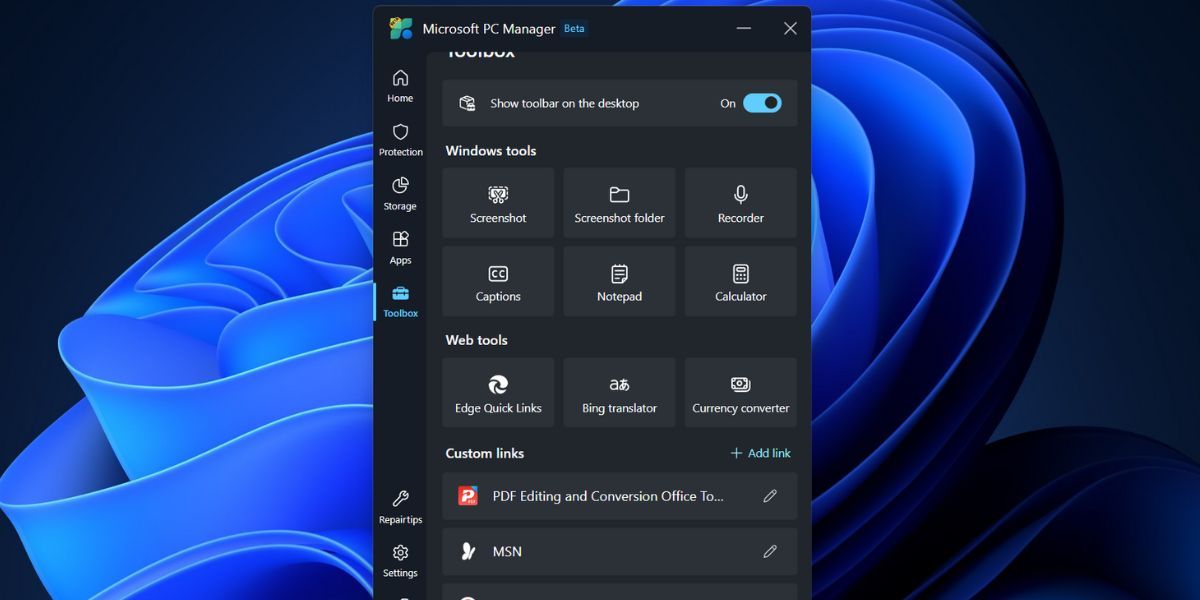
अपनी स्क्रीन पर फ्लोटिंग टूलबार के साथ, अब आप माइक्रोसॉफ्ट पीसी मैनेजर ऐप को छोटा कर सकते हैं। टूलबार को उस स्थिति में पिन करने के लिए स्क्रीन के किसी भी तरफ क्लिक करें और खींचें। यदि आप ऐसा नहीं करते हैं, तो यह सभी खुले ऐप्स के शीर्ष पर दिखाई देगा।
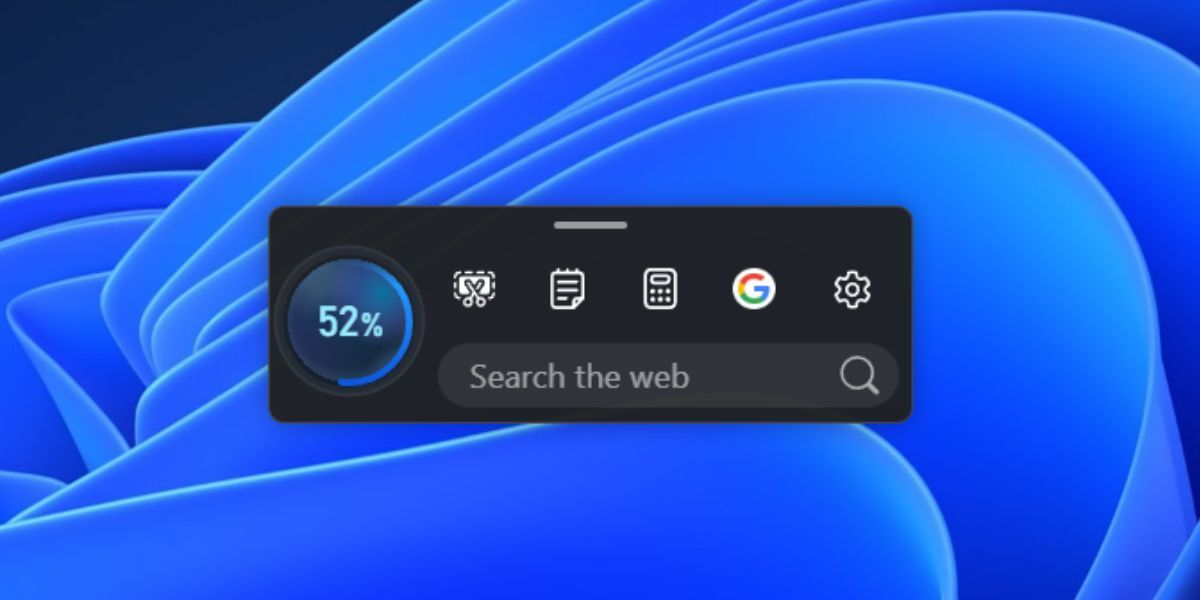
जब आप टूलबार स्थिति पर होवर करेंगे, तो यह स्वचालित रूप से दिखाई देगा। मेमोरी साफ़ करने या कोई टूल लॉन्च करने के लिए बूस्ट बटन पर क्लिक करें। आप टूलबार में वेबसाइटों के लिए कस्टम लिंक भी जोड़ सकते हैं और फिर उन्हें सीधे एज में लॉन्च कर सकते हैं।
टूलबार को कैसे अनुकूलित करें
टूलबार में डिफ़ॉल्ट टूल सूची कई लोगों के लिए अपर्याप्त हो सकती है। हो सकता है कि आपको एज सर्च विकल्प की आवश्यकता न हो या आप अधिक टूल जोड़ना या उनमें से कुछ को हटाना नहीं चाहते हों। इसे अनुकूलित करने का तरीका यहां दिया गया है:
- इसे खोलने के लिए अपने डेस्कटॉप पर टूलबार पर जाएं।
- सेटिंग्स पर क्लिक करें।
- अब, ऐड टूल्स पर क्लिक करें।
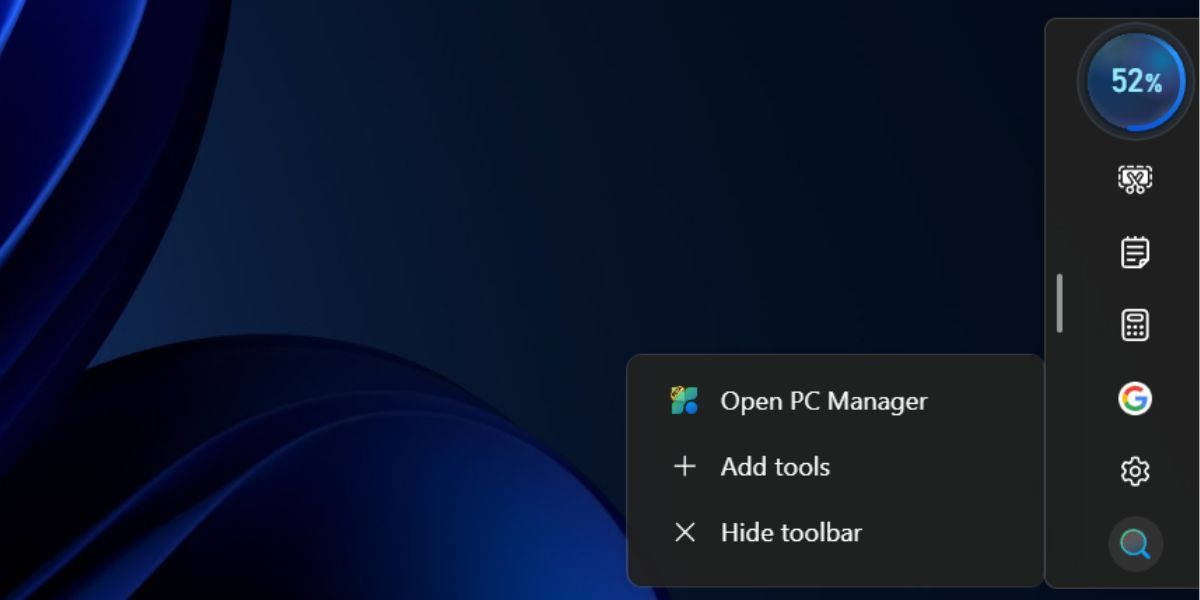
- टूलबार में टूल जोड़ने के लिए प्लस ( ) पर क्लिक करें।
- यदि आप टूलबार से किसी टूल का आइकन हटाना चाहते हैं, तो माइनस (-) आइकन पर क्लिक करें।
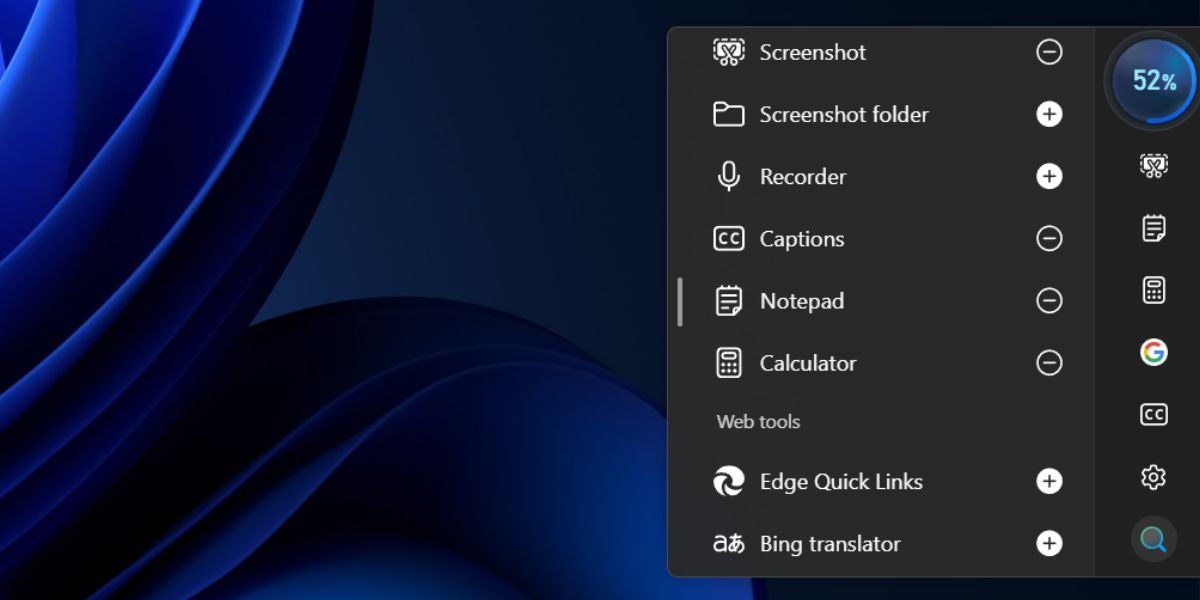
- अंत में, टूलबार को बंद करने के लिए डेस्कटॉप पर क्लिक करें।
आप बैकग्राउंड में माइक्रोसॉफ्ट पीसी मैनेजर ऐप को बंद किए बिना टूलबार को छिपा सकते हैं। इसे खोलने के लिए टूलबार पर होवर करें और सेटिंग्स पर क्लिक करें। फिर इसे अपने डेस्कटॉप पर छिपाने के लिए Hide टूलबार पर क्लिक करें। हालाँकि, टूलबार को दिखाने के लिए आपको Microsoft PC प्रबंधक ऐप में टूलबॉक्स अनुभाग तक पहुँचना होगा।
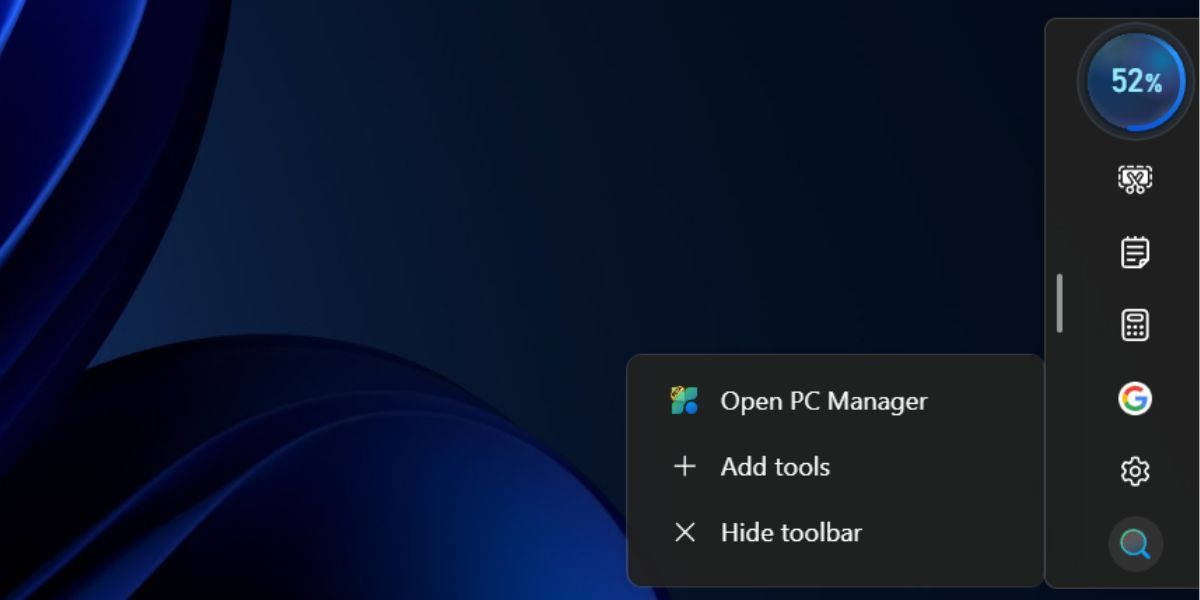
पीसी रखरखाव के लिए एक उपयोगकर्ता-अनुकूल टूलबार
नया माइक्रोसॉफ्ट पीसी मैनेजर ऐप विंडोज को बेहतर ढंग से प्रबंधित कर सकता है और यह इतना फीचर-पैक है कि यह किसी भी पीसी मैनेजर या क्लीनर ऐप के साथ प्रतिस्पर्धा कर सकता है . अब आप बड़ी फ़ाइलों की पहचान कर सकते हैं, ऐप्स और टास्कबार व्यवहार को प्रबंधित कर सकते हैं, और एक बेहतर यूआई के साथ टूलबार के माध्यम से कई इनबिल्ट विंडोज ऐप्स तक पहुंच सकते हैं। हालाँकि, यह स्पष्ट नहीं है कि ऐप बीटा चरण से बाहर कब आएगा और सामान्य उपयोगकर्ताओं के लिए Microsoft स्टोर पर दिखाई देगा।
-
 हुई एक अप्रत्याशित त्रुटि को ठीक करें और रोबॉक्स को छोड़ना होगायदि आपको गेम खेलना पसंद है, तो आपको Roblox से परिचित होना चाहिए। यह एक बहुत ही लोकप्रिय गेमिंग प्लेटफॉर्म है। हालाँकि, कभी-कभी आपको इस समस्या का सामना...सॉफ्टवेयर ट्यूटोरियल 2024-11-05 को प्रकाशित
हुई एक अप्रत्याशित त्रुटि को ठीक करें और रोबॉक्स को छोड़ना होगायदि आपको गेम खेलना पसंद है, तो आपको Roblox से परिचित होना चाहिए। यह एक बहुत ही लोकप्रिय गेमिंग प्लेटफॉर्म है। हालाँकि, कभी-कभी आपको इस समस्या का सामना...सॉफ्टवेयर ट्यूटोरियल 2024-11-05 को प्रकाशित -
 आपके पुराने पीसी के प्रदर्शन को बढ़ाने के 5 पर्यावरण-अनुकूल तरीके1. थर्मल पेस्ट को साफ करें और दोबारा लगाएं समय के साथ, भले ही आपने पूर्व-निर्मित पीसी या लैपटॉप खरीदा हो या इसे स्वयं असेंबल किया हो, आपके एसओसी...सॉफ्टवेयर ट्यूटोरियल 2024-11-05 को प्रकाशित
आपके पुराने पीसी के प्रदर्शन को बढ़ाने के 5 पर्यावरण-अनुकूल तरीके1. थर्मल पेस्ट को साफ करें और दोबारा लगाएं समय के साथ, भले ही आपने पूर्व-निर्मित पीसी या लैपटॉप खरीदा हो या इसे स्वयं असेंबल किया हो, आपके एसओसी...सॉफ्टवेयर ट्यूटोरियल 2024-11-05 को प्रकाशित -
 विंडोज 11 में टास्कबार का रंग कैसे बदलेंटास्कबार का रंग बदलना डिजिटल कैनवास पर अपना स्पर्श जोड़ने का एक सरल लेकिन प्रभावी तरीका है। चाहे आप न्यूनतमवादी हों या बोल्ड स्टेटमेंट के प्रशंसक हों,...सॉफ्टवेयर ट्यूटोरियल 2024-11-05 को प्रकाशित
विंडोज 11 में टास्कबार का रंग कैसे बदलेंटास्कबार का रंग बदलना डिजिटल कैनवास पर अपना स्पर्श जोड़ने का एक सरल लेकिन प्रभावी तरीका है। चाहे आप न्यूनतमवादी हों या बोल्ड स्टेटमेंट के प्रशंसक हों,...सॉफ्टवेयर ट्यूटोरियल 2024-11-05 को प्रकाशित -
 IPhone और Android पर भेजे गए संदेश की ध्वनि को कैसे बंद करेंसूचनाएं और ध्वनियां आपको नए संदेशों के बारे में बताती हैं, लेकिन कुछ ध्वनियां, जैसे कि जब आप अपने फोन से कोई संदेश भेजते हैं, अनावश्यक हो सकती हैं। यद...सॉफ्टवेयर ट्यूटोरियल 2024-11-05 को प्रकाशित
IPhone और Android पर भेजे गए संदेश की ध्वनि को कैसे बंद करेंसूचनाएं और ध्वनियां आपको नए संदेशों के बारे में बताती हैं, लेकिन कुछ ध्वनियां, जैसे कि जब आप अपने फोन से कोई संदेश भेजते हैं, अनावश्यक हो सकती हैं। यद...सॉफ्टवेयर ट्यूटोरियल 2024-11-05 को प्रकाशित -
 iPhone या iPad गर्म हो रहा है? जानें कि इसे क्यों और कैसे ठीक करेंलेकिन छूने पर गर्म होने वाले उपकरण और अत्यधिक गर्म होने वाले उपकरण में अंतर होता है। हम कारणों का पता लगाएंगे और चर्चा करेंगे कि आपका iPhone क्यों गर...सॉफ्टवेयर ट्यूटोरियल 2024-11-05 को प्रकाशित
iPhone या iPad गर्म हो रहा है? जानें कि इसे क्यों और कैसे ठीक करेंलेकिन छूने पर गर्म होने वाले उपकरण और अत्यधिक गर्म होने वाले उपकरण में अंतर होता है। हम कारणों का पता लगाएंगे और चर्चा करेंगे कि आपका iPhone क्यों गर...सॉफ्टवेयर ट्यूटोरियल 2024-11-05 को प्रकाशित -
 विंडोज़ 11 पर काम न करने वाले डेस्कटॉप शॉर्टकट के लिए 4 समाधानबुनियादी सुधार: कंप्यूटर को पुनरारंभ करें: कभी-कभी, आपको केवल पुनरारंभ की आवश्यकता होती है क्योंकि यह समस्याग्रस्त प्रक्रियाओं को मजबूर करने के लिए प...सॉफ्टवेयर ट्यूटोरियल 2024-11-05 को प्रकाशित
विंडोज़ 11 पर काम न करने वाले डेस्कटॉप शॉर्टकट के लिए 4 समाधानबुनियादी सुधार: कंप्यूटर को पुनरारंभ करें: कभी-कभी, आपको केवल पुनरारंभ की आवश्यकता होती है क्योंकि यह समस्याग्रस्त प्रक्रियाओं को मजबूर करने के लिए प...सॉफ्टवेयर ट्यूटोरियल 2024-11-05 को प्रकाशित -
 विंडोज अपडेट त्रुटि 0x80070658 को कैसे ठीक करें: चरणबद्ध मार्गदर्शिकासर्वोत्तम कंप्यूटर प्रदर्शन सुनिश्चित करने के लिए, नवीनतम विंडोज अपडेट की समय पर स्थापना महत्वपूर्ण है। इस प्रक्रिया के दौरान उपयोगकर्ताओं को Windows ...सॉफ्टवेयर ट्यूटोरियल 2024-11-05 को प्रकाशित
विंडोज अपडेट त्रुटि 0x80070658 को कैसे ठीक करें: चरणबद्ध मार्गदर्शिकासर्वोत्तम कंप्यूटर प्रदर्शन सुनिश्चित करने के लिए, नवीनतम विंडोज अपडेट की समय पर स्थापना महत्वपूर्ण है। इस प्रक्रिया के दौरान उपयोगकर्ताओं को Windows ...सॉफ्टवेयर ट्यूटोरियल 2024-11-05 को प्रकाशित -
 एक्सेल डेटा का विश्लेषण करने के लिए AI का उपयोग कैसे करेंमाइक्रोसॉफ्ट के कोपायलट एआई को इसके प्रमुख अनुप्रयोगों के सूट में पेश किया गया है, जिसमें लंबे समय तक चलने वाला स्प्रेडशीट प्लेटफॉर्म एक्सेल भी शामिल ...सॉफ्टवेयर ट्यूटोरियल 2024-11-05 को प्रकाशित
एक्सेल डेटा का विश्लेषण करने के लिए AI का उपयोग कैसे करेंमाइक्रोसॉफ्ट के कोपायलट एआई को इसके प्रमुख अनुप्रयोगों के सूट में पेश किया गया है, जिसमें लंबे समय तक चलने वाला स्प्रेडशीट प्लेटफॉर्म एक्सेल भी शामिल ...सॉफ्टवेयर ट्यूटोरियल 2024-11-05 को प्रकाशित -
 फाइंड माई में दिखाई नहीं दे रहे एयरटैग को ठीक करने के 6 तरीकेआपकी कार की चाबियों को ट्रैक करने से लेकर आपके पालतू जानवरों पर नज़र रखने तक, Apple AirTags का उपयोग मामला विविध है। इन एयरटैग्स को फाइंड माई एप्लिकेश...सॉफ्टवेयर ट्यूटोरियल 2024-11-05 को प्रकाशित
फाइंड माई में दिखाई नहीं दे रहे एयरटैग को ठीक करने के 6 तरीकेआपकी कार की चाबियों को ट्रैक करने से लेकर आपके पालतू जानवरों पर नज़र रखने तक, Apple AirTags का उपयोग मामला विविध है। इन एयरटैग्स को फाइंड माई एप्लिकेश...सॉफ्टवेयर ट्यूटोरियल 2024-11-05 को प्रकाशित -
 Windows अद्यतन त्रुटि 0x800f0985: Windows 11 पर इसे कैसे ठीक करेंविंडोज़ अपडेट आवश्यक हैं, लेकिन कभी-कभी अपडेट प्रक्रिया के दौरान अपरिहार्य समस्याएं आ सकती हैं, जैसे विंडोज़ अपडेट त्रुटि 0x800f0985। यदि आपको ऐसी कोई...सॉफ्टवेयर ट्यूटोरियल 2024-11-05 को प्रकाशित
Windows अद्यतन त्रुटि 0x800f0985: Windows 11 पर इसे कैसे ठीक करेंविंडोज़ अपडेट आवश्यक हैं, लेकिन कभी-कभी अपडेट प्रक्रिया के दौरान अपरिहार्य समस्याएं आ सकती हैं, जैसे विंडोज़ अपडेट त्रुटि 0x800f0985। यदि आपको ऐसी कोई...सॉफ्टवेयर ट्यूटोरियल 2024-11-05 को प्रकाशित -
 Windows 11 24H2 ISO आधिकारिक संस्करण - डाउनलोड करें और ऑफ़लाइन इंस्टॉल करेंविंडोज 11 24H2 रिलीज की तारीख के बारे में बात करते हुए, माइक्रोसॉफ्ट ने दावा किया है कि यह 1 अक्टूबर, 2024 से उपलब्ध है। तो आप विंडोज 11 24H2 आईएसओ कै...सॉफ्टवेयर ट्यूटोरियल 2024-11-05 को प्रकाशित
Windows 11 24H2 ISO आधिकारिक संस्करण - डाउनलोड करें और ऑफ़लाइन इंस्टॉल करेंविंडोज 11 24H2 रिलीज की तारीख के बारे में बात करते हुए, माइक्रोसॉफ्ट ने दावा किया है कि यह 1 अक्टूबर, 2024 से उपलब्ध है। तो आप विंडोज 11 24H2 आईएसओ कै...सॉफ्टवेयर ट्यूटोरियल 2024-11-05 को प्रकाशित -
 मैक पर सफारी पॉप-अप ब्लॉकर को कैसे सक्षम या अक्षम करेंएक वेबसाइट के लिए सफारी में पॉप-अप को ब्लॉक या अनब्लॉक करें चरण 1: अपने Mac पर Safari खोलें और एक वेबसाइट पर नेविगेट करें। इसके बाद, मेनू बार से Safar...सॉफ्टवेयर ट्यूटोरियल 2024-11-05 को प्रकाशित
मैक पर सफारी पॉप-अप ब्लॉकर को कैसे सक्षम या अक्षम करेंएक वेबसाइट के लिए सफारी में पॉप-अप को ब्लॉक या अनब्लॉक करें चरण 1: अपने Mac पर Safari खोलें और एक वेबसाइट पर नेविगेट करें। इसके बाद, मेनू बार से Safar...सॉफ्टवेयर ट्यूटोरियल 2024-11-05 को प्रकाशित -
 iPhone संदेशों से विस्मयादिबोधक चिह्न हटाने के 3 तरीकेसमाधान 2: iMessage को बंद और चालू करें iMessage टॉगल को बंद और चालू करके, आप अपनी चैट को फिर से सिंक और डाउनलोड कर रहे हैं। यह किसी भी कनेक्शन-स...सॉफ्टवेयर ट्यूटोरियल 2024-11-05 को प्रकाशित
iPhone संदेशों से विस्मयादिबोधक चिह्न हटाने के 3 तरीकेसमाधान 2: iMessage को बंद और चालू करें iMessage टॉगल को बंद और चालू करके, आप अपनी चैट को फिर से सिंक और डाउनलोड कर रहे हैं। यह किसी भी कनेक्शन-स...सॉफ्टवेयर ट्यूटोरियल 2024-11-05 को प्रकाशित -
 विंडोज 11 पर प्रतिक्रिया नहीं दे रहे क्रिटिकल स्टीम कंपोनेंट (स्टीमवेबहेल्पर) को कैसे ठीक करेंप्रारंभिक सुधार व्यवस्थापक विशेषाधिकारों के साथ स्टीम को पुनरारंभ करें: Steamwebhelper.exe स्टीम क्लाइंट के अंदर सभी वेब सुविधाओं का प्रबंधन करता है। ...सॉफ्टवेयर ट्यूटोरियल 2024-11-05 को प्रकाशित
विंडोज 11 पर प्रतिक्रिया नहीं दे रहे क्रिटिकल स्टीम कंपोनेंट (स्टीमवेबहेल्पर) को कैसे ठीक करेंप्रारंभिक सुधार व्यवस्थापक विशेषाधिकारों के साथ स्टीम को पुनरारंभ करें: Steamwebhelper.exe स्टीम क्लाइंट के अंदर सभी वेब सुविधाओं का प्रबंधन करता है। ...सॉफ्टवेयर ट्यूटोरियल 2024-11-05 को प्रकाशित -
 Windows सेटअप Aka.ms/WindowsSysReq त्रुटि को कैसे ठीक करें: मार्गदर्शिकाविंडोज 11 को इंस्टॉल या अपग्रेड करते समय, आपको विंडोज सेटअप Aka.ms/WindowsSysReq त्रुटि सहित विभिन्न त्रुटियों का सामना करना पड़ सकता है। यह त्रुटि तब...सॉफ्टवेयर ट्यूटोरियल 2024-11-05 को प्रकाशित
Windows सेटअप Aka.ms/WindowsSysReq त्रुटि को कैसे ठीक करें: मार्गदर्शिकाविंडोज 11 को इंस्टॉल या अपग्रेड करते समय, आपको विंडोज सेटअप Aka.ms/WindowsSysReq त्रुटि सहित विभिन्न त्रुटियों का सामना करना पड़ सकता है। यह त्रुटि तब...सॉफ्टवेयर ट्यूटोरियल 2024-11-05 को प्रकाशित
चीनी भाषा का अध्ययन करें
- 1 आप चीनी भाषा में "चलना" कैसे कहते हैं? #का चीनी उच्चारण, #का चीनी सीखना
- 2 आप चीनी भाषा में "विमान ले लो" कैसे कहते हैं? #का चीनी उच्चारण, #का चीनी सीखना
- 3 आप चीनी भाषा में "ट्रेन ले लो" कैसे कहते हैं? #का चीनी उच्चारण, #का चीनी सीखना
- 4 आप चीनी भाषा में "बस ले लो" कैसे कहते हैं? #का चीनी उच्चारण, #का चीनी सीखना
- 5 चीनी भाषा में ड्राइव को क्या कहते हैं? #का चीनी उच्चारण, #का चीनी सीखना
- 6 तैराकी को चीनी भाषा में क्या कहते हैं? #का चीनी उच्चारण, #का चीनी सीखना
- 7 आप चीनी भाषा में साइकिल चलाने को क्या कहते हैं? #का चीनी उच्चारण, #का चीनी सीखना
- 8 आप चीनी भाषा में नमस्ते कैसे कहते हैं? 你好चीनी उच्चारण, 你好चीनी सीखना
- 9 आप चीनी भाषा में धन्यवाद कैसे कहते हैं? 谢谢चीनी उच्चारण, 谢谢चीनी सीखना
- 10 How to say goodbye in Chinese? 再见Chinese pronunciation, 再见Chinese learning
























