 मुखपृष्ठ > सॉफ्टवेयर ट्यूटोरियल > विंडोज 10 में विंडोज फोटो व्यूअर को डिफॉल्ट इमेज व्यूअर के रूप में कैसे सेट करें
मुखपृष्ठ > सॉफ्टवेयर ट्यूटोरियल > विंडोज 10 में विंडोज फोटो व्यूअर को डिफॉल्ट इमेज व्यूअर के रूप में कैसे सेट करें
विंडोज 10 में विंडोज फोटो व्यूअर को डिफॉल्ट इमेज व्यूअर के रूप में कैसे सेट करें
विंडोज 10 में डिफॉल्ट इमेज व्यूअर क्लासिकल विंडोज फोटो व्यूअर के बजाय नया मेट्रो फोटोज ऐप है। जब आप किसी चित्र को देखने के लिए उस पर डबल-क्लिक करते हैं, तो डिफ़ॉल्ट रूप से विंडोज़ 10 चित्र को खोलने के लिए स्वचालित रूप से फ़ोटो ऐप चलाएगा। हालाँकि, कुछ उपयोगकर्ता पुराने विंडोज फोटो व्यूअर के आदी हैं और इसे विंडोज 10 में डिफॉल्ट इमेज व्यूअर के रूप में बनाना चाहते हैं। अब, यह पेज आपको दिखाएगा कि विंडोज 10 में विंडोज फोटो व्यूअर को डिफॉल्ट इमेज व्यूअर के रूप में कैसे सेट किया जाए। तीन तरीके बताए गए हैं नीचे।
- मार्ग 1: "इसके साथ खोलें" के माध्यम से
- रास्ता 2: नियंत्रण कक्ष के माध्यम से
- रास्ता 3: सेटिंग्स के माध्यम से
तरीका 1: "ओपन विथ" के माध्यम से विंडोज फोटो व्यूअर को डिफ़ॉल्ट ऐप के रूप में सेट करें
चरण 1: एक चित्र (.jpg, .jpeg, .gif, .png, .bmp, .etc.) पर राइट-क्लिक करें, Open with पर इंगित करें और दूसरा चुनें चुनें अनुप्रयोग।
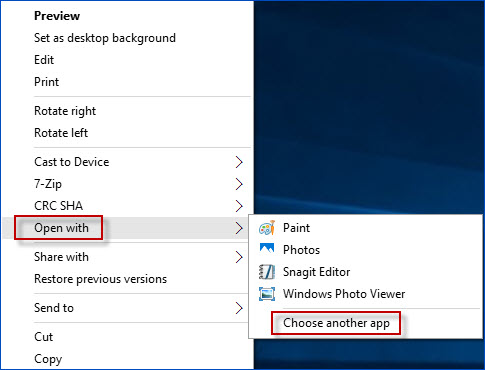
चरण 2: विंडोज फोटो व्यूअर विकल्प का चयन करें, .jpg फ़ाइलें खोलने के लिए हमेशा इस ऐप का उपयोग करें को जांचें, और फिर ओके पर क्लिक करें। (यदि आप अन्य विकल्पों के अंतर्गत "विंडोज फोटो व्यूअर" नहीं देख पा रहे हैं, तो इसे खोजने के लिए अधिक ऐप्स पर क्लिक करें।)
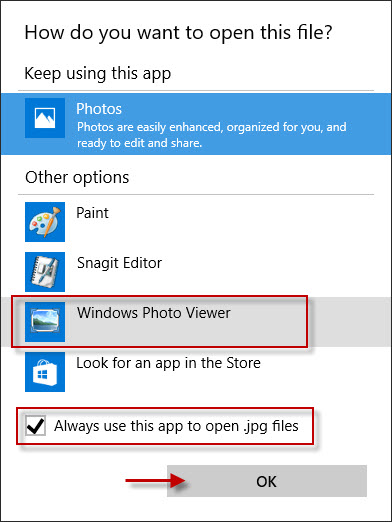
फिर आपका विंडोज 10 डिफ़ॉल्ट रूप से विंडोज फोटो व्यूअर ऐप के साथ जेपीजी प्रारूप में तस्वीरें खोलेगा। इसी तरह, आप इसे पीएनजी, जीआईएफ आदि में चित्र खोलने के लिए विंडोज फोटो व्यूअर का उपयोग करने के लिए भी सेट कर सकते हैं। डिफ़ॉल्ट रूप से प्रारूपित करें।
तरीका 2: नियंत्रण कक्ष के माध्यम से विंडोज फोटो व्यूअर को डिफ़ॉल्ट ऐप के रूप में सेट करें
चरण 1: विंडोज़ 10 कंट्रोल पैनल खोलें। खोज बॉक्स में डिफ़ॉल्ट प्रोग्राम टाइप करें। फिर डिफ़ॉल्ट प्रोग्राम के अंतर्गत अपने डिफ़ॉल्ट प्रोग्राम सेट करें लिंक पर क्लिक करें।
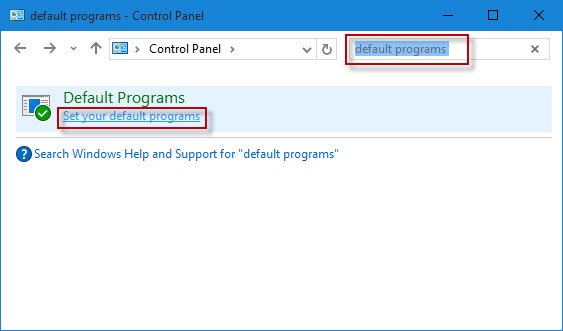
चरण 2: बाएं फलक पर बॉक्स से विंडोज फोटो व्यूअर चुनें, दाएं फलक पर इस प्रोग्राम को डिफ़ॉल्ट के रूप में सेट करें पर क्लिक करें और ठीक पर क्लिक करें। फिर विंडोज़ 10 डिफ़ॉल्ट रूप से सभी छवि फ़ाइलों को खोलने के लिए विंडोज़ फोटो व्यूअर का उपयोग करेगा।
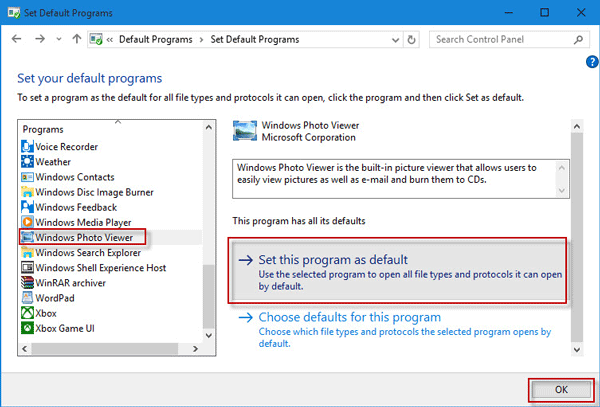
तरीका 3: सेटिंग्स के माध्यम से विंडोज फोटो व्यूअर को डिफ़ॉल्ट छवि व्यूअर के रूप में सेट करें
चरण 1: सेटिंग्स पैनल खोलने के लिए कुंजी संयोजन ''Win I'' दबाएं, और फिर System शीर्षक वाले पहले आइटम पर क्लिक करें।
चरण 2: बाएँ फलक पर डिफ़ॉल्ट ऐप्स का चयन करें, दाएँ फलक पर, फ़ोटो व्यूअर के अंतर्गत एक डिफ़ॉल्ट चुनें पर क्लिक करें और फिर विंडोज फोटो व्यूअर ऐप सूची से। फिर सभी छवि फ़ाइलें डिफ़ॉल्ट रूप से विंडोज फोटो व्यूअर के साथ खुलेंगी।
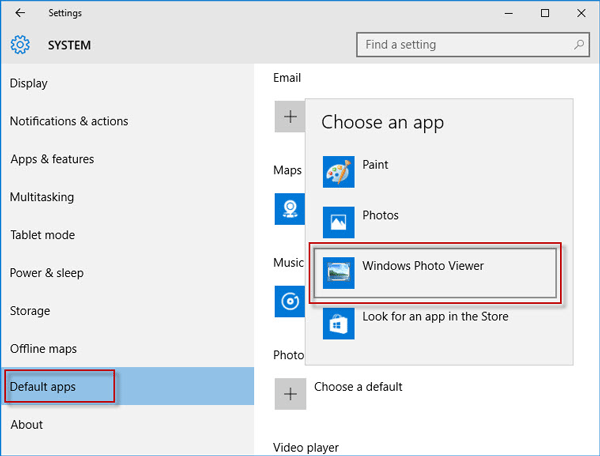
टिप्स: यदि विंडोज फोटो व्यूअर को डिफ़ॉल्ट के रूप में सेट करने के लिए उपरोक्त किसी भी तरीके का उपयोग करने पर विंडोज फोटो व्यूअर विकल्प दिखाई नहीं देता है, तो ऐसा इसलिए है क्योंकि विंडोज फोटो व्यूअर अभी तक सक्रिय नहीं है और आपके विंडोज 10 में अनुपलब्ध है। इस मामले में, आप सबसे पहले विंडोज़ फोटो व्यूअर को विंडोज़ 10 में काम करने की आवश्यकता है।
-
 इनकमिंग कॉल के लिए संपर्क नाम न दिखाने वाले iPhone के लिए 5 समाधानसमाधान 1: iCloud संपर्क सिंक को अक्षम और पुनः सक्षम करें आपके iCloud खाते से जुड़ी समस्याएं आपके iPhone की संपर्कों को सिंक करने की क्षमता को प्रभावित...सॉफ्टवेयर ट्यूटोरियल 2024-11-06 को प्रकाशित
इनकमिंग कॉल के लिए संपर्क नाम न दिखाने वाले iPhone के लिए 5 समाधानसमाधान 1: iCloud संपर्क सिंक को अक्षम और पुनः सक्षम करें आपके iCloud खाते से जुड़ी समस्याएं आपके iPhone की संपर्कों को सिंक करने की क्षमता को प्रभावित...सॉफ्टवेयर ट्यूटोरियल 2024-11-06 को प्रकाशित -
 माइक्रोसॉफ्ट एक्सेल में प्रथम और अंतिम नाम को संयोजित करने के 7 तरीकेविधि 1: फ़्लैश भरण का उपयोग करना फ्लैश फिल एक्सेल में एक बुद्धिमान उपकरण है जो जटिल सूत्रों और मैन्युअल डेटा हेरफेर की आवश्यकता को समाप्त करता है। यदि...सॉफ्टवेयर ट्यूटोरियल 2024-11-06 को प्रकाशित
माइक्रोसॉफ्ट एक्सेल में प्रथम और अंतिम नाम को संयोजित करने के 7 तरीकेविधि 1: फ़्लैश भरण का उपयोग करना फ्लैश फिल एक्सेल में एक बुद्धिमान उपकरण है जो जटिल सूत्रों और मैन्युअल डेटा हेरफेर की आवश्यकता को समाप्त करता है। यदि...सॉफ्टवेयर ट्यूटोरियल 2024-11-06 को प्रकाशित -
 iPhone और Mac पर Apple नोट्स को PDF के रूप में कैसे सहेजेंचरण 3: अब आपको प्रिंट विकल्प पृष्ठ पर पुनः निर्देशित किया जाएगा। शेयर विकल्प पर दोबारा टैप करें। चरण 4: अब, फ़ाइलों में सहेजें पर...सॉफ्टवेयर ट्यूटोरियल 2024-11-06 को प्रकाशित
iPhone और Mac पर Apple नोट्स को PDF के रूप में कैसे सहेजेंचरण 3: अब आपको प्रिंट विकल्प पृष्ठ पर पुनः निर्देशित किया जाएगा। शेयर विकल्प पर दोबारा टैप करें। चरण 4: अब, फ़ाइलों में सहेजें पर...सॉफ्टवेयर ट्यूटोरियल 2024-11-06 को प्रकाशित -
 सैमसंग हेल्थ ऐप के चरणों को ट्रैक न करने के 5 समाधानबुनियादी सुधार सुनिश्चित करें कि चरण काउंटर सक्षम है: स्वास्थ्य ऐप खोलें > चरणों पर टैप करें > शीर्ष-दाएं कोने में तीन बिंदु > जांचें और सुनिश्चित करे...सॉफ्टवेयर ट्यूटोरियल 2024-11-06 को प्रकाशित
सैमसंग हेल्थ ऐप के चरणों को ट्रैक न करने के 5 समाधानबुनियादी सुधार सुनिश्चित करें कि चरण काउंटर सक्षम है: स्वास्थ्य ऐप खोलें > चरणों पर टैप करें > शीर्ष-दाएं कोने में तीन बिंदु > जांचें और सुनिश्चित करे...सॉफ्टवेयर ट्यूटोरियल 2024-11-06 को प्रकाशित -
 माइक्रोसॉफ्ट सुडोकू Win11/10 को लॉन्च/लोड नहीं कर रहा - सर्वोत्तम सुधारक्या आपको पता नहीं है कि माइक्रोसॉफ्ट सुडोकू क्यों लोड नहीं होगा और इस समस्या से कैसे छुटकारा पाया जाए? ऐसी स्थिति से पीड़ित आप अकेले नहीं हैं। चिंता ...सॉफ्टवेयर ट्यूटोरियल 2024-11-06 को प्रकाशित
माइक्रोसॉफ्ट सुडोकू Win11/10 को लॉन्च/लोड नहीं कर रहा - सर्वोत्तम सुधारक्या आपको पता नहीं है कि माइक्रोसॉफ्ट सुडोकू क्यों लोड नहीं होगा और इस समस्या से कैसे छुटकारा पाया जाए? ऐसी स्थिति से पीड़ित आप अकेले नहीं हैं। चिंता ...सॉफ्टवेयर ट्यूटोरियल 2024-11-06 को प्रकाशित -
 पौराणिक कथाओं के युग की पुनर्कथन, फ़ाइल स्थान और डेटा बैकअप सहेजेंयदि आप गेम एज ऑफ माइथोलॉजी रीटोल्ड बहुत बार खेलते हैं, तो इसकी गेम फ़ाइल का स्थान ढूंढना और फिर सहेजी गई गेम फ़ाइलों का बैकअप लेना महत्वपूर्ण है। यहां...सॉफ्टवेयर ट्यूटोरियल 2024-11-06 को प्रकाशित
पौराणिक कथाओं के युग की पुनर्कथन, फ़ाइल स्थान और डेटा बैकअप सहेजेंयदि आप गेम एज ऑफ माइथोलॉजी रीटोल्ड बहुत बार खेलते हैं, तो इसकी गेम फ़ाइल का स्थान ढूंढना और फिर सहेजी गई गेम फ़ाइलों का बैकअप लेना महत्वपूर्ण है। यहां...सॉफ्टवेयर ट्यूटोरियल 2024-11-06 को प्रकाशित -
 ईए ऐप विंडोज़ पर काम नहीं कर रहा? इसे चरणबद्ध मार्गदर्शिका के साथ ठीक करेंएक लोकप्रिय गेमिंग प्लेटफ़ॉर्म के रूप में, उपयोगकर्ताओं को ईए ऐप के काम न करने जैसी समस्याओं का सामना करना पड़ सकता है। मान लीजिए कि एप्लिकेशन लॉन्च क...सॉफ्टवेयर ट्यूटोरियल 2024-11-06 को प्रकाशित
ईए ऐप विंडोज़ पर काम नहीं कर रहा? इसे चरणबद्ध मार्गदर्शिका के साथ ठीक करेंएक लोकप्रिय गेमिंग प्लेटफ़ॉर्म के रूप में, उपयोगकर्ताओं को ईए ऐप के काम न करने जैसी समस्याओं का सामना करना पड़ सकता है। मान लीजिए कि एप्लिकेशन लॉन्च क...सॉफ्टवेयर ट्यूटोरियल 2024-11-06 को प्रकाशित -
 यदि आपकी अपग्रेड की गई रैम दिखाई नहीं देती है या विंडोज 11 पर काम नहीं करती है तो क्या करें?बुनियादी सुधार: सुनिश्चित करें कि रैम ठीक से बैठा है: यदि रैम को स्लॉट में ठीक से नहीं डाला गया है या रैम को पकड़ने वाले साइड क्लिप क्लिक नहीं करते है...सॉफ्टवेयर ट्यूटोरियल 2024-11-06 को प्रकाशित
यदि आपकी अपग्रेड की गई रैम दिखाई नहीं देती है या विंडोज 11 पर काम नहीं करती है तो क्या करें?बुनियादी सुधार: सुनिश्चित करें कि रैम ठीक से बैठा है: यदि रैम को स्लॉट में ठीक से नहीं डाला गया है या रैम को पकड़ने वाले साइड क्लिप क्लिक नहीं करते है...सॉफ्टवेयर ट्यूटोरियल 2024-11-06 को प्रकाशित -
 आसुस विंडोज 8 टैबलेट को कैसे अनलॉक करें, पासवर्ड भूल गए"मेरा आसुस विवो टैबलेट लॉक हो गया था क्योंकि मैं विंडोज 8 में लॉगिन करने के लिए पासवर्ड भूल गया था। अपने आसुस टैबलेट को अनलॉक करने के लिए मेरे पा...सॉफ्टवेयर ट्यूटोरियल 2024-11-06 को प्रकाशित
आसुस विंडोज 8 टैबलेट को कैसे अनलॉक करें, पासवर्ड भूल गए"मेरा आसुस विवो टैबलेट लॉक हो गया था क्योंकि मैं विंडोज 8 में लॉगिन करने के लिए पासवर्ड भूल गया था। अपने आसुस टैबलेट को अनलॉक करने के लिए मेरे पा...सॉफ्टवेयर ट्यूटोरियल 2024-11-06 को प्रकाशित -
 विंडोज 11 में टेस्ट मोड को कैसे डिसेबल करेंहाल ही में, कुछ उपयोगकर्ताओं ने विंडोज 11 में अपग्रेड करने के बाद सिस्टम के टेस्ट मोड में प्रवेश किया है। यह परेशान करने वाला है कि स्क्रीन के नि...सॉफ्टवेयर ट्यूटोरियल 2024-11-06 को प्रकाशित
विंडोज 11 में टेस्ट मोड को कैसे डिसेबल करेंहाल ही में, कुछ उपयोगकर्ताओं ने विंडोज 11 में अपग्रेड करने के बाद सिस्टम के टेस्ट मोड में प्रवेश किया है। यह परेशान करने वाला है कि स्क्रीन के नि...सॉफ्टवेयर ट्यूटोरियल 2024-11-06 को प्रकाशित -
 मैं विंडोज़ 11 से विंडोज़ 10 पर डाउनग्रेड क्यों नहीं करूँगा?विंडोज 11 में अपग्रेड करना मेरे लिए आसान नहीं था, तब भी जब 2021 में लॉन्च के समय यह कम रोमांचक लगा। हालाँकि, 2024 में, इसके सुधार स्टार्ट मेनू और टास्...सॉफ्टवेयर ट्यूटोरियल 2024-11-06 को प्रकाशित
मैं विंडोज़ 11 से विंडोज़ 10 पर डाउनग्रेड क्यों नहीं करूँगा?विंडोज 11 में अपग्रेड करना मेरे लिए आसान नहीं था, तब भी जब 2021 में लॉन्च के समय यह कम रोमांचक लगा। हालाँकि, 2024 में, इसके सुधार स्टार्ट मेनू और टास्...सॉफ्टवेयर ट्यूटोरियल 2024-11-06 को प्रकाशित -
 iPhone गर्म हो रहा है? यहां बताया गया है कि आपका iPhone ज़्यादा गर्म क्यों हो रहा है और इसे कैसे ठीक करेंत्वरित लिंकआपका iPhone गर्म क्यों हो जाता है? अपने iPhone को ठंडा कैसे करें अपने iPhone को अत्यधिक गर्म होने से रोकने के 8 तरीके अत्यधिक गर्मी अच...सॉफ्टवेयर ट्यूटोरियल 2024-11-06 को प्रकाशित
iPhone गर्म हो रहा है? यहां बताया गया है कि आपका iPhone ज़्यादा गर्म क्यों हो रहा है और इसे कैसे ठीक करेंत्वरित लिंकआपका iPhone गर्म क्यों हो जाता है? अपने iPhone को ठंडा कैसे करें अपने iPhone को अत्यधिक गर्म होने से रोकने के 8 तरीके अत्यधिक गर्मी अच...सॉफ्टवेयर ट्यूटोरियल 2024-11-06 को प्रकाशित -
 विंडोज़ 11 लैपटॉप स्क्रीन पर पीले रंग की समस्या को ठीक करने के 5 तरीकेचरण 3: विकल्पों की सूची से, प्रासंगिक रंग प्रोफ़ाइल का चयन करें और ठीक पर क्लिक करें। चरण 4: चयनित रंग प्रोफ़ाइल पर क्लिक करें और डिफ़ॉल्ट ...सॉफ्टवेयर ट्यूटोरियल 2024-11-06 को प्रकाशित
विंडोज़ 11 लैपटॉप स्क्रीन पर पीले रंग की समस्या को ठीक करने के 5 तरीकेचरण 3: विकल्पों की सूची से, प्रासंगिक रंग प्रोफ़ाइल का चयन करें और ठीक पर क्लिक करें। चरण 4: चयनित रंग प्रोफ़ाइल पर क्लिक करें और डिफ़ॉल्ट ...सॉफ्टवेयर ट्यूटोरियल 2024-11-06 को प्रकाशित -
 विंडोज 10 का पासवर्ड याद नहीं आ रहा, अपने पीसी तक कैसे पहुंचें''क्रिसमस की छुट्टियों के बाद जब मैं अपना कंप्यूटर चालू करता हूं, तो मुझे एहसास होता है कि मुझे अपना विंडोज 10 लॉगिन पासवर्ड याद नहीं है। मैं ...सॉफ्टवेयर ट्यूटोरियल 2024-11-06 को प्रकाशित
विंडोज 10 का पासवर्ड याद नहीं आ रहा, अपने पीसी तक कैसे पहुंचें''क्रिसमस की छुट्टियों के बाद जब मैं अपना कंप्यूटर चालू करता हूं, तो मुझे एहसास होता है कि मुझे अपना विंडोज 10 लॉगिन पासवर्ड याद नहीं है। मैं ...सॉफ्टवेयर ट्यूटोरियल 2024-11-06 को प्रकाशित -
 आईफोन के कैमरा रोल में मैसेज सेव होने वाली तस्वीरों को कैसे रोकेंक्या आपके मित्र iMessage पर अपनी छुट्टियों की तस्वीरें आपको स्पैम करते हैं? या क्या यह आपका भाई-बहन iMessageing उनके दिन का चित्र लॉग है? हालाँकि उन ख...सॉफ्टवेयर ट्यूटोरियल 2024-11-06 को प्रकाशित
आईफोन के कैमरा रोल में मैसेज सेव होने वाली तस्वीरों को कैसे रोकेंक्या आपके मित्र iMessage पर अपनी छुट्टियों की तस्वीरें आपको स्पैम करते हैं? या क्या यह आपका भाई-बहन iMessageing उनके दिन का चित्र लॉग है? हालाँकि उन ख...सॉफ्टवेयर ट्यूटोरियल 2024-11-06 को प्रकाशित
चीनी भाषा का अध्ययन करें
- 1 आप चीनी भाषा में "चलना" कैसे कहते हैं? #का चीनी उच्चारण, #का चीनी सीखना
- 2 आप चीनी भाषा में "विमान ले लो" कैसे कहते हैं? #का चीनी उच्चारण, #का चीनी सीखना
- 3 आप चीनी भाषा में "ट्रेन ले लो" कैसे कहते हैं? #का चीनी उच्चारण, #का चीनी सीखना
- 4 आप चीनी भाषा में "बस ले लो" कैसे कहते हैं? #का चीनी उच्चारण, #का चीनी सीखना
- 5 चीनी भाषा में ड्राइव को क्या कहते हैं? #का चीनी उच्चारण, #का चीनी सीखना
- 6 तैराकी को चीनी भाषा में क्या कहते हैं? #का चीनी उच्चारण, #का चीनी सीखना
- 7 आप चीनी भाषा में साइकिल चलाने को क्या कहते हैं? #का चीनी उच्चारण, #का चीनी सीखना
- 8 आप चीनी भाषा में नमस्ते कैसे कहते हैं? 你好चीनी उच्चारण, 你好चीनी सीखना
- 9 आप चीनी भाषा में धन्यवाद कैसे कहते हैं? 谢谢चीनी उच्चारण, 谢谢चीनी सीखना
- 10 How to say goodbye in Chinese? 再见Chinese pronunciation, 再见Chinese learning
























