 मुखपृष्ठ > सॉफ्टवेयर ट्यूटोरियल > विंडोज 10 और मैक में JPEG/JPG फ़ाइल को पासवर्ड से कैसे सुरक्षित रखें
मुखपृष्ठ > सॉफ्टवेयर ट्यूटोरियल > विंडोज 10 और मैक में JPEG/JPG फ़ाइल को पासवर्ड से कैसे सुरक्षित रखें
विंडोज 10 और मैक में JPEG/JPG फ़ाइल को पासवर्ड से कैसे सुरक्षित रखें
"मैं jpeg फ़ाइलों को पासवर्ड से कैसे सहेज सकता हूं? ये पारिवारिक दस्तावेज़ों की प्रतियां हैं जो मुझे ईमेल द्वारा अग्रेषित की गई थीं, और मैं नहीं चाहता कि अन्य कंप्यूटर उपयोगकर्ताओं को इन तक पहुंच प्राप्त हो जानकारी। हालाँकि, मुझे JPEG को पासवर्ड से सुरक्षित करने का कोई तरीका नहीं मिल रहा है।"
जेपीईजी फाइलें आपके व्यक्तिगत जीवन को रिकॉर्ड करने वाली तस्वीरें और तस्वीरें हो सकती हैं, जिनकी आसानी से जासूसी की जा सकती है और दूसरों द्वारा चोरी की जा सकती है। यदि आप अपनी निजी छवियों को जेपीईजी प्रारूप में लोगों की नजरों से दूर रखना चाहते हैं, तो यहां यह लेख आपको दिखाएगा कि विंडोज 10/मैक में जेपीईजी फ़ाइल को पासवर्ड से कैसे सुरक्षित किया जाए।

- तरीका 1: पीडीएफ के साथ जेपीईजी फ़ाइल को पासवर्ड से कैसे सुरक्षित रखें
- तरीका 2: वर्ड के साथ जेपीईजी फ़ाइल को पासवर्ड से कैसे सुरक्षित रखें
- तरीका 3: WinRAR के साथ JPEG फ़ाइल को पासवर्ड से कैसे सुरक्षित रखें
- तरीका 4: iSumsoft FileCarer के साथ JPEG फ़ाइल को पासवर्ड से कैसे सुरक्षित रखें
- बोनस युक्तियाँ: मैक पर JPEG फ़ाइलों को पासवर्ड से कैसे सुरक्षित रखें
तरीका 1: पीडीएफ के साथ जेपीईजी फ़ाइल को पासवर्ड से कैसे सुरक्षित रखें
जेपीईजी फ़ाइल को पासवर्ड से सुरक्षित करने के लिए, आप इसे एक पीडीएफ फ़ाइल में प्रिंट कर सकते हैं और फिर पीडीएफ के लिए एक पासवर्ड सेट कर सकते हैं। यहां चरण आते हैं।
चरण 1: फ़ोल्डर में jpeg फ़ाइल चुनें। फिर शेयर टैब पर क्लिक करें और प्रिंट विकल्प चुनें।
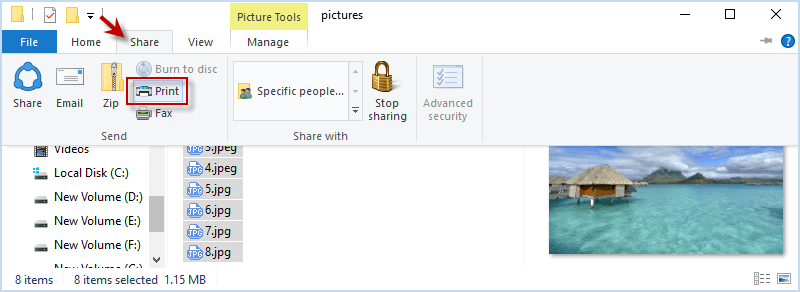
चरण 2: Microsoft Print to PDF चुनें और दाईं ओर नीचे विकल्प… पर क्लिक करें।
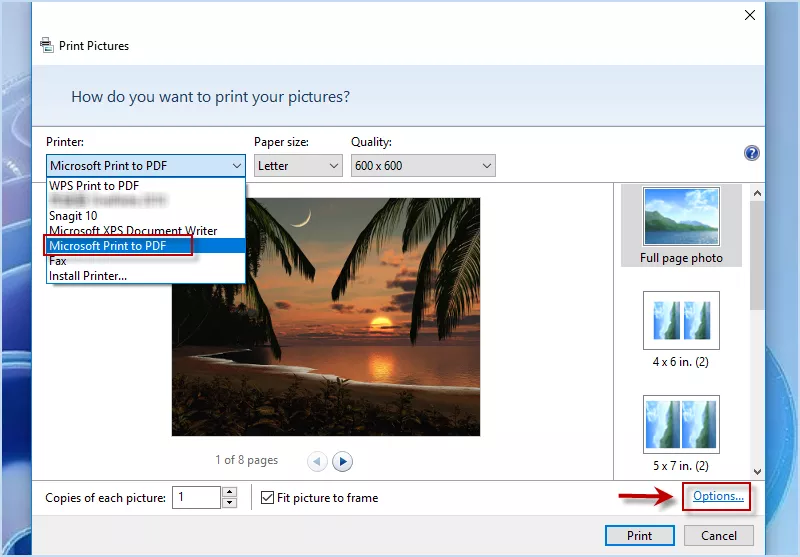
चरण 3: प्रिंट सेटिंग्स में, प्रिंटर गुण पर क्लिक करें। फिर अपनी इच्छानुसार लैंडस्केप या पोर्ट्रेट चुनें। अंत में OK बटन पर क्लिक करें।
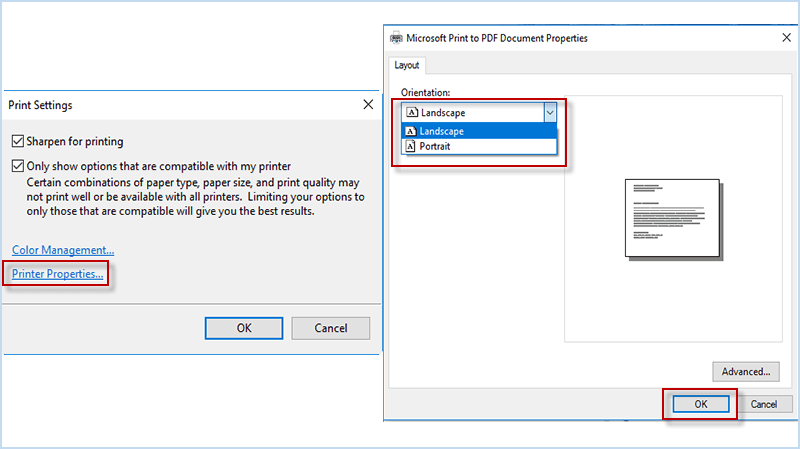
चरण 4: अपनी जेपीईजी फाइल को पीडीएफ फाइल में बदलने के लिए तस्वीर को फ्रेम में फिट करें पर टिक करें और प्रिंट बटन दबाएं।
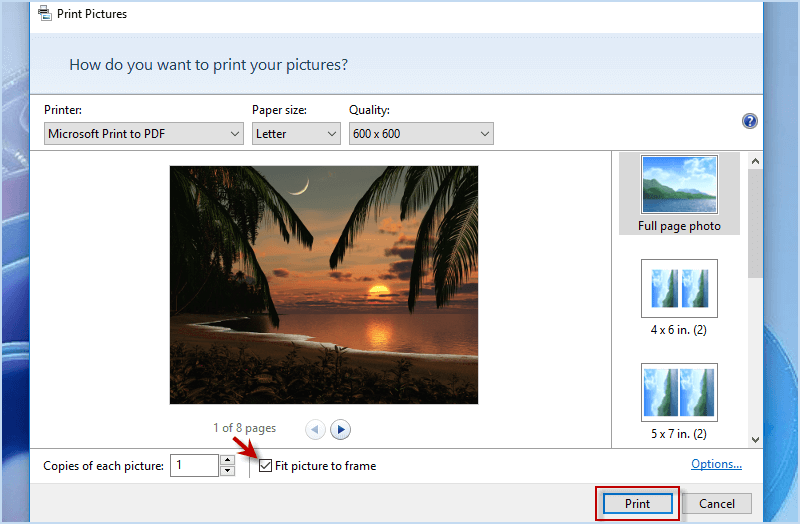
चरण 5: फ़ाइल नाम सेट करें और अपनी छवि फ़ाइल को पीडीएफ प्रकार के रूप में सहेजने के लिए सहेजें बटन पर क्लिक करें।
चरण 6: Adobe वेबसाइट पर जाएँ। फिर JPEG फ़ाइल से परिवर्तित पीडीएफ फ़ाइल को चुनने के लिए एक फ़ाइल का चयन करें पर क्लिक करें।
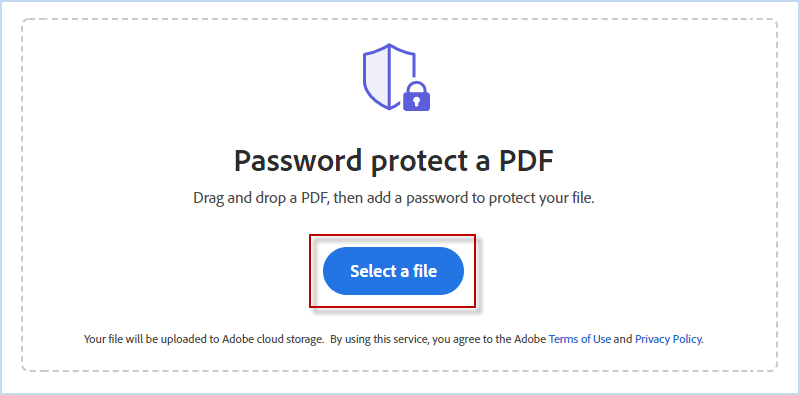
चरण 7: चयन के बाद, एक पासवर्ड दर्ज करें और इसकी पुष्टि करें। फिर पीडीएफ की सुरक्षा शुरू करने के लिए पासवर्ड सेट करें पर क्लिक करें।
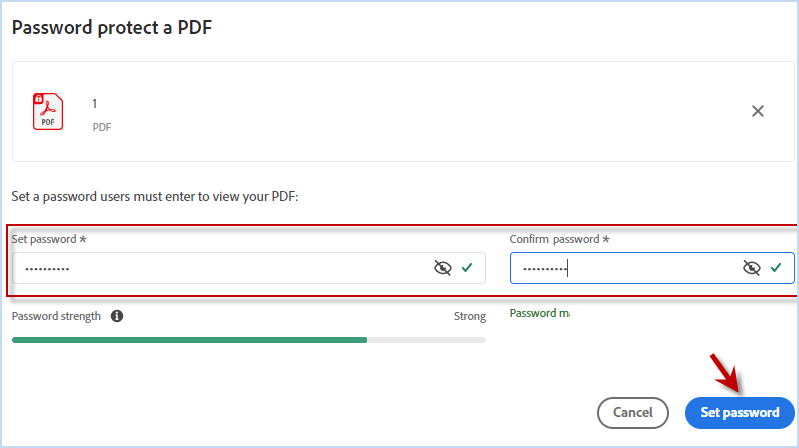
चरण 8: इस तरह, आप विंडोज 10 में जेपीईजी फ़ाइल को पीडीएफ दस्तावेज़ फ़ाइल के रूप में पासवर्ड से सुरक्षित कर सकते हैं।
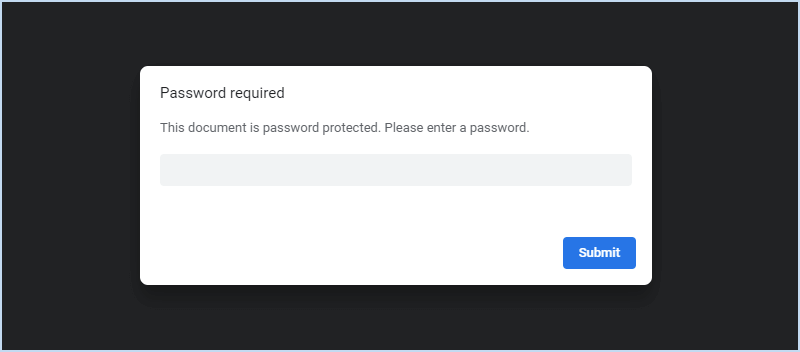
तरीका 2: वर्ड के साथ जेपीईजी फ़ाइल को पासवर्ड से कैसे सुरक्षित रखें
Windows10 में JPEG फ़ाइल को पासवर्ड से सुरक्षित करने का दूसरा तरीका इसे Word दस्तावेज़ में डालना है, ताकि आप अंतर्निहित Word सुविधा के साथ दस्तावेज़ में संग्रहीत JPEG फ़ाइल को आसानी से सुरक्षित कर सकें। यहां चरण दिए गए हैं।
चरण 1: अपनी सभी JPEG फ़ाइलों को वर्ड में कॉपी और पेस्ट करें। फ़ाइल > सहेजें पर क्लिक करें और अपनी JPEG फ़ाइल के लिए एक फ़ाइल नाम और स्थान सेट करें।
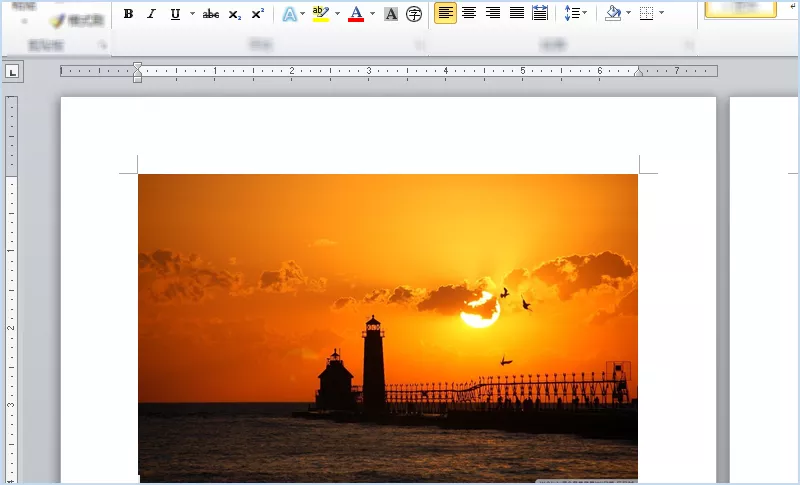
चरण 2: वर्ड दस्तावेज़ में, फ़ाइल > जानकारी पर क्लिक करें। प्रोटेक्ट डॉक्यूमेंट के ड्रॉप-डाउन मेनू में, पासवर्ड के साथ एन्क्रिप्ट करें चुनें।
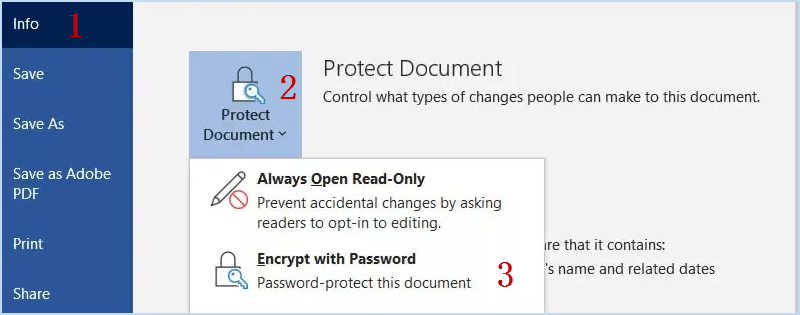
चरण 3: जब एक पासवर्ड सेटिंग विंडो पॉप अप होती है, तो एक वांछित पासवर्ड दर्ज करें और ओके पर क्लिक करें। माइक्रोसॉफ्ट वर्ड सामग्री को एन्क्रिप्ट करेगा, जो दस्तावेज़ में आपकी जेपीईजी फ़ाइलों को बिना किसी सुधार के दूसरों द्वारा एक्सेस करने से प्रतिबंधित करता है। पासवर्ड।
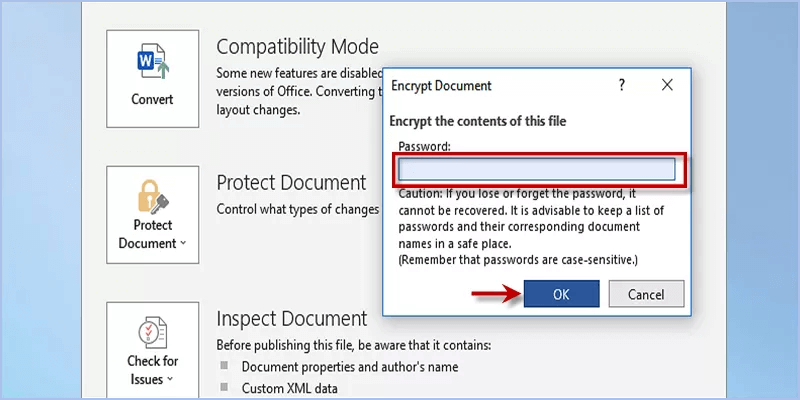
तरीका 3: WinRAR के साथ JPEG फ़ाइल को पासवर्ड से कैसे सुरक्षित रखें
पीडीएफ और वर्ड की मदद के बिना जेपीईजी फ़ाइल को पासवर्ड से कैसे सुरक्षित रखें? आप JPEG फ़ाइल को संपीड़ित करना चुन सकते हैं और संपीड़ित JPEG फ़ाइल पर एक पासवर्ड जोड़ सकते हैं। आइए यहां जानें कि WinRAR का उपयोग करके विंडोज 10 में JPEG को पासवर्ड से कैसे सुरक्षित किया जाए।
चरण 1: अपने कंप्यूटर पर WinRAR डाउनलोड और इंस्टॉल करें।
चरण 2: जेपीईजी फ़ाइल पर राइट-क्लिक करें और चुनें संग्रह में जोड़ें।
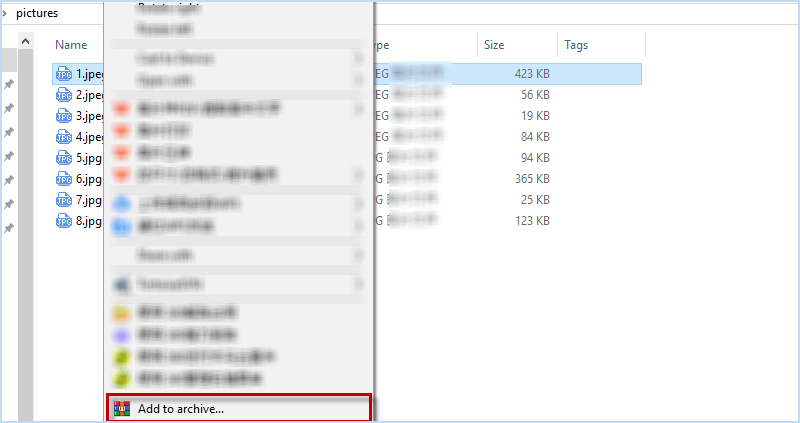
चरण 3: संग्रह करने के बाद फ़ाइलें हटाएं को जांचें और पासवर्ड सेट करें पर क्लिक करें। फिर दो बार पासवर्ड दर्ज करें और ओके पर क्लिक करें।
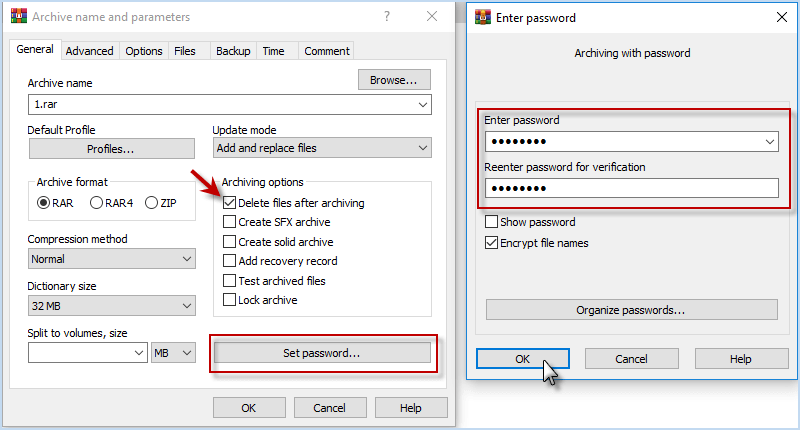
चरण 4: WinRAR चयनित JPEG फ़ाइल को संपीड़ित करेगा और उसी समय ज़िप फ़ाइल को एन्क्रिप्ट करेगा। जब यह समाप्त हो जाए, तो आपको संपीड़ित और संरक्षित JPEG फ़ाइल तक पहुंचने के लिए एक पूर्व निर्धारित पासवर्ड दर्ज करना होगा।
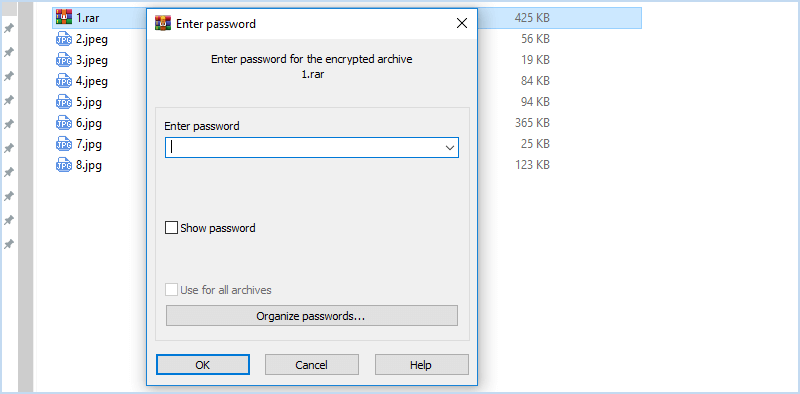
तरीका 4: iSumsoft FileCarer के साथ JPEG फ़ाइल को पासवर्ड से कैसे सुरक्षित रखें
यदि आप विंडोज़ 10 में जेपीईजी फ़ाइल को पासवर्ड से सुरक्षित करने का सबसे आसान और सुरक्षित तरीका ढूंढ रहे हैं, तो iSumsoft FileCarer आपके लिए सबसे अच्छा विकल्प हो सकता है। iSumsoft FileCarer में, एन्क्रिप्ट फ़ंक्शन आपको फ़ोल्डर/फ़ाइल आइकन पर क्लिक करके एन्क्रिप्शन निर्देशिका में JPEG फ़ाइल जोड़ने में सक्षम बनाता है। फिर आप एक्सेस के लिए फ़ाइल को डिक्रिप्ट करने के लिए उपयोग किया जाने वाला एक विशेष पासवर्ड सेट कर सकते हैं और सुरक्षा समाप्त करने के लिए एन्क्रिप्ट बटन पर क्लिक कर सकते हैं। यह वास्तव में एक प्रभावी तरीका है जो आपको जेपीईजी फ़ाइल को बिना स्थानांतरित, परिवर्तित या ज़िप किए सीधे पासवर्ड से सुरक्षित रखने में मदद करता है।
- पासवर्ड कुछ ही क्लिक के भीतर JPEG फ़ाइल की सुरक्षा करता है।
- जेपीईजी, जेपीजी, पीएनजी इत्यादि जैसे सभी फ़ाइल प्रारूप का समर्थन करें।
- फ़ाइलों को डिक्रिप्ट करने, छिपाने और श्रेडिंग के कार्यों को एकीकृत करें।
- त्वरित एन्क्रिप्शन के लिए राइट-क्लिक मेनू की पेशकश करें।
- लगभग सभी विंडोज़ संस्करण पर कार्य करें।
यहाँ आप iSumsoft FileCarer डाउनलोड कर सकते हैं और इसका उपयोग JPEG फ़ाइलों को पासवर्ड से सुरक्षित करने के लिए कर सकते हैं।
डाउनलोड करना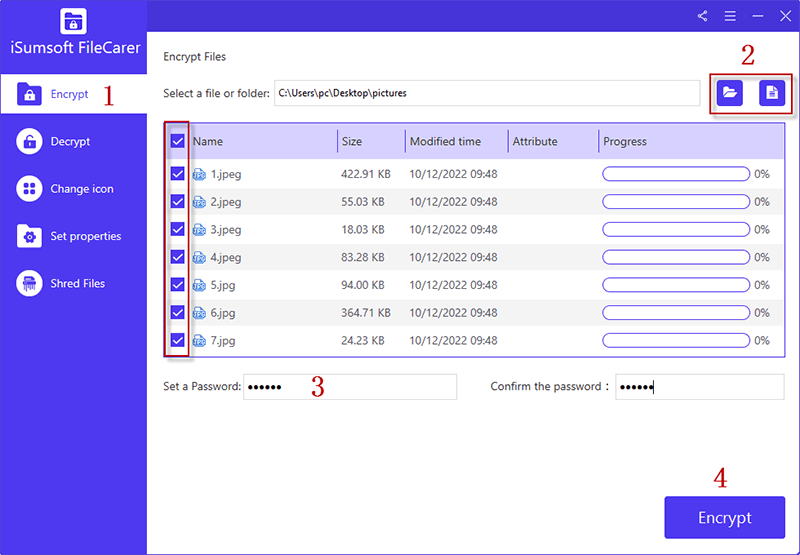
बोनस युक्तियाँ: मैक पर JPEG फ़ाइलों को पासवर्ड से कैसे सुरक्षित रखें
यदि आप मैक पर कुछ जेपीईजी फाइलों को पासवर्ड से सुरक्षित करना चाहते हैं, तो आप एक नया फ़ोल्डर बना सकते हैं और अपनी जेपीईजी फाइलों को फ़ोल्डर में रख सकते हैं, और फिर डिस्क उपयोगिता का उपयोग करके इसे एन्क्रिप्ट कर सकते हैं।
चरण 1: कमांड स्पेस दबाएं और डिस्क यूटिलिटी टाइप करें। फिर Enter बटन दबाएं।
चरण 2: डिस्क उपयोगिता में, फ़ाइल > नई छवि… > फ़ोल्डर से छवि…
पर क्लिक करें।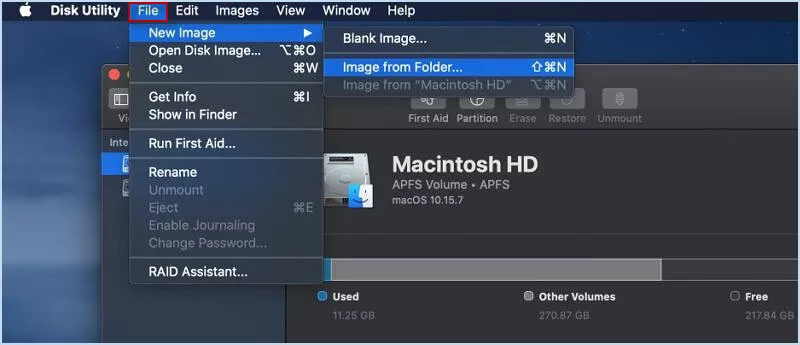
चरण 3: पासवर्ड सुरक्षा के लिए इच्छित फ़ोल्डर का चयन करें और Choose बटन पर क्लिक करें।
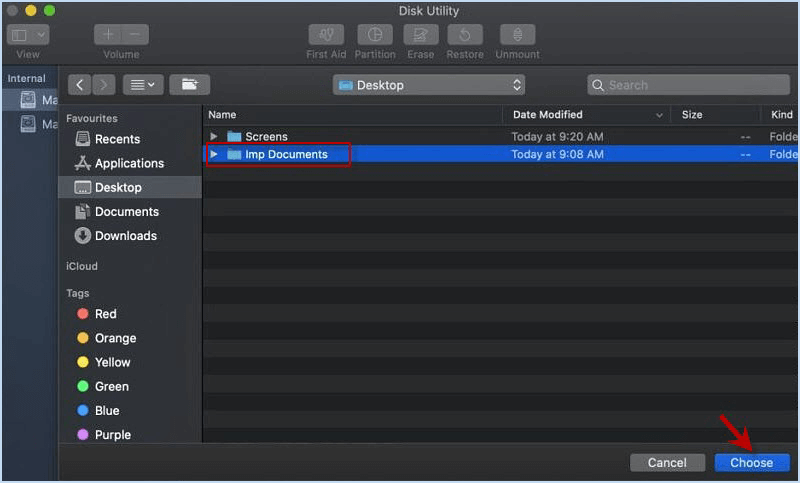
चरण 4: एन्क्रिप्शन विकल्प के तहत, ड्रॉप-डाउन मेनू में 128-बिट एईएस एन्क्रिप्शन/256-बिट एईएस एन्क्रिप्शन का चयन करें।
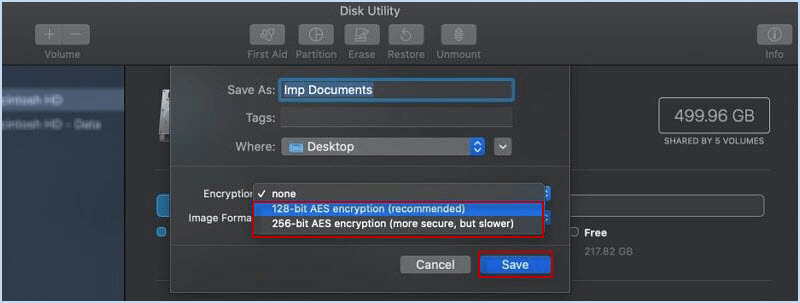
चरण 5: एक पासवर्ड सेट करें और इसे सत्यापित करें। फिर चुनें पर क्लिक करें। या आप सिस्टम द्वारा अनुशंसित एक मजबूत पासवर्ड प्राप्त करने के लिए बस कुंजी आइकन पर क्लिक कर सकते हैं। अंत में छवि प्रारूप के रूप में पढ़ें/लिखें चुनें और सहेजें बटन पर क्लिक करें।
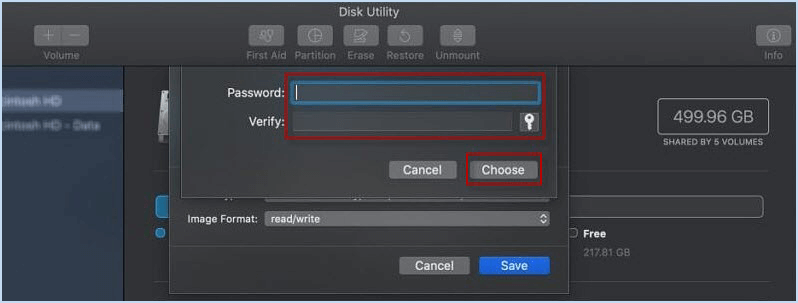
चरण 6: MacOS द्वारा आपकी JPEG फ़ाइलों वाले चयनित फ़ोल्डर को एन्क्रिप्ट करने की प्रतीक्षा करें।
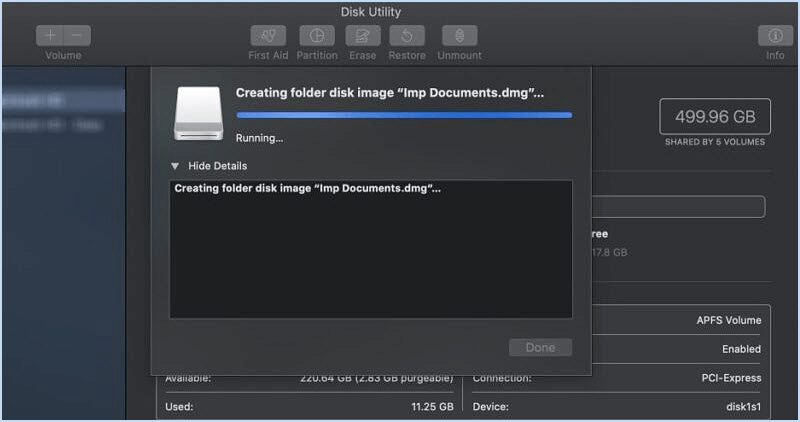
चरण 7: एक बार एन्क्रिप्ट हो जाने पर, आपकी JPEG फ़ाइलें एक एन्क्रिप्टेड फ़ोल्डर में सुरक्षित की जा सकती हैं, जिसे एक्सेस करने के लिए पासवर्ड की आवश्यकता होती है।
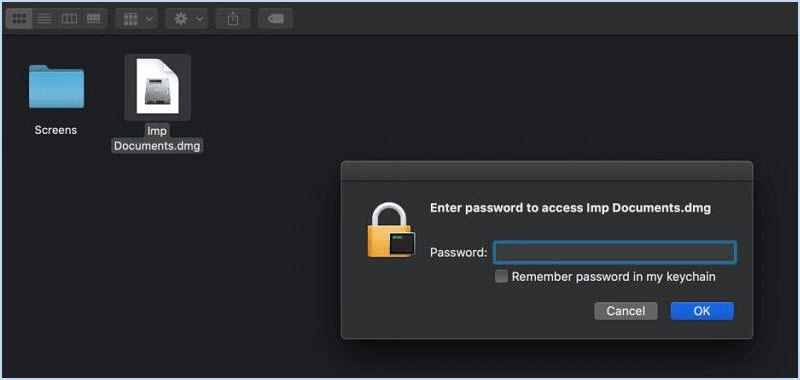
-
 यदि आपकी अपग्रेड की गई रैम दिखाई नहीं देती है या विंडोज 11 पर काम नहीं करती है तो क्या करें?बुनियादी सुधार: सुनिश्चित करें कि रैम ठीक से बैठा है: यदि रैम को स्लॉट में ठीक से नहीं डाला गया है या रैम को पकड़ने वाले साइड क्लिप क्लिक नहीं करते है...सॉफ्टवेयर ट्यूटोरियल 2024-11-06 को प्रकाशित
यदि आपकी अपग्रेड की गई रैम दिखाई नहीं देती है या विंडोज 11 पर काम नहीं करती है तो क्या करें?बुनियादी सुधार: सुनिश्चित करें कि रैम ठीक से बैठा है: यदि रैम को स्लॉट में ठीक से नहीं डाला गया है या रैम को पकड़ने वाले साइड क्लिप क्लिक नहीं करते है...सॉफ्टवेयर ट्यूटोरियल 2024-11-06 को प्रकाशित -
 आसुस विंडोज 8 टैबलेट को कैसे अनलॉक करें, पासवर्ड भूल गए"मेरा आसुस विवो टैबलेट लॉक हो गया था क्योंकि मैं विंडोज 8 में लॉगिन करने के लिए पासवर्ड भूल गया था। अपने आसुस टैबलेट को अनलॉक करने के लिए मेरे पा...सॉफ्टवेयर ट्यूटोरियल 2024-11-06 को प्रकाशित
आसुस विंडोज 8 टैबलेट को कैसे अनलॉक करें, पासवर्ड भूल गए"मेरा आसुस विवो टैबलेट लॉक हो गया था क्योंकि मैं विंडोज 8 में लॉगिन करने के लिए पासवर्ड भूल गया था। अपने आसुस टैबलेट को अनलॉक करने के लिए मेरे पा...सॉफ्टवेयर ट्यूटोरियल 2024-11-06 को प्रकाशित -
 विंडोज 11 में टेस्ट मोड को कैसे डिसेबल करेंहाल ही में, कुछ उपयोगकर्ताओं ने विंडोज 11 में अपग्रेड करने के बाद सिस्टम के टेस्ट मोड में प्रवेश किया है। यह परेशान करने वाला है कि स्क्रीन के नि...सॉफ्टवेयर ट्यूटोरियल 2024-11-06 को प्रकाशित
विंडोज 11 में टेस्ट मोड को कैसे डिसेबल करेंहाल ही में, कुछ उपयोगकर्ताओं ने विंडोज 11 में अपग्रेड करने के बाद सिस्टम के टेस्ट मोड में प्रवेश किया है। यह परेशान करने वाला है कि स्क्रीन के नि...सॉफ्टवेयर ट्यूटोरियल 2024-11-06 को प्रकाशित -
 मैं विंडोज़ 11 से विंडोज़ 10 पर डाउनग्रेड क्यों नहीं करूँगा?विंडोज 11 में अपग्रेड करना मेरे लिए आसान नहीं था, तब भी जब 2021 में लॉन्च के समय यह कम रोमांचक लगा। हालाँकि, 2024 में, इसके सुधार स्टार्ट मेनू और टास्...सॉफ्टवेयर ट्यूटोरियल 2024-11-06 को प्रकाशित
मैं विंडोज़ 11 से विंडोज़ 10 पर डाउनग्रेड क्यों नहीं करूँगा?विंडोज 11 में अपग्रेड करना मेरे लिए आसान नहीं था, तब भी जब 2021 में लॉन्च के समय यह कम रोमांचक लगा। हालाँकि, 2024 में, इसके सुधार स्टार्ट मेनू और टास्...सॉफ्टवेयर ट्यूटोरियल 2024-11-06 को प्रकाशित -
 iPhone गर्म हो रहा है? यहां बताया गया है कि आपका iPhone ज़्यादा गर्म क्यों हो रहा है और इसे कैसे ठीक करेंत्वरित लिंकआपका iPhone गर्म क्यों हो जाता है? अपने iPhone को ठंडा कैसे करें अपने iPhone को अत्यधिक गर्म होने से रोकने के 8 तरीके अत्यधिक गर्मी अच...सॉफ्टवेयर ट्यूटोरियल 2024-11-06 को प्रकाशित
iPhone गर्म हो रहा है? यहां बताया गया है कि आपका iPhone ज़्यादा गर्म क्यों हो रहा है और इसे कैसे ठीक करेंत्वरित लिंकआपका iPhone गर्म क्यों हो जाता है? अपने iPhone को ठंडा कैसे करें अपने iPhone को अत्यधिक गर्म होने से रोकने के 8 तरीके अत्यधिक गर्मी अच...सॉफ्टवेयर ट्यूटोरियल 2024-11-06 को प्रकाशित -
 विंडोज़ 11 लैपटॉप स्क्रीन पर पीले रंग की समस्या को ठीक करने के 5 तरीकेचरण 3: विकल्पों की सूची से, प्रासंगिक रंग प्रोफ़ाइल का चयन करें और ठीक पर क्लिक करें। चरण 4: चयनित रंग प्रोफ़ाइल पर क्लिक करें और डिफ़ॉल्ट ...सॉफ्टवेयर ट्यूटोरियल 2024-11-06 को प्रकाशित
विंडोज़ 11 लैपटॉप स्क्रीन पर पीले रंग की समस्या को ठीक करने के 5 तरीकेचरण 3: विकल्पों की सूची से, प्रासंगिक रंग प्रोफ़ाइल का चयन करें और ठीक पर क्लिक करें। चरण 4: चयनित रंग प्रोफ़ाइल पर क्लिक करें और डिफ़ॉल्ट ...सॉफ्टवेयर ट्यूटोरियल 2024-11-06 को प्रकाशित -
 विंडोज 10 का पासवर्ड याद नहीं आ रहा, अपने पीसी तक कैसे पहुंचें''क्रिसमस की छुट्टियों के बाद जब मैं अपना कंप्यूटर चालू करता हूं, तो मुझे एहसास होता है कि मुझे अपना विंडोज 10 लॉगिन पासवर्ड याद नहीं है। मैं ...सॉफ्टवेयर ट्यूटोरियल 2024-11-06 को प्रकाशित
विंडोज 10 का पासवर्ड याद नहीं आ रहा, अपने पीसी तक कैसे पहुंचें''क्रिसमस की छुट्टियों के बाद जब मैं अपना कंप्यूटर चालू करता हूं, तो मुझे एहसास होता है कि मुझे अपना विंडोज 10 लॉगिन पासवर्ड याद नहीं है। मैं ...सॉफ्टवेयर ट्यूटोरियल 2024-11-06 को प्रकाशित -
 आईफोन के कैमरा रोल में मैसेज सेव होने वाली तस्वीरों को कैसे रोकेंक्या आपके मित्र iMessage पर अपनी छुट्टियों की तस्वीरें आपको स्पैम करते हैं? या क्या यह आपका भाई-बहन iMessageing उनके दिन का चित्र लॉग है? हालाँकि उन ख...सॉफ्टवेयर ट्यूटोरियल 2024-11-06 को प्रकाशित
आईफोन के कैमरा रोल में मैसेज सेव होने वाली तस्वीरों को कैसे रोकेंक्या आपके मित्र iMessage पर अपनी छुट्टियों की तस्वीरें आपको स्पैम करते हैं? या क्या यह आपका भाई-बहन iMessageing उनके दिन का चित्र लॉग है? हालाँकि उन ख...सॉफ्टवेयर ट्यूटोरियल 2024-11-06 को प्रकाशित -
 मैक पर अमेज़न प्राइम वीडियो में ध्वनि के साथ काली स्क्रीन के लिए 3 समाधानबुनियादी सुधार एचडीआर सामग्री चलाने के लिए सफारी का उपयोग करें: मैक पर सफारी ब्राउज़र स्ट्रीमिंग प्लेटफॉर्म के लिए डॉल्बी विजन एचडीआर में 4के अल्ट्रा ...सॉफ्टवेयर ट्यूटोरियल 2024-11-06 को प्रकाशित
मैक पर अमेज़न प्राइम वीडियो में ध्वनि के साथ काली स्क्रीन के लिए 3 समाधानबुनियादी सुधार एचडीआर सामग्री चलाने के लिए सफारी का उपयोग करें: मैक पर सफारी ब्राउज़र स्ट्रीमिंग प्लेटफॉर्म के लिए डॉल्बी विजन एचडीआर में 4के अल्ट्रा ...सॉफ्टवेयर ट्यूटोरियल 2024-11-06 को प्रकाशित -
 मैक पर ऑडियो कैसे रिकॉर्ड करेंविधि 1: वॉयस मेमो का उपयोग करके ऑडियो रिकॉर्ड करें वॉइस मेमो ऐप आपके मैक पर पहले से इंस्टॉल आता है, और यह अच्छी गुणवत्ता वाली ऑडियो फ़ाइलें रिकॉर्ड कर...सॉफ्टवेयर ट्यूटोरियल 2024-11-06 को प्रकाशित
मैक पर ऑडियो कैसे रिकॉर्ड करेंविधि 1: वॉयस मेमो का उपयोग करके ऑडियो रिकॉर्ड करें वॉइस मेमो ऐप आपके मैक पर पहले से इंस्टॉल आता है, और यह अच्छी गुणवत्ता वाली ऑडियो फ़ाइलें रिकॉर्ड कर...सॉफ्टवेयर ट्यूटोरियल 2024-11-06 को प्रकाशित -
 विंडोज़ पर डिस्कॉर्ड के उच्च सीपीयू उपयोग के लिए 6 समाधानसमाधान 1: हार्डवेयर एक्सेलेरेशन बंद करें डिस्कॉर्ड में हार्डवेयर एक्सेलेरेशन ऐप को ग्राफिक्स-गहन कार्यों के लिए आपके सीपीयू के बजाय आपके जीपीयू का उपय...सॉफ्टवेयर ट्यूटोरियल 2024-11-06 को प्रकाशित
विंडोज़ पर डिस्कॉर्ड के उच्च सीपीयू उपयोग के लिए 6 समाधानसमाधान 1: हार्डवेयर एक्सेलेरेशन बंद करें डिस्कॉर्ड में हार्डवेयर एक्सेलेरेशन ऐप को ग्राफिक्स-गहन कार्यों के लिए आपके सीपीयू के बजाय आपके जीपीयू का उपय...सॉफ्टवेयर ट्यूटोरियल 2024-11-06 को प्रकाशित -
 2024 में iMac M3 के लिए 5 सर्वश्रेष्ठ सेकंड मॉनिटरThe iMac M3 is a powerhouse of a desktop, but even the mightiest machine can benefit from a trusty sidekick. The 24-inch 4.5K monitor offers excellent...सॉफ्टवेयर ट्यूटोरियल 2024-11-06 को प्रकाशित
2024 में iMac M3 के लिए 5 सर्वश्रेष्ठ सेकंड मॉनिटरThe iMac M3 is a powerhouse of a desktop, but even the mightiest machine can benefit from a trusty sidekick. The 24-inch 4.5K monitor offers excellent...सॉफ्टवेयर ट्यूटोरियल 2024-11-06 को प्रकाशित -
 7 कारण जिनकी वजह से आपके iPhone की टचस्क्रीन ने प्रतिक्रिया देना बंद कर दिया हैiPhone की टचस्क्रीन कई कारणों से प्रतिक्रिया देना बंद कर सकती है। इनमें साधारण सफ़ाई समस्याओं से लेकर जटिल सॉफ़्टवेयर गड़बड़ियाँ तक शामिल हैं। यहां उ...सॉफ्टवेयर ट्यूटोरियल 2024-11-06 को प्रकाशित
7 कारण जिनकी वजह से आपके iPhone की टचस्क्रीन ने प्रतिक्रिया देना बंद कर दिया हैiPhone की टचस्क्रीन कई कारणों से प्रतिक्रिया देना बंद कर सकती है। इनमें साधारण सफ़ाई समस्याओं से लेकर जटिल सॉफ़्टवेयर गड़बड़ियाँ तक शामिल हैं। यहां उ...सॉफ्टवेयर ट्यूटोरियल 2024-11-06 को प्रकाशित -
 इस एक चीज़ को छोड़कर, Google Play Pass बढ़िया हैयदि आपने कभी Google Play Store खोला है, तो संभावना है कि इसने आपको Google Play Pass की सदस्यता लेने के लिए प्रेरित करने का प्रयास किया है। और हो सकता...सॉफ्टवेयर ट्यूटोरियल 2024-11-06 को प्रकाशित
इस एक चीज़ को छोड़कर, Google Play Pass बढ़िया हैयदि आपने कभी Google Play Store खोला है, तो संभावना है कि इसने आपको Google Play Pass की सदस्यता लेने के लिए प्रेरित करने का प्रयास किया है। और हो सकता...सॉफ्टवेयर ट्यूटोरियल 2024-11-06 को प्रकाशित -
 विंडोज़ वेब एक्सपीरियंस पैक क्या है? इसे कैसे अपडेट करें?विंडोज़ 11/10 पर विंडोज़ वेब एक्सपीरियंस पैक क्या है? विंडोज़ वेब एक्सपीरियंस पैक संस्करण कैसे खोजें? विंडोज वेब एक्सपीरियंस पैक को कैसे डाउनलोड/अपडेट...सॉफ्टवेयर ट्यूटोरियल 2024-11-06 को प्रकाशित
विंडोज़ वेब एक्सपीरियंस पैक क्या है? इसे कैसे अपडेट करें?विंडोज़ 11/10 पर विंडोज़ वेब एक्सपीरियंस पैक क्या है? विंडोज़ वेब एक्सपीरियंस पैक संस्करण कैसे खोजें? विंडोज वेब एक्सपीरियंस पैक को कैसे डाउनलोड/अपडेट...सॉफ्टवेयर ट्यूटोरियल 2024-11-06 को प्रकाशित
चीनी भाषा का अध्ययन करें
- 1 आप चीनी भाषा में "चलना" कैसे कहते हैं? #का चीनी उच्चारण, #का चीनी सीखना
- 2 आप चीनी भाषा में "विमान ले लो" कैसे कहते हैं? #का चीनी उच्चारण, #का चीनी सीखना
- 3 आप चीनी भाषा में "ट्रेन ले लो" कैसे कहते हैं? #का चीनी उच्चारण, #का चीनी सीखना
- 4 आप चीनी भाषा में "बस ले लो" कैसे कहते हैं? #का चीनी उच्चारण, #का चीनी सीखना
- 5 चीनी भाषा में ड्राइव को क्या कहते हैं? #का चीनी उच्चारण, #का चीनी सीखना
- 6 तैराकी को चीनी भाषा में क्या कहते हैं? #का चीनी उच्चारण, #का चीनी सीखना
- 7 आप चीनी भाषा में साइकिल चलाने को क्या कहते हैं? #का चीनी उच्चारण, #का चीनी सीखना
- 8 आप चीनी भाषा में नमस्ते कैसे कहते हैं? 你好चीनी उच्चारण, 你好चीनी सीखना
- 9 आप चीनी भाषा में धन्यवाद कैसे कहते हैं? 谢谢चीनी उच्चारण, 谢谢चीनी सीखना
- 10 How to say goodbye in Chinese? 再见Chinese pronunciation, 再见Chinese learning
























