 मुखपृष्ठ > सॉफ्टवेयर ट्यूटोरियल > विंडोज़ पर ईथरनेट कनेक्शन पर इंटरनेट एक्सेस न होने की समस्या को कैसे ठीक करें
मुखपृष्ठ > सॉफ्टवेयर ट्यूटोरियल > विंडोज़ पर ईथरनेट कनेक्शन पर इंटरनेट एक्सेस न होने की समस्या को कैसे ठीक करें
विंडोज़ पर ईथरनेट कनेक्शन पर इंटरनेट एक्सेस न होने की समस्या को कैसे ठीक करें
क्या आप अपने पीसी पर ईथरनेट कनेक्शन दिखाने के बावजूद खतरनाक "इंटरनेट एक्सेस नहीं" संदेश देख रहे हैं? कभी-कभी, इंटरनेट कनेक्शन प्राप्त करना और चलाना इतना आसान नहीं होता है। अपने ईथरनेट कनेक्शन को अपने विंडोज़ पीसी पर काम करने के लिए इन युक्तियों को आज़माएँ।
1. राउटर की समस्याओं को दूर करें
इससे पहले कि आप अपने पीसी का समस्या निवारण करें, अपने राउटर के साथ किसी भी समस्या को दूर करना एक अच्छा विचार है। इसे जांचने के लिए, ईथरनेट केबल को अपने कंप्यूटर से डिस्कनेक्ट करें और यदि संभव हो तो इसे किसी अन्य डिवाइस से कनेक्ट करें।
यदि आप अन्य उपकरणों के साथ समान समस्याओं का अनुभव करते हैं या वाई-फाई कनेक्शन के साथ त्रुटियों का सामना करते हैं, तो आपका राउटर दोषी हो सकता है। ज्यादातर मामलों में, बस अपने राउटर को रीबूट करने से समस्या ठीक हो जानी चाहिए। यदि नहीं, तो आपको राउटर फ़र्मवेयर को अपडेट करना पड़ सकता है या मदद के लिए अपने आईएसपी (इंटरनेट सेवा प्रदाता) से संपर्क करना पड़ सकता है।

2. नेटवर्क और इंटरनेट समस्या निवारक चलाएँ
यदि आपके राउटर में कोई समस्या नहीं है, तो आप विंडोज़ पर "नेटवर्क और इंटरनेट" समस्या निवारक चलाने का प्रयास कर सकते हैं। यह टूल आपके सिस्टम को इंटरनेट से संबंधित सामान्य समस्याओं के लिए स्कैन करेगा और उन्हें ठीक करने का प्रयास करेगा।
नेटवर्क और इंटरनेट समस्या निवारक को चलाने के लिए, इन चरणों का पालन करें:
- सेटिंग्स ऐप खोलने के लिए विन I दबाएं और सिस्टम > समस्या निवारण पर जाएं।
- अन्य समस्या निवारक का चयन करें।
- नेटवर्क और इंटरनेट के आगे रन बटन पर क्लिक करें और समस्या निवारक को चलाने के लिए ऑन-स्क्रीन संकेतों का पालन करें।
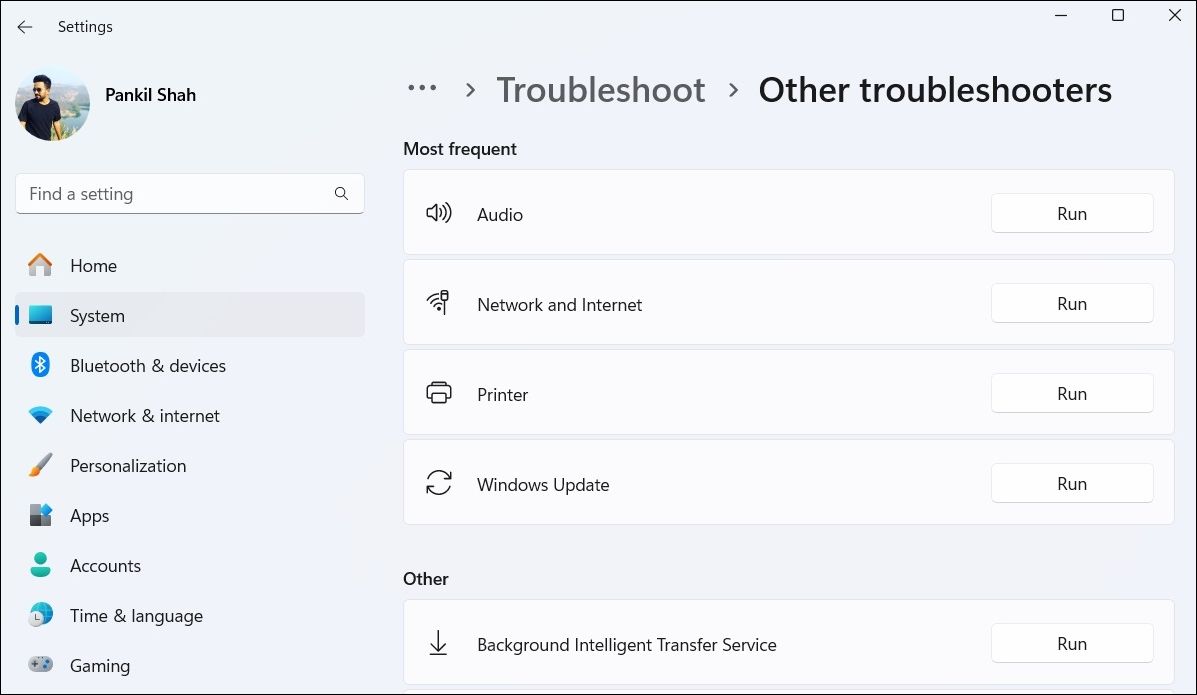
3. ईथरनेट ड्राइवर को पुनरारंभ या अपडेट करें
ईथरनेट एडाप्टर को अक्षम करना और पुनः सक्षम करना किसी भी अस्थायी गड़बड़ी को ठीक करने का एक प्रभावी तरीका है जो समस्या का कारण हो सकता है। यह कैसे करें:
- रन डायलॉग बॉक्स खोलने के लिए Win R दबाएँ।
- बॉक्स में devmgmt.msc टाइप करें और एंटर दबाएं।
- नेटवर्क एडेप्टर का विस्तार करें, समस्याग्रस्त ड्राइवर पर राइट-क्लिक करें, और डिसेबल डिवाइस का चयन करें।
- कुछ सेकंड प्रतीक्षा करें, ईथरनेट ड्राइवर पर फिर से राइट-क्लिक करें, और डिवाइस सक्षम करें चुनें।
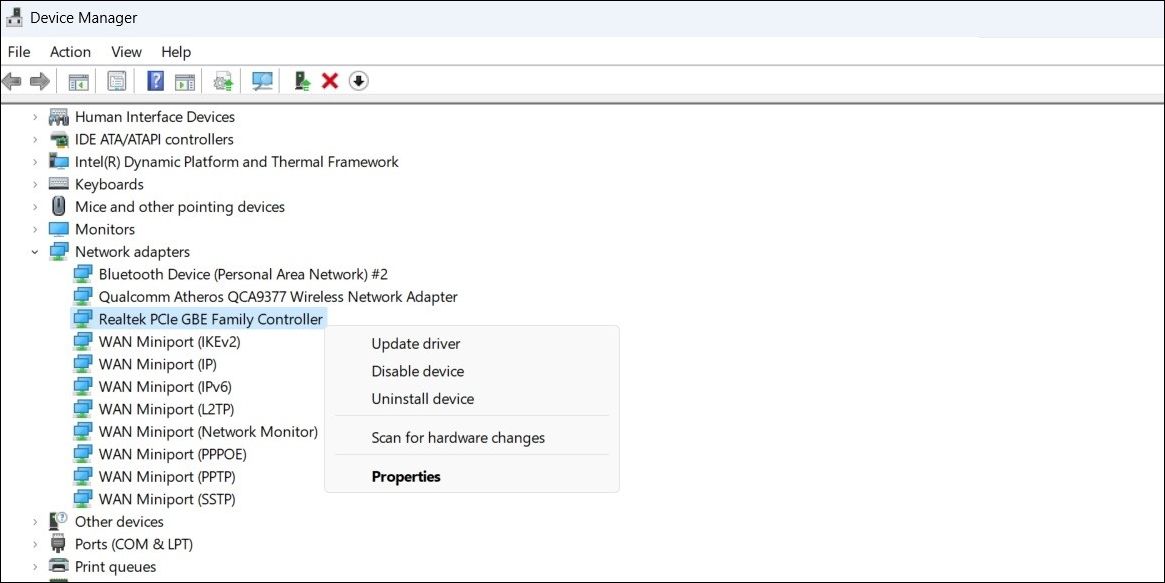
यदि समस्या बनी रहती है, तो आप डिवाइस मैनेजर का उपयोग करके ईथरनेट ड्राइवर को अपडेट करने का प्रयास कर सकते हैं। यह पुराने या खराब ड्राइवरों के कारण होने वाली समस्याओं को ठीक कर देगा।
यदि समस्या बनी रहती है, तो ईथरनेट ड्राइवर दूषित हो सकता है। इसे ठीक करने के लिए, ईथरनेट ड्राइवर को अनइंस्टॉल करें और फिर अपने पीसी को पुनरारंभ करें। विंडोज़ बूट के दौरान लापता ड्राइवर को स्वचालित रूप से इंस्टॉल कर देगा, और ईथरनेट को फिर से काम करना शुरू कर देना चाहिए।
4. नेटवर्क प्रोफ़ाइल बदलें और मीटर्ड कनेक्शन बंद करें
विंडोज़ पर नेटवर्क प्रोफ़ाइल बदलने और मीटर्ड कनेक्शन विकल्प बंद करने से आपके ईथरनेट कनेक्शन पर इंटरनेट एक्सेस को प्रतिबंधित करने में भी मदद मिल सकती है।
ऐसा करने के लिए, सेटिंग ऐप खोलें और नेटवर्क और इंटरनेट > ईथरनेट पर जाएं। फिर, मीटर्ड कनेक्शन टॉगल को बंद करें और नेटवर्क प्रोफ़ाइल को सार्वजनिक से निजी में बदलें।
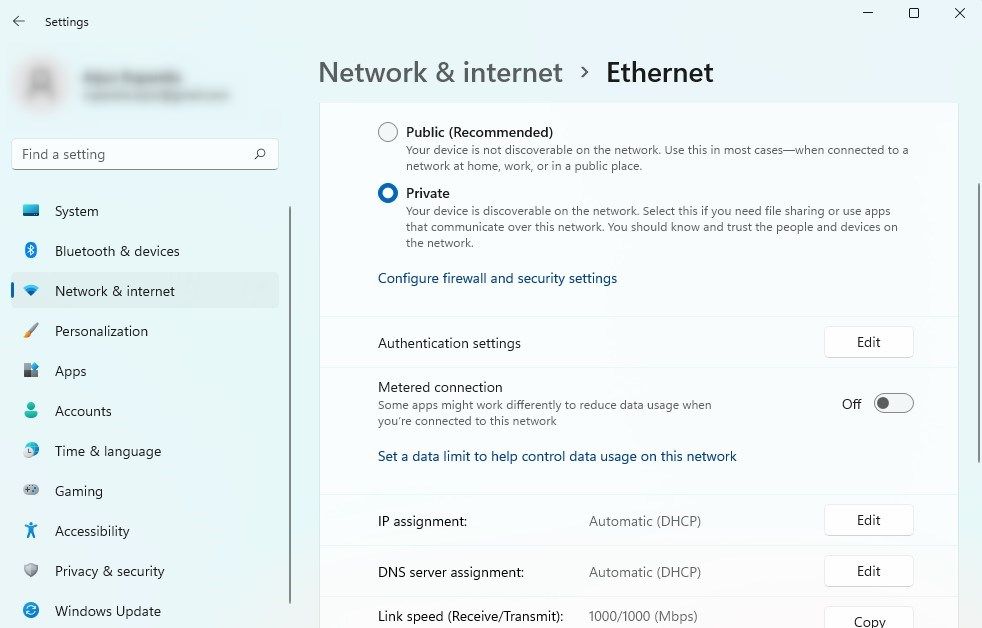
इसके बाद, अपने पीसी को पुनरारंभ करें, ईथरनेट केबल को डिस्कनेक्ट करें और ठीक से पुनः कनेक्ट करें, और जांचें कि क्या समस्या ठीक हो गई है।
5. डीएनएस सर्वर बदलें और डीएनएस कैश फ्लश करें
डिफ़ॉल्ट रूप से, विंडोज़ आपके आईएसपी द्वारा प्रदान किए गए डीएनएस सर्वर का उपयोग करता है। डिफ़ॉल्ट DNS सर्वर के साथ समस्याओं के परिणामस्वरूप कभी-कभी इंटरनेट कनेक्शन धीमा हो सकता है या कोई इंटरनेट कनेक्शन नहीं हो सकता है। इसे ठीक करने के लिए आप क्लाउडफ़ेयर या Google DNS जैसे अधिक विश्वसनीय DNS सर्वर पर स्विच करने का प्रयास कर सकते हैं।
DNS सर्वर को बदलने के लिए, सर्च बॉक्स में ncpa.cpl टाइप करें और एंटर दबाएं। नेटवर्क कनेक्शन विंडो में, अपने ईथरनेट एडाप्टर पर राइट-क्लिक करें और गुण चुनें। फिर, इंटरनेट प्रोटोकॉल संस्करण 4 (टीसीपी/आईपीवी4) पर डबल-क्लिक करें, निम्न DNS सर्वर पते का उपयोग करें विकल्प का चयन करें, और संबंधित फ़ील्ड में DNS पते दर्ज करें।
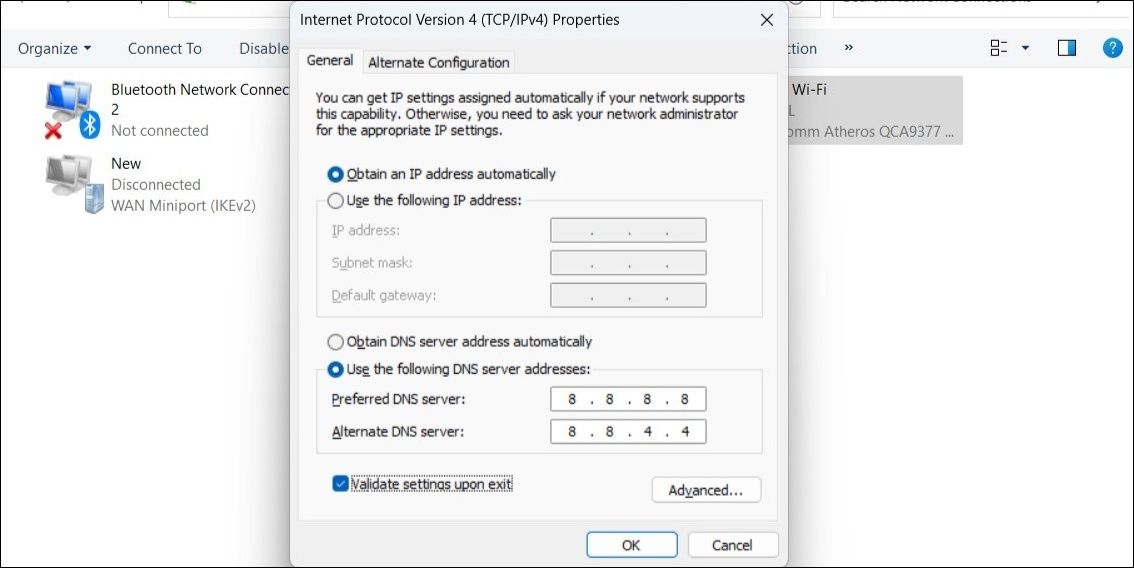
उदाहरण के लिए, यदि आप Google DNS का उपयोग करना चाहते हैं, तो प्राथमिक DNS सर्वर के रूप में 8.8.8.8 और द्वितीयक DNS सर्वर के रूप में 8.8.4.4 दर्ज करें।
डिफ़ॉल्ट सर्वर बदलने के बाद, सुनिश्चित करें कि आपने पुरानी और खराब प्रविष्टियों को हटाने के लिए अपना डीएनएस कैश फ्लश कर दिया है। विंडोज़ को अब बिना किसी समस्या के इंटरनेट से कनेक्ट होने में सक्षम होना चाहिए।
6. नेटवर्क सेटिंग्स रीसेट करें
यदि उपरोक्त में से कोई भी समाधान काम नहीं करता है और आपको अभी भी "नो इंटरनेट एक्सेस" त्रुटि दिखाई देती है, तो नेटवर्क सेटिंग्स रीसेट करने पर विचार करें। ऐसा करने से आपके पीसी पर सभी नेटवर्क सेटिंग्स उनके डिफ़ॉल्ट पर पुनर्स्थापित हो जाएंगी, जिससे आपके द्वारा अनुभव की जा रही किसी भी समस्या का समाधान हो जाएगा।
विंडोज़ पर नेटवर्क सेटिंग्स को रीसेट करने के लिए, सेटिंग्स ऐप खोलें और नेटवर्क और इंटरनेट > उन्नत नेटवर्क सेटिंग्स > नेटवर्क रीसेट पर जाएं और अभी रीसेट करें पर क्लिक करें।
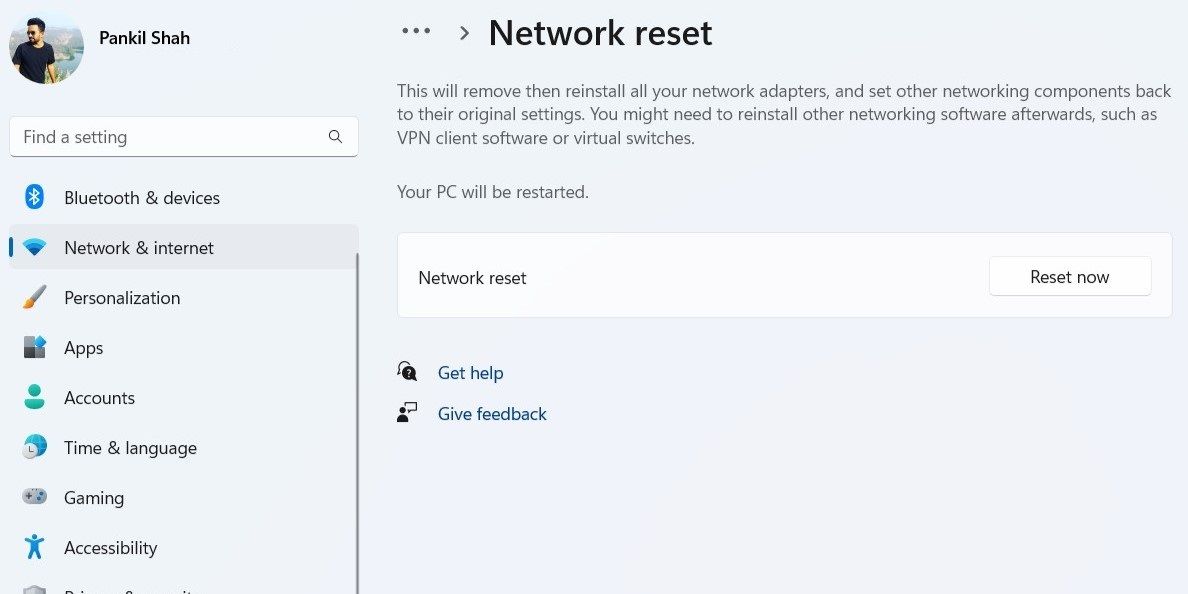
जबकि ईथरनेट कनेक्शन आमतौर पर वाई-फाई की तुलना में अधिक विश्वसनीय होते हैं, फिर भी वे समय-समय पर समस्याओं का अनुभव कर सकते हैं। उम्मीद है, हमारे द्वारा ऊपर सूचीबद्ध युक्तियों से आपको जिस समस्या का सामना करना पड़ रहा था उसे ठीक करने में मदद मिली, और आप अपना इंटरनेट कनेक्शन फिर से चालू करने में कामयाब रहे।
-
 2024 में iMac M3 के लिए 5 सर्वश्रेष्ठ सेकंड मॉनिटरThe iMac M3 is a powerhouse of a desktop, but even the mightiest machine can benefit from a trusty sidekick. The 24-inch 4.5K monitor offers excellent...सॉफ्टवेयर ट्यूटोरियल 2024-11-06 को प्रकाशित
2024 में iMac M3 के लिए 5 सर्वश्रेष्ठ सेकंड मॉनिटरThe iMac M3 is a powerhouse of a desktop, but even the mightiest machine can benefit from a trusty sidekick. The 24-inch 4.5K monitor offers excellent...सॉफ्टवेयर ट्यूटोरियल 2024-11-06 को प्रकाशित -
 7 कारण जिनकी वजह से आपके iPhone की टचस्क्रीन ने प्रतिक्रिया देना बंद कर दिया हैiPhone की टचस्क्रीन कई कारणों से प्रतिक्रिया देना बंद कर सकती है। इनमें साधारण सफ़ाई समस्याओं से लेकर जटिल सॉफ़्टवेयर गड़बड़ियाँ तक शामिल हैं। यहां उ...सॉफ्टवेयर ट्यूटोरियल 2024-11-06 को प्रकाशित
7 कारण जिनकी वजह से आपके iPhone की टचस्क्रीन ने प्रतिक्रिया देना बंद कर दिया हैiPhone की टचस्क्रीन कई कारणों से प्रतिक्रिया देना बंद कर सकती है। इनमें साधारण सफ़ाई समस्याओं से लेकर जटिल सॉफ़्टवेयर गड़बड़ियाँ तक शामिल हैं। यहां उ...सॉफ्टवेयर ट्यूटोरियल 2024-11-06 को प्रकाशित -
 इस एक चीज़ को छोड़कर, Google Play Pass बढ़िया हैयदि आपने कभी Google Play Store खोला है, तो संभावना है कि इसने आपको Google Play Pass की सदस्यता लेने के लिए प्रेरित करने का प्रयास किया है। और हो सकता...सॉफ्टवेयर ट्यूटोरियल 2024-11-06 को प्रकाशित
इस एक चीज़ को छोड़कर, Google Play Pass बढ़िया हैयदि आपने कभी Google Play Store खोला है, तो संभावना है कि इसने आपको Google Play Pass की सदस्यता लेने के लिए प्रेरित करने का प्रयास किया है। और हो सकता...सॉफ्टवेयर ट्यूटोरियल 2024-11-06 को प्रकाशित -
 विंडोज़ वेब एक्सपीरियंस पैक क्या है? इसे कैसे अपडेट करें?विंडोज़ 11/10 पर विंडोज़ वेब एक्सपीरियंस पैक क्या है? विंडोज़ वेब एक्सपीरियंस पैक संस्करण कैसे खोजें? विंडोज वेब एक्सपीरियंस पैक को कैसे डाउनलोड/अपडेट...सॉफ्टवेयर ट्यूटोरियल 2024-11-06 को प्रकाशित
विंडोज़ वेब एक्सपीरियंस पैक क्या है? इसे कैसे अपडेट करें?विंडोज़ 11/10 पर विंडोज़ वेब एक्सपीरियंस पैक क्या है? विंडोज़ वेब एक्सपीरियंस पैक संस्करण कैसे खोजें? विंडोज वेब एक्सपीरियंस पैक को कैसे डाउनलोड/अपडेट...सॉफ्टवेयर ट्यूटोरियल 2024-11-06 को प्रकाशित -
 विंडोज़ 10 प्रो को विंडोज़ 10 एस पर वापस लाने के 2 तरीकेमेरे दृष्टिकोण से, आपके लिए विंडोज 10 एस डिवाइस से विंडोज 10 प्रो में अपग्रेड करना आसान और त्वरित है। यदि आप इसे वापस रोल करने का प्रयास करना चाहते है...सॉफ्टवेयर ट्यूटोरियल 2024-11-06 को प्रकाशित
विंडोज़ 10 प्रो को विंडोज़ 10 एस पर वापस लाने के 2 तरीकेमेरे दृष्टिकोण से, आपके लिए विंडोज 10 एस डिवाइस से विंडोज 10 प्रो में अपग्रेड करना आसान और त्वरित है। यदि आप इसे वापस रोल करने का प्रयास करना चाहते है...सॉफ्टवेयर ट्यूटोरियल 2024-11-06 को प्रकाशित -
 विंडोज़ 11 में शटडाउन डेस्कटॉप शॉर्टकट कैसे जोड़ेंअपना कंप्यूटर बंद करना एक नियमित कार्य है, लेकिन हर बार स्टार्ट मेनू के माध्यम से नेविगेट करना बोझिल हो सकता है। यदि आप एक तेज़ विधि की तलाश में हैं, ...सॉफ्टवेयर ट्यूटोरियल 2024-11-06 को प्रकाशित
विंडोज़ 11 में शटडाउन डेस्कटॉप शॉर्टकट कैसे जोड़ेंअपना कंप्यूटर बंद करना एक नियमित कार्य है, लेकिन हर बार स्टार्ट मेनू के माध्यम से नेविगेट करना बोझिल हो सकता है। यदि आप एक तेज़ विधि की तलाश में हैं, ...सॉफ्टवेयर ट्यूटोरियल 2024-11-06 को प्रकाशित -
 4 जब विंडोज 11 वॉल्यूम स्लाइडर स्क्रीन पर अटक जाता है तो उसे ठीक करता हैबुनियादी सुधार: कंप्यूटर को पुनरारंभ करें: एक रीबूट सभी सेवाओं और प्रक्रियाओं को बंद करने के लिए बाध्य करता है, जिससे गड़बड़ियां और अस्थायी बग ठीक हो ...सॉफ्टवेयर ट्यूटोरियल 2024-11-06 को प्रकाशित
4 जब विंडोज 11 वॉल्यूम स्लाइडर स्क्रीन पर अटक जाता है तो उसे ठीक करता हैबुनियादी सुधार: कंप्यूटर को पुनरारंभ करें: एक रीबूट सभी सेवाओं और प्रक्रियाओं को बंद करने के लिए बाध्य करता है, जिससे गड़बड़ियां और अस्थायी बग ठीक हो ...सॉफ्टवेयर ट्यूटोरियल 2024-11-06 को प्रकाशित -
 Mac पर "यह सेटिंग किसी प्रोफ़ाइल द्वारा कॉन्फ़िगर की गई है" को कैसे ठीक करेंसुधारों के साथ आगे बढ़ने से पहले, हम आपके मैक पर नवीनतम सॉफ़्टवेयर संस्करण स्थापित करने का सुझाव देते हैं। सेटिंग्स > सामान्य > सॉफ़्टवेयर अपडेट खोले...सॉफ्टवेयर ट्यूटोरियल 2024-11-06 को प्रकाशित
Mac पर "यह सेटिंग किसी प्रोफ़ाइल द्वारा कॉन्फ़िगर की गई है" को कैसे ठीक करेंसुधारों के साथ आगे बढ़ने से पहले, हम आपके मैक पर नवीनतम सॉफ़्टवेयर संस्करण स्थापित करने का सुझाव देते हैं। सेटिंग्स > सामान्य > सॉफ़्टवेयर अपडेट खोले...सॉफ्टवेयर ट्यूटोरियल 2024-11-06 को प्रकाशित -
 नया लैपटॉप लेकिन वाईफ़ाई नहीं? - इसे तेजी से कैसे ठीक करेंअपने वाईफाई एडाप्टर पर राइट-क्लिक करें और डिसेबल डिवाइस चुनें। कुछ सेकंड प्रतीक्षा करें, फिर अपने वाईफाई एडाप्टर पर दोबारा राइट-क्लिक करें और डिवाइस ...सॉफ्टवेयर ट्यूटोरियल 2024-11-06 को प्रकाशित
नया लैपटॉप लेकिन वाईफ़ाई नहीं? - इसे तेजी से कैसे ठीक करेंअपने वाईफाई एडाप्टर पर राइट-क्लिक करें और डिसेबल डिवाइस चुनें। कुछ सेकंड प्रतीक्षा करें, फिर अपने वाईफाई एडाप्टर पर दोबारा राइट-क्लिक करें और डिवाइस ...सॉफ्टवेयर ट्यूटोरियल 2024-11-06 को प्रकाशित -
 मैकबुक के बाहरी मॉनिटर पर हाई रिफ्रेश रेट में आउटपुट न देने के 4 समाधानबुनियादी सुधार अपने मैक को पुनरारंभ करें: अपने मैक को पुनरारंभ करने से अक्सर कॉन्फ़िगरेशन को ताज़ा करने, सॉफ़्टवेयर गड़बड़ियों को हल करने और पोर्ट को ...सॉफ्टवेयर ट्यूटोरियल 2024-11-06 को प्रकाशित
मैकबुक के बाहरी मॉनिटर पर हाई रिफ्रेश रेट में आउटपुट न देने के 4 समाधानबुनियादी सुधार अपने मैक को पुनरारंभ करें: अपने मैक को पुनरारंभ करने से अक्सर कॉन्फ़िगरेशन को ताज़ा करने, सॉफ़्टवेयर गड़बड़ियों को हल करने और पोर्ट को ...सॉफ्टवेयर ट्यूटोरियल 2024-11-06 को प्रकाशित -
 क्या Windows 11 में अपग्रेड नहीं किया जा सकता? माइक्रोसॉफ्ट की सलाह है ''नया पीसी खरीदें''यदि आप वर्तमान में विंडोज 11 के अलावा विंडोज के किसी भी संस्करण का उपयोग कर रहे हैं, तो आपका सिस्टम या तो पहले से ही असमर्थित है (विंडोज एक्सपी, विस्ट...सॉफ्टवेयर ट्यूटोरियल 2024-11-06 को प्रकाशित
क्या Windows 11 में अपग्रेड नहीं किया जा सकता? माइक्रोसॉफ्ट की सलाह है ''नया पीसी खरीदें''यदि आप वर्तमान में विंडोज 11 के अलावा विंडोज के किसी भी संस्करण का उपयोग कर रहे हैं, तो आपका सिस्टम या तो पहले से ही असमर्थित है (विंडोज एक्सपी, विस्ट...सॉफ्टवेयर ट्यूटोरियल 2024-11-06 को प्रकाशित -
 IPhone कैलेंडर में दिखाई न देने वाले जन्मदिनों को कैसे ठीक करेंबुनियादी सुधार ऐप को बलपूर्वक छोड़ें और पुनः लॉन्च करें: इससे ऐप को एक नई शुरुआत मिलेगी और यह आपके iPhone पर पूरी तरह से पुनः लोड हो जाएगा। कैलेंडर ऐप...सॉफ्टवेयर ट्यूटोरियल 2024-11-06 को प्रकाशित
IPhone कैलेंडर में दिखाई न देने वाले जन्मदिनों को कैसे ठीक करेंबुनियादी सुधार ऐप को बलपूर्वक छोड़ें और पुनः लॉन्च करें: इससे ऐप को एक नई शुरुआत मिलेगी और यह आपके iPhone पर पूरी तरह से पुनः लोड हो जाएगा। कैलेंडर ऐप...सॉफ्टवेयर ट्यूटोरियल 2024-11-06 को प्रकाशित -
 मैक पर दिखाई न देने वाले एंड्रॉइड फोन को ठीक करने के शीर्ष 4 तरीकेसमाधान 2: एंड्रॉइड फ़ोन पर फ़ाइल साझाकरण सक्षम करें डिफ़ॉल्ट रूप से, जब आप एंड्रॉइड फोन को पीसी या मैक से कनेक्ट करते हैं, तो सिस्टम फोन को चार्...सॉफ्टवेयर ट्यूटोरियल 2024-11-06 को प्रकाशित
मैक पर दिखाई न देने वाले एंड्रॉइड फोन को ठीक करने के शीर्ष 4 तरीकेसमाधान 2: एंड्रॉइड फ़ोन पर फ़ाइल साझाकरण सक्षम करें डिफ़ॉल्ट रूप से, जब आप एंड्रॉइड फोन को पीसी या मैक से कनेक्ट करते हैं, तो सिस्टम फोन को चार्...सॉफ्टवेयर ट्यूटोरियल 2024-11-06 को प्रकाशित -
 वॉरहैमर 40000: स्पेस मरीन 2 कम एफपीएस/लैगिंग/हकलानावॉरहैमर 40000: स्पेस मरीन 2 जारी होने के बाद से, कई खिलाड़ियों ने बताया कि उन्हें "वॉरहैमर 40000: स्पेस मरीन 2 लो एफपीएस/लैग/स्टटर/हाई पिंग"...सॉफ्टवेयर ट्यूटोरियल 2024-11-06 को प्रकाशित
वॉरहैमर 40000: स्पेस मरीन 2 कम एफपीएस/लैगिंग/हकलानावॉरहैमर 40000: स्पेस मरीन 2 जारी होने के बाद से, कई खिलाड़ियों ने बताया कि उन्हें "वॉरहैमर 40000: स्पेस मरीन 2 लो एफपीएस/लैग/स्टटर/हाई पिंग"...सॉफ्टवेयर ट्यूटोरियल 2024-11-06 को प्रकाशित -
 एनोट्रिया को ठीक करने के लिए गाइड: द लास्ट सॉन्ग लैगिंग, हकलाना, फ्रीजिंगएनोट्रिया: द लास्ट सॉन्ग अब उपलब्ध है। आप इस गेम को प्राप्त कर सकते हैं और अपनी गेम यात्रा शुरू कर सकते हैं। हालाँकि, सभी खिलाड़ियों को संतोषजनक खेल अ...सॉफ्टवेयर ट्यूटोरियल 2024-11-06 को प्रकाशित
एनोट्रिया को ठीक करने के लिए गाइड: द लास्ट सॉन्ग लैगिंग, हकलाना, फ्रीजिंगएनोट्रिया: द लास्ट सॉन्ग अब उपलब्ध है। आप इस गेम को प्राप्त कर सकते हैं और अपनी गेम यात्रा शुरू कर सकते हैं। हालाँकि, सभी खिलाड़ियों को संतोषजनक खेल अ...सॉफ्टवेयर ट्यूटोरियल 2024-11-06 को प्रकाशित
चीनी भाषा का अध्ययन करें
- 1 आप चीनी भाषा में "चलना" कैसे कहते हैं? #का चीनी उच्चारण, #का चीनी सीखना
- 2 आप चीनी भाषा में "विमान ले लो" कैसे कहते हैं? #का चीनी उच्चारण, #का चीनी सीखना
- 3 आप चीनी भाषा में "ट्रेन ले लो" कैसे कहते हैं? #का चीनी उच्चारण, #का चीनी सीखना
- 4 आप चीनी भाषा में "बस ले लो" कैसे कहते हैं? #का चीनी उच्चारण, #का चीनी सीखना
- 5 चीनी भाषा में ड्राइव को क्या कहते हैं? #का चीनी उच्चारण, #का चीनी सीखना
- 6 तैराकी को चीनी भाषा में क्या कहते हैं? #का चीनी उच्चारण, #का चीनी सीखना
- 7 आप चीनी भाषा में साइकिल चलाने को क्या कहते हैं? #का चीनी उच्चारण, #का चीनी सीखना
- 8 आप चीनी भाषा में नमस्ते कैसे कहते हैं? 你好चीनी उच्चारण, 你好चीनी सीखना
- 9 आप चीनी भाषा में धन्यवाद कैसे कहते हैं? 谢谢चीनी उच्चारण, 谢谢चीनी सीखना
- 10 How to say goodbye in Chinese? 再见Chinese pronunciation, 再见Chinese learning
























