विंडोज़ 11 में जावा जेडीके कैसे स्थापित करें
इसलिए, प्रोग्रामिंग में रुचि रखने वाले किसी भी व्यक्ति के लिए - और सामान्य रूप से बड़े सॉफ्टवेयर विकास की दुनिया में - जावा के साथ अपना हाथ गंदा करना समझ में आता है। इस आलेख में, हम आपके पीसी पर जावा चलाने के लिए आवश्यक सॉफ़्टवेयर डेवलपमेंट वातावरण, जेडीके, या जावा डेवलपमेंट एनवायरनमेंट स्थापित करने की सटीक विधि देखेंगे।
अपने पीसी पर जावा जेडीके की जांच करें
हालांकि, इंस्टॉलेशन पर जाने से पहले, यह देखना उपयोगी है कि क्या जेडीके आपके सिस्टम में पहले से मौजूद है। ऐसा करने के लिए, स्टार्ट मेनू सर्च बार पर जाएं, 'cmd' टाइप करें और सर्वश्रेष्ठ मिलान चुनें।
एक बार जब आप कमांड प्रॉम्प्ट खोल लेते हैं, तो निम्न कमांड टाइप करें और एंटर दबाएं:
javac -version जैसे ही आप ऐसा करते हैं। कमांड प्रॉम्प्ट आपके पीसी में जेडीके की जांच करेगा। यदि आपके विंडोज 11 में जेडीके स्थापित नहीं है, तो आपको अपनी सीएमडी स्क्रीन पर कुछ इस तरह देखना चाहिए:
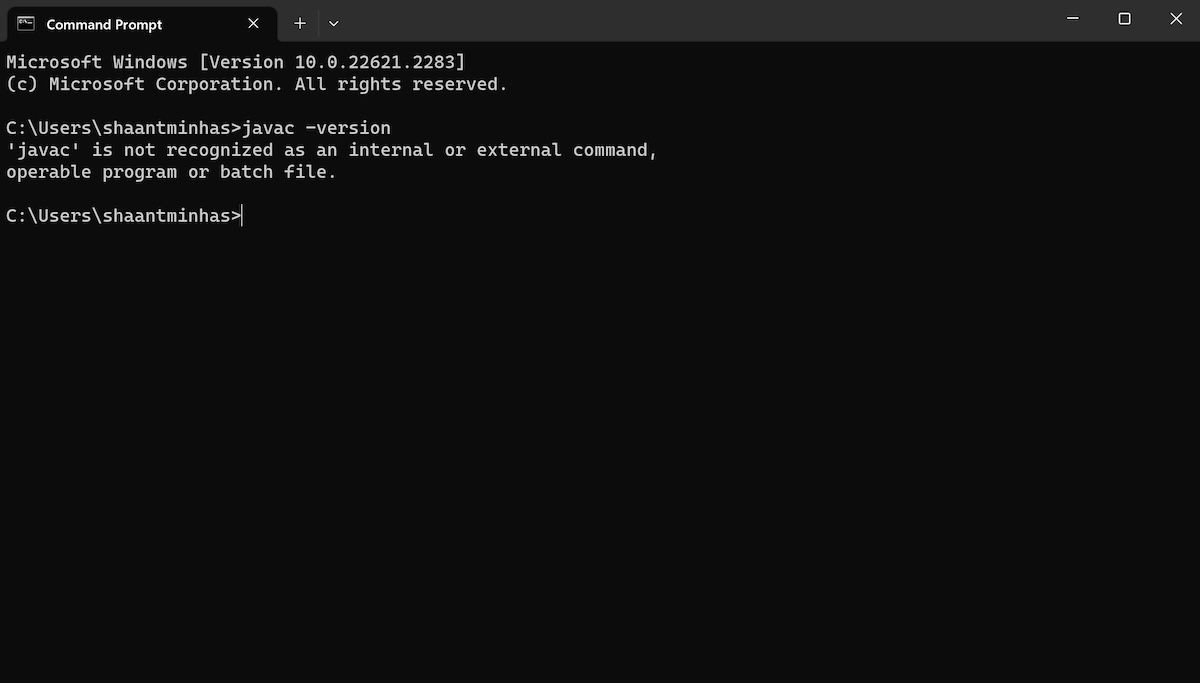
वैकल्पिक रूप से, आप कंट्रोल पैनल के माध्यम से भी जेडीके की जांच कर सकते हैं। यहां बताया गया है:
- प्रारंभ मेनू खोज बार पर जाएं, 'कंट्रोल पैनल' टाइप करें, और सर्वश्रेष्ठ मिलान का चयन करें।
- प्रोग्राम्स और फीचर्स मेनू पर जाएं और देखें कि क्या आप वहां जेडीके पा सकते हैं।
यदि आप किसी भी विधि से जेडीके अनुभाग नहीं ढूंढ पा रहे हैं, तो इंस्टॉलेशन निर्देशों के लिए नीचे दिए गए अनुभाग पर जाएं।
विंडोज 11 में जावा जेडीके इंस्टॉल करना
जेडीके इंस्टॉलर इंस्टॉल करने के लिए, हमें पहले ओरेकल की वेबसाइट पर जाना होगा। यहां बताया गया है:
- ओरेकल वेबसाइट के जावा डाउनलोड अनुभाग पर जाएं, और वहां से x64 इंस्टालर डाउनलोड करें।
- जैसे ही डाउनलोड पूरा हो जाए, इंस्टॉलेशन फ़ाइल लॉन्च करें और हां पर क्लिक करें।
- JDK इंस्टॉलेशन विज़ार्ड लॉन्च किया जाएगा। डायलॉग बॉक्स में नेक्स्ट पर क्लिक करें।
- अगली स्क्रीन पर, आपसे आपकी फ़ाइल का स्थान पूछा जाएगा। Next पर क्लिक करें.
- एक बार जेडीके इंस्टॉलेशन पूरा हो जाने पर, बंद करें पर क्लिक करें।
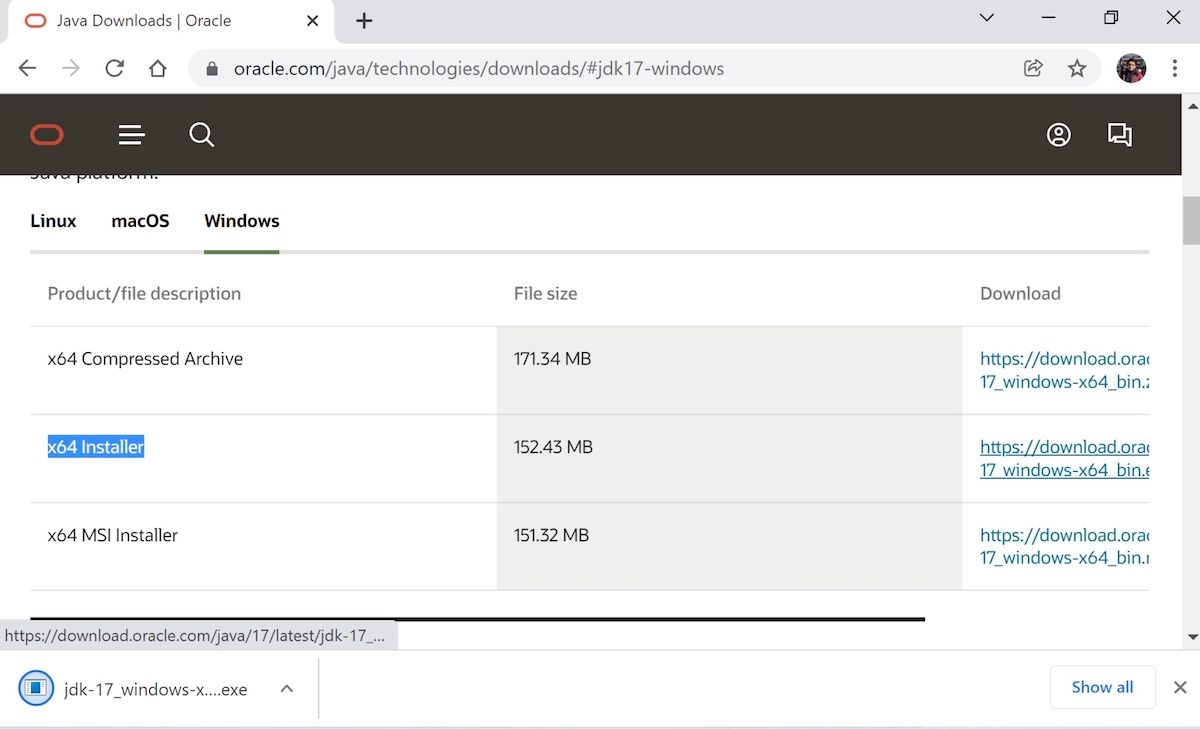
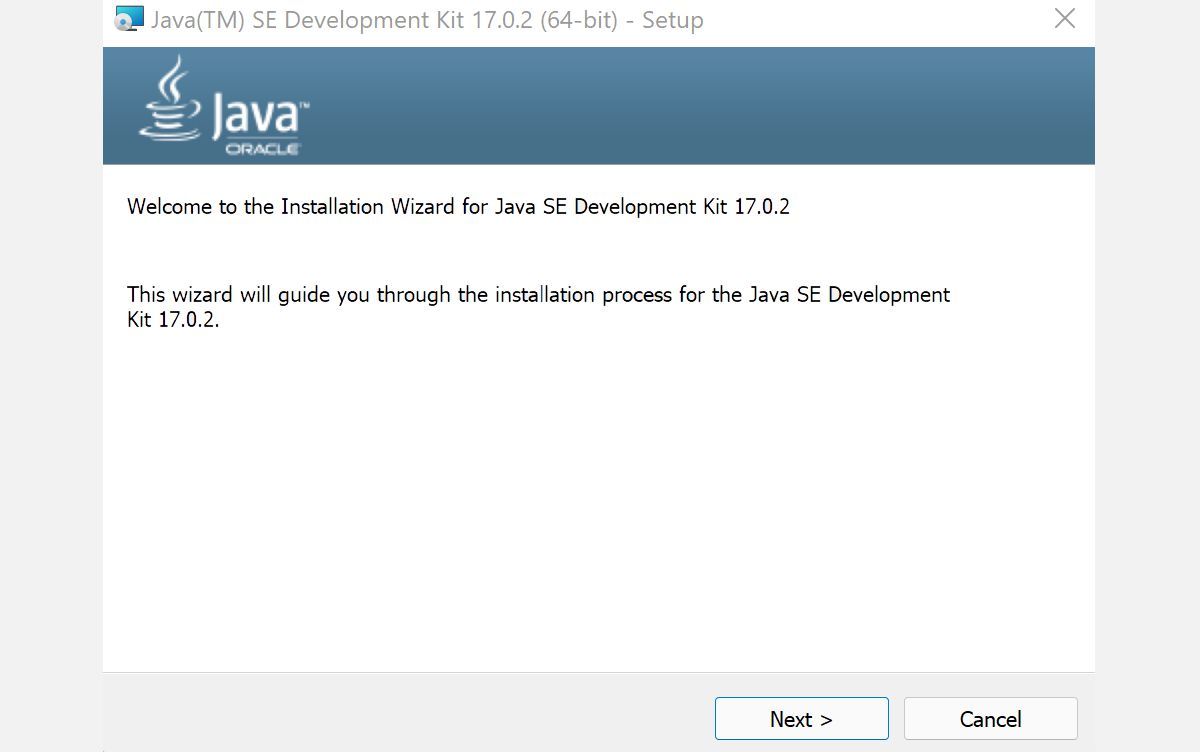
इस प्रक्रिया के अंत तक जावा डेवलपमेंट किट आपके पीसी पर सफलतापूर्वक इंस्टॉल हो जाएगी।
विंडोज़ 11 में जावा इंस्टॉल करना और चलाना
और बस इतना ही, दोस्तों। उपरोक्त चरणों का पालन करें, और जावा वातावरण आपके पीसी पर सफलतापूर्वक स्थापित हो जाएगा। अधिक लोकप्रिय प्रोग्रामिंग भाषाओं में से एक होने के नाते, जावा को इंस्टॉल करना और सीखना इस सुविधाजनक, ऑब्जेक्ट-ओरिएंटेड भाषा में आगे बढ़ने के लिए आपका पहला कदम है।
-
 iPhone और Mac पर Apple नोट्स को PDF के रूप में कैसे सहेजेंचरण 3: अब आपको प्रिंट विकल्प पृष्ठ पर पुनः निर्देशित किया जाएगा। शेयर विकल्प पर दोबारा टैप करें। चरण 4: अब, फ़ाइलों में सहेजें पर...सॉफ्टवेयर ट्यूटोरियल 2024-11-06 को प्रकाशित
iPhone और Mac पर Apple नोट्स को PDF के रूप में कैसे सहेजेंचरण 3: अब आपको प्रिंट विकल्प पृष्ठ पर पुनः निर्देशित किया जाएगा। शेयर विकल्प पर दोबारा टैप करें। चरण 4: अब, फ़ाइलों में सहेजें पर...सॉफ्टवेयर ट्यूटोरियल 2024-11-06 को प्रकाशित -
 सैमसंग हेल्थ ऐप के चरणों को ट्रैक न करने के 5 समाधानबुनियादी सुधार सुनिश्चित करें कि चरण काउंटर सक्षम है: स्वास्थ्य ऐप खोलें > चरणों पर टैप करें > शीर्ष-दाएं कोने में तीन बिंदु > जांचें और सुनिश्चित करे...सॉफ्टवेयर ट्यूटोरियल 2024-11-06 को प्रकाशित
सैमसंग हेल्थ ऐप के चरणों को ट्रैक न करने के 5 समाधानबुनियादी सुधार सुनिश्चित करें कि चरण काउंटर सक्षम है: स्वास्थ्य ऐप खोलें > चरणों पर टैप करें > शीर्ष-दाएं कोने में तीन बिंदु > जांचें और सुनिश्चित करे...सॉफ्टवेयर ट्यूटोरियल 2024-11-06 को प्रकाशित -
 माइक्रोसॉफ्ट सुडोकू Win11/10 को लॉन्च/लोड नहीं कर रहा - सर्वोत्तम सुधारक्या आपको पता नहीं है कि माइक्रोसॉफ्ट सुडोकू क्यों लोड नहीं होगा और इस समस्या से कैसे छुटकारा पाया जाए? ऐसी स्थिति से पीड़ित आप अकेले नहीं हैं। चिंता ...सॉफ्टवेयर ट्यूटोरियल 2024-11-06 को प्रकाशित
माइक्रोसॉफ्ट सुडोकू Win11/10 को लॉन्च/लोड नहीं कर रहा - सर्वोत्तम सुधारक्या आपको पता नहीं है कि माइक्रोसॉफ्ट सुडोकू क्यों लोड नहीं होगा और इस समस्या से कैसे छुटकारा पाया जाए? ऐसी स्थिति से पीड़ित आप अकेले नहीं हैं। चिंता ...सॉफ्टवेयर ट्यूटोरियल 2024-11-06 को प्रकाशित -
 पौराणिक कथाओं के युग की पुनर्कथन, फ़ाइल स्थान और डेटा बैकअप सहेजेंयदि आप गेम एज ऑफ माइथोलॉजी रीटोल्ड बहुत बार खेलते हैं, तो इसकी गेम फ़ाइल का स्थान ढूंढना और फिर सहेजी गई गेम फ़ाइलों का बैकअप लेना महत्वपूर्ण है। यहां...सॉफ्टवेयर ट्यूटोरियल 2024-11-06 को प्रकाशित
पौराणिक कथाओं के युग की पुनर्कथन, फ़ाइल स्थान और डेटा बैकअप सहेजेंयदि आप गेम एज ऑफ माइथोलॉजी रीटोल्ड बहुत बार खेलते हैं, तो इसकी गेम फ़ाइल का स्थान ढूंढना और फिर सहेजी गई गेम फ़ाइलों का बैकअप लेना महत्वपूर्ण है। यहां...सॉफ्टवेयर ट्यूटोरियल 2024-11-06 को प्रकाशित -
 ईए ऐप विंडोज़ पर काम नहीं कर रहा? इसे चरणबद्ध मार्गदर्शिका के साथ ठीक करेंएक लोकप्रिय गेमिंग प्लेटफ़ॉर्म के रूप में, उपयोगकर्ताओं को ईए ऐप के काम न करने जैसी समस्याओं का सामना करना पड़ सकता है। मान लीजिए कि एप्लिकेशन लॉन्च क...सॉफ्टवेयर ट्यूटोरियल 2024-11-06 को प्रकाशित
ईए ऐप विंडोज़ पर काम नहीं कर रहा? इसे चरणबद्ध मार्गदर्शिका के साथ ठीक करेंएक लोकप्रिय गेमिंग प्लेटफ़ॉर्म के रूप में, उपयोगकर्ताओं को ईए ऐप के काम न करने जैसी समस्याओं का सामना करना पड़ सकता है। मान लीजिए कि एप्लिकेशन लॉन्च क...सॉफ्टवेयर ट्यूटोरियल 2024-11-06 को प्रकाशित -
 यदि आपकी अपग्रेड की गई रैम दिखाई नहीं देती है या विंडोज 11 पर काम नहीं करती है तो क्या करें?बुनियादी सुधार: सुनिश्चित करें कि रैम ठीक से बैठा है: यदि रैम को स्लॉट में ठीक से नहीं डाला गया है या रैम को पकड़ने वाले साइड क्लिप क्लिक नहीं करते है...सॉफ्टवेयर ट्यूटोरियल 2024-11-06 को प्रकाशित
यदि आपकी अपग्रेड की गई रैम दिखाई नहीं देती है या विंडोज 11 पर काम नहीं करती है तो क्या करें?बुनियादी सुधार: सुनिश्चित करें कि रैम ठीक से बैठा है: यदि रैम को स्लॉट में ठीक से नहीं डाला गया है या रैम को पकड़ने वाले साइड क्लिप क्लिक नहीं करते है...सॉफ्टवेयर ट्यूटोरियल 2024-11-06 को प्रकाशित -
 आसुस विंडोज 8 टैबलेट को कैसे अनलॉक करें, पासवर्ड भूल गए"मेरा आसुस विवो टैबलेट लॉक हो गया था क्योंकि मैं विंडोज 8 में लॉगिन करने के लिए पासवर्ड भूल गया था। अपने आसुस टैबलेट को अनलॉक करने के लिए मेरे पा...सॉफ्टवेयर ट्यूटोरियल 2024-11-06 को प्रकाशित
आसुस विंडोज 8 टैबलेट को कैसे अनलॉक करें, पासवर्ड भूल गए"मेरा आसुस विवो टैबलेट लॉक हो गया था क्योंकि मैं विंडोज 8 में लॉगिन करने के लिए पासवर्ड भूल गया था। अपने आसुस टैबलेट को अनलॉक करने के लिए मेरे पा...सॉफ्टवेयर ट्यूटोरियल 2024-11-06 को प्रकाशित -
 विंडोज 11 में टेस्ट मोड को कैसे डिसेबल करेंहाल ही में, कुछ उपयोगकर्ताओं ने विंडोज 11 में अपग्रेड करने के बाद सिस्टम के टेस्ट मोड में प्रवेश किया है। यह परेशान करने वाला है कि स्क्रीन के नि...सॉफ्टवेयर ट्यूटोरियल 2024-11-06 को प्रकाशित
विंडोज 11 में टेस्ट मोड को कैसे डिसेबल करेंहाल ही में, कुछ उपयोगकर्ताओं ने विंडोज 11 में अपग्रेड करने के बाद सिस्टम के टेस्ट मोड में प्रवेश किया है। यह परेशान करने वाला है कि स्क्रीन के नि...सॉफ्टवेयर ट्यूटोरियल 2024-11-06 को प्रकाशित -
 मैं विंडोज़ 11 से विंडोज़ 10 पर डाउनग्रेड क्यों नहीं करूँगा?विंडोज 11 में अपग्रेड करना मेरे लिए आसान नहीं था, तब भी जब 2021 में लॉन्च के समय यह कम रोमांचक लगा। हालाँकि, 2024 में, इसके सुधार स्टार्ट मेनू और टास्...सॉफ्टवेयर ट्यूटोरियल 2024-11-06 को प्रकाशित
मैं विंडोज़ 11 से विंडोज़ 10 पर डाउनग्रेड क्यों नहीं करूँगा?विंडोज 11 में अपग्रेड करना मेरे लिए आसान नहीं था, तब भी जब 2021 में लॉन्च के समय यह कम रोमांचक लगा। हालाँकि, 2024 में, इसके सुधार स्टार्ट मेनू और टास्...सॉफ्टवेयर ट्यूटोरियल 2024-11-06 को प्रकाशित -
 iPhone गर्म हो रहा है? यहां बताया गया है कि आपका iPhone ज़्यादा गर्म क्यों हो रहा है और इसे कैसे ठीक करेंत्वरित लिंकआपका iPhone गर्म क्यों हो जाता है? अपने iPhone को ठंडा कैसे करें अपने iPhone को अत्यधिक गर्म होने से रोकने के 8 तरीके अत्यधिक गर्मी अच...सॉफ्टवेयर ट्यूटोरियल 2024-11-06 को प्रकाशित
iPhone गर्म हो रहा है? यहां बताया गया है कि आपका iPhone ज़्यादा गर्म क्यों हो रहा है और इसे कैसे ठीक करेंत्वरित लिंकआपका iPhone गर्म क्यों हो जाता है? अपने iPhone को ठंडा कैसे करें अपने iPhone को अत्यधिक गर्म होने से रोकने के 8 तरीके अत्यधिक गर्मी अच...सॉफ्टवेयर ट्यूटोरियल 2024-11-06 को प्रकाशित -
 विंडोज़ 11 लैपटॉप स्क्रीन पर पीले रंग की समस्या को ठीक करने के 5 तरीकेचरण 3: विकल्पों की सूची से, प्रासंगिक रंग प्रोफ़ाइल का चयन करें और ठीक पर क्लिक करें। चरण 4: चयनित रंग प्रोफ़ाइल पर क्लिक करें और डिफ़ॉल्ट ...सॉफ्टवेयर ट्यूटोरियल 2024-11-06 को प्रकाशित
विंडोज़ 11 लैपटॉप स्क्रीन पर पीले रंग की समस्या को ठीक करने के 5 तरीकेचरण 3: विकल्पों की सूची से, प्रासंगिक रंग प्रोफ़ाइल का चयन करें और ठीक पर क्लिक करें। चरण 4: चयनित रंग प्रोफ़ाइल पर क्लिक करें और डिफ़ॉल्ट ...सॉफ्टवेयर ट्यूटोरियल 2024-11-06 को प्रकाशित -
 विंडोज 10 का पासवर्ड याद नहीं आ रहा, अपने पीसी तक कैसे पहुंचें''क्रिसमस की छुट्टियों के बाद जब मैं अपना कंप्यूटर चालू करता हूं, तो मुझे एहसास होता है कि मुझे अपना विंडोज 10 लॉगिन पासवर्ड याद नहीं है। मैं ...सॉफ्टवेयर ट्यूटोरियल 2024-11-06 को प्रकाशित
विंडोज 10 का पासवर्ड याद नहीं आ रहा, अपने पीसी तक कैसे पहुंचें''क्रिसमस की छुट्टियों के बाद जब मैं अपना कंप्यूटर चालू करता हूं, तो मुझे एहसास होता है कि मुझे अपना विंडोज 10 लॉगिन पासवर्ड याद नहीं है। मैं ...सॉफ्टवेयर ट्यूटोरियल 2024-11-06 को प्रकाशित -
 आईफोन के कैमरा रोल में मैसेज सेव होने वाली तस्वीरों को कैसे रोकेंक्या आपके मित्र iMessage पर अपनी छुट्टियों की तस्वीरें आपको स्पैम करते हैं? या क्या यह आपका भाई-बहन iMessageing उनके दिन का चित्र लॉग है? हालाँकि उन ख...सॉफ्टवेयर ट्यूटोरियल 2024-11-06 को प्रकाशित
आईफोन के कैमरा रोल में मैसेज सेव होने वाली तस्वीरों को कैसे रोकेंक्या आपके मित्र iMessage पर अपनी छुट्टियों की तस्वीरें आपको स्पैम करते हैं? या क्या यह आपका भाई-बहन iMessageing उनके दिन का चित्र लॉग है? हालाँकि उन ख...सॉफ्टवेयर ट्यूटोरियल 2024-11-06 को प्रकाशित -
 मैक पर अमेज़न प्राइम वीडियो में ध्वनि के साथ काली स्क्रीन के लिए 3 समाधानबुनियादी सुधार एचडीआर सामग्री चलाने के लिए सफारी का उपयोग करें: मैक पर सफारी ब्राउज़र स्ट्रीमिंग प्लेटफॉर्म के लिए डॉल्बी विजन एचडीआर में 4के अल्ट्रा ...सॉफ्टवेयर ट्यूटोरियल 2024-11-06 को प्रकाशित
मैक पर अमेज़न प्राइम वीडियो में ध्वनि के साथ काली स्क्रीन के लिए 3 समाधानबुनियादी सुधार एचडीआर सामग्री चलाने के लिए सफारी का उपयोग करें: मैक पर सफारी ब्राउज़र स्ट्रीमिंग प्लेटफॉर्म के लिए डॉल्बी विजन एचडीआर में 4के अल्ट्रा ...सॉफ्टवेयर ट्यूटोरियल 2024-11-06 को प्रकाशित -
 मैक पर ऑडियो कैसे रिकॉर्ड करेंविधि 1: वॉयस मेमो का उपयोग करके ऑडियो रिकॉर्ड करें वॉइस मेमो ऐप आपके मैक पर पहले से इंस्टॉल आता है, और यह अच्छी गुणवत्ता वाली ऑडियो फ़ाइलें रिकॉर्ड कर...सॉफ्टवेयर ट्यूटोरियल 2024-11-06 को प्रकाशित
मैक पर ऑडियो कैसे रिकॉर्ड करेंविधि 1: वॉयस मेमो का उपयोग करके ऑडियो रिकॉर्ड करें वॉइस मेमो ऐप आपके मैक पर पहले से इंस्टॉल आता है, और यह अच्छी गुणवत्ता वाली ऑडियो फ़ाइलें रिकॉर्ड कर...सॉफ्टवेयर ट्यूटोरियल 2024-11-06 को प्रकाशित
चीनी भाषा का अध्ययन करें
- 1 आप चीनी भाषा में "चलना" कैसे कहते हैं? #का चीनी उच्चारण, #का चीनी सीखना
- 2 आप चीनी भाषा में "विमान ले लो" कैसे कहते हैं? #का चीनी उच्चारण, #का चीनी सीखना
- 3 आप चीनी भाषा में "ट्रेन ले लो" कैसे कहते हैं? #का चीनी उच्चारण, #का चीनी सीखना
- 4 आप चीनी भाषा में "बस ले लो" कैसे कहते हैं? #का चीनी उच्चारण, #का चीनी सीखना
- 5 चीनी भाषा में ड्राइव को क्या कहते हैं? #का चीनी उच्चारण, #का चीनी सीखना
- 6 तैराकी को चीनी भाषा में क्या कहते हैं? #का चीनी उच्चारण, #का चीनी सीखना
- 7 आप चीनी भाषा में साइकिल चलाने को क्या कहते हैं? #का चीनी उच्चारण, #का चीनी सीखना
- 8 आप चीनी भाषा में नमस्ते कैसे कहते हैं? 你好चीनी उच्चारण, 你好चीनी सीखना
- 9 आप चीनी भाषा में धन्यवाद कैसे कहते हैं? 谢谢चीनी उच्चारण, 谢谢चीनी सीखना
- 10 How to say goodbye in Chinese? 再见Chinese pronunciation, 再见Chinese learning

























