 मुखपृष्ठ > सॉफ्टवेयर ट्यूटोरियल > विंडोज 10 में \"डेटा को सुरक्षित करने के लिए सामग्री को एन्क्रिप्ट करें\" विकल्प को कैसे ठीक करें
मुखपृष्ठ > सॉफ्टवेयर ट्यूटोरियल > विंडोज 10 में \"डेटा को सुरक्षित करने के लिए सामग्री को एन्क्रिप्ट करें\" विकल्प को कैसे ठीक करें
विंडोज 10 में \"डेटा को सुरक्षित करने के लिए सामग्री को एन्क्रिप्ट करें\" विकल्प को कैसे ठीक करें
एक अंतर्निहित एन्क्रिप्शन टूल के रूप में, एन्क्रिप्टिंग फ़ाइल सिस्टम (ईएफएस) आपको निजी डेटा को विभिन्न खातों में अनधिकृत पहुंच से आसानी से सुरक्षित रखने में सक्षम बनाता है। हालाँकि, कुछ उपयोगकर्ता शिकायत करते हैं कि "डेटा सुरक्षित करने के लिए सामग्री एन्क्रिप्ट करें" विकल्प धूसर हो गया है और वे विंडोज 10 में फ़ोल्डर एन्क्रिप्ट नहीं कर सकते हैं। यदि आप भी इसी समस्या का सामना कर रहे हैं, तो यहां इस गाइड में आप जान सकते हैं कि क्यों विंडोज़ 10 एन्क्रिप्ट फ़ोल्डर ग्रे हो गया है और इसे 4 उपयोगी तरीकों से कैसे ठीक करें।
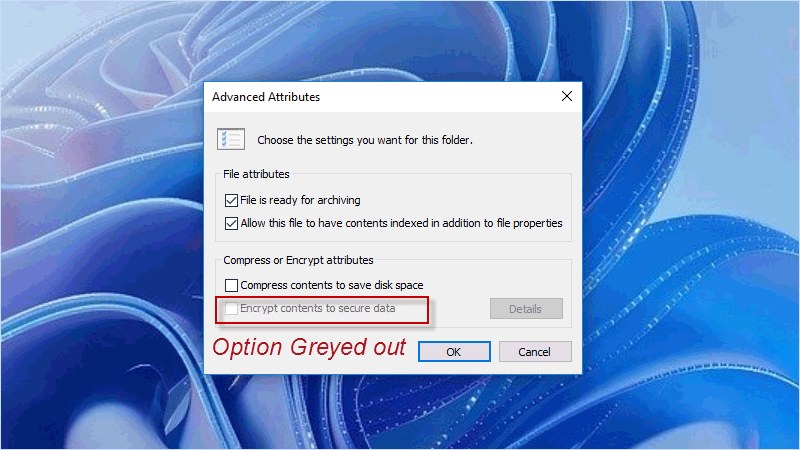
- भाग 1: डेटा को सुरक्षित करने के लिए एन्क्रिप्ट की गई सामग्री का विकल्प धूसर क्यों हो गया है
- भाग 2: सुरक्षित डेटा विकल्प को सुरक्षित करने के लिए एन्क्रिप्टेड सामग्री को कैसे ठीक करें
- भाग 3: एन्क्रिप्ट विकल्प धूसर होने पर फ़ोल्डर को एन्क्रिप्ट कैसे करें
डेटा को सुरक्षित करने के लिए एन्क्रिप्ट की गई सामग्री का विकल्प धूसर क्यों हो गया है
एन्क्रिप्ट विकल्प को धूसर करने के लिए कई कारक जिम्मेदार हो सकते हैं। सबसे ऊपर, कृपया ध्यान दें कि "डेटा सुरक्षित करने के लिए सामग्री एन्क्रिप्ट करें" विकल्प विंडोज होम संस्करण में उपलब्ध नहीं है। इसलिए, अपने विंडोज़ संस्करण की जाँच करें और यदि यह विंडोज़ होम संस्करण है, तो आप इस एन्क्रिप्शन सुविधा का समर्थन करने वाले होम संस्करण को प्रो या एंटरप्राइज़ संस्करण में अपग्रेड करने पर विचार कर सकते हैं। वैकल्पिक रूप से, आप iSumsoft FileCarer जैसे पेशेवर टूल के साथ फ़ोल्डर को एन्क्रिप्ट करना चुन सकते हैं।
इसके अतिरिक्त, विंडोज़ सेवाएँ एन्क्रिप्शन सुविधा के संचालन पर एक महत्वपूर्ण भूमिका निभाती हैं। इस प्रकार, एक बार एन्क्रिप्शन सेवा अक्षम या बंद हो जाने पर, आपकी एन्क्रिप्शन सुविधा। अंतिम लेकिन महत्वपूर्ण बात, अनुचित रजिस्ट्री मान और दूषित सिस्टम फ़ाइलें भी इसका कारण हो सकती हैं। उपरोक्त सभी कारकों को ध्यान में रखने के बाद, आप अगले भाग में कुछ समाधानों के साथ समस्या को ठीक करने का प्रयास कर सकते हैं।
सुरक्षित डेटा विकल्प को सुरक्षित करने के लिए एन्क्रिप्टेड सामग्री को कैसे ठीक करें
- तरीका 1: विंडोज़ सेवाओं में ग्रे हो चुके विंडोज़ 10 एनक्रिप्ट फ़ोल्डर को ठीक करें
- तरीका 2: कमांड लाइन के जरिए ग्रे हो गए विंडोज 10 एनक्रिप्ट फोल्डर को ठीक करें
- तरीका 3: रजिस्ट्री संपादक द्वारा ग्रे किए गए विंडोज 10 एन्क्रिप्ट फ़ोल्डर को ठीक करें
- तरीका 4: एसएफसी और डीआईएसएम टूल के साथ विंडोज 10 एन्क्रिप्टेड फ़ोल्डर को ठीक करें
तरीका 1: विंडोज़ सेवाओं में ग्रे हो गए एन्क्रिप्ट फ़ोल्डर को ठीक करें
"डेटा को सुरक्षित करने के लिए सामग्री को एन्क्रिप्ट करें" विकल्प को ठीक करने का एक सामान्य तरीका एन्क्रिप्टिंग फ़ाइल सिस्टम (ईएफएस) सेवाओं का प्रबंधन करना है। आपको विंडोज़ सेवाओं पर जाना होगा और जांचना होगा कि क्या ईएफएस सेवा बंद या अक्षम है। यदि हाँ, तो बस एन्क्रिप्टिंग फ़ाइल सिस्टम सेवा का पता लगाएं और इसे स्वचालित रूप से प्रारंभ करें। ऐसे में एन्क्रिप्शन विकल्प दोबारा उपलब्ध हो सकता है.
चरण 1: विन आर दबाएं और रन विंडो में services.msc दर्ज करें। फिर Enter बटन दबाएं।
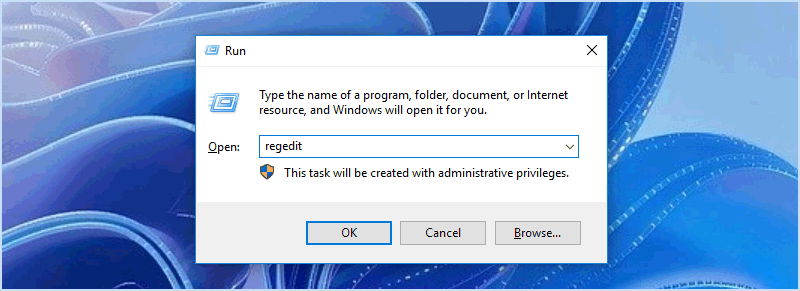
चरण 2: सेवा विंडो में, एन्क्रिप्टिंग फ़ाइल सिस्टम का पता लगाएं और उस पर डबल-क्लिक करें।
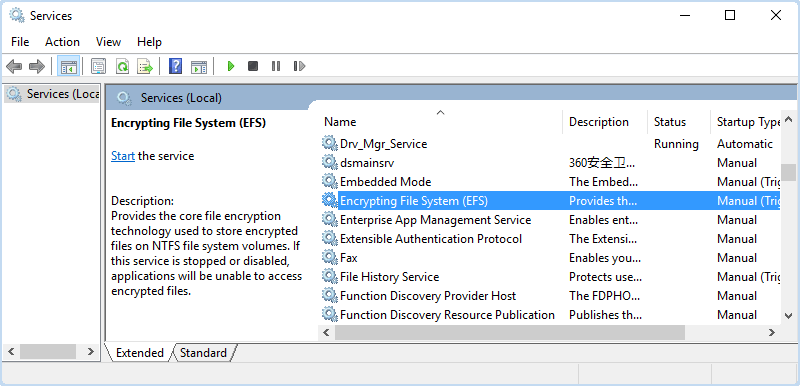
चरण 3: स्टार्टअप प्रकार में, ड्रॉ-डाउन मेनू में स्वचालित चुनें। फिर प्रारंभ चुनें और ठीक पर क्लिक करें।
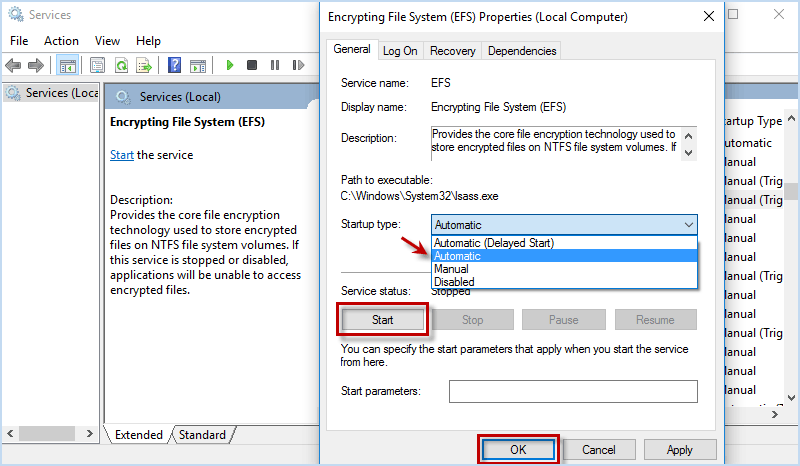
तरीका 2: कमांड लाइन के माध्यम से ग्रे हो गए एन्क्रिप्ट फ़ोल्डर को ठीक करें
यदि "डेटा सुरक्षित करने के लिए सामग्री एन्क्रिप्ट करें" विकल्प धूसर हो गया है, तो आपके लिए विंडोज़ पर एन्क्रिप्टिंग फ़ाइल सिस्टम को सक्षम करने का एक और तरीका अभी भी है। वास्तव में, आप इस सुविधा को विंडोज़ कमांड लाइन में आसानी से सक्षम कर सकते हैं। यहां चरण आते हैं।
चरण 1: Start मेनू पर राइट-क्लिक करें और कमांड प्रॉम्प्ट को व्यवस्थापक के रूप में चलाने के लिए A कुंजी दबाएँ।
चरण 2: निम्नलिखित आदेश दर्ज करें और Enter दबाएँ।
fsutil व्यवहार सेट अक्षम एन्क्रिप्शन 0
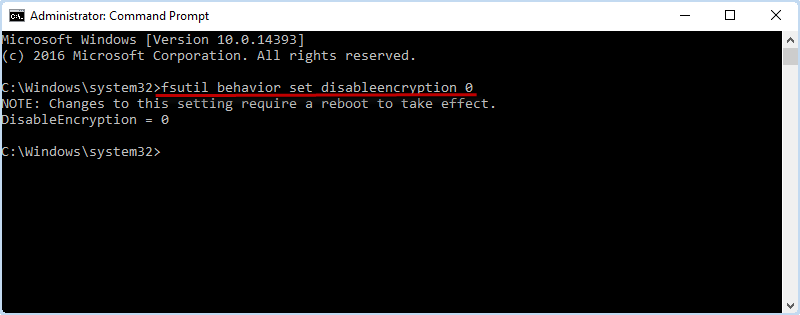
तरीका 3: रजिस्ट्री संपादक द्वारा ग्रे किए गए एन्क्रिप्ट फ़ोल्डर को ठीक करें
कभी-कभी, "विंडोज 10 एन्क्रिप्ट फ़ोल्डर ग्रे हो गया" समस्या रजिस्ट्री त्रुटि के कारण हो सकती है। इसे हल करने के लिए, आपको फ़ाइल सिस्टम की रजिस्ट्री कुंजी को संशोधित करने की आवश्यकता हो सकती है। यहां ये चरण आपको उचित रजिस्ट्री मान डेटा सेट करने और एन्क्रिप्शन टूल को फिर से काम करने में मार्गदर्शन करेंगे।
चरण 1: रन विंडो खोलने के लिए विन आर दबाएं। फिर regedit दर्ज करें और ओके पर क्लिक करें।
चरण 2: निम्न पथ के साथ फ़ाइल सिस्टम फ़ोल्डर खोलें: HKEY_LOCAL_MACHINE\SYSTEM\CurrentControlSet\Control\FileSystem
चरण 3: फाइलसिस्टम फ़ोल्डर के अंतर्गत, NtfsDisableEncryption मान पर डबल-क्लिक करें। संपादन विंडो पॉप अप होने पर, वैल्यू डेटा को 1 पर सेट करें और ओके बटन पर क्लिक करें। रजिस्ट्री को संशोधित करने के बाद, अपने कंप्यूटर को रीबूट करें और जांचें कि क्या समस्या हल हो गई है।
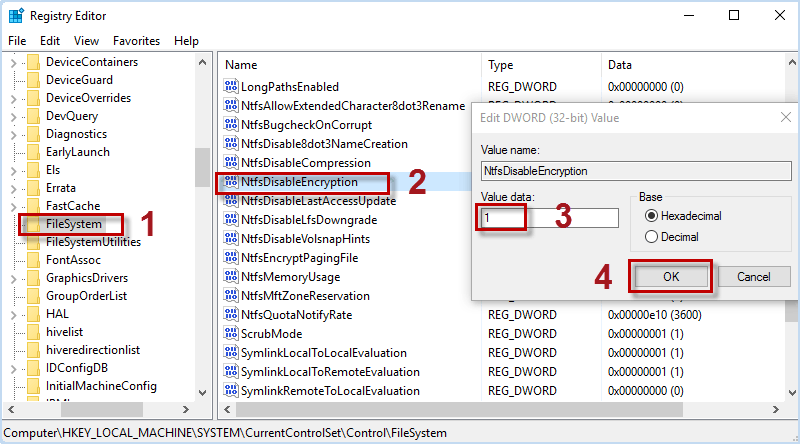
तरीका 4: SFC और DISM टूल से ग्रे किए गए एन्क्रिप्ट फ़ोल्डर को ठीक करें
भ्रष्ट सिस्टम फ़ाइल आपके एन्क्रिप्शन विकल्प को भी ख़राब कर सकती है। इस प्रकार, एन्क्रिप्ट विकल्प को ठीक करने का एक और संभावित तरीका यह जांचना है कि क्या विंडोज सिस्टम फ़ाइलें गायब या क्षतिग्रस्त हैं और उन्हें ठीक कर दिया गया है। यहां SFC टूल और DISM टूल आपको इसे बनाने में मदद कर सकते हैं।
चरण 1: प्रारंभ बटन पर राइट-क्लिक करें और कमांड प्रॉम्प्ट (एडमिन) चुनें।
चरण 2: नीचे कमांड दर्ज करें और Enter बटन दबाएं।
sfc /scannow
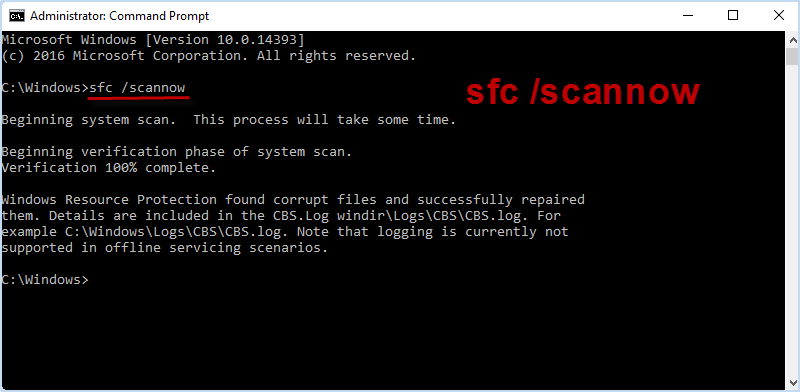
चरण 3: चरण 1 के रूप में व्यवस्थापक के रूप में कमांड प्रॉम्प्ट चलाएँ। फिर निम्नलिखित कमांड दर्ज करें और Enter दबाएँ।
DISM.exe /ऑनलाइन /क्लीनअप-इमेज /स्कैनहेल्थ
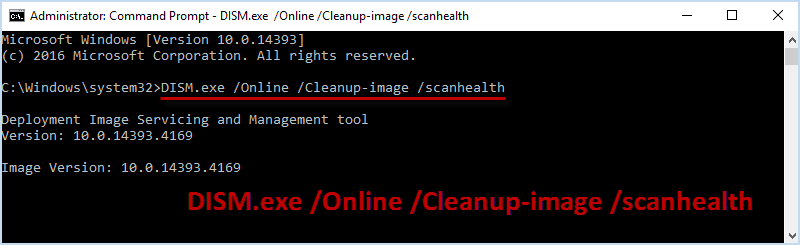
जब आपकी भ्रष्ट सिस्टम फ़ाइल को समस्या निवारण टूल द्वारा ठीक किया जाता है, तो एन्क्रिप्शन विकल्प अब धूसर दिखाई नहीं देगा।
एन्क्रिप्ट विकल्प धूसर हो जाने पर फ़ोल्डर को कैसे एन्क्रिप्ट करें
यदि आपका मूल एन्क्रिप्ट विकल्प अभी भी धूसर है, तो यह सुझाव दिया जाता है कि आप विशिष्ट फ़ाइल और फ़ोल्डर को एन्क्रिप्ट करने के लिए तीसरे पक्ष के एन्क्रिप्टोइन टूल का उपयोग करें। यदि आप एक पेशेवर फ़ाइल एन्क्रिप्शन टूल की तलाश में हैं, तो आपको निश्चित रूप से iSumsoft FileCarer को आज़माना चाहिए। विंडोज़ की तुलना में अंतर्निहित एन्क्रिप्शन सुविधा किसी भिन्न खाते में अनधिकृत पहुंच को रोकती है। iSumsoft FileCarer आपको सभी खातों में पासवर्ड के बिना अन्य उपयोगकर्ताओं द्वारा फ़ोल्डर तक पहुंचने से आसानी से एन्क्रिप्ट करने और सुरक्षित रूप से सुरक्षित करने की अनुमति देता है।
फ़ाइलों और फ़ोल्डरों को एन्क्रिप्ट करने के अलावा, यह आपको फ़ोल्डर को तेजी से छिपाने, फ़ोल्डर आइकन को छिपाने और फ़ोल्डर को स्थायी रूप से हटाने में भी सक्षम बनाता है। अब, आइए iSumsoft FileCarer के साथ फ़ोल्डर को एन्क्रिप्ट करने का प्रयास करें। शुरू करने से पहले, कंप्यूटर पर iSumsoft FileCarer इंस्टॉल करें और इसे लॉन्च करें।
डाउनलोड करनाचरण 1: iSumsoft FileCarer के मुख्य इंटरफ़ेस पर, बाएं टैब में Encrypt विकल्प चुनें।
चरण 2: ऊपर दाईं ओर, उस फ़ोल्डर का चयन करने के लिए फ़ोल्डर आइकन पर क्लिक करें जिसे आप एन्क्रिप्ट करना चाहते हैं।
चरण 3: पासवर्ड बॉक्स में, फ़ोल्डर को एन्क्रिप्ट करने के लिए एक वांछित पासवर्ड बनाएं और एन्क्रिप्ट करें बटन पर क्लिक करें।
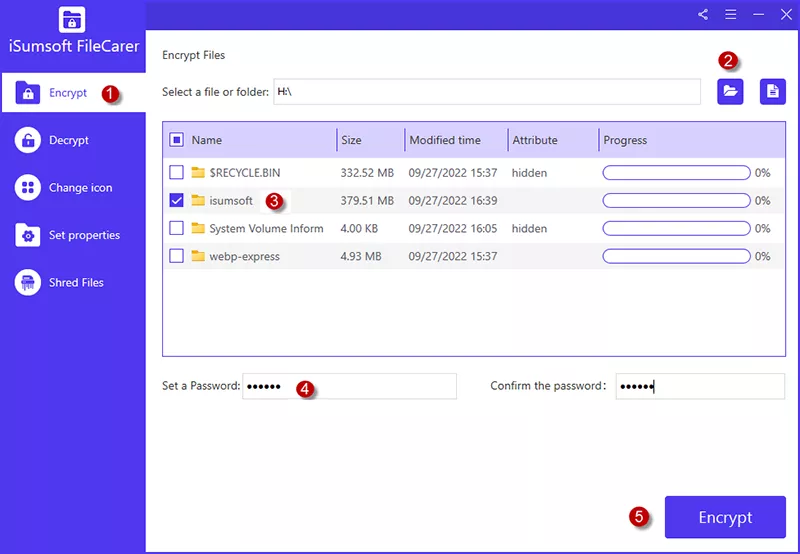
तल - रेखा
अब, आप पहले से ही जान गए हैं कि जब आप एन्क्रिप्ट सामग्री विकल्प ग्रे आउट के साथ फ़ोल्डर को एन्क्रिप्ट नहीं कर सकते तो क्या करना है। अंतर्निहित फ़ोल्डर एन्क्रिप्शन टूल का उपयोग करने के अलावा, आप फ़ाइलों को संपीड़ित और पासवर्ड से सुरक्षित करने के लिए 7-ज़िप जैसे तृतीय-पक्ष टूल का भी उपयोग कर सकते हैं। हालाँकि, विंडोज़ पर अपनी संवेदनशील फ़ाइलों को बेहतर ढंग से सुरक्षित करने के लिए, iSumsoft FileCarer का उपयोग करने की अधिक अनुशंसा की जाती है, एक पेशेवर फ़ाइल एन्क्रिप्शन उपकरण जो आपको स्थानीय ड्राइव या बाहरी हार्ड ड्राइव पर विशिष्ट फ़ाइलों को आसानी से और दृढ़ता से एन्क्रिप्ट करने में मदद कर सकता है।
-
 IPhone कैलेंडर में दिखाई न देने वाले जन्मदिनों को कैसे ठीक करेंबुनियादी सुधार ऐप को बलपूर्वक छोड़ें और पुनः लॉन्च करें: इससे ऐप को एक नई शुरुआत मिलेगी और यह आपके iPhone पर पूरी तरह से पुनः लोड हो जाएगा। कैलेंडर ऐप...सॉफ्टवेयर ट्यूटोरियल 2024-11-06 को प्रकाशित
IPhone कैलेंडर में दिखाई न देने वाले जन्मदिनों को कैसे ठीक करेंबुनियादी सुधार ऐप को बलपूर्वक छोड़ें और पुनः लॉन्च करें: इससे ऐप को एक नई शुरुआत मिलेगी और यह आपके iPhone पर पूरी तरह से पुनः लोड हो जाएगा। कैलेंडर ऐप...सॉफ्टवेयर ट्यूटोरियल 2024-11-06 को प्रकाशित -
 मैक पर दिखाई न देने वाले एंड्रॉइड फोन को ठीक करने के शीर्ष 4 तरीकेसमाधान 2: एंड्रॉइड फ़ोन पर फ़ाइल साझाकरण सक्षम करें डिफ़ॉल्ट रूप से, जब आप एंड्रॉइड फोन को पीसी या मैक से कनेक्ट करते हैं, तो सिस्टम फोन को चार्...सॉफ्टवेयर ट्यूटोरियल 2024-11-06 को प्रकाशित
मैक पर दिखाई न देने वाले एंड्रॉइड फोन को ठीक करने के शीर्ष 4 तरीकेसमाधान 2: एंड्रॉइड फ़ोन पर फ़ाइल साझाकरण सक्षम करें डिफ़ॉल्ट रूप से, जब आप एंड्रॉइड फोन को पीसी या मैक से कनेक्ट करते हैं, तो सिस्टम फोन को चार्...सॉफ्टवेयर ट्यूटोरियल 2024-11-06 को प्रकाशित -
 वॉरहैमर 40000: स्पेस मरीन 2 कम एफपीएस/लैगिंग/हकलानावॉरहैमर 40000: स्पेस मरीन 2 जारी होने के बाद से, कई खिलाड़ियों ने बताया कि उन्हें "वॉरहैमर 40000: स्पेस मरीन 2 लो एफपीएस/लैग/स्टटर/हाई पिंग"...सॉफ्टवेयर ट्यूटोरियल 2024-11-06 को प्रकाशित
वॉरहैमर 40000: स्पेस मरीन 2 कम एफपीएस/लैगिंग/हकलानावॉरहैमर 40000: स्पेस मरीन 2 जारी होने के बाद से, कई खिलाड़ियों ने बताया कि उन्हें "वॉरहैमर 40000: स्पेस मरीन 2 लो एफपीएस/लैग/स्टटर/हाई पिंग"...सॉफ्टवेयर ट्यूटोरियल 2024-11-06 को प्रकाशित -
 एनोट्रिया को ठीक करने के लिए गाइड: द लास्ट सॉन्ग लैगिंग, हकलाना, फ्रीजिंगएनोट्रिया: द लास्ट सॉन्ग अब उपलब्ध है। आप इस गेम को प्राप्त कर सकते हैं और अपनी गेम यात्रा शुरू कर सकते हैं। हालाँकि, सभी खिलाड़ियों को संतोषजनक खेल अ...सॉफ्टवेयर ट्यूटोरियल 2024-11-06 को प्रकाशित
एनोट्रिया को ठीक करने के लिए गाइड: द लास्ट सॉन्ग लैगिंग, हकलाना, फ्रीजिंगएनोट्रिया: द लास्ट सॉन्ग अब उपलब्ध है। आप इस गेम को प्राप्त कर सकते हैं और अपनी गेम यात्रा शुरू कर सकते हैं। हालाँकि, सभी खिलाड़ियों को संतोषजनक खेल अ...सॉफ्टवेयर ट्यूटोरियल 2024-11-06 को प्रकाशित -
 8 सर्वश्रेष्ठ Samsung Galaxy Z Flip6 टिप्स और ट्रिक्सनया फ़ोन ख़रीदना और उसकी विशेषताओं की समीक्षा करना एक रोमांचक प्रक्रिया हो सकती है। हालाँकि, इस सब में, युक्तियों और युक्तियों की भूमिका को नहीं भूलना...सॉफ्टवेयर ट्यूटोरियल 2024-11-05 को प्रकाशित
8 सर्वश्रेष्ठ Samsung Galaxy Z Flip6 टिप्स और ट्रिक्सनया फ़ोन ख़रीदना और उसकी विशेषताओं की समीक्षा करना एक रोमांचक प्रक्रिया हो सकती है। हालाँकि, इस सब में, युक्तियों और युक्तियों की भूमिका को नहीं भूलना...सॉफ्टवेयर ट्यूटोरियल 2024-11-05 को प्रकाशित -
 क्या आपके स्मार्टफ़ोन को वास्तव में स्क्रीन प्रोटेक्टर की आवश्यकता है?स्मार्टफ़ोन महंगे हैं—आप 1,000 डॉलर या उससे अधिक खर्च नहीं करना चाहेंगे और अंत में स्क्रीन पर खरोंच आ जाएगी। बहुत से लोग अभी भी अपनी खरीदारी की सुरक्...सॉफ्टवेयर ट्यूटोरियल 2024-11-05 को प्रकाशित
क्या आपके स्मार्टफ़ोन को वास्तव में स्क्रीन प्रोटेक्टर की आवश्यकता है?स्मार्टफ़ोन महंगे हैं—आप 1,000 डॉलर या उससे अधिक खर्च नहीं करना चाहेंगे और अंत में स्क्रीन पर खरोंच आ जाएगी। बहुत से लोग अभी भी अपनी खरीदारी की सुरक्...सॉफ्टवेयर ट्यूटोरियल 2024-11-05 को प्रकाशित -
 विंडोज़ 11 में स्मार्ट ऐप कंट्रोल को कैसे सक्षम या अक्षम करेंक्या आपने कभी कोई ऐसा ऐप डाउनलोड किया है जो उसकी कीमत से ज्यादा परेशानी वाला था? हम सभी वहाँ रहे है। सौभाग्य से, विंडोज 11 में स्मार्ट ऐप कंट्रोल नामक...सॉफ्टवेयर ट्यूटोरियल 2024-11-05 को प्रकाशित
विंडोज़ 11 में स्मार्ट ऐप कंट्रोल को कैसे सक्षम या अक्षम करेंक्या आपने कभी कोई ऐसा ऐप डाउनलोड किया है जो उसकी कीमत से ज्यादा परेशानी वाला था? हम सभी वहाँ रहे है। सौभाग्य से, विंडोज 11 में स्मार्ट ऐप कंट्रोल नामक...सॉफ्टवेयर ट्यूटोरियल 2024-11-05 को प्रकाशित -
 जब Google मानचित्र काम नहीं कर रहा हो तो उसे कैसे ठीक करेंGoogle मानचित्र अक्सर एक विश्वसनीय यात्रा साथी होता है, फिर भी कभी-कभार होने वाली गड़बड़ियाँ हमें परेशान कर सकती हैं। सर्वर आउटेज, इंटरनेट कनेक्टिविट...सॉफ्टवेयर ट्यूटोरियल 2024-11-05 को प्रकाशित
जब Google मानचित्र काम नहीं कर रहा हो तो उसे कैसे ठीक करेंGoogle मानचित्र अक्सर एक विश्वसनीय यात्रा साथी होता है, फिर भी कभी-कभार होने वाली गड़बड़ियाँ हमें परेशान कर सकती हैं। सर्वर आउटेज, इंटरनेट कनेक्टिविट...सॉफ्टवेयर ट्यूटोरियल 2024-11-05 को प्रकाशित -
 विंडोज़ में हाइपर-वी को अक्षम करने के 4 तरीकेविधि 1: नियंत्रण कक्ष का उपयोग करना हाइपर-वी को अक्षम करने का सबसे सरल तरीका नियंत्रण कक्ष का उपयोग करना है। निम्नलिखित चरणों को दोहराएँ: चरण 1: Start...सॉफ्टवेयर ट्यूटोरियल 2024-11-05 को प्रकाशित
विंडोज़ में हाइपर-वी को अक्षम करने के 4 तरीकेविधि 1: नियंत्रण कक्ष का उपयोग करना हाइपर-वी को अक्षम करने का सबसे सरल तरीका नियंत्रण कक्ष का उपयोग करना है। निम्नलिखित चरणों को दोहराएँ: चरण 1: Start...सॉफ्टवेयर ट्यूटोरियल 2024-11-05 को प्रकाशित -
 Mac पर Safari के उच्च मेमोरी उपयोग को ठीक करने के 3 तरीकेबुनियादी सुधार अप्रासंगिक टैब बंद करें: उन टैब को बंद करें जिनका आप सफारी में अक्सर उपयोग नहीं करते हैं। प्रत्येक टैब आपके Mac की RAM का उपयोग करता है...सॉफ्टवेयर ट्यूटोरियल 2024-11-05 को प्रकाशित
Mac पर Safari के उच्च मेमोरी उपयोग को ठीक करने के 3 तरीकेबुनियादी सुधार अप्रासंगिक टैब बंद करें: उन टैब को बंद करें जिनका आप सफारी में अक्सर उपयोग नहीं करते हैं। प्रत्येक टैब आपके Mac की RAM का उपयोग करता है...सॉफ्टवेयर ट्यूटोरियल 2024-11-05 को प्रकाशित -
 हुई एक अप्रत्याशित त्रुटि को ठीक करें और रोबॉक्स को छोड़ना होगायदि आपको गेम खेलना पसंद है, तो आपको Roblox से परिचित होना चाहिए। यह एक बहुत ही लोकप्रिय गेमिंग प्लेटफॉर्म है। हालाँकि, कभी-कभी आपको इस समस्या का सामना...सॉफ्टवेयर ट्यूटोरियल 2024-11-05 को प्रकाशित
हुई एक अप्रत्याशित त्रुटि को ठीक करें और रोबॉक्स को छोड़ना होगायदि आपको गेम खेलना पसंद है, तो आपको Roblox से परिचित होना चाहिए। यह एक बहुत ही लोकप्रिय गेमिंग प्लेटफॉर्म है। हालाँकि, कभी-कभी आपको इस समस्या का सामना...सॉफ्टवेयर ट्यूटोरियल 2024-11-05 को प्रकाशित -
 आपके पुराने पीसी के प्रदर्शन को बढ़ाने के 5 पर्यावरण-अनुकूल तरीके1. थर्मल पेस्ट को साफ करें और दोबारा लगाएं समय के साथ, भले ही आपने पूर्व-निर्मित पीसी या लैपटॉप खरीदा हो या इसे स्वयं असेंबल किया हो, आपके एसओसी...सॉफ्टवेयर ट्यूटोरियल 2024-11-05 को प्रकाशित
आपके पुराने पीसी के प्रदर्शन को बढ़ाने के 5 पर्यावरण-अनुकूल तरीके1. थर्मल पेस्ट को साफ करें और दोबारा लगाएं समय के साथ, भले ही आपने पूर्व-निर्मित पीसी या लैपटॉप खरीदा हो या इसे स्वयं असेंबल किया हो, आपके एसओसी...सॉफ्टवेयर ट्यूटोरियल 2024-11-05 को प्रकाशित -
 विंडोज 11 में टास्कबार का रंग कैसे बदलेंटास्कबार का रंग बदलना डिजिटल कैनवास पर अपना स्पर्श जोड़ने का एक सरल लेकिन प्रभावी तरीका है। चाहे आप न्यूनतमवादी हों या बोल्ड स्टेटमेंट के प्रशंसक हों,...सॉफ्टवेयर ट्यूटोरियल 2024-11-05 को प्रकाशित
विंडोज 11 में टास्कबार का रंग कैसे बदलेंटास्कबार का रंग बदलना डिजिटल कैनवास पर अपना स्पर्श जोड़ने का एक सरल लेकिन प्रभावी तरीका है। चाहे आप न्यूनतमवादी हों या बोल्ड स्टेटमेंट के प्रशंसक हों,...सॉफ्टवेयर ट्यूटोरियल 2024-11-05 को प्रकाशित -
 IPhone और Android पर भेजे गए संदेश की ध्वनि को कैसे बंद करेंसूचनाएं और ध्वनियां आपको नए संदेशों के बारे में बताती हैं, लेकिन कुछ ध्वनियां, जैसे कि जब आप अपने फोन से कोई संदेश भेजते हैं, अनावश्यक हो सकती हैं। यद...सॉफ्टवेयर ट्यूटोरियल 2024-11-05 को प्रकाशित
IPhone और Android पर भेजे गए संदेश की ध्वनि को कैसे बंद करेंसूचनाएं और ध्वनियां आपको नए संदेशों के बारे में बताती हैं, लेकिन कुछ ध्वनियां, जैसे कि जब आप अपने फोन से कोई संदेश भेजते हैं, अनावश्यक हो सकती हैं। यद...सॉफ्टवेयर ट्यूटोरियल 2024-11-05 को प्रकाशित -
 iPhone या iPad गर्म हो रहा है? जानें कि इसे क्यों और कैसे ठीक करेंलेकिन छूने पर गर्म होने वाले उपकरण और अत्यधिक गर्म होने वाले उपकरण में अंतर होता है। हम कारणों का पता लगाएंगे और चर्चा करेंगे कि आपका iPhone क्यों गर...सॉफ्टवेयर ट्यूटोरियल 2024-11-05 को प्रकाशित
iPhone या iPad गर्म हो रहा है? जानें कि इसे क्यों और कैसे ठीक करेंलेकिन छूने पर गर्म होने वाले उपकरण और अत्यधिक गर्म होने वाले उपकरण में अंतर होता है। हम कारणों का पता लगाएंगे और चर्चा करेंगे कि आपका iPhone क्यों गर...सॉफ्टवेयर ट्यूटोरियल 2024-11-05 को प्रकाशित
चीनी भाषा का अध्ययन करें
- 1 आप चीनी भाषा में "चलना" कैसे कहते हैं? #का चीनी उच्चारण, #का चीनी सीखना
- 2 आप चीनी भाषा में "विमान ले लो" कैसे कहते हैं? #का चीनी उच्चारण, #का चीनी सीखना
- 3 आप चीनी भाषा में "ट्रेन ले लो" कैसे कहते हैं? #का चीनी उच्चारण, #का चीनी सीखना
- 4 आप चीनी भाषा में "बस ले लो" कैसे कहते हैं? #का चीनी उच्चारण, #का चीनी सीखना
- 5 चीनी भाषा में ड्राइव को क्या कहते हैं? #का चीनी उच्चारण, #का चीनी सीखना
- 6 तैराकी को चीनी भाषा में क्या कहते हैं? #का चीनी उच्चारण, #का चीनी सीखना
- 7 आप चीनी भाषा में साइकिल चलाने को क्या कहते हैं? #का चीनी उच्चारण, #का चीनी सीखना
- 8 आप चीनी भाषा में नमस्ते कैसे कहते हैं? 你好चीनी उच्चारण, 你好चीनी सीखना
- 9 आप चीनी भाषा में धन्यवाद कैसे कहते हैं? 谢谢चीनी उच्चारण, 谢谢चीनी सीखना
- 10 How to say goodbye in Chinese? 再见Chinese pronunciation, 再见Chinese learning
























