 मुखपृष्ठ > सॉफ्टवेयर ट्यूटोरियल > 5 iPhone सेटिंग्स जिन्हें आप नहीं जानते थे कि आपको बदलने की आवश्यकता है
मुखपृष्ठ > सॉफ्टवेयर ट्यूटोरियल > 5 iPhone सेटिंग्स जिन्हें आप नहीं जानते थे कि आपको बदलने की आवश्यकता है
5 iPhone सेटिंग्स जिन्हें आप नहीं जानते थे कि आपको बदलने की आवश्यकता है
हर कोई iPhone पर अनुकूलित चार्जिंग, असिस्टिवटच और फेस आईडी के साथ फोटो लॉक करने की क्षमता को सक्षम करने के बारे में जानता है। लेकिन क्या आप जानते हैं कि आपके iPhone पर कुछ छिपी हुई सेटिंग्स हैं जिन्हें आपको अभी बदलने की आवश्यकता है?
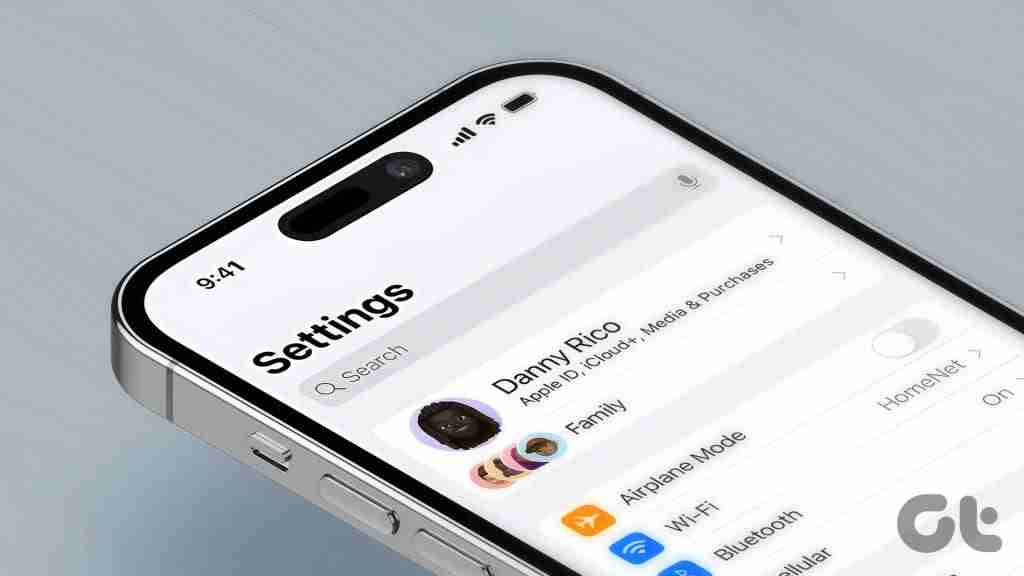
ये सेटिंग्स आपके iPhone का उपयोग करते समय आपके जीवन को आसान बनाएंगी या आपके डेटा की सुरक्षा करेंगी। तो, अपना iPhone लें और उसे टॉगल करके काम करना शुरू करें।
1. स्पष्ट ध्वनि कॉल
Apple ने iOS 16 पर एक नया वॉयस आइसोलेशन माइक मोड पेश किया जो कॉल पर पृष्ठभूमि शोर को कम करता है। जबकि अधिकांश लोग मानेंगे कि यह सुविधा फेसटाइम या अन्य वीडियो कॉलिंग ऐप्स के साथ सबसे अच्छा काम करती है, आपको यह जानकर (सुखद) आश्चर्य होगा कि यह मानक वॉयस कॉल के साथ भी अच्छी तरह से काम करता है।
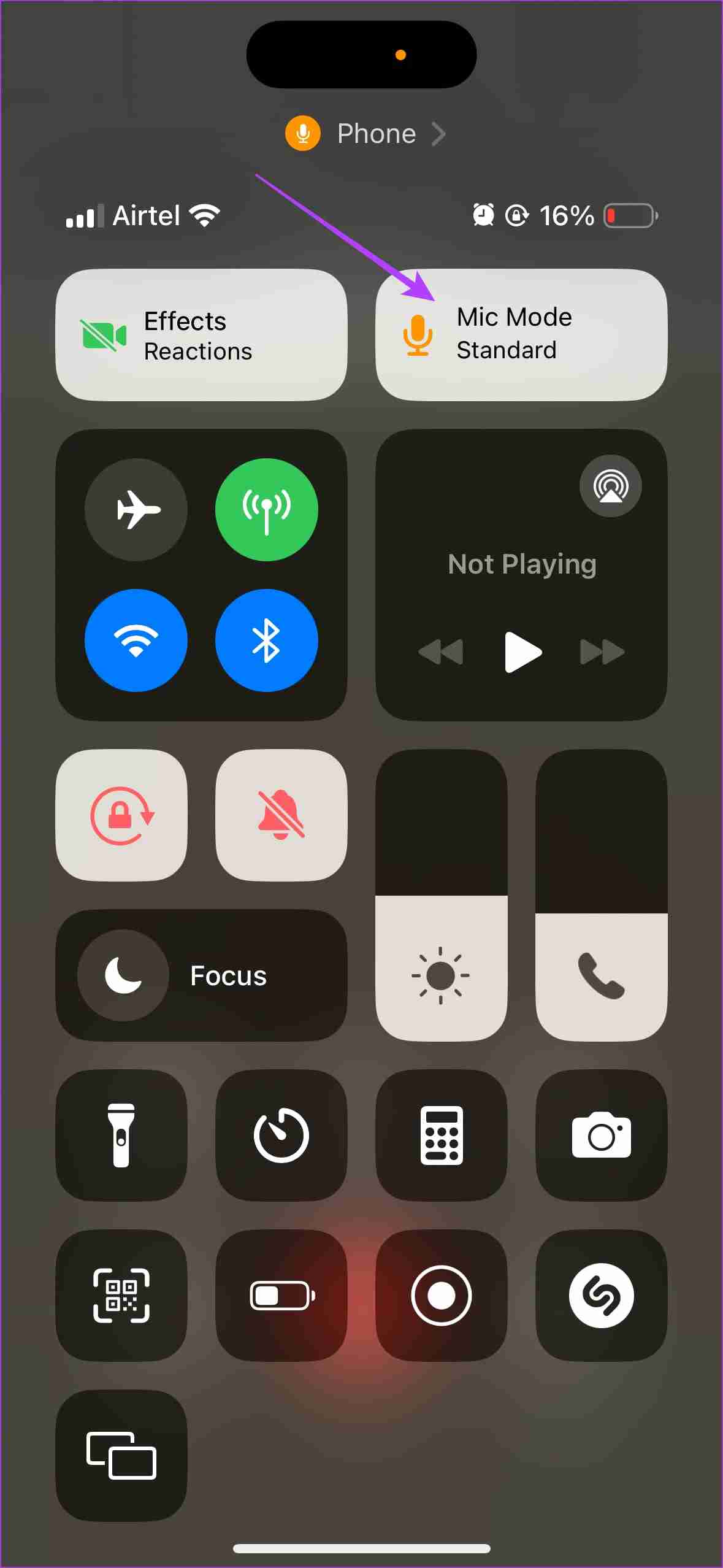
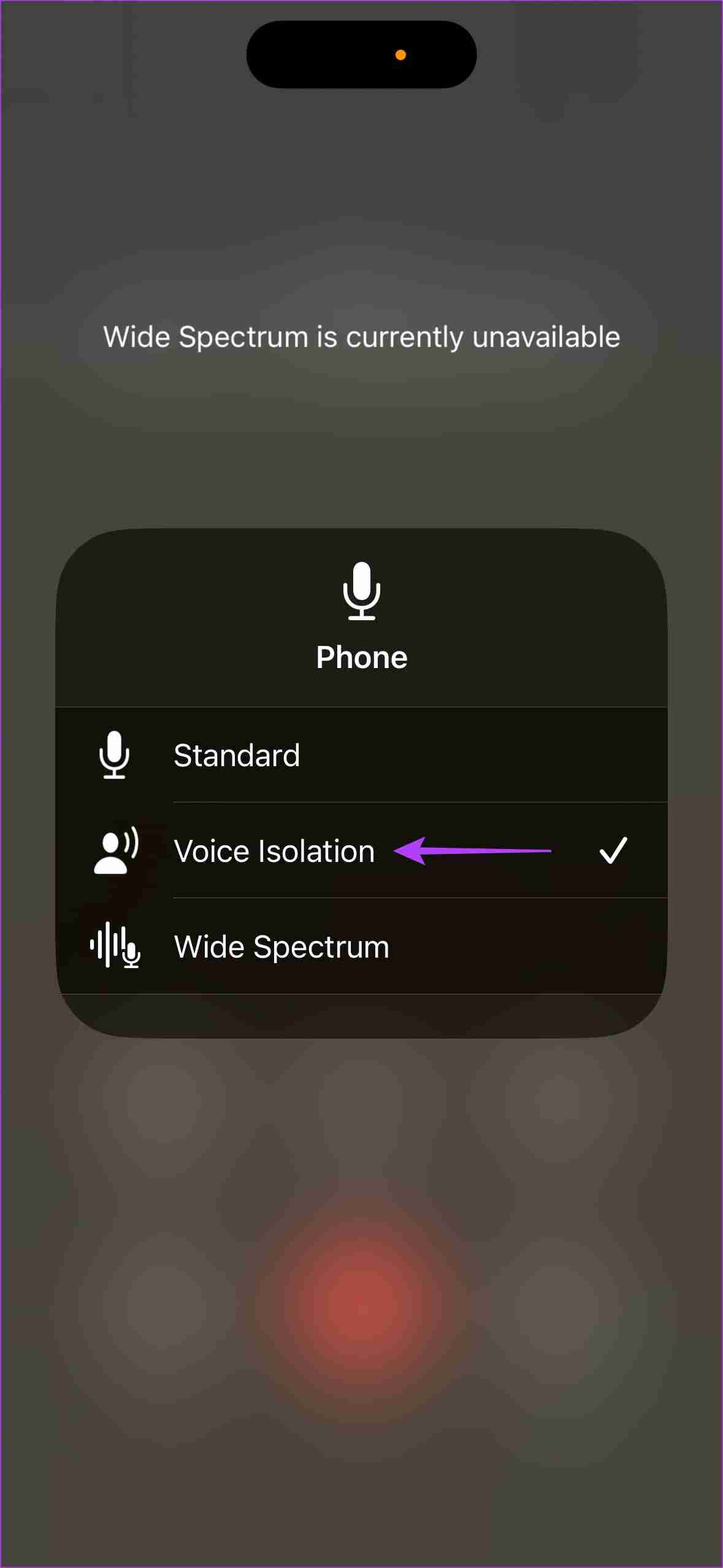
एक बार जब आप फ़ोन ऐप के माध्यम से कॉल करते हैं, तो कंट्रोल सेंटर को नीचे खींचें और माइक मोड पर टैप करें। फिर, वॉयस आइसोलेशन चुनें। जब भी आप शोर-शराबे वाले माहौल में होंगे तो इस सुविधा को सक्षम करने से कॉल की गुणवत्ता में निश्चित रूप से सुधार होगा।
2. अपनी फ़ोटो और वीडियो को अधिक संगत बनाएं
डिफ़ॉल्ट रूप से, आपका iPhone फ़ोटो को संपीड़ित HEIC प्रारूप में संग्रहीत करता है। हालांकि यह निश्चित रूप से भंडारण स्थान बचाने में मदद करता है, फ़ाइल प्रारूप कई अन्य उपकरणों के साथ संगत नहीं है, और HEIC फ़ाइलों को कंप्यूटर पर स्थानांतरित करना भी परेशानी भरा हो सकता है।
इसलिए, अपने फ़ोटो और वीडियो के प्रारूप को व्यापक रूप से संगत प्रारूप में बदलना सबसे अच्छा है। शुक्र है, Apple आपको एक टैप से ऐसा करने देता है। ऐसे।
सेटिंग्स ऐप खोलें और कैमरा अनुभाग पर जाएं। फिर, फ़ॉर्मेट चुनें। इसे सर्वाधिक संगत में बदलें।
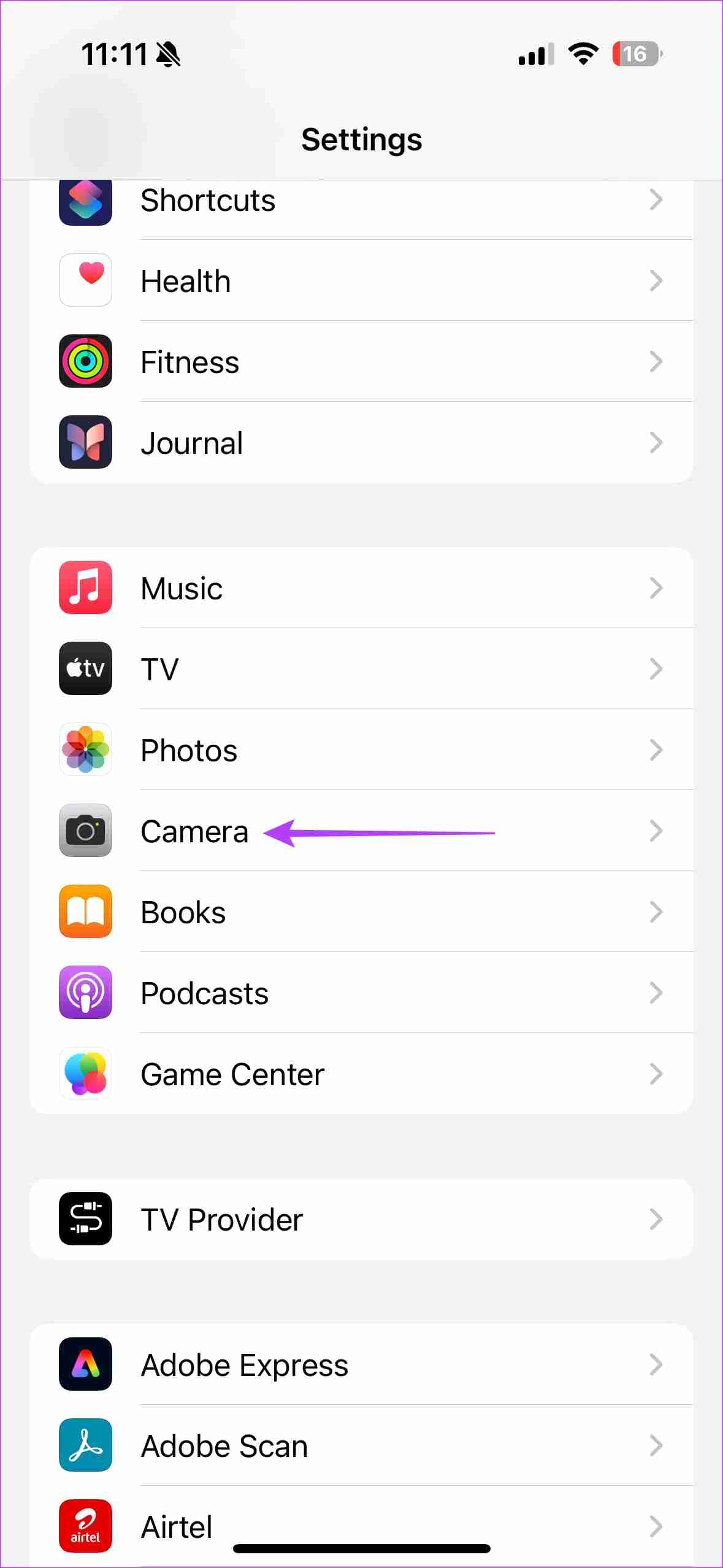
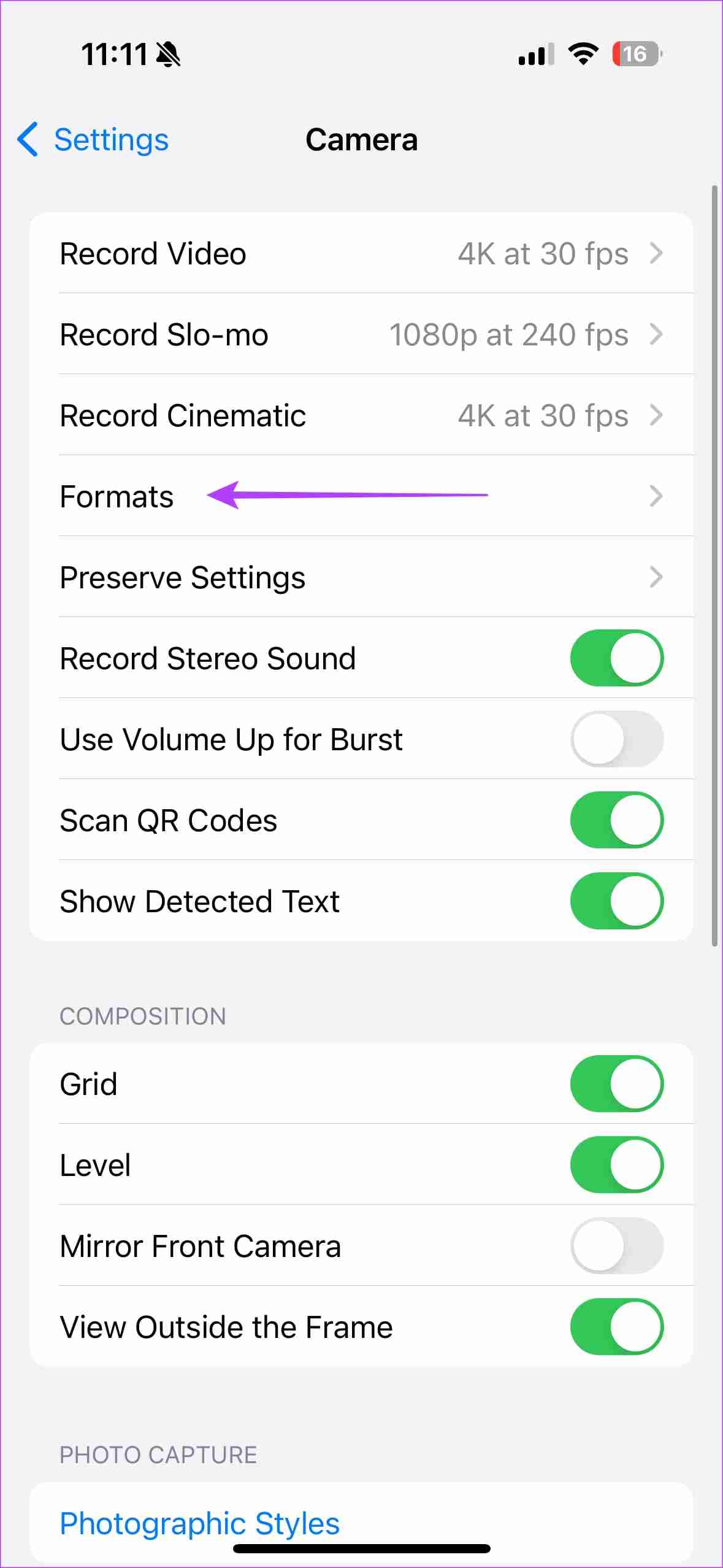
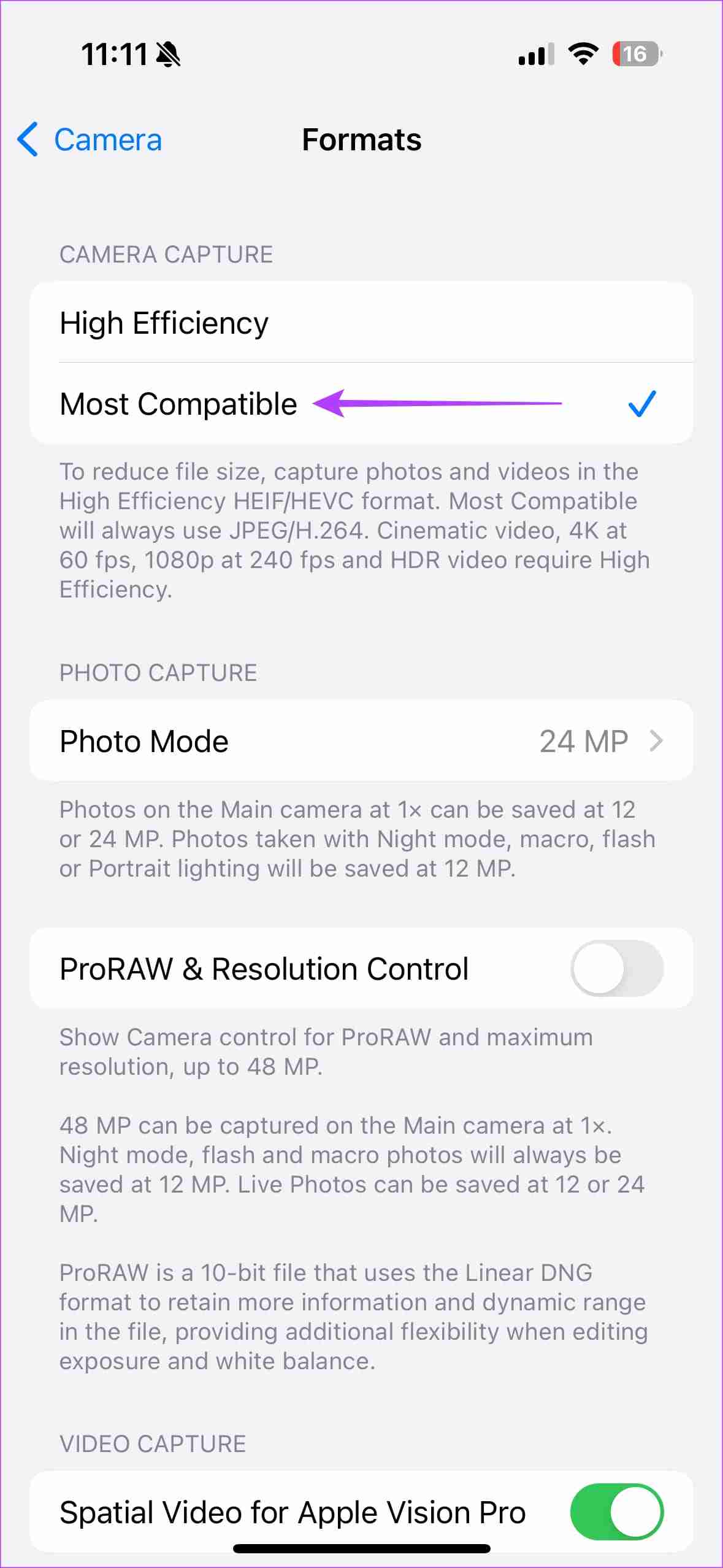
नोट: परिवर्तन करने के बाद आपके द्वारा कैप्चर किए गए केवल फ़ोटो और वीडियो सबसे संगत प्रारूप में होंगे। पहले दर्ज किए गए लोग HEIC में रहेंगे।
3. क्लोज़-अप फ़ोटो की गुणवत्ता में सुधार करें
जब से स्मार्टफोन सेंसर का आकार बड़ा होने लगा है, तब से ब्रांडों ने फ्रिंजिंग से बचने के लिए क्लोज-अप शॉट्स के लिए स्वचालित रूप से अल्ट्रा-वाइड कैमरे पर स्विच करना शुरू कर दिया है। हालाँकि, इसके परिणामस्वरूप निम्न-गुणवत्ता वाली तस्वीरें आती हैं क्योंकि iPhone पर अल्ट्रा-वाइड कैमरा प्राथमिक कैमरे जितना तेज़ नहीं होता है।
यदि आपको लगता है कि आपके पालतू जानवरों, बच्चों, या दस्तावेज़ों और वस्तुओं की क्लोज़-अप तस्वीरें आपके नए iPhone पर अच्छी नहीं लग रही हैं, तो यहां बताया गया है कि अपने iPhone को मैक्रो मोड में स्वचालित रूप से स्विच करने से कैसे रोकें।
चरण 1: सेटिंग्स ऐप खोलें > कैमरा अनुभाग पर जाएं। नीचे स्क्रॉल करें और मैक्रो कंट्रोल के लिए टॉगल सक्षम करें।
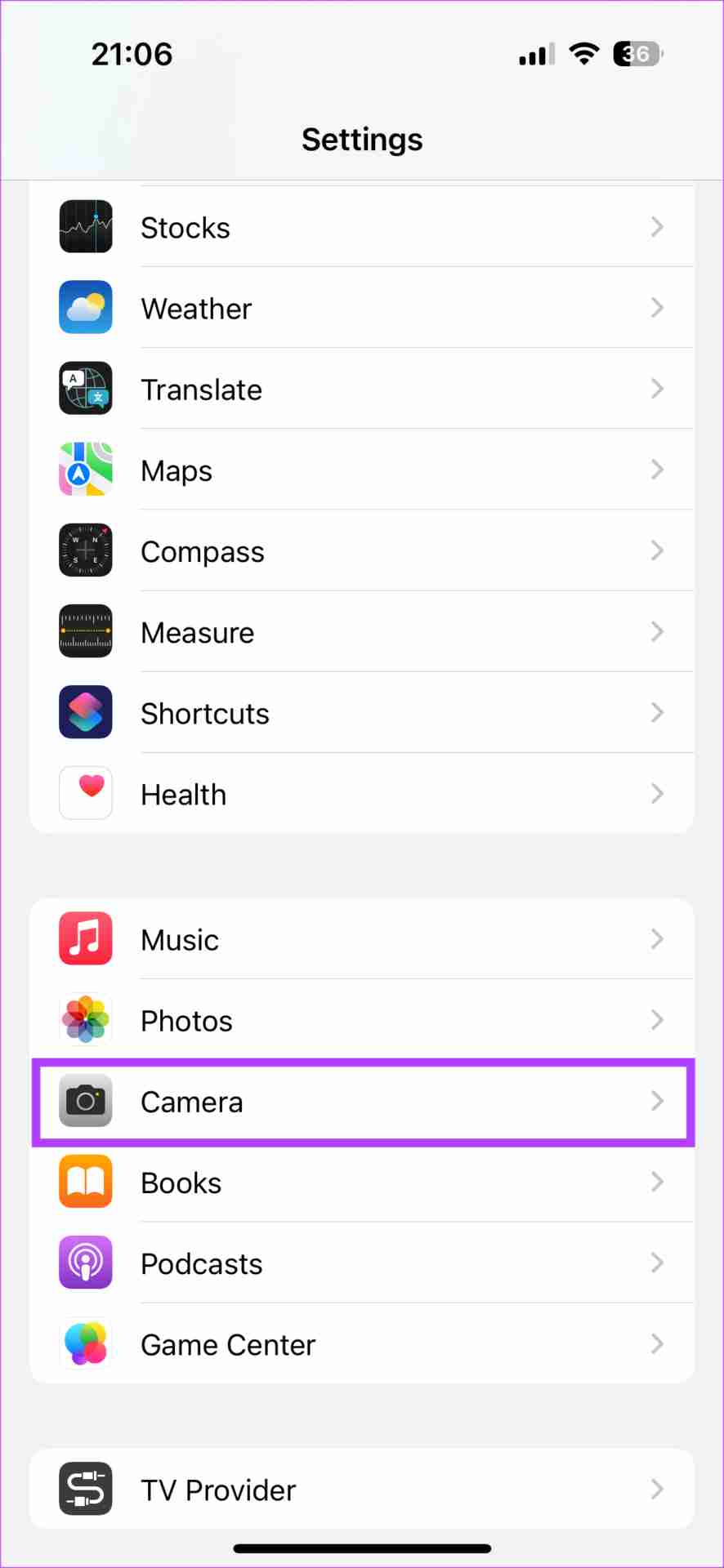
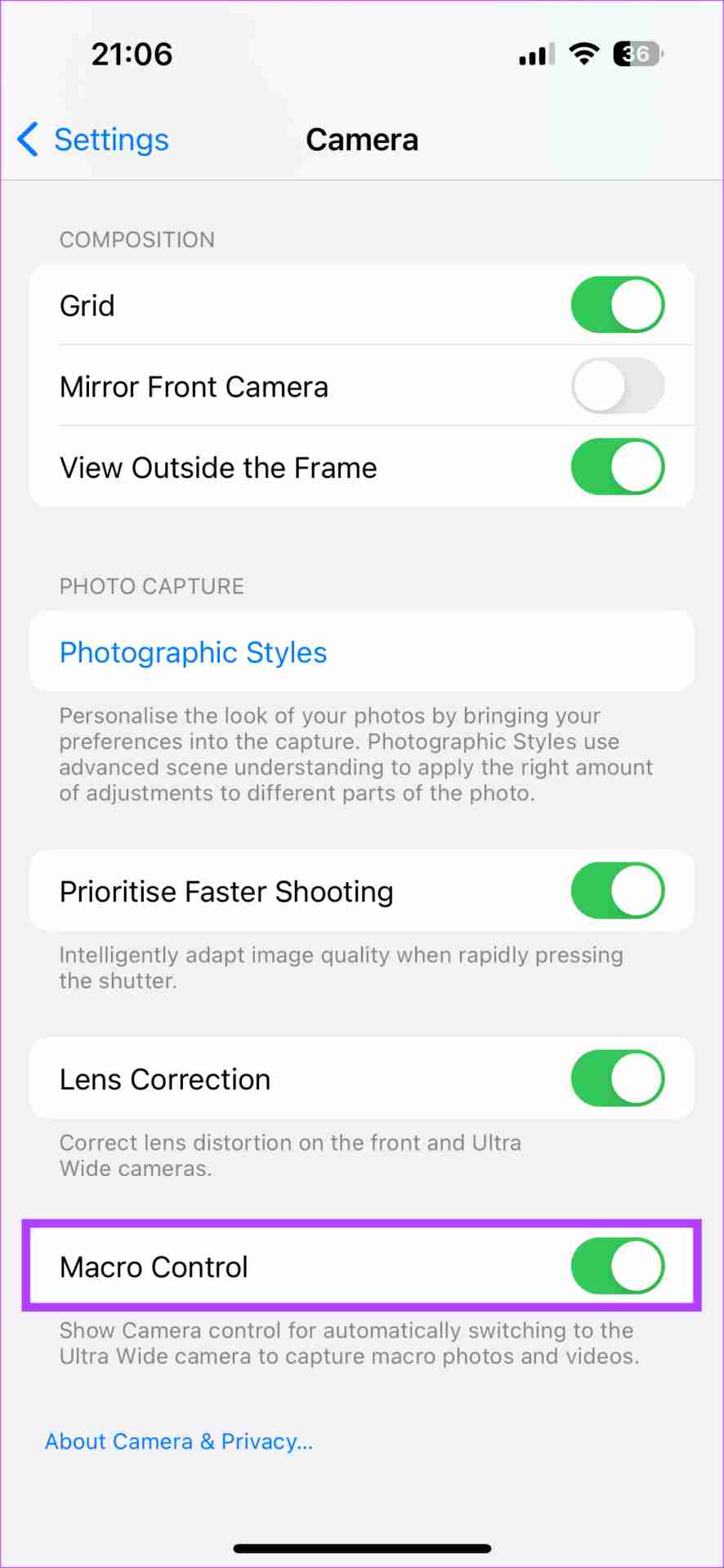
चरण 2: ऊपर स्क्रॉल करें और सेटिंग्स संरक्षित करें चुनें। मैक्रो कंट्रोल के लिए टॉगल चालू करें।
चरण 3: अब, Camera ऐप खोलें और एक ऑब्जेक्ट को कैमरे के करीब लाएं। आपको निचले-बाएँ कोने पर एक मैक्रो टॉगल दिखाई देगा। इसे अक्षम करने के लिए इस पर टैप करें।
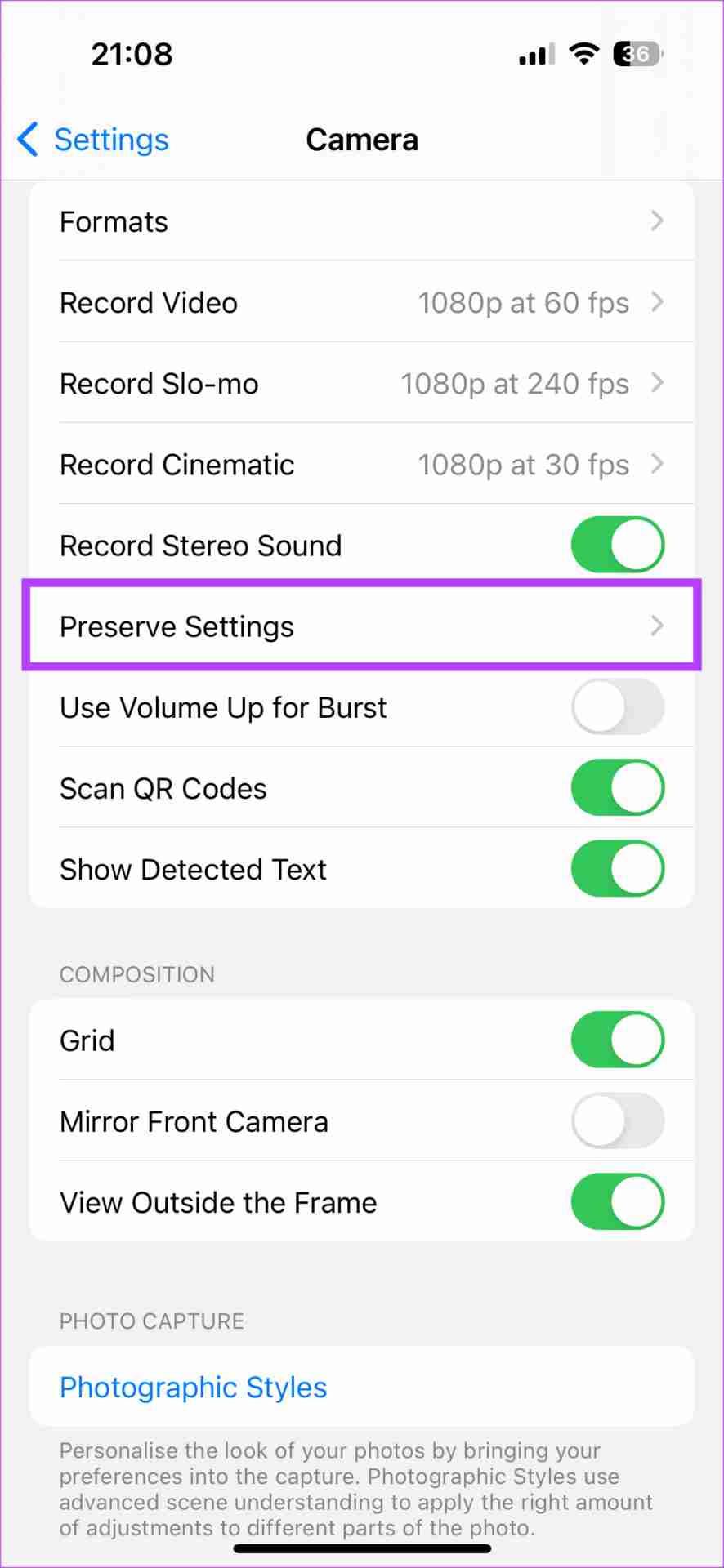
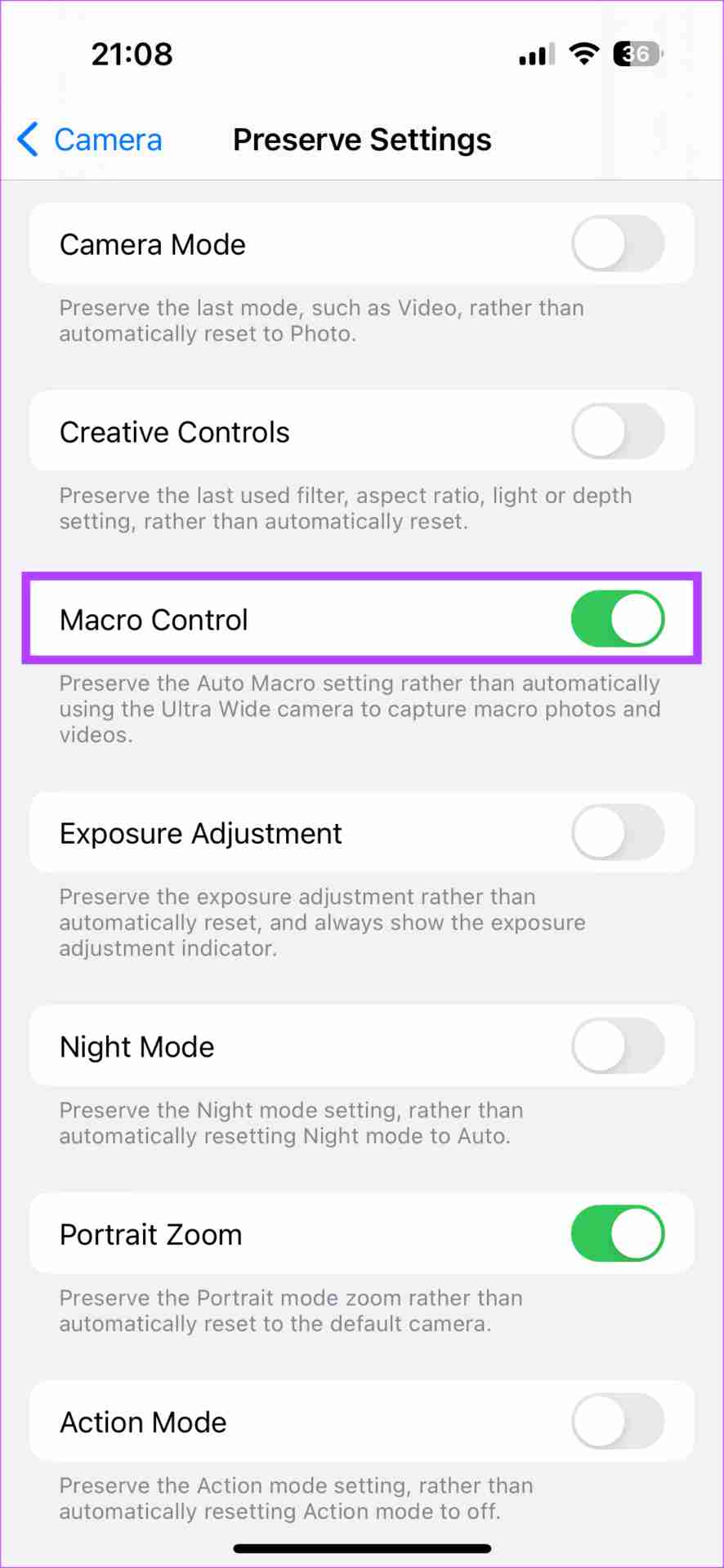
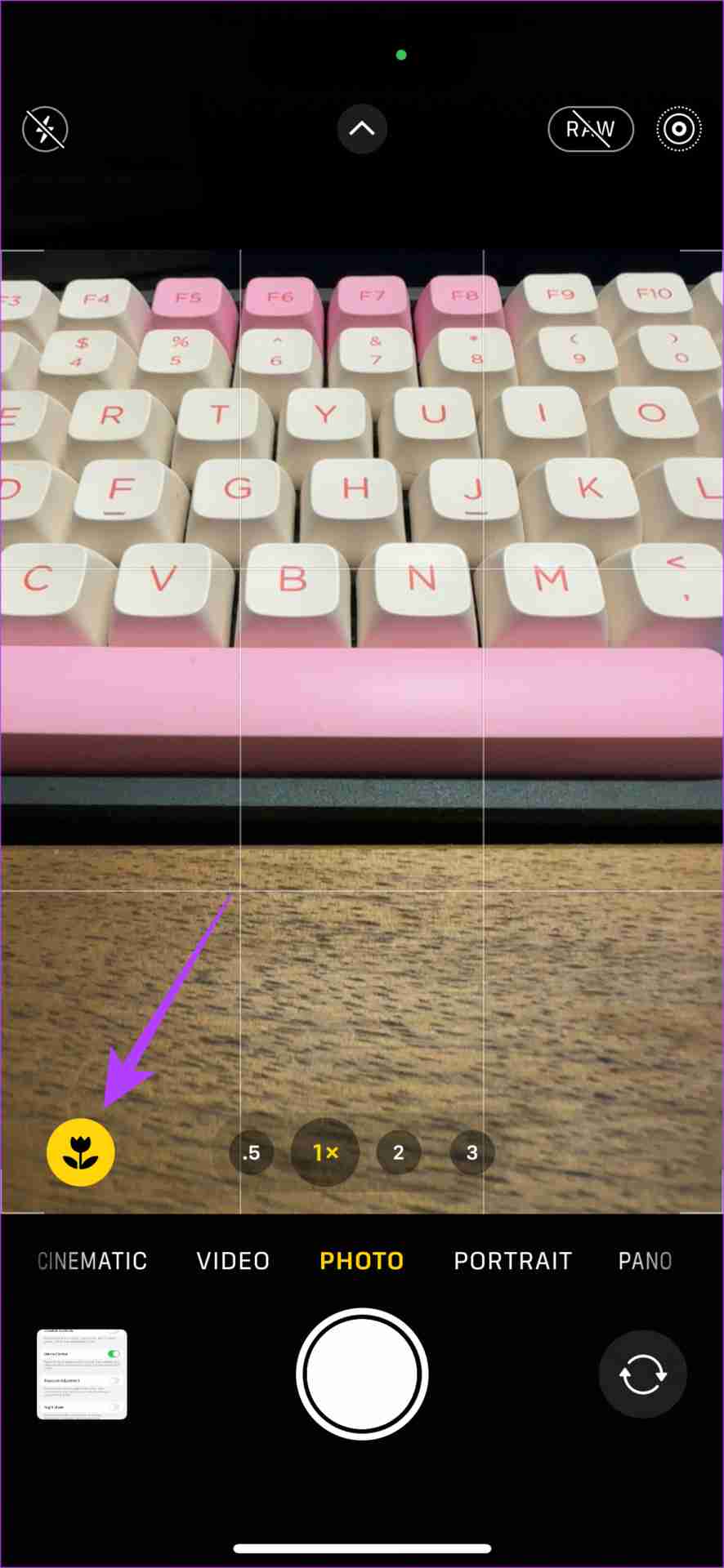
यदि आप मैन्युअल रूप से मैक्रो मोड का उपयोग करना चाहते हैं, तो इसे सक्षम करने के लिए पीले टॉगल पर फिर से टैप करें। हालाँकि, उपयोग के बाद इसे बंद करना सुनिश्चित करें।
4. ऐप्स को अपना डेटा ट्रैक करने से रोकें
आईओएस के नए संस्करण आपको यह नियंत्रित करने की अनुमति देते हैं कि आप चाहते हैं कि ऐप्स आपके आईफोन पर आपकी गतिविधि को ट्रैक करें या नहीं। यह एक बड़ा बोनस है क्योंकि आप ऐप्स को अपने डेटा तक पहुंचने से रोककर लक्षित विज्ञापनों से बच सकते हैं।
तो, अगली बार जब आप सोचें कि अमेज़न पर पालतू जानवरों के खिलौनों की खोज करने के बाद इंस्टाग्राम ने आपको उनके विज्ञापन दिखाना शुरू कर दिया है, तो ऐसा होने से कैसे रोका जाए।
सेटिंग्स ऐप खोलें > गोपनीयता और सुरक्षा पर नेविगेट करें। फिर, ट्रैकिंग में जाएं और ऐप्स को ट्रैक करने का अनुरोध करने की अनुमति दें के लिए टॉगल बंद करें। साथ ही, सभी ऐप्स के लिए टॉगल बंद कर दें।
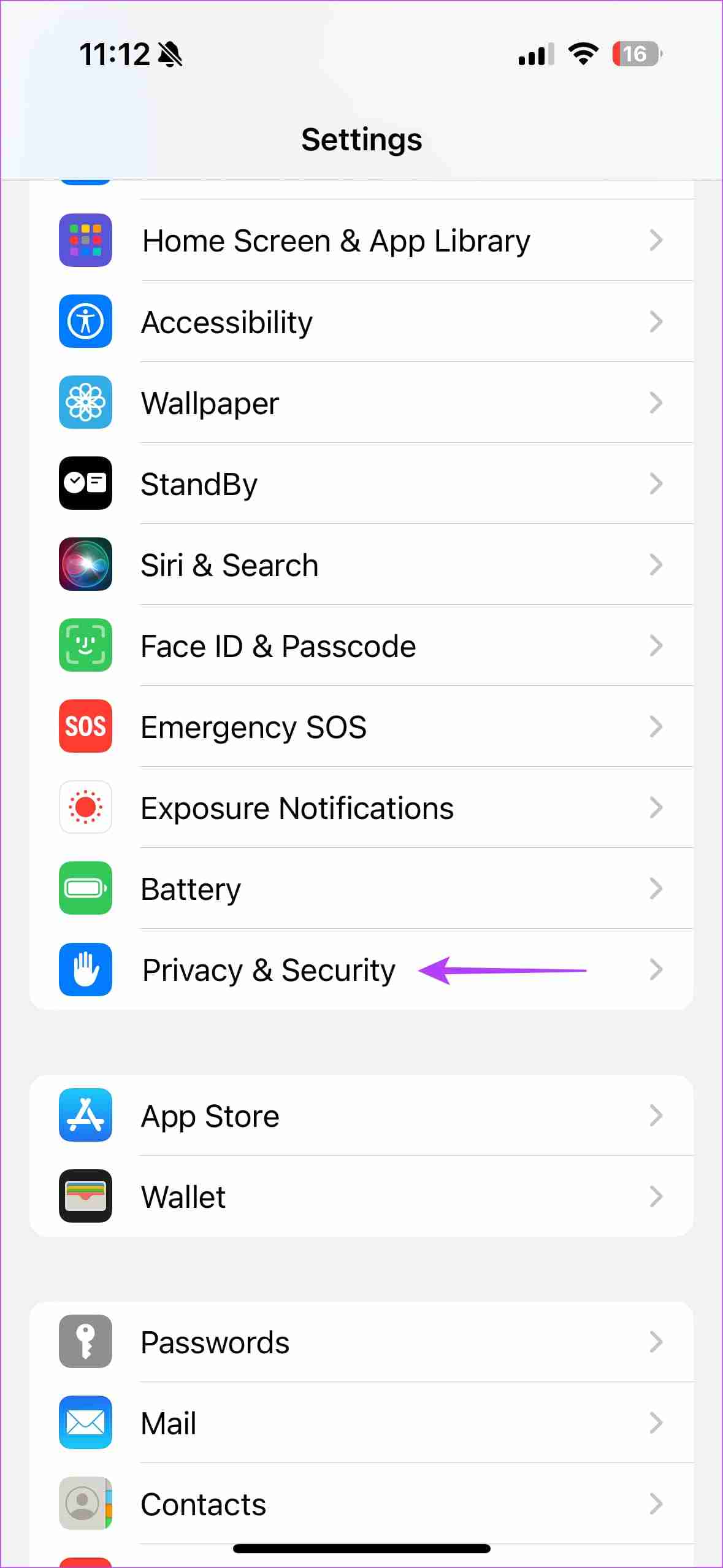
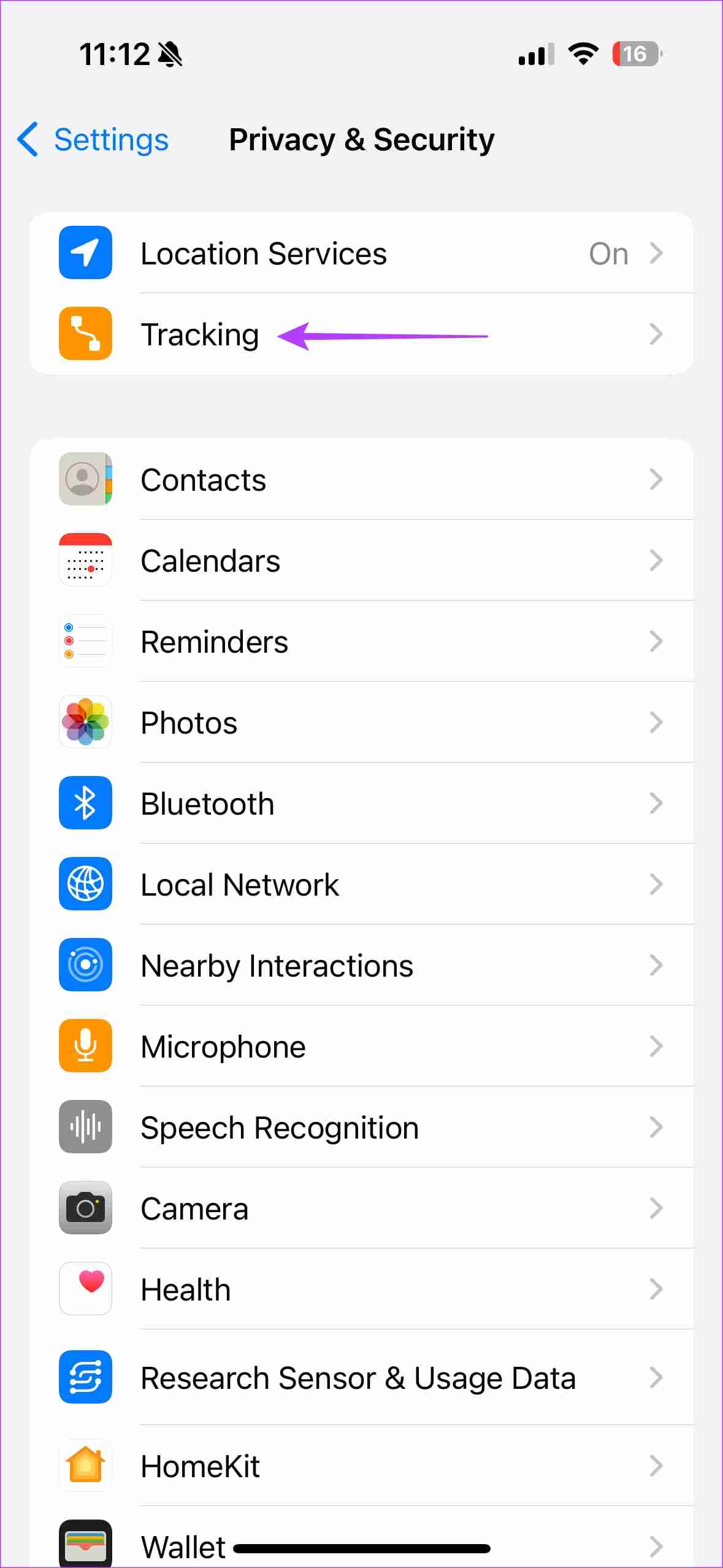
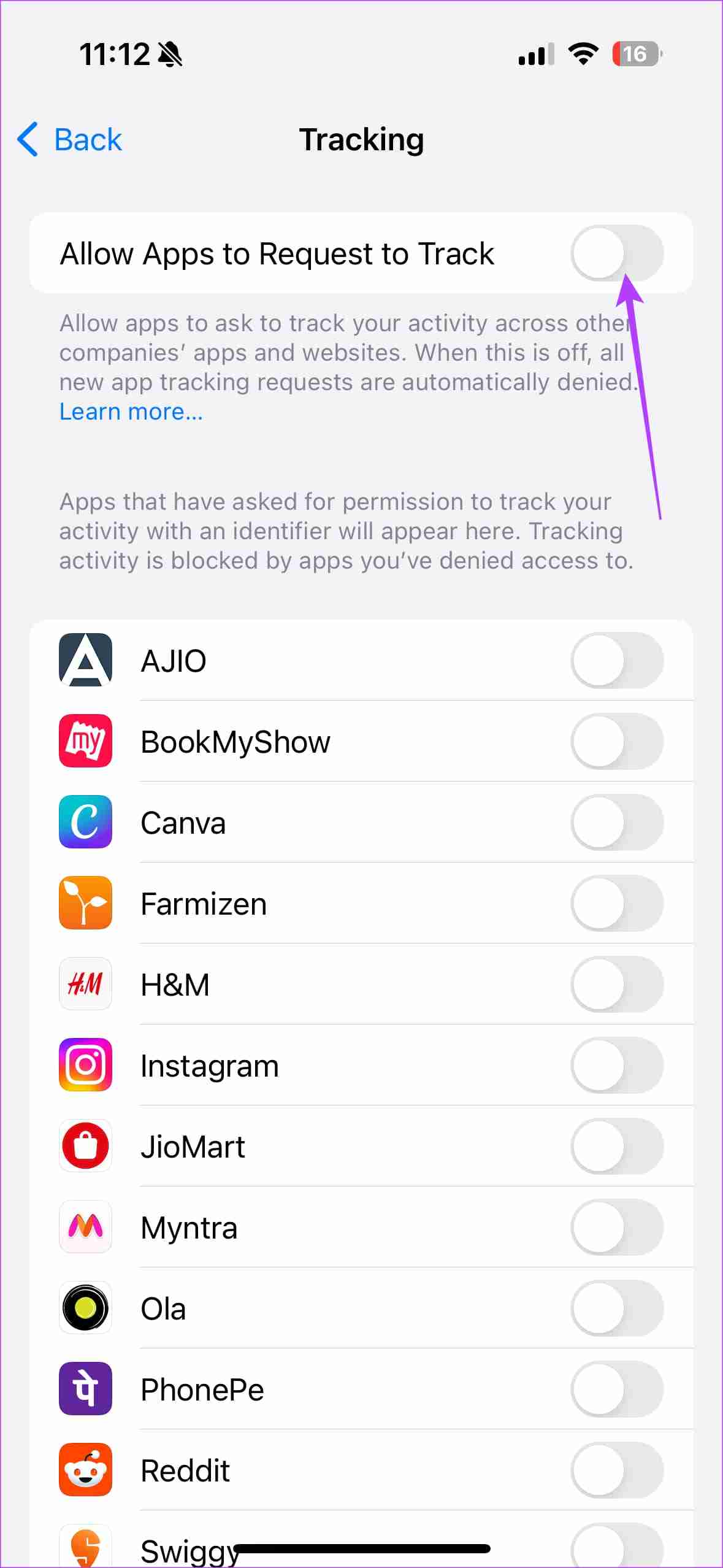
इस समय, पिछले मेनू पर जाएं और एनालिटिक्स और सुधार पर जाएं > शेयर आईफोन एनालिटिक्स के लिए टॉगल अक्षम करें।
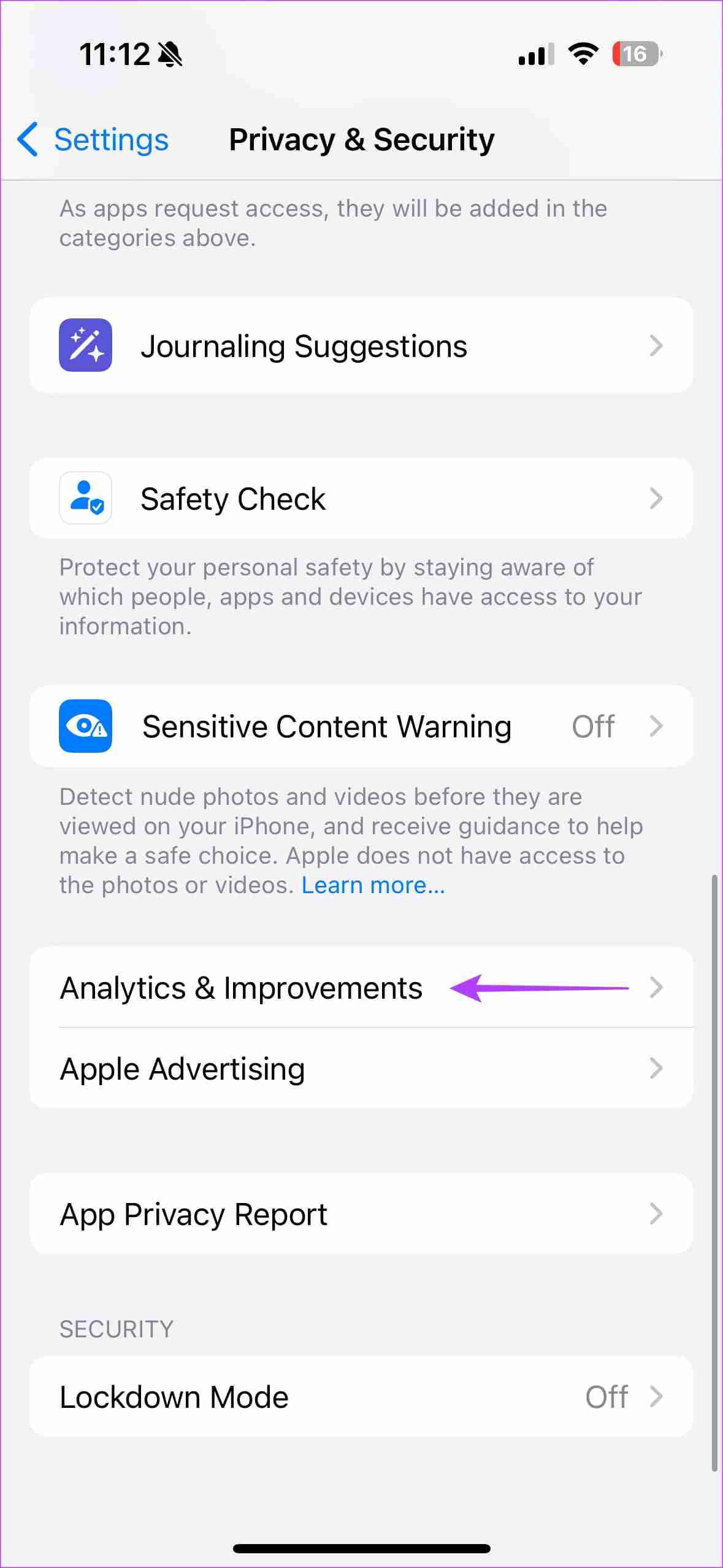
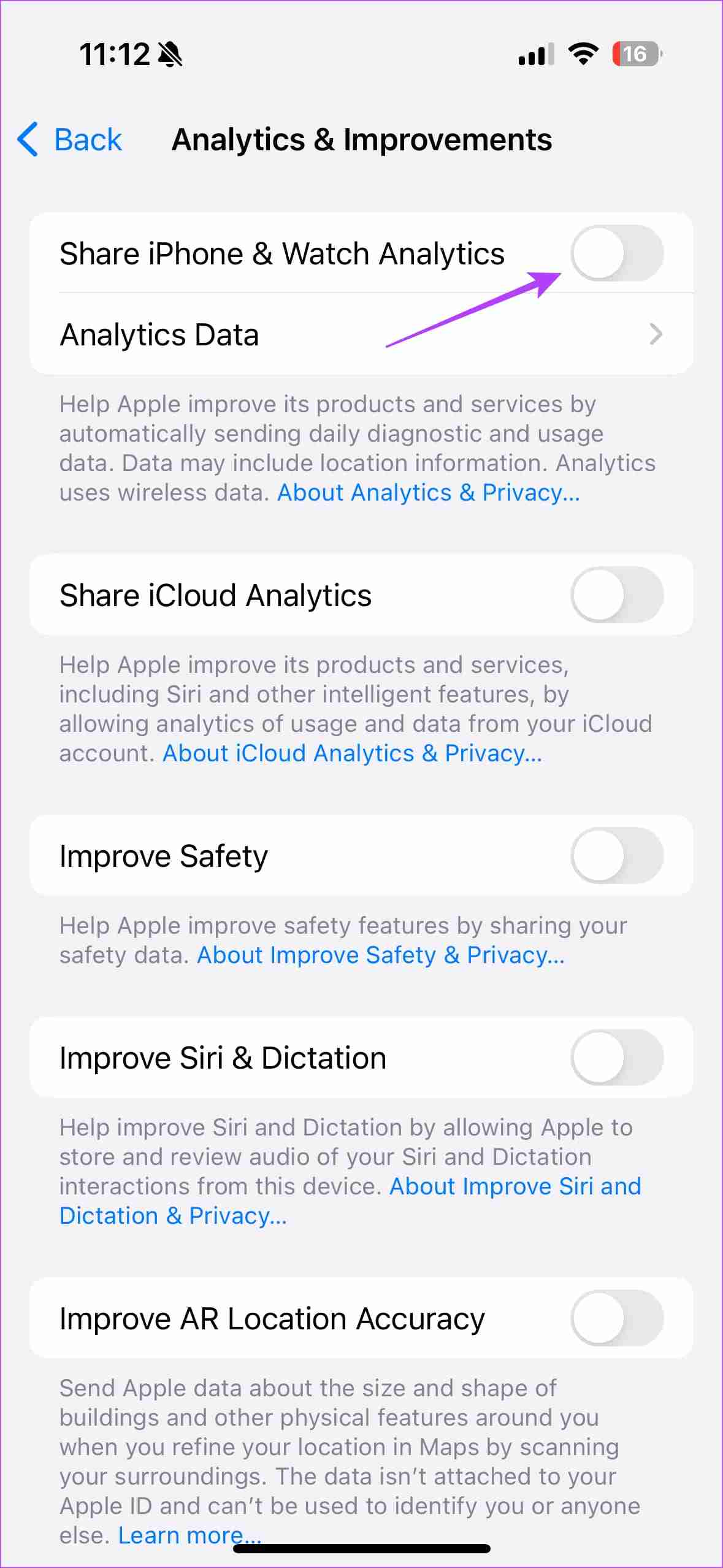
5. अपने ऐप्स और होम स्क्रीन छुपाएं
यह सेटिंग निश्चित रूप से आपको आश्चर्यचकित कर देगी! Apple ने आपके iPhone से होम स्क्रीन को छिपाने की क्षमता जोड़ी है, जो उन अनावश्यक ऐप्स को हटाने का एक शानदार तरीका है जिनका आप हर समय उपयोग नहीं करते हैं। किसी को अपना फ़ोन सौंपने से पहले अपनी होम स्क्रीन से कुछ ऐप्स छिपाने का यह एक अच्छा तरीका है।
एक बार जब आप अपना फोन वापस पा लें, तो उसकी सभी सामग्री तक पहुंचने के लिए होम स्क्रीन को एक बार फिर से सक्षम करें। यह कैसे करना है यहां बताया गया है।
चरण 1: अपने iPhone की होम स्क्रीन पर को तब तक दबाकर रखें जब तक कि सभी आइकन हिलने न लगें। फिर, नीचे बिंदु पर टैप करें जो दर्शाता है कि आप किस होम स्क्रीन पर हैं।
चरण 2: जिस होम स्क्रीन को आप छिपाना चाहते हैं उसे अनचेक करें और Done पर टैप करें।
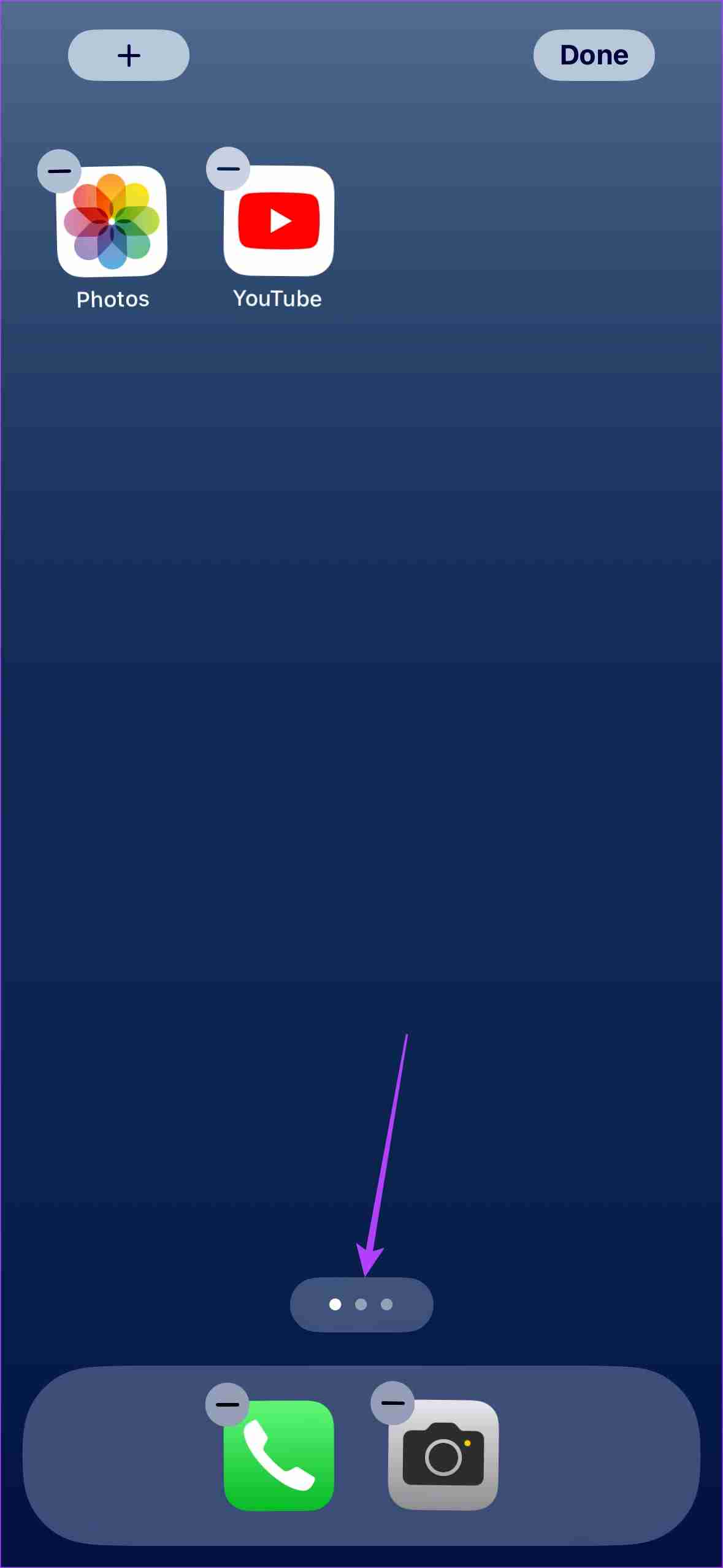
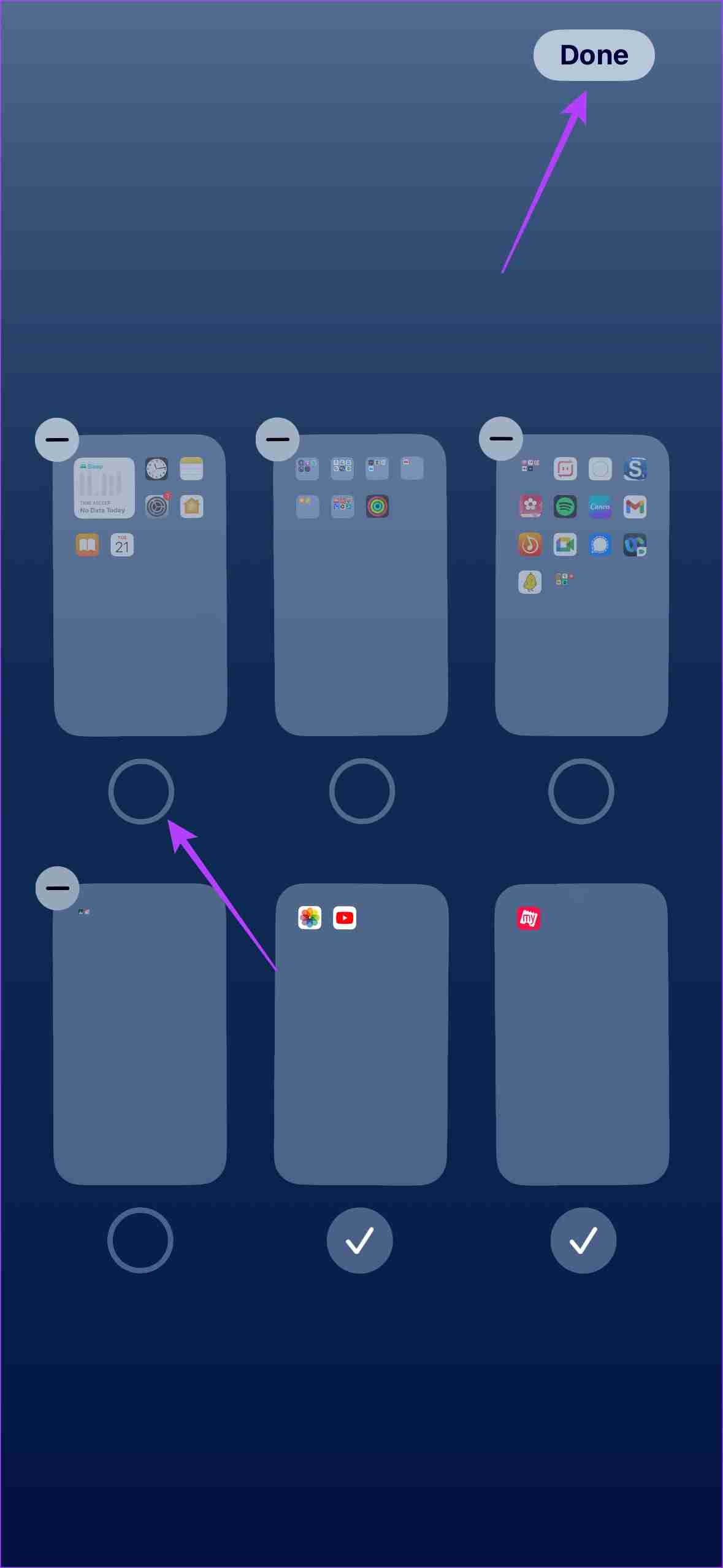
छिपी हुई होम स्क्रीन को पुनर्स्थापित करने के लिए, प्रक्रिया को दोहराएं और उन होम स्क्रीन को टिक करें जिन्हें आप वापस लाना चाहते हैं।
ये सेटिंग्स आईपैड पर भी काम करती हैं, इसलिए यदि आपके पास एक है, तो उस पर भी चरण निष्पादित करें।
-
 ओवरवॉच 2 त्रुटि कोड 0xE00101B0 का अनुभव हो रहा है? यहाँ गाइड हैक्या आप ओवरवॉच 2 त्रुटि कोड 0xE00101B0 से परेशान हैं? इसे कैसे ठीक करें? तुम सही जगह पर हैं। इस पोस्ट में, मिनीटूल आपको इस समस्या को हल करने के लिए कई...सॉफ्टवेयर ट्यूटोरियल 2024-11-08 को प्रकाशित
ओवरवॉच 2 त्रुटि कोड 0xE00101B0 का अनुभव हो रहा है? यहाँ गाइड हैक्या आप ओवरवॉच 2 त्रुटि कोड 0xE00101B0 से परेशान हैं? इसे कैसे ठीक करें? तुम सही जगह पर हैं। इस पोस्ट में, मिनीटूल आपको इस समस्या को हल करने के लिए कई...सॉफ्टवेयर ट्यूटोरियल 2024-11-08 को प्रकाशित -
 Mac पर मेरा कंप्यूटर या फ़ाइल एक्सप्लोरर कहाँ है?मैकबुक पर फाइंडर का उपयोग कैसे करें यहां बताया गया है कि फाइंडर साइडबार विंडो में प्रत्येक स्थान में क्या शामिल है। Recents: Recents फ़ोल्डर में सभी...सॉफ्टवेयर ट्यूटोरियल 2024-11-08 को प्रकाशित
Mac पर मेरा कंप्यूटर या फ़ाइल एक्सप्लोरर कहाँ है?मैकबुक पर फाइंडर का उपयोग कैसे करें यहां बताया गया है कि फाइंडर साइडबार विंडो में प्रत्येक स्थान में क्या शामिल है। Recents: Recents फ़ोल्डर में सभी...सॉफ्टवेयर ट्यूटोरियल 2024-11-08 को प्रकाशित -
 आधिकारिक macOS Sequoia (4K) वॉलपेपर यहां से डाउनलोड करेंयह साल का वह समय फिर से आ गया है—Apple ने हाल ही में अपना WWDC 2024 मुख्य भाषण समाप्त किया है, जिसमें macOS Sequoia, iOS 18, WatchOS 11, VisionOS 2 और...सॉफ्टवेयर ट्यूटोरियल 2024-11-08 को प्रकाशित
आधिकारिक macOS Sequoia (4K) वॉलपेपर यहां से डाउनलोड करेंयह साल का वह समय फिर से आ गया है—Apple ने हाल ही में अपना WWDC 2024 मुख्य भाषण समाप्त किया है, जिसमें macOS Sequoia, iOS 18, WatchOS 11, VisionOS 2 और...सॉफ्टवेयर ट्यूटोरियल 2024-11-08 को प्रकाशित -
 विंडोज 11 पर "मीडिया ट्रांसफर स्वीकार करने के लिए डिवाइस सेटिंग्स अपडेट करें" त्रुटि को ठीक करने के 9 तरीकेजब आप अपने Android या iPhone को अपने Windows डिवाइस से कनेक्ट करते हैं, तो आप फ़ोटो ऐप में अधिकांश फ़ाइलें देख सकते हैं। फ़ाइल ऐप को अलग से खोलने की आ...सॉफ्टवेयर ट्यूटोरियल 2024-11-08 को प्रकाशित
विंडोज 11 पर "मीडिया ट्रांसफर स्वीकार करने के लिए डिवाइस सेटिंग्स अपडेट करें" त्रुटि को ठीक करने के 9 तरीकेजब आप अपने Android या iPhone को अपने Windows डिवाइस से कनेक्ट करते हैं, तो आप फ़ोटो ऐप में अधिकांश फ़ाइलें देख सकते हैं। फ़ाइल ऐप को अलग से खोलने की आ...सॉफ्टवेयर ट्यूटोरियल 2024-11-08 को प्रकाशित -
 विंडोज़ पर डेड राइजिंग डिलक्स रीमास्टर लैगिंग को कैसे ठीक करेंक्या आपने इस गेम के बारे में सुना है - डेड राइजिंग डिलक्स रेमास्टर? इसे कुछ ही समय पहले रिलीज़ किया गया था, और कुछ खिलाड़ियों को डेड राइजिंग डिलक्स रे...सॉफ्टवेयर ट्यूटोरियल 2024-11-08 को प्रकाशित
विंडोज़ पर डेड राइजिंग डिलक्स रीमास्टर लैगिंग को कैसे ठीक करेंक्या आपने इस गेम के बारे में सुना है - डेड राइजिंग डिलक्स रेमास्टर? इसे कुछ ही समय पहले रिलीज़ किया गया था, और कुछ खिलाड़ियों को डेड राइजिंग डिलक्स रे...सॉफ्टवेयर ट्यूटोरियल 2024-11-08 को प्रकाशित -
 Google फ़ोटो ऐप द्वारा सभी फ़ोटो न दिखाने को ठीक करने के 5 तरीकेबुनियादी सुधार अपना नेटवर्क कनेक्शन जांचें - सुनिश्चित करें कि आपका फोन अच्छे इंटरनेट कनेक्शन से जुड़ा है। इसकी गति ऑनलाइन जांचें। अपने फोन के स्टोरेज...सॉफ्टवेयर ट्यूटोरियल 2024-11-08 को प्रकाशित
Google फ़ोटो ऐप द्वारा सभी फ़ोटो न दिखाने को ठीक करने के 5 तरीकेबुनियादी सुधार अपना नेटवर्क कनेक्शन जांचें - सुनिश्चित करें कि आपका फोन अच्छे इंटरनेट कनेक्शन से जुड़ा है। इसकी गति ऑनलाइन जांचें। अपने फोन के स्टोरेज...सॉफ्टवेयर ट्यूटोरियल 2024-11-08 को प्रकाशित -
 फेसटाइम फ़ोन नंबर कैसे बदलेंआईफोन पर फेसटाइम फोन नंबर बदलें आपका फ़ोन नंबर और ऐप्पल आईडी आपके iPhone पर आपका फेसटाइम कॉलर आईडी बन जाता है। अपना फ़ोन नंबर बदलकर अपनी फेसटाइम कॉलर ...सॉफ्टवेयर ट्यूटोरियल 2024-11-08 को प्रकाशित
फेसटाइम फ़ोन नंबर कैसे बदलेंआईफोन पर फेसटाइम फोन नंबर बदलें आपका फ़ोन नंबर और ऐप्पल आईडी आपके iPhone पर आपका फेसटाइम कॉलर आईडी बन जाता है। अपना फ़ोन नंबर बदलकर अपनी फेसटाइम कॉलर ...सॉफ्टवेयर ट्यूटोरियल 2024-11-08 को प्रकाशित -
 सुबह होने तक फ़ाइल स्थान सहेजें: फ़ाइलें कैसे ढूंढें और सुरक्षित रखेंडॉन को पहली बार अगस्त 2015 में PS4 के लिए रिलीज़ किया गया था। अब, यह गेम PS5 और Windows प्लेयर्स के लिए उपलब्ध है। अधिकांश अनटिल डॉन खिलाड़ी अनटिल डॉन...सॉफ्टवेयर ट्यूटोरियल 2024-11-08 को प्रकाशित
सुबह होने तक फ़ाइल स्थान सहेजें: फ़ाइलें कैसे ढूंढें और सुरक्षित रखेंडॉन को पहली बार अगस्त 2015 में PS4 के लिए रिलीज़ किया गया था। अब, यह गेम PS5 और Windows प्लेयर्स के लिए उपलब्ध है। अधिकांश अनटिल डॉन खिलाड़ी अनटिल डॉन...सॉफ्टवेयर ट्यूटोरियल 2024-11-08 को प्रकाशित -
 iPhone पर कचरा ढूंढने और खाली करने के 6 तरीके64 जीबी और 128 जीबी मॉडल एक लोकप्रिय विकल्प होने के कारण, यह कोई आश्चर्य की बात नहीं है कि आईफोन उपयोगकर्ता कभी-कभी किसी भी महत्वहीन या अनावश्यक चीज़ ...सॉफ्टवेयर ट्यूटोरियल 2024-11-08 को प्रकाशित
iPhone पर कचरा ढूंढने और खाली करने के 6 तरीके64 जीबी और 128 जीबी मॉडल एक लोकप्रिय विकल्प होने के कारण, यह कोई आश्चर्य की बात नहीं है कि आईफोन उपयोगकर्ता कभी-कभी किसी भी महत्वहीन या अनावश्यक चीज़ ...सॉफ्टवेयर ट्यूटोरियल 2024-11-08 को प्रकाशित -
 मैक पर काम नहीं कर रही डिस्प्ले ब्राइटनेस को ठीक करने के 4 तरीकेफिक्स 1: डिस्प्ले डिमिंग सेटिंग्स की जांच करें चरण 1: सेटिंग्स खोलें > बाएं मेनू से बैटरी पर क्लिक करें। चरण 2: दाईं ओर नीचे स्क्रॉल करें > विकल्प चुन...सॉफ्टवेयर ट्यूटोरियल 2024-11-08 को प्रकाशित
मैक पर काम नहीं कर रही डिस्प्ले ब्राइटनेस को ठीक करने के 4 तरीकेफिक्स 1: डिस्प्ले डिमिंग सेटिंग्स की जांच करें चरण 1: सेटिंग्स खोलें > बाएं मेनू से बैटरी पर क्लिक करें। चरण 2: दाईं ओर नीचे स्क्रॉल करें > विकल्प चुन...सॉफ्टवेयर ट्यूटोरियल 2024-11-08 को प्रकाशित -
 नए आईपैड और 5 अन्य घोषणाएँ: एप्पल के 'लेट लूज़' इवेंट से क्या उम्मीद करेंऐप्पल का "लेट लूज़" 7 मई का उत्पाद ब्लिट्ज़ असामान्य रूप से सुबह 7 बजे पीटी / 10 बजे पीटी पर हो रहा है, जिसमें यूट्यूब, ऐप्पल.कॉम और कंपनी ...सॉफ्टवेयर ट्यूटोरियल 2024-11-08 को प्रकाशित
नए आईपैड और 5 अन्य घोषणाएँ: एप्पल के 'लेट लूज़' इवेंट से क्या उम्मीद करेंऐप्पल का "लेट लूज़" 7 मई का उत्पाद ब्लिट्ज़ असामान्य रूप से सुबह 7 बजे पीटी / 10 बजे पीटी पर हो रहा है, जिसमें यूट्यूब, ऐप्पल.कॉम और कंपनी ...सॉफ्टवेयर ट्यूटोरियल 2024-11-08 को प्रकाशित -
 एक मॉनिटर के साथ प्रस्तुत करते समय पावरपॉइंट में नोट्स कैसे देखें"मॉनिटर" विकल्प में प्रस्तुतकर्ता दृश्य का उपयोग करें विकल्प देखें और इसे सक्षम करने के लिए चेक बॉक्स पर क्लिक करें। अब, उसी अनुभाग के अंतर...सॉफ्टवेयर ट्यूटोरियल 2024-11-08 को प्रकाशित
एक मॉनिटर के साथ प्रस्तुत करते समय पावरपॉइंट में नोट्स कैसे देखें"मॉनिटर" विकल्प में प्रस्तुतकर्ता दृश्य का उपयोग करें विकल्प देखें और इसे सक्षम करने के लिए चेक बॉक्स पर क्लिक करें। अब, उसी अनुभाग के अंतर...सॉफ्टवेयर ट्यूटोरियल 2024-11-08 को प्रकाशित -
 विंडोज़ पर स्टीम लॉगिन त्रुटि कोड E87: समस्या निवारण मार्गदर्शिकास्टीम एक डिजिटल प्लेटफ़ॉर्म है जो गेम प्रेमियों के बीच लोकप्रिय है, जो बहुत सारे वीडियो गेम और सामुदायिक सुविधाएँ प्रदान करता है। हालाँकि, कभी-कभी इसक...सॉफ्टवेयर ट्यूटोरियल 2024-11-08 को प्रकाशित
विंडोज़ पर स्टीम लॉगिन त्रुटि कोड E87: समस्या निवारण मार्गदर्शिकास्टीम एक डिजिटल प्लेटफ़ॉर्म है जो गेम प्रेमियों के बीच लोकप्रिय है, जो बहुत सारे वीडियो गेम और सामुदायिक सुविधाएँ प्रदान करता है। हालाँकि, कभी-कभी इसक...सॉफ्टवेयर ट्यूटोरियल 2024-11-08 को प्रकाशित -
 Google नाओ परिवार के सदस्यों को Android पर पासवर्ड साझा करने की अनुमति देता है: यह कैसे काम करता हैध्यान दें: यदि आपके फोन का यूआई अलग है, तो उसे खोजकर Google पासवर्ड मैनेजर खोलें। चरण 3: शेयर आइकन पर टैप करें, उस परिवार के सदस्य का ...सॉफ्टवेयर ट्यूटोरियल 2024-11-08 को प्रकाशित
Google नाओ परिवार के सदस्यों को Android पर पासवर्ड साझा करने की अनुमति देता है: यह कैसे काम करता हैध्यान दें: यदि आपके फोन का यूआई अलग है, तो उसे खोजकर Google पासवर्ड मैनेजर खोलें। चरण 3: शेयर आइकन पर टैप करें, उस परिवार के सदस्य का ...सॉफ्टवेयर ट्यूटोरियल 2024-11-08 को प्रकाशित -
 विंडोज़ 10/11 पर माइक्रोसॉफ्ट स्टोर त्रुटि 0x00000191 को तुरंत ठीक करेंयदि आप माइक्रोसॉफ्ट स्टोर त्रुटि 0x00000191 से परेशान हैं, तो मिनीटूल सॉल्यूशन पर यह लेख इस समस्या से छुटकारा पाने में आपका मार्गदर्शन कर सकता है। इस ...सॉफ्टवेयर ट्यूटोरियल 2024-11-08 को प्रकाशित
विंडोज़ 10/11 पर माइक्रोसॉफ्ट स्टोर त्रुटि 0x00000191 को तुरंत ठीक करेंयदि आप माइक्रोसॉफ्ट स्टोर त्रुटि 0x00000191 से परेशान हैं, तो मिनीटूल सॉल्यूशन पर यह लेख इस समस्या से छुटकारा पाने में आपका मार्गदर्शन कर सकता है। इस ...सॉफ्टवेयर ट्यूटोरियल 2024-11-08 को प्रकाशित
चीनी भाषा का अध्ययन करें
- 1 आप चीनी भाषा में "चलना" कैसे कहते हैं? #का चीनी उच्चारण, #का चीनी सीखना
- 2 आप चीनी भाषा में "विमान ले लो" कैसे कहते हैं? #का चीनी उच्चारण, #का चीनी सीखना
- 3 आप चीनी भाषा में "ट्रेन ले लो" कैसे कहते हैं? #का चीनी उच्चारण, #का चीनी सीखना
- 4 आप चीनी भाषा में "बस ले लो" कैसे कहते हैं? #का चीनी उच्चारण, #का चीनी सीखना
- 5 चीनी भाषा में ड्राइव को क्या कहते हैं? #का चीनी उच्चारण, #का चीनी सीखना
- 6 तैराकी को चीनी भाषा में क्या कहते हैं? #का चीनी उच्चारण, #का चीनी सीखना
- 7 आप चीनी भाषा में साइकिल चलाने को क्या कहते हैं? #का चीनी उच्चारण, #का चीनी सीखना
- 8 आप चीनी भाषा में नमस्ते कैसे कहते हैं? 你好चीनी उच्चारण, 你好चीनी सीखना
- 9 आप चीनी भाषा में धन्यवाद कैसे कहते हैं? 谢谢चीनी उच्चारण, 谢谢चीनी सीखना
- 10 How to say goodbye in Chinese? 再见Chinese pronunciation, 再见Chinese learning
























