 Page de garde > Tutoriel logiciel > Comment définir les images Windows Spotlight comme arrière-plan de l'écran de verrouillage
Page de garde > Tutoriel logiciel > Comment définir les images Windows Spotlight comme arrière-plan de l'écran de verrouillage
Comment définir les images Windows Spotlight comme arrière-plan de l'écran de verrouillage
Windows Spotlight est une option pour l'arrière-plan de l'écran de verrouillage qui affiche différentes images d'arrière-plan et propose occasionnellement des suggestions sur l'écran de verrouillage. Windows Spotlight est disponible dans toutes les éditions de bureau de Windows 10. Vous souhaiterez peut-être enregistrer et conserver ces images Windows Spotlight dans un dossier sur votre ordinateur, puis les utiliser comme arrière-plan de votre écran de verrouillage.
Voici un guide sur la façon de procéder :
- Partie 1 : Rechercher et enregistrer des images Spotlight
- Partie 2 : Activer les images Spotlight sur l'écran de verrouillage
Comment afficher et enregistrer des images Windows Spotlight sur Windows 10
Procédez comme suit ci-dessous pour trouver les images Windows Spotlight enregistrées dans votre dossier utilisateur.
Conseils : Assurez-vous que les dossiers cachés sont visibles et affichent Extensions de nom de fichier.
Pour faire : ouvrez l'Explorateur de fichiers, puis cliquez sur l'onglet Afficher, cliquez sur Afficher/masquer, puis activez les Extensions de nom de fichier et Éléments cachés cases à cocher.
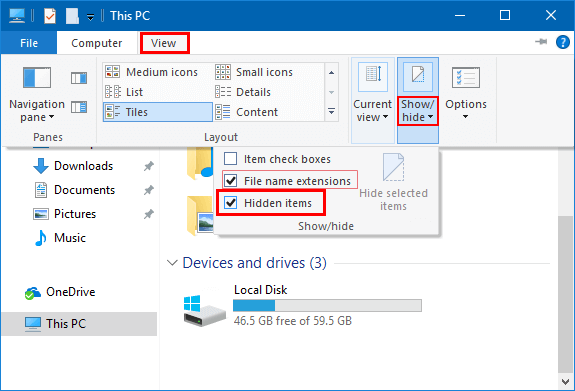
Étape 1 : copiez et collez le chemin du dossier ci-dessous dans la barre d'adresse, puis appuyez sur Entrée pour ouvrir le dossier Actifs .
%LocalAppData%\Packages\Microsoft.Windows.ContentDeliveryManager_cw5n1h2txyewy\LocalState\Assets
Étape 2 : appuyez sur "Ctrl A" pour sélectionner tous les éléments du dossier Actifs et copiez-les tous dans un autre dossier.
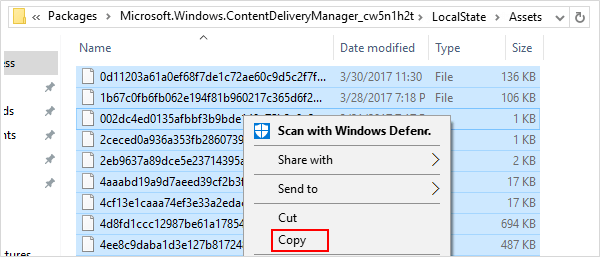
Conseils : Windows vous avertira que certains fichiers peuvent être dangereux pour votre ordinateur. En effet, vous les déplacez d'un dossier système et Windows ne reconnaît pas les types de fichiers. Cliquez sur OK pour terminer la copie des fichiers.
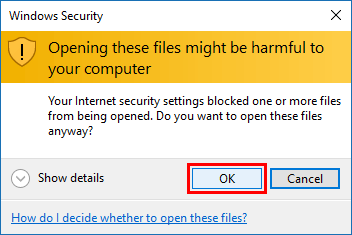
Étape 3 : ouvrez le dossier dans lequel vous avez enregistré les éléments, cliquez sur l'onglet Fichier , cliquez sur Ouvrir l'invite de commande, puis cliquez sur Ouvrir l'invite de commande.
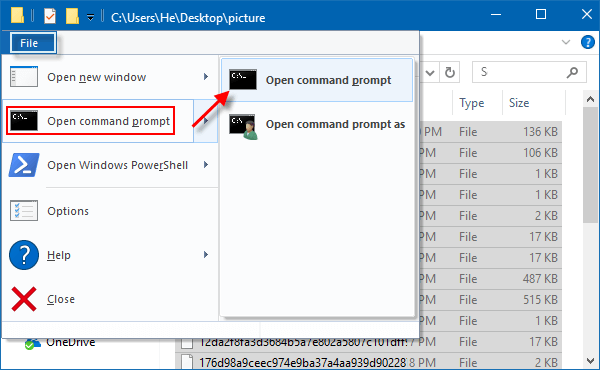
Étape 4 : Renommez tous les éléments du dossier et modifiez son extension de fichier en .jpg.
Pour faire : tapez la commande : ren * *.jpg dans la fenêtre d'invite de commande, appuyez sur Entrée.
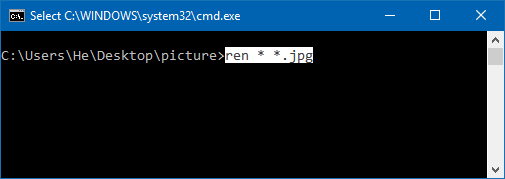
Étape 5 : ajoutez la colonne Dimensions au dossier dans lequel vous avez enregistré les éléments. Modifiez l'affichage du dossier pour trier selon les détails Dimensions dans ordre décroissant .
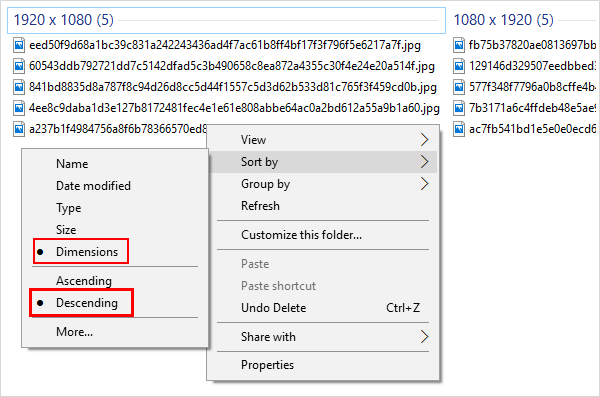
Vous pouvez maintenant l'ouvrir dans l'application Photos par défaut ou dans Visionneuse de photos Windows. Renommez tous les fichiers du dossier pour afficher toutes les images enregistrées. Vous pouvez supprimer ceux que vous ne souhaitez pas conserver.
Comment activer les images Windows Spotlight sur l'écran de verrouillage
Procédez comme suit pour définir les images Windows Spotlight comme arrière-plan de l'écran de verrouillage.
Étape 1 : cliquez avec le bouton droit sur la zone vide du bureau, puis cliquez sur Personnaliser.
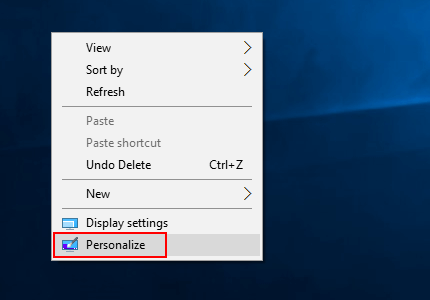
Étape 2 : Dans la fenêtre Personnalisation, sélectionnez l'onglet Écran de verrouillage, puis choisissez Spot Windows dans le menu déroulant Arrière-plan.
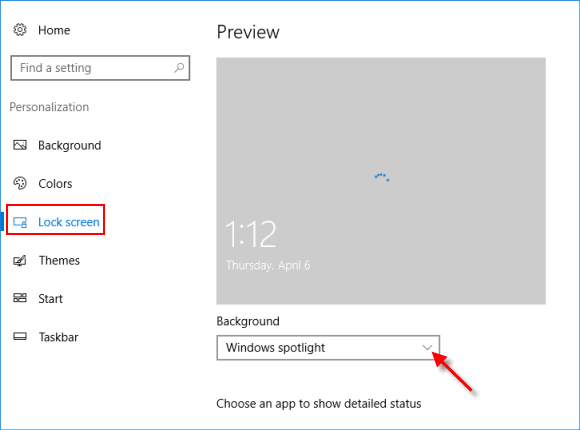
Étape 3 : Personnalisez les applications qui affichent des informations sur l'écran de verrouillage. Windows permet à une seule application d'afficher des informations « d'état détaillé » sur l'écran de verrouillage et permet à jusqu'à sept autres applications d'afficher des informations « d'état rapide ».
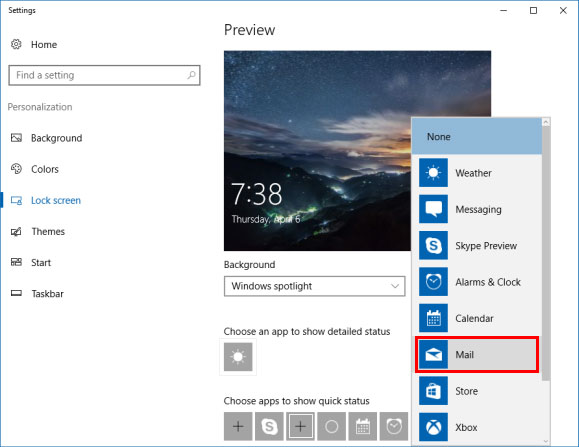
Étape 4 : Une fois terminé, appuyez sur les touches Win L pour vous déconnecter de votre PC. Vous pouvez prévisualiser vos nouvelles images d'arrière-plan Windows Spotlight sur l'écran de verrouillage.
Vous pouvez voir une zone de texte dans le coin supérieur droit vous demandant si vous « aimez ce que vous voyez ». Vous pouvez sélectionner ce que vous aimez ou n'aimez pas pour aider à former le service à vous montrer des images.

Windows et Bing utiliseront ces informations pour personnaliser les futures images en fonction de vos goûts personnels.
-
 8 meilleurs trucs et astuces pour le Samsung Galaxy Z Flip6Acheter un nouveau téléphone et revoir ses fonctionnalités peut être un processus passionnant. Cependant, dans tout cela, il est important de ne pas o...Tutoriel logiciel Publié le 2024-11-05
8 meilleurs trucs et astuces pour le Samsung Galaxy Z Flip6Acheter un nouveau téléphone et revoir ses fonctionnalités peut être un processus passionnant. Cependant, dans tout cela, il est important de ne pas o...Tutoriel logiciel Publié le 2024-11-05 -
 Votre smartphone a-t-il vraiment besoin d’un protecteur d’écran ?Les smartphones coûtent cher : vous ne voudriez pas dépenser jusqu'à 1 000 $ ou plus et vous retrouver avec un écran rayé. De nombreuses personne...Tutoriel logiciel Publié le 2024-11-05
Votre smartphone a-t-il vraiment besoin d’un protecteur d’écran ?Les smartphones coûtent cher : vous ne voudriez pas dépenser jusqu'à 1 000 $ ou plus et vous retrouver avec un écran rayé. De nombreuses personne...Tutoriel logiciel Publié le 2024-11-05 -
 Comment activer ou désactiver le contrôle des applications intelligentes dans Windows 11Avez-vous déjà téléchargé une application qui posait plus de problèmes qu'elle n'en valait la peine ? Nous y sommes tous allés. Heureusement, ...Tutoriel logiciel Publié le 2024-11-05
Comment activer ou désactiver le contrôle des applications intelligentes dans Windows 11Avez-vous déjà téléchargé une application qui posait plus de problèmes qu'elle n'en valait la peine ? Nous y sommes tous allés. Heureusement, ...Tutoriel logiciel Publié le 2024-11-05 -
 Comment réparer Google Maps lorsqu'il ne fonctionne pasGoogle Maps est souvent un compagnon de voyage fiable, mais des problèmes occasionnels peuvent nous laisser bloqués. Des problèmes tels que des panne...Tutoriel logiciel Publié le 2024-11-05
Comment réparer Google Maps lorsqu'il ne fonctionne pasGoogle Maps est souvent un compagnon de voyage fiable, mais des problèmes occasionnels peuvent nous laisser bloqués. Des problèmes tels que des panne...Tutoriel logiciel Publié le 2024-11-05 -
 4 façons de désactiver Hyper-V sous WindowsMéthode 1 : Utilisation du Panneau de configuration La méthode la plus simple pour désactiver Hyper-V consiste à utiliser le Panneau de configuration....Tutoriel logiciel Publié le 2024-11-05
4 façons de désactiver Hyper-V sous WindowsMéthode 1 : Utilisation du Panneau de configuration La méthode la plus simple pour désactiver Hyper-V consiste à utiliser le Panneau de configuration....Tutoriel logiciel Publié le 2024-11-05 -
 3 façons de corriger l'utilisation élevée de la mémoire de Safari sur MacCorrections de base Fermez les onglets non pertinents : Fermez les onglets que vous n'utilisez pas fréquemment dans Safari. Chaque onglet utilise ...Tutoriel logiciel Publié le 2024-11-05
3 façons de corriger l'utilisation élevée de la mémoire de Safari sur MacCorrections de base Fermez les onglets non pertinents : Fermez les onglets que vous n'utilisez pas fréquemment dans Safari. Chaque onglet utilise ...Tutoriel logiciel Publié le 2024-11-05 -
 Corrigez une erreur inattendue et Roblox doit quitterSi vous aimez jouer à des jeux, vous devez être familier avec Roblox. C'est une plateforme de jeu très populaire. Cependant, vous pouvez parfois r...Tutoriel logiciel Publié le 2024-11-05
Corrigez une erreur inattendue et Roblox doit quitterSi vous aimez jouer à des jeux, vous devez être familier avec Roblox. C'est une plateforme de jeu très populaire. Cependant, vous pouvez parfois r...Tutoriel logiciel Publié le 2024-11-05 -
 5 façons écologiques d’augmenter les performances de votre PC vieillissant1. Nettoyer et réappliquer la pâte thermique Au fil du temps, que vous ayez acheté un PC ou un ordinateur portable pré-construit ou que vous l&#...Tutoriel logiciel Publié le 2024-11-05
5 façons écologiques d’augmenter les performances de votre PC vieillissant1. Nettoyer et réappliquer la pâte thermique Au fil du temps, que vous ayez acheté un PC ou un ordinateur portable pré-construit ou que vous l&#...Tutoriel logiciel Publié le 2024-11-05 -
 Comment changer la couleur de la barre des tâches dans Windows 11Changer la couleur de la barre des tâches est un moyen simple mais efficace d'ajouter votre touche au canevas numérique. Que vous soyez minimalis...Tutoriel logiciel Publié le 2024-11-05
Comment changer la couleur de la barre des tâches dans Windows 11Changer la couleur de la barre des tâches est un moyen simple mais efficace d'ajouter votre touche au canevas numérique. Que vous soyez minimalis...Tutoriel logiciel Publié le 2024-11-05 -
 Comment désactiver le son des messages envoyés sur iPhone et AndroidLes notifications et les sons vous informent de l'arrivée de nouveaux messages, mais certains sons, comme celui émis lorsque vous envoyez un messa...Tutoriel logiciel Publié le 2024-11-05
Comment désactiver le son des messages envoyés sur iPhone et AndroidLes notifications et les sons vous informent de l'arrivée de nouveaux messages, mais certains sons, comme celui émis lorsque vous envoyez un messa...Tutoriel logiciel Publié le 2024-11-05 -
 L'iPhone ou l'iPad chauffent ? Découvrez pourquoi et comment y remédierMais il y a une différence entre un appareil chaud au toucher et un autre qui surchauffe. Nous découvrirons les raisons et discuterons des raisons po...Tutoriel logiciel Publié le 2024-11-05
L'iPhone ou l'iPad chauffent ? Découvrez pourquoi et comment y remédierMais il y a une différence entre un appareil chaud au toucher et un autre qui surchauffe. Nous découvrirons les raisons et discuterons des raisons po...Tutoriel logiciel Publié le 2024-11-05 -
 4 correctifs pour les raccourcis du bureau qui ne fonctionnent pas sous Windows 11Corrections de base : Redémarrer l'ordinateur : Parfois, un redémarrage suffit, car il est suffisamment puissant pour forcer l'arrêt des proc...Tutoriel logiciel Publié le 2024-11-05
4 correctifs pour les raccourcis du bureau qui ne fonctionnent pas sous Windows 11Corrections de base : Redémarrer l'ordinateur : Parfois, un redémarrage suffit, car il est suffisamment puissant pour forcer l'arrêt des proc...Tutoriel logiciel Publié le 2024-11-05 -
 Comment réparer l'erreur de mise à jour Windows 0x80070658 : guide étape par étapePour garantir des performances informatiques optimales, l'installation en temps opportun des dernières mises à jour Windows est cruciale. Les util...Tutoriel logiciel Publié le 2024-11-05
Comment réparer l'erreur de mise à jour Windows 0x80070658 : guide étape par étapePour garantir des performances informatiques optimales, l'installation en temps opportun des dernières mises à jour Windows est cruciale. Les util...Tutoriel logiciel Publié le 2024-11-05 -
 Comment utiliser l'IA pour analyser les données ExcelCopilot AI de Microsoft a été déployée dans sa suite d'applications majeures, y compris la plate-forme de feuille de calcul de longue date qu'...Tutoriel logiciel Publié le 2024-11-05
Comment utiliser l'IA pour analyser les données ExcelCopilot AI de Microsoft a été déployée dans sa suite d'applications majeures, y compris la plate-forme de feuille de calcul de longue date qu'...Tutoriel logiciel Publié le 2024-11-05 -
 6 façons de réparer les AirTags qui n’apparaissent pas dans Find MyDu suivi de vos clés de voiture au contrôle de vos animaux de compagnie, les cas d'utilisation des Apple AirTags sont multiples. Ces AirTags peuve...Tutoriel logiciel Publié le 2024-11-05
6 façons de réparer les AirTags qui n’apparaissent pas dans Find MyDu suivi de vos clés de voiture au contrôle de vos animaux de compagnie, les cas d'utilisation des Apple AirTags sont multiples. Ces AirTags peuve...Tutoriel logiciel Publié le 2024-11-05
Étudier le chinois
- 1 Comment dit-on « marcher » en chinois ? 走路 Prononciation chinoise, 走路 Apprentissage du chinois
- 2 Comment dit-on « prendre l’avion » en chinois ? 坐飞机 Prononciation chinoise, 坐飞机 Apprentissage du chinois
- 3 Comment dit-on « prendre un train » en chinois ? 坐火车 Prononciation chinoise, 坐火车 Apprentissage du chinois
- 4 Comment dit-on « prendre un bus » en chinois ? 坐车 Prononciation chinoise, 坐车 Apprentissage du chinois
- 5 Comment dire conduire en chinois? 开车 Prononciation chinoise, 开车 Apprentissage du chinois
- 6 Comment dit-on nager en chinois ? 游泳 Prononciation chinoise, 游泳 Apprentissage du chinois
- 7 Comment dit-on faire du vélo en chinois ? 骑自行车 Prononciation chinoise, 骑自行车 Apprentissage du chinois
- 8 Comment dit-on bonjour en chinois ? 你好Prononciation chinoise, 你好Apprentissage du chinois
- 9 Comment dit-on merci en chinois ? 谢谢Prononciation chinoise, 谢谢Apprentissage du chinois
- 10 How to say goodbye in Chinese? 再见Chinese pronunciation, 再见Chinese learning
























