 Page de garde > Tutoriel logiciel > Empêcher les utilisateurs de modifier leur propre mot de passe dans Windows 10
Page de garde > Tutoriel logiciel > Empêcher les utilisateurs de modifier leur propre mot de passe dans Windows 10
Empêcher les utilisateurs de modifier leur propre mot de passe dans Windows 10
Sous Windows 10, les utilisateurs peuvent modifier le mot de passe du compte local à tout moment via les paramètres du PC, le Panneau de configuration, etc. Cependant, il est facile d'oublier le mot de passe si vous le modifiez fréquemment. Si vous partagez votre ordinateur avec d'autres personnes, vous ne souhaiterez peut-être pas que d'autres modifient le mot de passe de votre compte, surtout à votre insu. Ainsi, dans cet article, nous allons vous montrer comment empêcher les utilisateurs de modifier leur mot de passe dans Windows 10.
Comment empêcher les utilisateurs de modifier leur propre mot de passe dans Windows 10
Étape 1 : ouvrez l'application Gestion de l'ordinateur en appuyant sur les touches Win X, puis en sélectionnant Gestion de l'ordinateur.
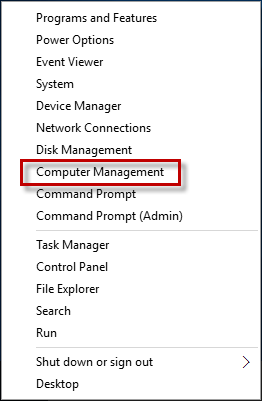
Étape 2 : Développez Outils système > Utilisateurs et groupes locaux, puis sélectionnez/mettez en surbrillance le dossier Utilisateurs. Dans le volet de droite, sélectionnez l'utilisateur que vous souhaitez empêcher de modifier le mot de passe, cliquez dessus avec le bouton droit et sélectionnez Propriétés dans le menu.
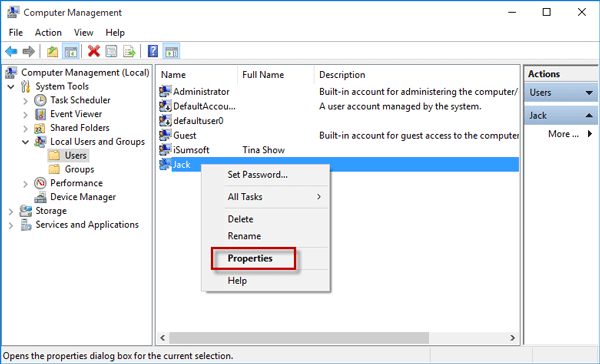
Étape 3 : Une fois la boîte de dialogue Propriétés de l'utilisateur ouverte, sélectionnez l'onglet Général, cochez la case "L'utilisateur ne peut pas modifier le mot de passe" et cliquez sur Appliquer suivi de OK.
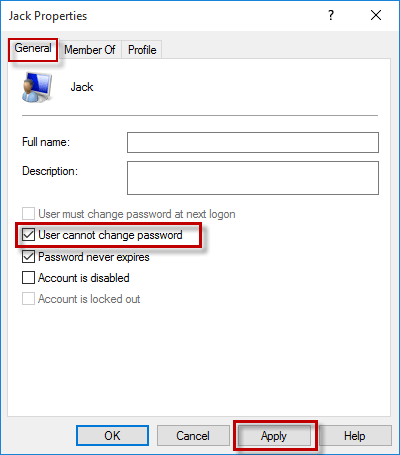
Si l'utilisateur sélectionné est un administrateur, l'avertissement suivant vous sera demandé. Pour contourner l'avertissement, vous pouvez d'abord changer l'utilisateur d'administrateur en utilisateur standard, puis appliquer l'option "L'utilisateur ne peut pas changer le mot de passe". Une fois que c'est fait, changez l'utilisateur de l'utilisateur standard en administrateur.
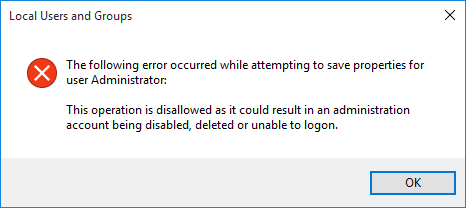
Les paramètres ci-dessus empêcheront l'utilisateur de modifier son propre mot de passe via les paramètres du PC, le Panneau de configuration ou l'écran Ctrl Alt Del. Le bouton Modifier Mot de passe dans les paramètres du PC est grisé et indisponible.
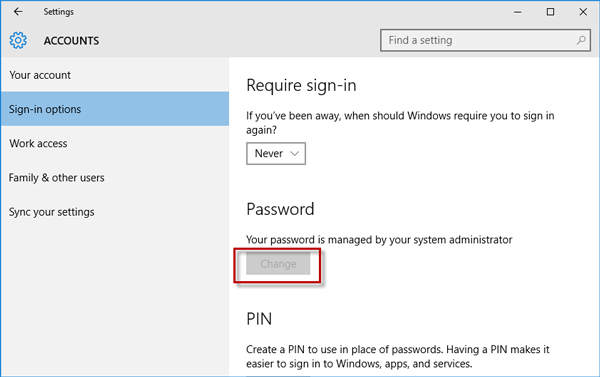
Si vous modifiez le mot de passe de l'utilisateur depuis le Panneau de configuration, vous recevrez le message « Windows ne peut pas modifier le mot de passe ».
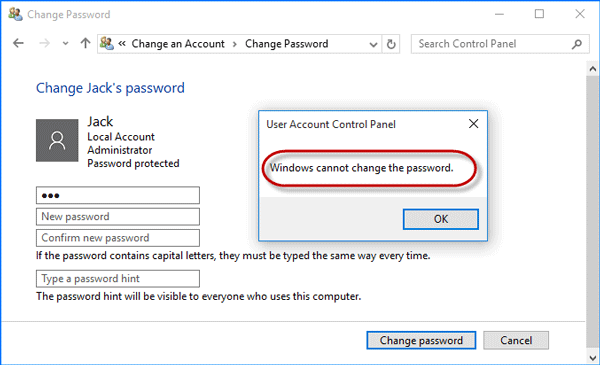
Si vous modifiez le mot de passe de l'utilisateur à partir de l'écran Ctrl Alt Suppr, vous recevrez le message "L'accès est refusé".
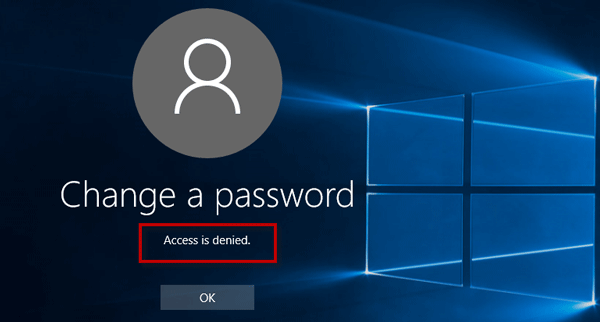
Cependant, l'utilisateur peut toujours modifier son mot de passe à partir de la gestion de l'ordinateur et de l'invite de commande. Si vous souhaitez éviter cela, vous devez restreindre l'accès à la gestion de l'ordinateur et désactiver l'invite de commande sous Windows 10.
-
 Comment activer ou désactiver le contrôle des applications intelligentes dans Windows 11Avez-vous déjà téléchargé une application qui posait plus de problèmes qu'elle n'en valait la peine ? Nous y sommes tous allés. Heureusement, ...Tutoriel logiciel Publié le 2024-11-05
Comment activer ou désactiver le contrôle des applications intelligentes dans Windows 11Avez-vous déjà téléchargé une application qui posait plus de problèmes qu'elle n'en valait la peine ? Nous y sommes tous allés. Heureusement, ...Tutoriel logiciel Publié le 2024-11-05 -
 Comment réparer Google Maps lorsqu'il ne fonctionne pasGoogle Maps est souvent un compagnon de voyage fiable, mais des problèmes occasionnels peuvent nous laisser bloqués. Des problèmes tels que des panne...Tutoriel logiciel Publié le 2024-11-05
Comment réparer Google Maps lorsqu'il ne fonctionne pasGoogle Maps est souvent un compagnon de voyage fiable, mais des problèmes occasionnels peuvent nous laisser bloqués. Des problèmes tels que des panne...Tutoriel logiciel Publié le 2024-11-05 -
 4 façons de désactiver Hyper-V sous WindowsMéthode 1 : Utilisation du Panneau de configuration La méthode la plus simple pour désactiver Hyper-V consiste à utiliser le Panneau de configuration....Tutoriel logiciel Publié le 2024-11-05
4 façons de désactiver Hyper-V sous WindowsMéthode 1 : Utilisation du Panneau de configuration La méthode la plus simple pour désactiver Hyper-V consiste à utiliser le Panneau de configuration....Tutoriel logiciel Publié le 2024-11-05 -
 3 façons de corriger l'utilisation élevée de la mémoire de Safari sur MacCorrections de base Fermez les onglets non pertinents : Fermez les onglets que vous n'utilisez pas fréquemment dans Safari. Chaque onglet utilise ...Tutoriel logiciel Publié le 2024-11-05
3 façons de corriger l'utilisation élevée de la mémoire de Safari sur MacCorrections de base Fermez les onglets non pertinents : Fermez les onglets que vous n'utilisez pas fréquemment dans Safari. Chaque onglet utilise ...Tutoriel logiciel Publié le 2024-11-05 -
 Corrigez une erreur inattendue et Roblox doit quitterSi vous aimez jouer à des jeux, vous devez être familier avec Roblox. C'est une plateforme de jeu très populaire. Cependant, vous pouvez parfois r...Tutoriel logiciel Publié le 2024-11-05
Corrigez une erreur inattendue et Roblox doit quitterSi vous aimez jouer à des jeux, vous devez être familier avec Roblox. C'est une plateforme de jeu très populaire. Cependant, vous pouvez parfois r...Tutoriel logiciel Publié le 2024-11-05 -
 5 façons écologiques d’augmenter les performances de votre PC vieillissant1. Nettoyer et réappliquer la pâte thermique Au fil du temps, que vous ayez acheté un PC ou un ordinateur portable pré-construit ou que vous l&#...Tutoriel logiciel Publié le 2024-11-05
5 façons écologiques d’augmenter les performances de votre PC vieillissant1. Nettoyer et réappliquer la pâte thermique Au fil du temps, que vous ayez acheté un PC ou un ordinateur portable pré-construit ou que vous l&#...Tutoriel logiciel Publié le 2024-11-05 -
 Comment changer la couleur de la barre des tâches dans Windows 11Changer la couleur de la barre des tâches est un moyen simple mais efficace d'ajouter votre touche au canevas numérique. Que vous soyez minimalis...Tutoriel logiciel Publié le 2024-11-05
Comment changer la couleur de la barre des tâches dans Windows 11Changer la couleur de la barre des tâches est un moyen simple mais efficace d'ajouter votre touche au canevas numérique. Que vous soyez minimalis...Tutoriel logiciel Publié le 2024-11-05 -
 Comment désactiver le son des messages envoyés sur iPhone et AndroidLes notifications et les sons vous informent de l'arrivée de nouveaux messages, mais certains sons, comme celui émis lorsque vous envoyez un messa...Tutoriel logiciel Publié le 2024-11-05
Comment désactiver le son des messages envoyés sur iPhone et AndroidLes notifications et les sons vous informent de l'arrivée de nouveaux messages, mais certains sons, comme celui émis lorsque vous envoyez un messa...Tutoriel logiciel Publié le 2024-11-05 -
 L'iPhone ou l'iPad chauffent ? Découvrez pourquoi et comment y remédierMais il y a une différence entre un appareil chaud au toucher et un autre qui surchauffe. Nous découvrirons les raisons et discuterons des raisons po...Tutoriel logiciel Publié le 2024-11-05
L'iPhone ou l'iPad chauffent ? Découvrez pourquoi et comment y remédierMais il y a une différence entre un appareil chaud au toucher et un autre qui surchauffe. Nous découvrirons les raisons et discuterons des raisons po...Tutoriel logiciel Publié le 2024-11-05 -
 4 correctifs pour les raccourcis du bureau qui ne fonctionnent pas sous Windows 11Corrections de base : Redémarrer l'ordinateur : Parfois, un redémarrage suffit, car il est suffisamment puissant pour forcer l'arrêt des proc...Tutoriel logiciel Publié le 2024-11-05
4 correctifs pour les raccourcis du bureau qui ne fonctionnent pas sous Windows 11Corrections de base : Redémarrer l'ordinateur : Parfois, un redémarrage suffit, car il est suffisamment puissant pour forcer l'arrêt des proc...Tutoriel logiciel Publié le 2024-11-05 -
 Comment réparer l'erreur de mise à jour Windows 0x80070658 : guide étape par étapePour garantir des performances informatiques optimales, l'installation en temps opportun des dernières mises à jour Windows est cruciale. Les util...Tutoriel logiciel Publié le 2024-11-05
Comment réparer l'erreur de mise à jour Windows 0x80070658 : guide étape par étapePour garantir des performances informatiques optimales, l'installation en temps opportun des dernières mises à jour Windows est cruciale. Les util...Tutoriel logiciel Publié le 2024-11-05 -
 Comment utiliser l'IA pour analyser les données ExcelCopilot AI de Microsoft a été déployée dans sa suite d'applications majeures, y compris la plate-forme de feuille de calcul de longue date qu'...Tutoriel logiciel Publié le 2024-11-05
Comment utiliser l'IA pour analyser les données ExcelCopilot AI de Microsoft a été déployée dans sa suite d'applications majeures, y compris la plate-forme de feuille de calcul de longue date qu'...Tutoriel logiciel Publié le 2024-11-05 -
 6 façons de réparer les AirTags qui n’apparaissent pas dans Find MyDu suivi de vos clés de voiture au contrôle de vos animaux de compagnie, les cas d'utilisation des Apple AirTags sont multiples. Ces AirTags peuve...Tutoriel logiciel Publié le 2024-11-05
6 façons de réparer les AirTags qui n’apparaissent pas dans Find MyDu suivi de vos clés de voiture au contrôle de vos animaux de compagnie, les cas d'utilisation des Apple AirTags sont multiples. Ces AirTags peuve...Tutoriel logiciel Publié le 2024-11-05 -
 Erreur Windows Update 0x800f0985 : comment la réparer sous Windows 11Les mises à jour Windows sont nécessaires, mais des problèmes inévitables peuvent parfois survenir lors du processus de mise à jour, comme l'erreu...Tutoriel logiciel Publié le 2024-11-05
Erreur Windows Update 0x800f0985 : comment la réparer sous Windows 11Les mises à jour Windows sont nécessaires, mais des problèmes inévitables peuvent parfois survenir lors du processus de mise à jour, comme l'erreu...Tutoriel logiciel Publié le 2024-11-05 -
 Version officielle ISO de Windows 11 24H2 – Téléchargement et installation hors ligneEn parlant de la date de sortie de Windows 11 24H2, Microsoft a affirmé qu'il serait disponible à partir du 1er octobre 2024. Alors, comment pouve...Tutoriel logiciel Publié le 2024-11-05
Version officielle ISO de Windows 11 24H2 – Téléchargement et installation hors ligneEn parlant de la date de sortie de Windows 11 24H2, Microsoft a affirmé qu'il serait disponible à partir du 1er octobre 2024. Alors, comment pouve...Tutoriel logiciel Publié le 2024-11-05
Étudier le chinois
- 1 Comment dit-on « marcher » en chinois ? 走路 Prononciation chinoise, 走路 Apprentissage du chinois
- 2 Comment dit-on « prendre l’avion » en chinois ? 坐飞机 Prononciation chinoise, 坐飞机 Apprentissage du chinois
- 3 Comment dit-on « prendre un train » en chinois ? 坐火车 Prononciation chinoise, 坐火车 Apprentissage du chinois
- 4 Comment dit-on « prendre un bus » en chinois ? 坐车 Prononciation chinoise, 坐车 Apprentissage du chinois
- 5 Comment dire conduire en chinois? 开车 Prononciation chinoise, 开车 Apprentissage du chinois
- 6 Comment dit-on nager en chinois ? 游泳 Prononciation chinoise, 游泳 Apprentissage du chinois
- 7 Comment dit-on faire du vélo en chinois ? 骑自行车 Prononciation chinoise, 骑自行车 Apprentissage du chinois
- 8 Comment dit-on bonjour en chinois ? 你好Prononciation chinoise, 你好Apprentissage du chinois
- 9 Comment dit-on merci en chinois ? 谢谢Prononciation chinoise, 谢谢Apprentissage du chinois
- 10 How to say goodbye in Chinese? 再见Chinese pronunciation, 再见Chinese learning
























