Google Sheets vers MySQL En quelques étapes
Données Google Sheets dans MySQL : guide du débutant
Cherchez-vous à convertir vos données Google Sheets en une base de données MySQL ? Si c'est le cas, vous êtes au bon endroit ! Dans ce didacticiel adapté aux débutants, nous vous guiderons tout au long du processus d'importation de vos données Google Sheets dans une base de données MySQL.
Ne vous inquiétez pas si vous n'avez pas d'expérience en codage : ce guide est conçu pour être accessible à tous, quelle que soit votre expertise technique.
Pour rendre les choses encore plus faciles, nous utiliserons l'essai gratuit de Five pour créer notre prototype d'application. Avant de plonger dans le vif du sujet, assurez-vous d'être inscrit et d'avoir installé Five, ce que vous pouvez faire gratuitement.
Prêt à commencer ? Découvrons comment importer des données Google Sheets vers MySQL.
Pour suivre ce didacticiel, vous devrez vous inscrire pour accéder gratuitement à Five.
Go From Google Sheets to MySQL
Convert Spreadsheets to Web Apps with Five
Obtenir un accès instantané
Étape par étape : importer Google Sheets dans MySQL
Voici un bref aperçu de ce que nous allons faire :
Étape 1 : Préparez vos données Google Sheets
La première étape consiste à vous assurer que vos données Google Sheets sont correctement formatées et prêtes à être importées. Voici quelques conseils :
- Assurez-vous que chaque colonne comporte un en-tête clair qui décrit les données qu'elle contient.
- Supprimez toutes les lignes ou colonnes vides.
- Assurez-vous que les données sont formatées de manière cohérente (par exemple, les dates sont dans le même format).
- Exportez vos données Google Sheets sous forme de fichier CSV.
Étape 2 : Créer une base de données MySQL
Ensuite, vous devrez créer une nouvelle base de données MySQL pour héberger vos données Google Sheets importées. En utilisant Five, vous pouvez facilement créer une base de données MySQL depuis la plateforme.
Étape 3 : Importer des données CSV dans MySQL
Une fois votre base de données créée, vous êtes prêt à importer votre fichier CSV Google Sheets. Five fournit une interface simple pour télécharger votre CSV et mapper les colonnes à votre table MySQL.
Une fois le processus d'importation terminé, c'est une bonne idée de vérifier que vos données ont été transférées avec succès. Vous pouvez le faire en exécutant quelques requêtes SQL simples pour vérifier que vos tables sont remplies avec les données attendues.
Et c'est tout ! En suivant ces étapes, vous aurez réussi à importer vos données Google Sheets dans une base de données MySQL, ce qui vous mettra sur la bonne voie pour convertir votre solution basée sur Sheets en une application Web à part entière.
Instructions détaillées
Avant d'importer vos données Google Sheets dans MySQL, il est essentiel de vous assurer que votre feuille de calcul est correctement formatée et nettoyée. Voici quelques conseils :
- Assurez-vous que votre ligne d'en-tête contient uniquement des noms descriptifs pour les données stockées dans chaque colonne.
- Évitez de dupliquer les informations dans plusieurs colonnes. Utilisez des colonnes distinctes pour des points de données distincts.
- Assurez-vous que chaque cellule ne contient qu'une seule donnée. Ne mélangez pas plusieurs points de données dans une seule cellule.
- Si vous avez plusieurs valeurs pour le même élément, répartissez-les sur plusieurs colonnes.
Par exemple, disons que votre feuille de calcul contient des informations sur Produits, prix et quantités. Voici à quoi devrait ressembler votre Google Sheets :
| Produit | Prix | Quantité |
|---|---|---|
| Produit 1 | 4,99 | 100 |
| Produit 2 | 5,99 | 4 |
| Produit 3 | 100,99 | 58 |
Pour nettoyer vos données, pensez à utiliser ces fonctions utiles de Google Sheets :
- TRIM : supprime les espaces de début, de fin et supplémentaires entre les mots.
- CLEAN : supprime tous les caractères non imprimables du texte.
- PROPER : convertit le premier caractère en majuscule et tous les autres caractères en minuscules.
Une fois que vous avez nettoyé vos données, exportez votre fichier Google Sheets sous forme de fichier CSV.
Créer une nouvelle application en cinq
Inscrivez-vous pour accéder gratuitement à Five dans votre navigateur Web. Vous serez accueilli par un écran qui ressemble à ceci :
- Accédez à Applications : Une fois connecté, cliquez sur « Applications » dans le coin supérieur gauche de l'écran, juste en dessous de l'icône du menu hamburger.
- Créer une nouvelle application : cliquez sur l'icône plus jaune. Une nouvelle fenêtre intitulée « Nouvel enregistrement de candidature » apparaîtra.
- Titre votre application : donnez un titre à votre application, tel que "Sheets to Web App", et enregistrez-la en cliquant sur la coche dans le coin supérieur droit. Votre écran devrait maintenant afficher votre nouvelle application.
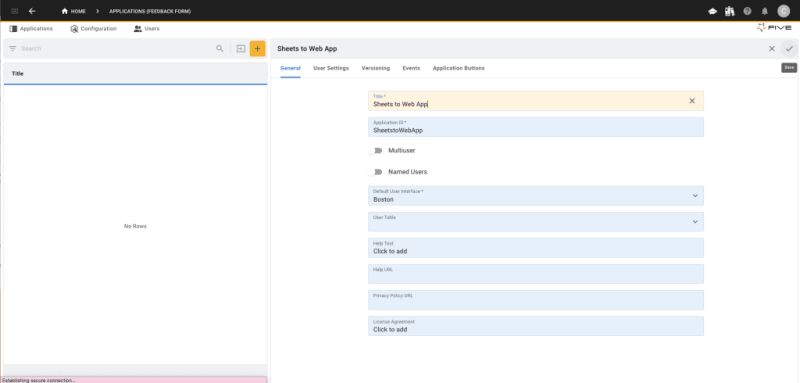
Créez votre base de données et importez des données
- Gestion de la base de données Access : cliquez sur le bouton bleu « Gérer » en haut à droite de l'écran, à côté du logo Five.
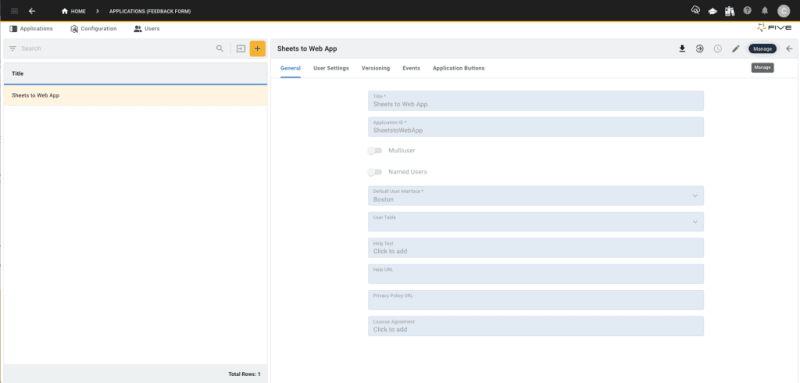
- Assistant d'ouverture de table : accédez à « Données », puis sélectionnez « Assistant de table ».
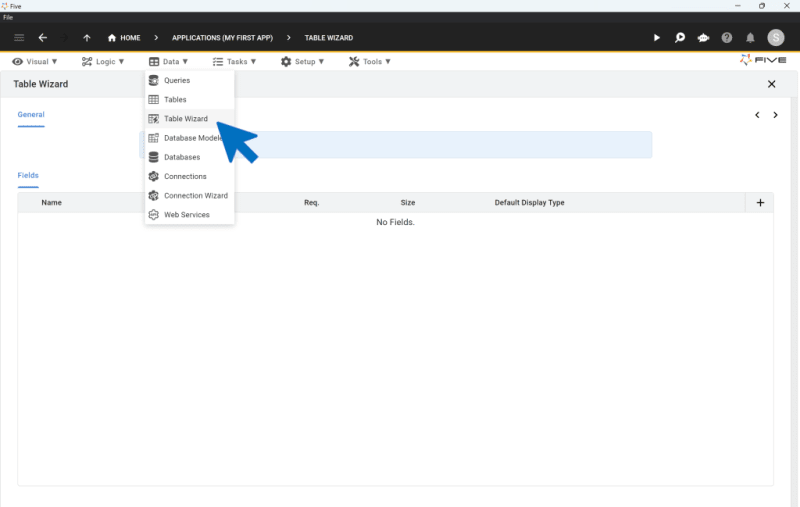
Création de votre table de base de données
- Nommez votre table : nommez votre table « Inventaire ».
- Ajouter des champs de base de données : cliquez quatre fois sur l'icône plus pour créer quatre champs de base de données :
- Champ 1 : nommez-le « Produit », sélectionnez « texte » comme type de données et définissez sa taille sur 100.
- Champ 2 : nommez-le "Prix", sélectionnez "float" comme type de données et définissez son type d'affichage sur "float.2".
- Champ 3 : nommez-le « Quantité », avec « entier » pour les données et le type d'affichage.
- Champ 4 : nommez-le « Total », qui sera utilisé pour les calculs dans les étapes ultérieures.
- Enregistrez la table : assurez-vous que la configuration de votre table correspond aux spécifications et cliquez sur la coche pour enregistrer.
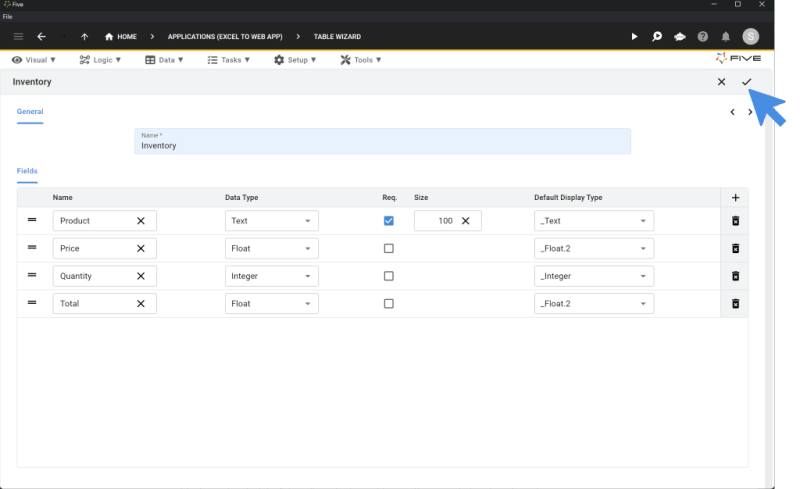
Importation de données de Google Sheets vers MySQL
- Préparez votre fichier CSV : assurez-vous que vos données Google Sheets sont enregistrées sous forme de fichier CSV. Si vous souhaitez utiliser les données fournies ci-dessus, téléchargez notre fichier CSV ici.
- Importer des données : accédez à « Données » > « Tableaux », puis cliquez sur l'icône « Importer CSV dans le tableau ».
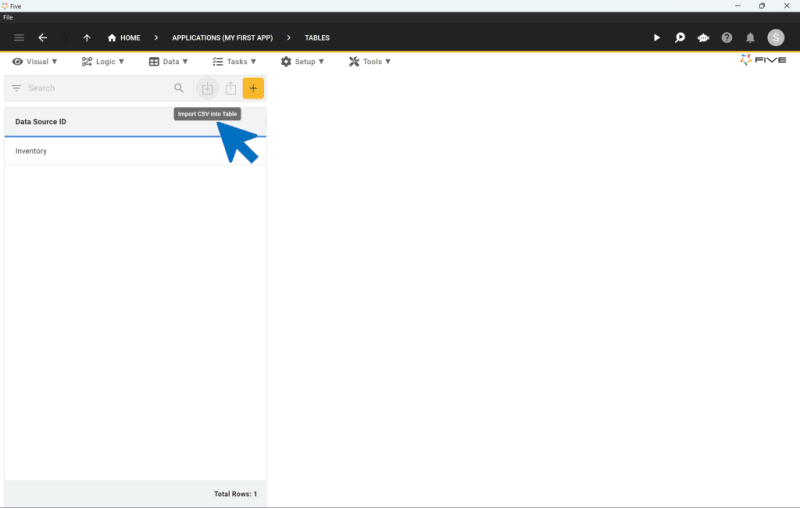
- Sélectionner la table à importer : choisissez la table « Inventaire » dans le menu déroulant.
- Télécharger un fichier CSV : cliquez sur « Choisir un fichier » et sélectionnez votre fichier CSV, puis téléchargez-le.
- Map les champs : Five mappera automatiquement les champs s'ils correspondent aux noms de colonnes de votre fichier CSV.
- Définir InventoryKey : sélectionnez « Généré » pour InventoryKey afin de générer automatiquement des clés uniques.
- Exclure le total : pour le champ "Total", sélectionnez "Non importé".
- Finaliser l'importation : cliquez sur la coche pour terminer le téléchargement des données.
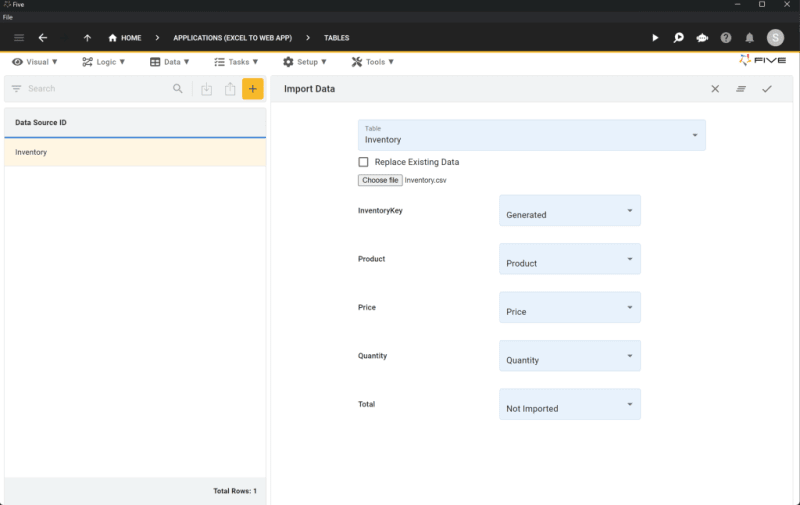
Félicitations! Vous avez réussi à créer une table de base de données MySQL et à importer des données depuis Google Sheets.
Ajout d'un formulaire et aperçu de votre candidature
Après avoir configuré votre base de données MySQL et importé les données, l'étape suivante consiste à ajouter un formulaire et à prévisualiser votre application Web. Cette étape vous montrera comment importer des données Google Sheets vers MySQL et créer une interface interactive pour vos utilisateurs.
Ajout d'un formulaire
- Assistant de formulaire d'accès : Five simplifie la création d'un formulaire pour les utilisateurs finaux. Commencez par cliquer sur « Visuel », puis sélectionnez « Assistant de formulaire ».
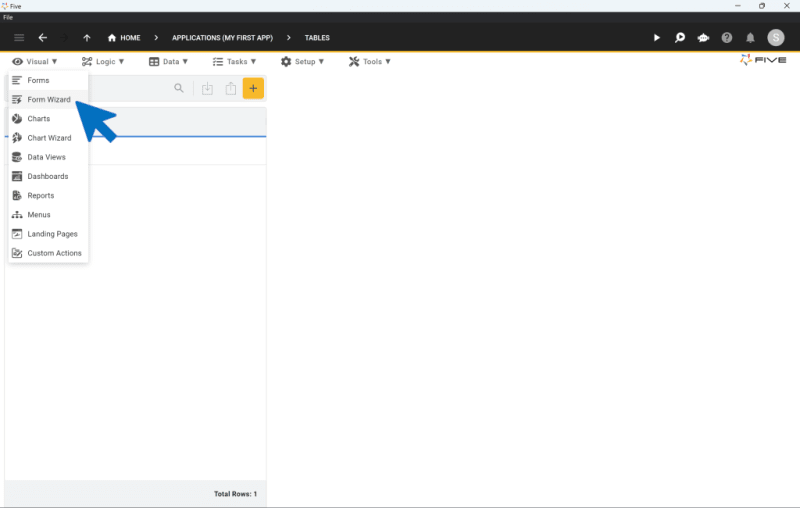
- Sélectionnez la table principale : dans l'assistant de formulaire, choisissez « Inventaire » comme table principale.
- Enregistrer le formulaire : cliquez sur la coche pour enregistrer la configuration de votre formulaire.
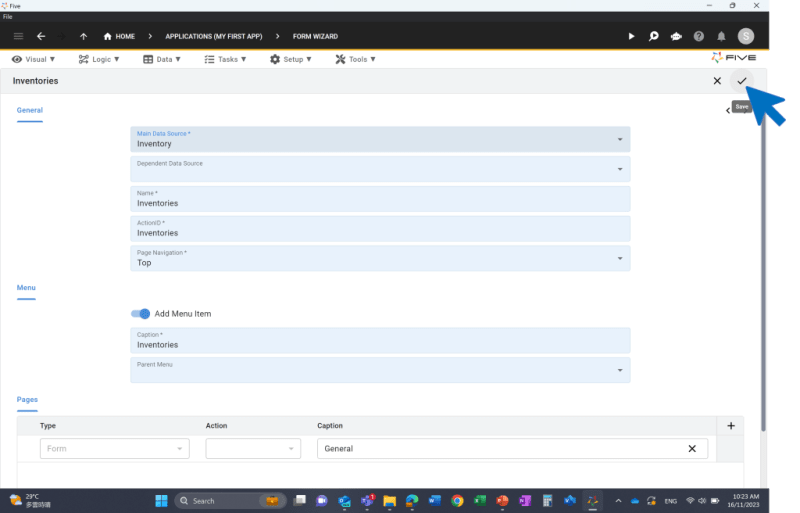
Prévisualisation de votre candidature
- Exécutez votre application : cliquez sur le bouton "Exécuter" dans le coin supérieur droit. Si le bouton Exécuter n'est pas visible, vous devez déployer en développement (la mise en ligne de votre application Web peut prendre quelques minutes).
Voici à quoi ressemble votre candidature :
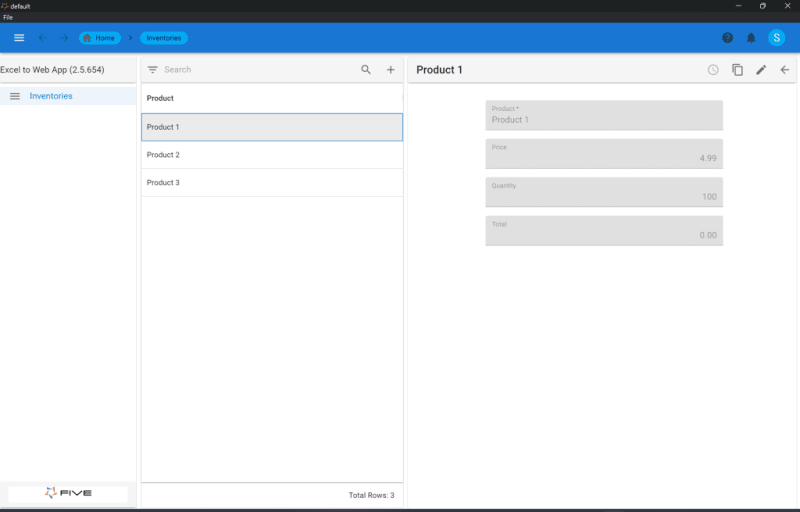
L'interface de votre application
Five fournit un frontal entièrement généré automatiquement pour votre base de données MySQL, y compris le formulaire que vous avez créé. Les fonctionnalités de l'interface :
- Menu : un menu sur le côté gauche pour la navigation.
- Barre de recherche : une barre de recherche en haut pour trouver rapidement des enregistrements.
- Options de filtre : un filtre à côté de la barre de recherche pour affiner l'affichage de vos données.
- Opérations CRUD : possibilité d'ajouter, de modifier ou de supprimer des enregistrements via l'interface utilisateur graphique.
En suivant ces étapes, vous avez importé avec succès les données Google Sheets vers MySQL et créé une interface d'application Web interactive. Passez aux étapes suivantes de ce didacticiel pour développer davantage votre application.
Importer Google Sheets vers MySQL : prochaines étapes
Félicitations! Vous avez connecté avec succès Google Sheets à MySQL, importé des données et créé une interface Web à l'aide de Five. Explorons maintenant les prochaines étapes pour améliorer votre application Web.
Cet article de blog fait partie de la première partie d'une série de cinq parties sur la conversion de Google Sheets vers MySQL. Pour voir les autres parties, suivez les liens ici :
- Partie 2 : Importer Google Sheets vers MySQL – Calculer un champ
- Partie 3 : Importer Google Sheets dans MySQL – Ajout d'un thème
- Partie 4 : Importer Google Sheets dans MySQL – Ajouter des connexions à votre application
- Partie 5 : Importer Google Sheets dans MySQL – Création de graphiques et de tableaux de bord
Vous pouvez développer bien plus dans Five. Pour vous inspirer, consultez cette capture d'écran d'une interface Web terminée basée sur les données Google Sheets transférées vers une base de données MySQL. Visitez la page Cinq cas d'utilisation ou continuez à suivre notre série de didacticiels pour découvrir des fonctionnalités et des capacités supplémentaires.
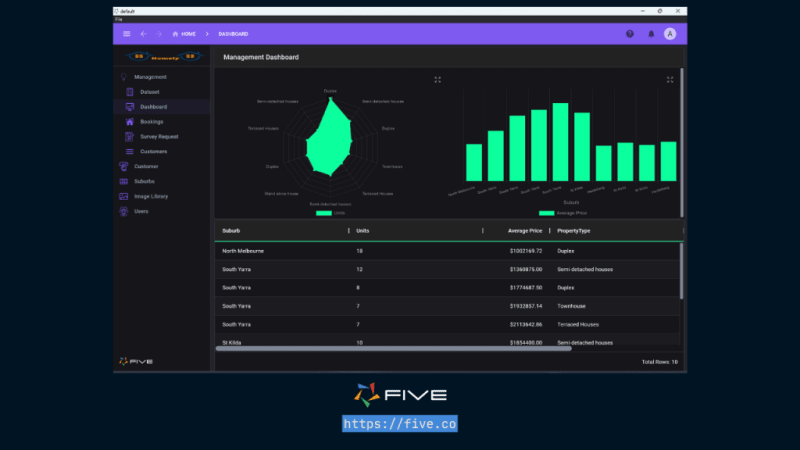
À présent, vous devriez avoir une solide compréhension de la façon d'importer des données de Google Sheets vers MySQL.
Si vous êtes bloqué pendant le processus de développement, nous sommes là pour vous aider ! Continuez à développer votre application en accédant à ces ressources :
- Communauté d'utilisateurs de Five : visitez la communauté de Five pour poser des questions ou vous inspirer d'autres utilisateurs.
- Documentation de Five : visitez help.five.org pour accéder à la documentation complète de Five.
-
 Comment puis-je itérer et imprimer des valeurs de manière synchrone à partir de deux tableaux de taille égale en PHP?itération et imprimant de manière synchrone à partir de deux tableaux de même taille lors de la création d'une SelectBox en utilisant deux t...La programmation Publié le 2025-04-05
Comment puis-je itérer et imprimer des valeurs de manière synchrone à partir de deux tableaux de taille égale en PHP?itération et imprimant de manière synchrone à partir de deux tableaux de même taille lors de la création d'une SelectBox en utilisant deux t...La programmation Publié le 2025-04-05 -
 Comment puis-je styliser la première instance d'un type d'élément spécifique sur un document HTML entier?correspondant au premier élément d'un certain type dans tout le document Styling Le premier élément d'un type spécifique à travers un...La programmation Publié le 2025-04-05
Comment puis-je styliser la première instance d'un type d'élément spécifique sur un document HTML entier?correspondant au premier élément d'un certain type dans tout le document Styling Le premier élément d'un type spécifique à travers un...La programmation Publié le 2025-04-05 -
 Comment insérer correctement les blobs (images) dans MySQL à l'aide de PHP?Insérez des blobs dans les bases de données MySQL avec PHP Lorsque vous essayez de stocker une image dans une base de données MySQL, vous pou...La programmation Publié le 2025-04-05
Comment insérer correctement les blobs (images) dans MySQL à l'aide de PHP?Insérez des blobs dans les bases de données MySQL avec PHP Lorsque vous essayez de stocker une image dans une base de données MySQL, vous pou...La programmation Publié le 2025-04-05 -
 Pourquoi Pytz montre-t-il des décalages de fuseau horaire inattendus initialement?Dicontenance du fuseau horaire avec pytz Certains flammes de temps présentent des décalages particuliers lorsqu'ils sont initialement obte...La programmation Publié le 2025-04-05
Pourquoi Pytz montre-t-il des décalages de fuseau horaire inattendus initialement?Dicontenance du fuseau horaire avec pytz Certains flammes de temps présentent des décalages particuliers lorsqu'ils sont initialement obte...La programmation Publié le 2025-04-05 -
 Comment résoudre les écarts de chemin du module dans GO Mod en utilisant la directive Remplacer?surmonter la divergence du chemin du module dans go mod Lors de l'utilisation de Go Mod, il est possible de rencontrer un conflit où un pa...La programmation Publié le 2025-04-05
Comment résoudre les écarts de chemin du module dans GO Mod en utilisant la directive Remplacer?surmonter la divergence du chemin du module dans go mod Lors de l'utilisation de Go Mod, il est possible de rencontrer un conflit où un pa...La programmation Publié le 2025-04-05 -
 \ "tandis que (1) vs pour (;;): L'optimisation du compilateur élimine-t-elle les différences de performances? \"while (1) vs pour (;;): y a-t-il une différence de vitesse? Question: LOOPS? Réponse: Dans la plupart des compilateurs modernes, il ...La programmation Publié le 2025-04-05
\ "tandis que (1) vs pour (;;): L'optimisation du compilateur élimine-t-elle les différences de performances? \"while (1) vs pour (;;): y a-t-il une différence de vitesse? Question: LOOPS? Réponse: Dans la plupart des compilateurs modernes, il ...La programmation Publié le 2025-04-05 -
 Comment puis-je concaténer en toute sécurité le texte et les valeurs lors de la construction de requêtes SQL dans GO?Concaténation du texte et des valeurs dans go sql requêtes Lors de la construction d'une requête SQL de texte dans GO, il y a certaines rè...La programmation Publié le 2025-04-05
Comment puis-je concaténer en toute sécurité le texte et les valeurs lors de la construction de requêtes SQL dans GO?Concaténation du texte et des valeurs dans go sql requêtes Lors de la construction d'une requête SQL de texte dans GO, il y a certaines rè...La programmation Publié le 2025-04-05 -
 Comment puis-je configurer Pytesseract pour une reconnaissance à un chiffre avec une sortie numéro uniquement?Pytesseract OCR avec une reconnaissance à un chiffre unique et des contraintes de numéro uniquement dans le contexte de Pytesseract, la config...La programmation Publié le 2025-04-05
Comment puis-je configurer Pytesseract pour une reconnaissance à un chiffre avec une sortie numéro uniquement?Pytesseract OCR avec une reconnaissance à un chiffre unique et des contraintes de numéro uniquement dans le contexte de Pytesseract, la config...La programmation Publié le 2025-04-05 -
 Comment puis-je générer efficacement des limaces adaptées à l'URL des chaînes Unicode en PHP?Créant une fonction pour la génération efficace des limaces Création de limaces, des représentations simplifiées des chaînes Unicode utilisées...La programmation Publié le 2025-04-05
Comment puis-je générer efficacement des limaces adaptées à l'URL des chaînes Unicode en PHP?Créant une fonction pour la génération efficace des limaces Création de limaces, des représentations simplifiées des chaînes Unicode utilisées...La programmation Publié le 2025-04-05 -
 Comment extraire du texte entre parenthèses efficacement en PHP en utilisant Regexphp: extraire du texte dans les parenthèses de manière optimale lors de l'extraction de texte enfermé entre parenthèses, il est essentiel ...La programmation Publié le 2025-04-05
Comment extraire du texte entre parenthèses efficacement en PHP en utilisant Regexphp: extraire du texte dans les parenthèses de manière optimale lors de l'extraction de texte enfermé entre parenthèses, il est essentiel ...La programmation Publié le 2025-04-05 -
 Comment contourner les blocs de site Web avec les demandes de Python et les faux agents utilisateur?Comment simuler le comportement du navigateur avec les demandes de Python et les faux agents utilisateur Les demandes de Python sont un outil ...La programmation Publié le 2025-04-05
Comment contourner les blocs de site Web avec les demandes de Python et les faux agents utilisateur?Comment simuler le comportement du navigateur avec les demandes de Python et les faux agents utilisateur Les demandes de Python sont un outil ...La programmation Publié le 2025-04-05 -
 Pourquoi une grille avec des colonnes 100% grid-template s'étend-elle au-delà du corps lors de l'utilisation du positionnement fixe?La grille dépasse le corps avec 100% grid-template-columns Pourquoi une grille d'affichage avec 100% dans les colonnes de la grille s'...La programmation Publié le 2025-04-05
Pourquoi une grille avec des colonnes 100% grid-template s'étend-elle au-delà du corps lors de l'utilisation du positionnement fixe?La grille dépasse le corps avec 100% grid-template-columns Pourquoi une grille d'affichage avec 100% dans les colonnes de la grille s'...La programmation Publié le 2025-04-05 -
 Comment combiner les données de trois tables MySQL dans un nouveau tableau?mysql: création d'un nouveau tableau à partir de données et de colonnes de trois tables Question: Comment puis-je créer un nouveau tab...La programmation Publié le 2025-04-05
Comment combiner les données de trois tables MySQL dans un nouveau tableau?mysql: création d'un nouveau tableau à partir de données et de colonnes de trois tables Question: Comment puis-je créer un nouveau tab...La programmation Publié le 2025-04-05 -
 Python Lire le fichier CSV UnicodedeCodeerror Ultimate SolutionUnicode Decode Erreur dans la lecture du fichier CSV Lorsque vous essayez de lire un fichier CSV dans Python à l'aide du module CSV intégr...La programmation Publié le 2025-04-05
Python Lire le fichier CSV UnicodedeCodeerror Ultimate SolutionUnicode Decode Erreur dans la lecture du fichier CSV Lorsque vous essayez de lire un fichier CSV dans Python à l'aide du module CSV intégr...La programmation Publié le 2025-04-05 -
 Comment convertir une colonne Pandas DataFrame au format DateTime et filtrer par date?Transformer la colonne Pandas DataFrame au format DateTime Scénario: Données dans un Pandas DataFrame existait souvent sous divers formats, ...La programmation Publié le 2025-04-05
Comment convertir une colonne Pandas DataFrame au format DateTime et filtrer par date?Transformer la colonne Pandas DataFrame au format DateTime Scénario: Données dans un Pandas DataFrame existait souvent sous divers formats, ...La programmation Publié le 2025-04-05
Étudier le chinois
- 1 Comment dit-on « marcher » en chinois ? 走路 Prononciation chinoise, 走路 Apprentissage du chinois
- 2 Comment dit-on « prendre l’avion » en chinois ? 坐飞机 Prononciation chinoise, 坐飞机 Apprentissage du chinois
- 3 Comment dit-on « prendre un train » en chinois ? 坐火车 Prononciation chinoise, 坐火车 Apprentissage du chinois
- 4 Comment dit-on « prendre un bus » en chinois ? 坐车 Prononciation chinoise, 坐车 Apprentissage du chinois
- 5 Comment dire conduire en chinois? 开车 Prononciation chinoise, 开车 Apprentissage du chinois
- 6 Comment dit-on nager en chinois ? 游泳 Prononciation chinoise, 游泳 Apprentissage du chinois
- 7 Comment dit-on faire du vélo en chinois ? 骑自行车 Prononciation chinoise, 骑自行车 Apprentissage du chinois
- 8 Comment dit-on bonjour en chinois ? 你好Prononciation chinoise, 你好Apprentissage du chinois
- 9 Comment dit-on merci en chinois ? 谢谢Prononciation chinoise, 谢谢Apprentissage du chinois
- 10 How to say goodbye in Chinese? 再见Chinese pronunciation, 再见Chinese learning

























