 Page de garde > Tutoriel logiciel > Ne désactivez pas les photos en direct sur votre iPhone ou vous manquerez ces astuces intéressantes
Page de garde > Tutoriel logiciel > Ne désactivez pas les photos en direct sur votre iPhone ou vous manquerez ces astuces intéressantes
Ne désactivez pas les photos en direct sur votre iPhone ou vous manquerez ces astuces intéressantes
Considérez-vous iPhone Live Photos comme un gadget ou quelque chose que vous devriez désactiver pour économiser de l'espace ? Eh bien, non. Voici pourquoi vous devriez garder la fonctionnalité activée sur votre iPhone.
Les photos en direct sont plus qu'une image fixe
Les photos en direct combinent des images fixes avec une courte vidéo qui peut être visionnée en appuyant longuement sur une image dans votre application Photos. Vous saurez que la fonction Live Photo est activée lorsque vous voyez l'icône Live Photos ou l'étiquette « Live » dans l'application appareil photo de votre appareil.
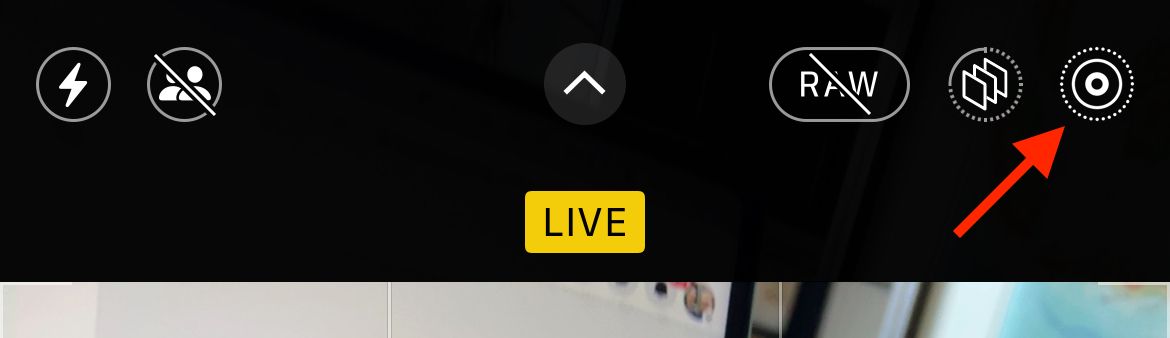
Lorsque vous prenez une photo en direct, vous enregistrez une courte vidéo du moment à côté de l'image fixe. Cette vidéo ne dure que quelques secondes et est enregistrée à une fréquence d'images réduite (nous estimons environ 15 images par seconde). En plus des images animées, vous enregistrerez également du son avec votre Live Photo.
Avez-vous déjà regardé une vieille photo d'un parent ou d'un grand-parent et vous êtes demandé à quoi ressemblait vraiment ce moment ? Comment leurs expressions ont-elles changé avant ou après le déclenchement, quels sons peut-on entendre en arrière-plan ? C’est exactement le genre de contexte supplémentaire que vous obtenez d’une Live Photo.
Vous n'apprécierez peut-être pas ces quelques images vidéo supplémentaires pour le moment, mais vous l'apprécierez probablement un jour. Le simple fait de pouvoir entendre les voix des personnes sur la photo ou de voir ce qui s'est passé après avoir appuyé sur le déclencheur est éclairant.
Utiliser des images clés pour corriger une photo manquée
L'une des utilisations les plus pratiques des Live Photos est de servir de police d'assurance contre les moments manqués. Appuyez sur le déclencheur trop tard et vous avez manqué de capturer un souvenir que vous ne pouvez pas récupérer. Si vous constatez que cela se produit souvent, vous devez activer Live Photos afin de pouvoir revenir en arrière et réessayer.
Cela fonctionne en sélectionnant une image de la vidéo capturée à côté de votre Live Photo et en la nommant comme « Photo clé ». Désormais, lorsque vous faites défiler vos photos (ou essayez de partager et d'imprimer l'image), vous verrez le cadre que vous avez sélectionné plutôt que l'image que vous avez prise la première fois.
C'est très pratique lorsqu'un sujet cligne des yeux au mauvais moment ou si quelque chose d'inattendu se produit pendant que vous prenez une photo. Pour choisir une photo clé, recherchez l'image dans l'application Photos, appuyez sur « Modifier », puis appuyez sur le bouton « En direct » en bas de l'écran. Faites maintenant glisser le viseur jusqu'à ce que vous trouviez le cadre que vous aimez, puis appuyez sur « Créer une photo clé » pour le définir.
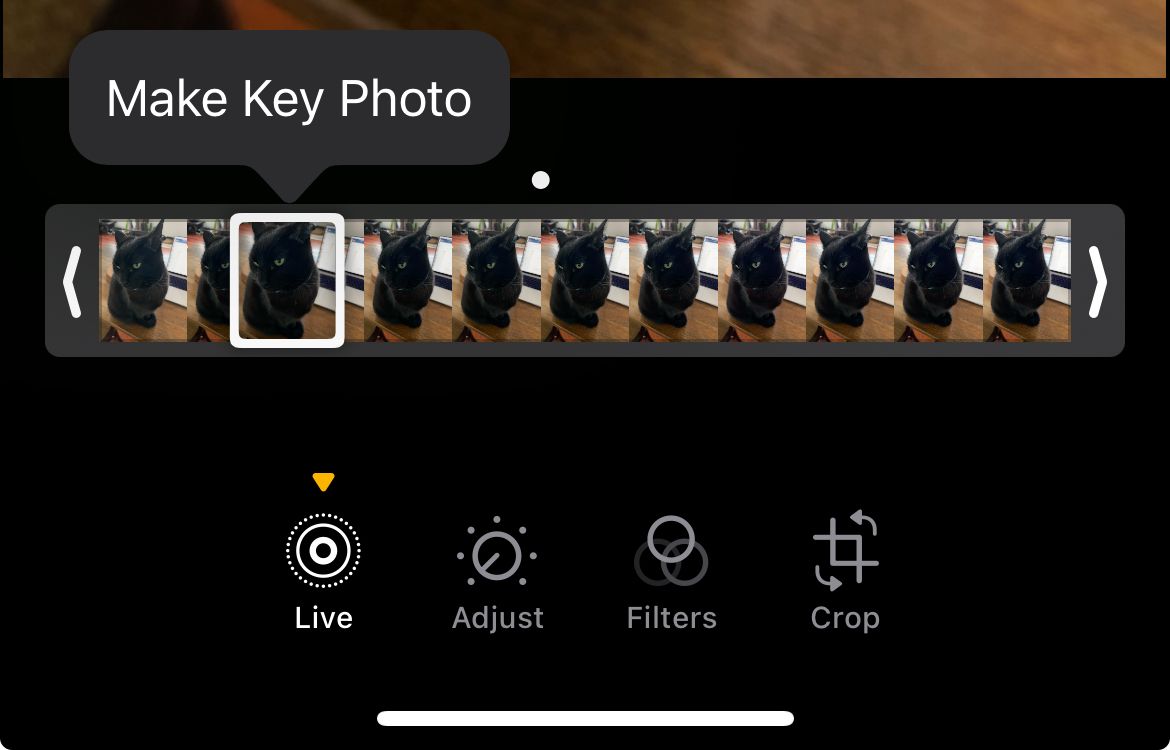
Cette méthode présente un inconvénient dans la mesure où la qualité de l'image vidéo capturée ne sera pas aussi bonne que la photo que vous avez prise. Mon iPhone 13 Pro a capturé une résolution vidéo de 1920 x1440 et une image fixe de 4032 x3024. Mais peu importe la qualité de votre image si vous avez raté le moment qui compte le plus ? Après tout, quelque chose vaut mieux que rien.
Transformez rapidement des Live Photos en une vidéo captivante
Vous pouvez sélectionner plusieurs Live Photos et les exporter sous forme de vidéo en quelques clics, directement sur votre iPhone. Il s'agit d'une utilisation unique pour les vidéos que vous avez déjà tournées, et cela peut également rendre le partage sur les réseaux sociaux comme Instagram rapide et facile. Vous pouvez même partager ces vidéos avec des utilisateurs d'appareils non Apple.
Pour créer une vidéo à partir de vos Live Photos, ouvrez Photos et sélectionnez autant de Live Photos que vous souhaitez exporter. Vous verrez « Live » dans le coin supérieur droit de la photo dans la feuille de partage. Vous pouvez également vous diriger vers Albums > Live Photos et sélectionner à partir de là.
Une fois vos Live Photos sélectionnées, appuyez sur l'icône de points de suspension dans le coin inférieur droit de l'écran, puis sélectionnez « Enregistrer en tant que vidéo ». Une vidéo sera créée et enregistrée sur votre pellicule, après quoi vous pourrez la partager comme vous le feriez normalement.
Boucler et faire rebondir des photos en direct sous forme de MOV et de GIF
Vous pouvez boucler et faire rebondir des photos en direct en ouvrant la photo, en appuyant sur l'étiquette « En direct », puis en sélectionnant « Boucle » ou « Rebondir » du menu. La boucle stabilisera et bouclera automatiquement une vidéo, tandis que le rebond la jouera simplement en avant puis en arrière.
Pour tirer le meilleur parti de cette fonctionnalité, vous pouvez exporter ces vidéos au format MOV ou GIF une fois que vous les avez mises en boucle ou rebondies. Le partage d'une photo en direct définie sur Boucle ou Rebond partagera un MOV en boucle, préservant ainsi sa qualité. Cela fonctionne très bien dans les conversations iMessage ou via AirDrop sur un Mac.

Pour exporter un GIF sur votre iPhone, vous devez créer un flux de travail dans l'application Raccourcis d'Apple. Tout d’abord, ouvrez les raccourcis et créez un nouveau raccourci à l’aide de l’icône plus « ». Recherchez « GIF » et ajoutez l'action « Créer un GIF ». Appuyez sur « Contenu » et sélectionnez « Saisie de raccourci » dans le menu.
Vous pouvez désormais ajuster l'entrée « Images et 18 autres » à l'étape précédente pour inclure uniquement des médias tels que des photos et des vidéos. Appuyez sur le champ « Nulle part » et assurez-vous d'activer la bascule « Afficher dans la feuille de partage ».
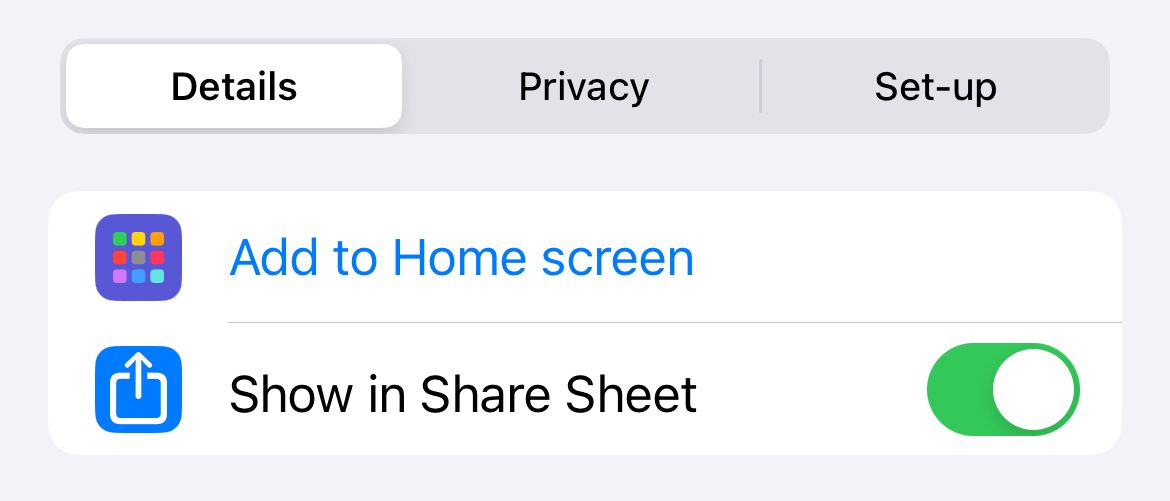
Vous pouvez maintenant appuyer sur la flèche orientée vers le bas à l'étape « Créer un GIF à partir de » pour spécifier une taille (en désactivant « Taille automatique ») ou simplement laisser la valeur à sa valeur par défaut. Enfin, recherchez « Quick Look » et ajoutez une dernière étape à votre raccourci. Appuyez maintenant sur la flèche orientée vers le bas en haut de l'écran et donnez un nom et une icône à votre raccourci.
Lorsque vous avez terminé, votre flux de travail devrait ressembler à ceci :
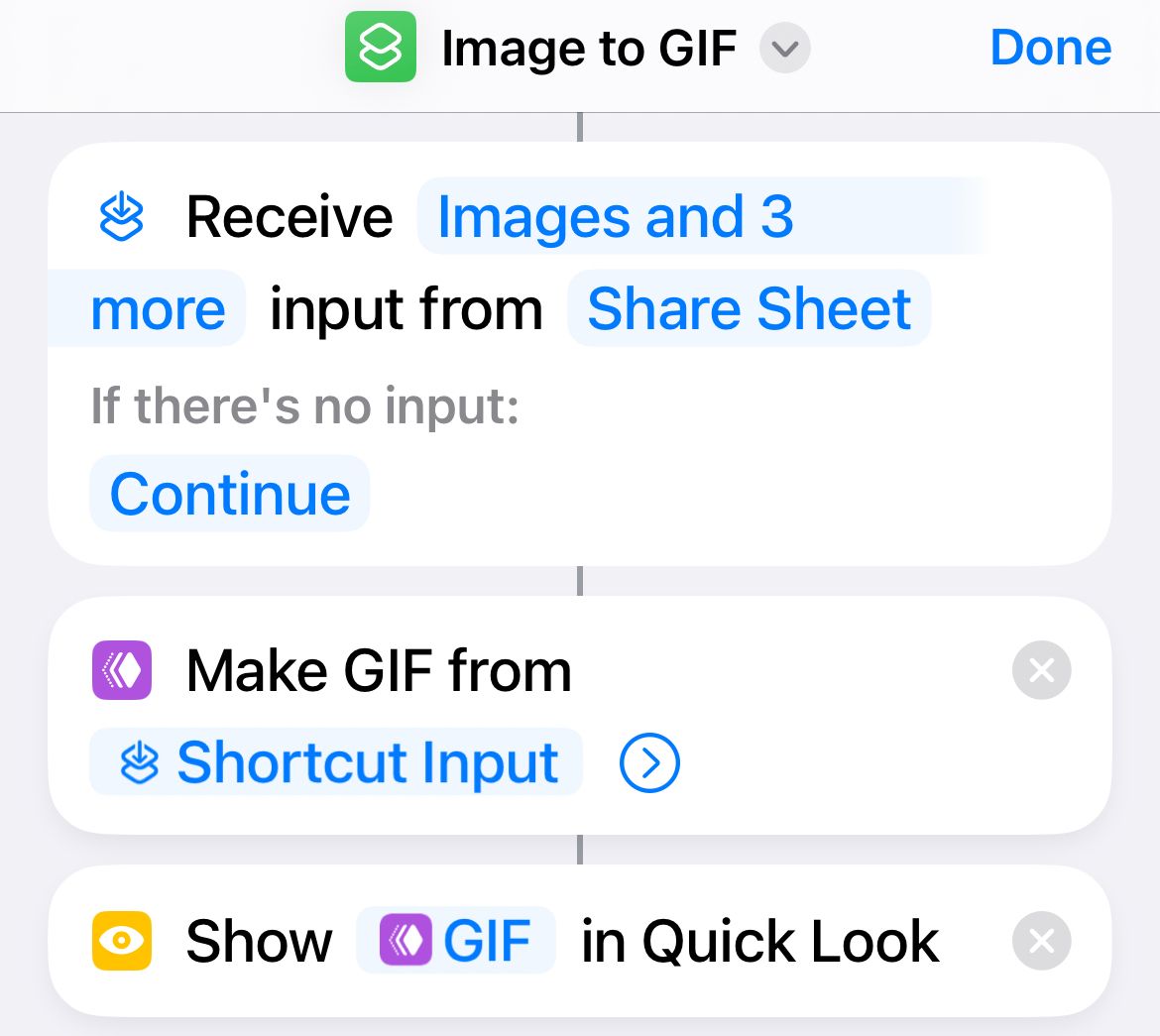
Recherchez une photo en direct avec « Boucle » ou « Rebond » activé, appuyez sur le bouton Bouton « Partager » et sélectionnez votre raccourci dans la longue liste d'actions. Vous pouvez appuyer sur « Modifier les actions » s'il n'apparaît pas pour l'activer (et désactiver certains autres éléments). Une fois votre GIF généré, il sera affiché en aperçu et vous pourrez utiliser le bouton « Partager » pour l'enregistrer ou le partager où vous le souhaitez.
Vous pouvez également utiliser une application comme GIPHY pour créer des GIF animés à partir de Live Photos, ou exporter le fichier vidéo MOV vers un ordinateur de bureau et créer un GIF à l'aide du logiciel de votre choix.
Utilisez Live Photos comme autocollants animés dans les messages
Les autocollants sont l'une des fonctionnalités les plus sous-estimées de l'application Messages d'Apple, mais ils ne fonctionnent que sur iMessage avec d'autres utilisateurs Apple. Considérez les autocollants comme votre propre cache personnelle d’emoji. Vous pouvez les publier rapidement dans vos discussions ou les coller sur vos messages en appuyant et en faisant glisser.
Live Photos vous permet d'aller encore plus loin et de créer des autocollants animés. Ceci est possible grâce à la fonction d’isolation des sujets d’Apple. Pour ce faire, recherchez une Live Photo que vous souhaitez transformer en autocollant, puis appuyez longuement sur le sujet jusqu'à ce qu'il brille (vous devrez peut-être essayer plusieurs fois).
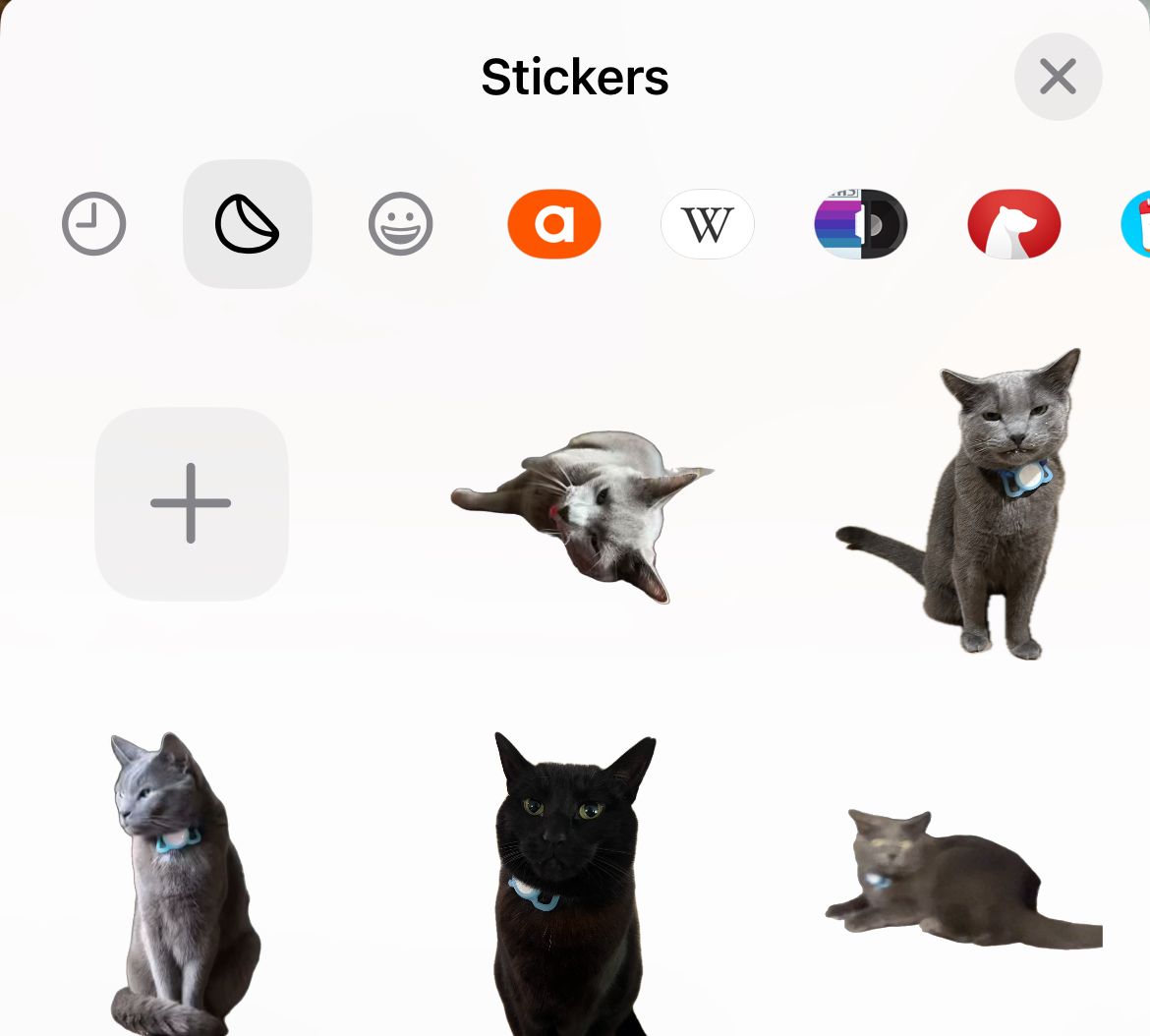
Vous pouvez ensuite utiliser la fenêtre contextuelle « Ajouter un autocollant » pour créer un autocollant. À partir de là, appuyez longuement sur l'autocollant, puis sélectionnez « Ajouter un effet » et activez ou désactivez « Live » pour choisir entre un autocollant animé ou fixe.
Imitez de longues expositions avec des photos en direct
Une exposition longue est une technique photographique dans laquelle l'obturateur est ouvert suffisamment longtemps pour rendre flou le mouvement dans le cadre. Cela crée des effets uniques comme des traînées lumineuses, une eau courante douce et un flou de mouvement. Les images à exposition longue ne sont pas possibles avec l’application appareil photo iPhone, mais Live Photos peut émuler l’effet.
Pour ce faire, recherchez une Live Photo dans l'application Photos et ouvrez-la. Appuyez sur l'étiquette « Live » et sélectionnez « Exposition longue ». Attendez un moment que votre iPhone génère l'effet.

Comme il ne s’agit pas de véritables expositions longues, l’effet est approximatif et peut donner des résultats mitigés. Cela fonctionne mieux dans les cas où l'appareil photo est resté complètement immobile pendant toute la durée de la Live Photo. Vous pouvez prendre des photos en gardant cet effet à l'esprit, assurez-vous simplement de rester immobile pendant quelques secondes avant et après avoir appuyé sur le déclencheur.
Les photos en direct occupent de l'espace supplémentaire
Les photos en direct occupent en effet un espace de stockage précieux, ce qui signifie que vous manquerez plus rapidement de stockage iCloud et devrez effectuer une mise à niveau plus tôt si vous choisissez de les utiliser. La vidéo enregistrée avec une Live Photo semble occuper environ 5 Mo par image, tandis que l'image fixe elle-même peut aller de 1 Mo à 6 Mo. Cela dépend de ce qui se passe dans la scène.
Cela pourrait être un problème pour vous, mais n'oubliez pas que les vidéos consomment beaucoup plus d'espace et que vous n'y réfléchirez probablement pas à deux fois avant de les filmer. Personnellement, je préfère remplir mon stockage iCloud plus rapidement et profiter de toutes les fonctionnalités supplémentaires.
-
 Correction de l'erreur Steam Aucune source de téléchargement ? Tout ce que vous devez savoirSelon l'erreur Steam Aucune source de téléchargement que vous signalez, nous explorons et obtenons plusieurs solutions efficaces qui seront partag...Tutoriel logiciel Publié le 2024-11-07
Correction de l'erreur Steam Aucune source de téléchargement ? Tout ce que vous devez savoirSelon l'erreur Steam Aucune source de téléchargement que vous signalez, nous explorons et obtenons plusieurs solutions efficaces qui seront partag...Tutoriel logiciel Publié le 2024-11-07 -
 10 habitudes pour maintenir une faible utilisation des ressources sur un PC WindowsIl y a dix ans, un ordinateur Windows bas de gamme était mon pilote quotidien. Il n’avait que 4 Go de RAM, un processeur bas de gamme et aucune carte...Tutoriel logiciel Publié le 2024-11-07
10 habitudes pour maintenir une faible utilisation des ressources sur un PC WindowsIl y a dix ans, un ordinateur Windows bas de gamme était mon pilote quotidien. Il n’avait que 4 Go de RAM, un processeur bas de gamme et aucune carte...Tutoriel logiciel Publié le 2024-11-07 -
 5 façons de récupérer des messages texte supprimés sur AndroidMéthode 1 : Vérifiez le dossier d'archives et de courrier indésirable Il est facile d'archiver accidentellement un message texte sur l'app...Tutoriel logiciel Publié le 2024-11-07
5 façons de récupérer des messages texte supprimés sur AndroidMéthode 1 : Vérifiez le dossier d'archives et de courrier indésirable Il est facile d'archiver accidentellement un message texte sur l'app...Tutoriel logiciel Publié le 2024-11-07 -
 Voici comment sauvegarder correctement mon PC Windows 11Bien que Windows Backup soit une solution de sauvegarde décente pour Windows 11, elle a ses limites. C'est pourquoi je m'appuie sur un process...Tutoriel logiciel Publié le 2024-11-07
Voici comment sauvegarder correctement mon PC Windows 11Bien que Windows Backup soit une solution de sauvegarde décente pour Windows 11, elle a ses limites. C'est pourquoi je m'appuie sur un process...Tutoriel logiciel Publié le 2024-11-07 -
 Comment transférer des messages texte (SMS) d'Android vers AndroidBénéficiant d'une interface facile à utiliser, les appareils Android sont le choix de plus de la moitié des utilisateurs de smartphones dans le mo...Tutoriel logiciel Publié le 2024-11-07
Comment transférer des messages texte (SMS) d'Android vers AndroidBénéficiant d'une interface facile à utiliser, les appareils Android sont le choix de plus de la moitié des utilisateurs de smartphones dans le mo...Tutoriel logiciel Publié le 2024-11-07 -
 Un administrateur a restreint la connexion ? Réparez-le maintenant !Pourquoi recevez-vous un administrateur a restreint la connexion après avoir saisi les informations correctes ? Comment débloquer à nouveau votre syst...Tutoriel logiciel Publié le 2024-11-07
Un administrateur a restreint la connexion ? Réparez-le maintenant !Pourquoi recevez-vous un administrateur a restreint la connexion après avoir saisi les informations correctes ? Comment débloquer à nouveau votre syst...Tutoriel logiciel Publié le 2024-11-07 -
 Comment arrêter de recevoir des appels de numéros bloquésMéthode 1 : consulter la liste des numéros bloqués Avant d'approfondir, vérifiez la liste des numéros bloqués sur votre téléphone pour résoudre le...Tutoriel logiciel Publié le 2024-11-07
Comment arrêter de recevoir des appels de numéros bloquésMéthode 1 : consulter la liste des numéros bloqués Avant d'approfondir, vérifiez la liste des numéros bloqués sur votre téléphone pour résoudre le...Tutoriel logiciel Publié le 2024-11-07 -
 3 façons de corriger les lignes verticales ou horizontales sur l'écran AndroidCorrections de base Redémarrez votre appareil : Redémarrez votre appareil pour supprimer les bugs ou problèmes à l'origine du problème. Laissez v...Tutoriel logiciel Publié le 2024-11-07
3 façons de corriger les lignes verticales ou horizontales sur l'écran AndroidCorrections de base Redémarrez votre appareil : Redémarrez votre appareil pour supprimer les bugs ou problèmes à l'origine du problème. Laissez v...Tutoriel logiciel Publié le 2024-11-07 -
 3 façons de créer un fond d'écran adapté à une image sur iPhoneMéthode 1 : en utilisant l'application Wallpaper Resizer Vous pouvez utiliser des applications tierces de redimensionnement de papier peint pour e...Tutoriel logiciel Publié le 2024-11-07
3 façons de créer un fond d'écran adapté à une image sur iPhoneMéthode 1 : en utilisant l'application Wallpaper Resizer Vous pouvez utiliser des applications tierces de redimensionnement de papier peint pour e...Tutoriel logiciel Publié le 2024-11-07 -
 Le WiFi continue de se déconnecter sous Windows 11 – 5 correctifs rapidesDéveloppez la catégorie Adaptateurs réseau, cliquez avec le bouton droit sur votre adaptateur WiFi, puis choisissez Mettre à jour le pilote. Sélectio...Tutoriel logiciel Publié le 2024-11-07
Le WiFi continue de se déconnecter sous Windows 11 – 5 correctifs rapidesDéveloppez la catégorie Adaptateurs réseau, cliquez avec le bouton droit sur votre adaptateur WiFi, puis choisissez Mettre à jour le pilote. Sélectio...Tutoriel logiciel Publié le 2024-11-07 -
 3 correctifs pour le clic droit ne fonctionnant pas sous Windows 11Corrections de base : Débranchez les périphériques : Cela fonctionnera car cela isole les éventuelles interférences logicielles et les conflits matéri...Tutoriel logiciel Publié le 2024-11-07
3 correctifs pour le clic droit ne fonctionnant pas sous Windows 11Corrections de base : Débranchez les périphériques : Cela fonctionnera car cela isole les éventuelles interférences logicielles et les conflits matéri...Tutoriel logiciel Publié le 2024-11-07 -
 Comment pouvez-vous corriger une erreur manquante d’exécutable satisfaisant ?Cela pourrait être une nouvelle passionnante pour les joueurs qui attendent Satisfactory depuis longtemps que Satisfactory soit maintenant disponible ...Tutoriel logiciel Publié le 2024-11-07
Comment pouvez-vous corriger une erreur manquante d’exécutable satisfaisant ?Cela pourrait être une nouvelle passionnante pour les joueurs qui attendent Satisfactory depuis longtemps que Satisfactory soit maintenant disponible ...Tutoriel logiciel Publié le 2024-11-07 -
 Que faire si votre boîte aux lettres Outlook est pleineCorrection 1 : utilisez l'outil de nettoyage de boîte aux lettres Microsoft Outlook inclut un outil de nettoyage de boîte aux lettres qui peut vou...Tutoriel logiciel Publié le 2024-11-07
Que faire si votre boîte aux lettres Outlook est pleineCorrection 1 : utilisez l'outil de nettoyage de boîte aux lettres Microsoft Outlook inclut un outil de nettoyage de boîte aux lettres qui peut vou...Tutoriel logiciel Publié le 2024-11-07 -
 Comment renommer ou supprimer les dossiers SoftwareDistribution et Catroot2Que se passe-t-il lorsque vous réinitialisez les dossiers SoftwareDistribution et Catroot2 Le dossier Catroot2 contient des fichiers de catalogue (....Tutoriel logiciel Publié le 2024-11-07
Comment renommer ou supprimer les dossiers SoftwareDistribution et Catroot2Que se passe-t-il lorsque vous réinitialisez les dossiers SoftwareDistribution et Catroot2 Le dossier Catroot2 contient des fichiers de catalogue (....Tutoriel logiciel Publié le 2024-11-07 -
 4 correctifs pour l'erreur « Excel n'a pas pu démarrer la dernière fois » sous WindowsCorrection 1 : ouvrir Excel en mode sans échec L'ouverture de Microsoft Excel en mode sans échec peut vous aider à résoudre toutes sortes d'er...Tutoriel logiciel Publié le 2024-11-07
4 correctifs pour l'erreur « Excel n'a pas pu démarrer la dernière fois » sous WindowsCorrection 1 : ouvrir Excel en mode sans échec L'ouverture de Microsoft Excel en mode sans échec peut vous aider à résoudre toutes sortes d'er...Tutoriel logiciel Publié le 2024-11-07
Étudier le chinois
- 1 Comment dit-on « marcher » en chinois ? 走路 Prononciation chinoise, 走路 Apprentissage du chinois
- 2 Comment dit-on « prendre l’avion » en chinois ? 坐飞机 Prononciation chinoise, 坐飞机 Apprentissage du chinois
- 3 Comment dit-on « prendre un train » en chinois ? 坐火车 Prononciation chinoise, 坐火车 Apprentissage du chinois
- 4 Comment dit-on « prendre un bus » en chinois ? 坐车 Prononciation chinoise, 坐车 Apprentissage du chinois
- 5 Comment dire conduire en chinois? 开车 Prononciation chinoise, 开车 Apprentissage du chinois
- 6 Comment dit-on nager en chinois ? 游泳 Prononciation chinoise, 游泳 Apprentissage du chinois
- 7 Comment dit-on faire du vélo en chinois ? 骑自行车 Prononciation chinoise, 骑自行车 Apprentissage du chinois
- 8 Comment dit-on bonjour en chinois ? 你好Prononciation chinoise, 你好Apprentissage du chinois
- 9 Comment dit-on merci en chinois ? 谢谢Prononciation chinoise, 谢谢Apprentissage du chinois
- 10 How to say goodbye in Chinese? 再见Chinese pronunciation, 再见Chinese learning
























