 Page de garde > Tutoriel logiciel > Comment capturer des captures d'écran de l'écran de verrouillage et de l'écran de connexion
Page de garde > Tutoriel logiciel > Comment capturer des captures d'écran de l'écran de verrouillage et de l'écran de connexion
Comment capturer des captures d'écran de l'écran de verrouillage et de l'écran de connexion
Windows 10 est livré avec un outil de capture d'écran intégré. Il est assez basique et étonnamment facile à utiliser pour prendre, enregistrer et partager les captures d'écran de l'écran de verrouillage, mais seulement jusqu'à ce que vous le sachiez. Suivez ce guide pour savoir comment capturer l'écran de verrouillage et l'écran de connexion de Windows 10 à l'aide de la touche d'impression d'écran et de l'outil de capture.
- Partie 1 : Écran de verrouillage de capture d'écran
- Partie 2 : Capture d'écran de l'écran de connexion
Comment capturer une capture d'écran de l'écran de verrouillage sous Windows 10
Vous pouvez facilement capturer des captures d'écran de l'écran de verrouillage avec la touche Impr écran du clavier.
Étape 1 : Appuyez d'abord sur Win L pour verrouiller votre écran.
Étape 2 : Appuyez sur la touche Impression d'écran (PrtScr) pour copier l'intégralité de l'écran de verrouillage dans le presse-papiers.
Étape 3 : Une fois terminé, déverrouillez l'écran et revenez au bureau. Lancez l'application Paint, puis collez la capture d'écran du presse-papiers dans l'application.
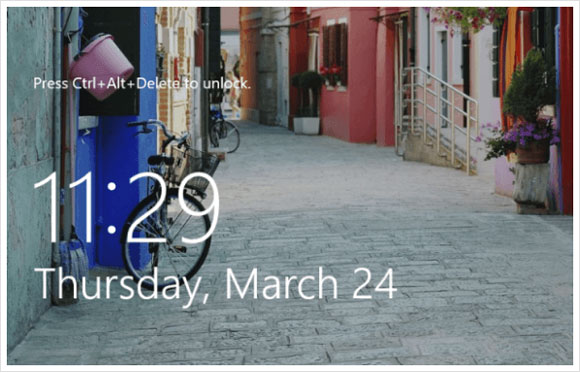
Comment prendre des captures d'écran de l'écran de connexion sous Windows 10
Vous pouvez prendre des captures d'écran de l'écran de connexion à l'aide de l'outil Capture. Suivez les étapes ci-dessous pour ajouter l'outil de capture en tant que bouton de facilité d'accès et le rendre disponible sur l'écran de connexion.
Étape 1 : ouvrez l'éditeur de registre.
Appuyez sur « Win R » pour afficher la boîte Exécuter, puis tapez regedit, cliquez sur OK.
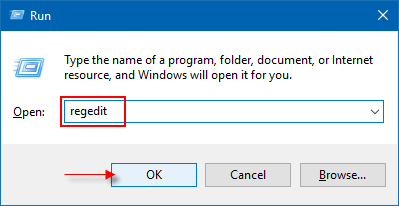
Étape 2 : Dans le volet gauche de l'Éditeur du Registre, accédez à l'emplacement ci-dessous :
HKEY_LOCAL_MACHINE\SOFTWARE\Microsoft\Windows NT\CurrentVersion\Options d'exécution de fichier image
Étape 3 : cliquez avec le bouton droit sur le dossier Options d'exécution du fichier image, puis cliquez sur Nouveau > Clé. Nommez cette nouvelle clé comme utilman.exe. Ensuite, créez une nouvelle valeur de chaîne appelée Debugger sur le panneau de droite.
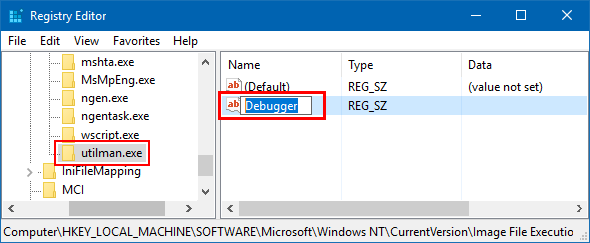
Double-cliquez sur Debugger et définissez le chemin de l'outil de capture comme valeur de la chaîne.
C:\Windows\System32\SnippingTool.exe
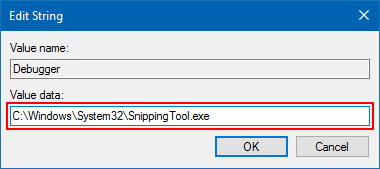
Étape 4 : Quittez l'Éditeur du Registre et redémarrez votre ordinateur.
Lorsque vous arrivez à l'écran de connexion, cliquez sur le bouton Facilité d'accès , l'outil de capture apparaît.
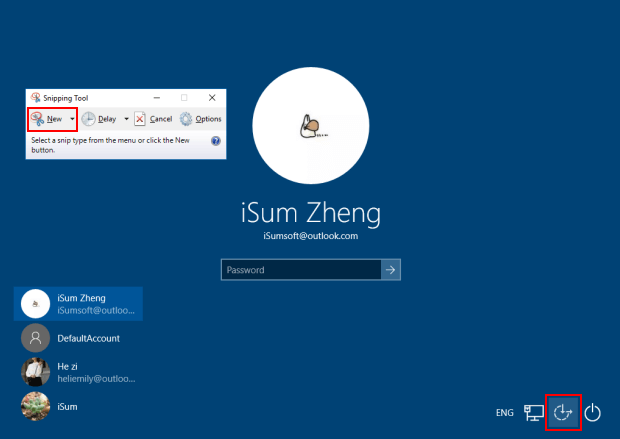
Étape 5 : dans l'outil de capture, sélectionnez la flèche à côté du bouton Nouveau pour prendre la capture d'écran de l'écran de connexion. Cliquez ensuite sur le bouton Modifier > Copier pour le copier dans le presse-papiers. Enregistrez une capture.
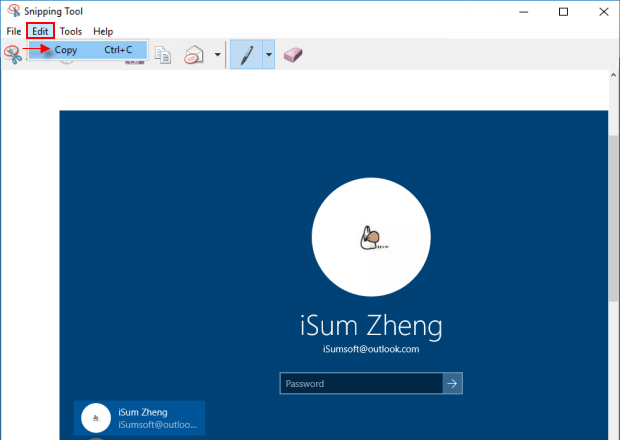
-
 Correction de Frostpunk 2 en retard/gel/bégaiement/faible FPS sous WindowsFrostpunk 2 est très populaire, mais certains joueurs signalent avoir rencontré le problème : « Problème de retard, de gel, de bégaiement ou de FPS fa...Tutoriel logiciel Publié le 2024-11-15
Correction de Frostpunk 2 en retard/gel/bégaiement/faible FPS sous WindowsFrostpunk 2 est très populaire, mais certains joueurs signalent avoir rencontré le problème : « Problème de retard, de gel, de bégaiement ou de FPS fa...Tutoriel logiciel Publié le 2024-11-15 -
 Vous rencontrez Dwmapi.dll manquant sur PC ? Réparez-le maintenant ! - GuideAvez-vous déjà rencontré un message d'erreur lors du lancement d'applications Windows tierces indiquant que dwmapi.dll est manquant ? Cette er...Tutoriel logiciel Publié le 2024-11-15
Vous rencontrez Dwmapi.dll manquant sur PC ? Réparez-le maintenant ! - GuideAvez-vous déjà rencontré un message d'erreur lors du lancement d'applications Windows tierces indiquant que dwmapi.dll est manquant ? Cette er...Tutoriel logiciel Publié le 2024-11-15 -
 7 façons de corriger l'erreur de lumière rouge sur la carte mèreDans le monde complexe du matériel informatique, la carte mère est l’épine dorsale de votre système. Cependant, même les cartes mères les plus avancée...Tutoriel logiciel Publié le 2024-11-14
7 façons de corriger l'erreur de lumière rouge sur la carte mèreDans le monde complexe du matériel informatique, la carte mère est l’épine dorsale de votre système. Cependant, même les cartes mères les plus avancée...Tutoriel logiciel Publié le 2024-11-14 -
 L'extension de script Baldur's Gate 3 ne fonctionne-t-elle pas ? Voici le guideLes joueurs de Baldur's Gate 3 ont signalé des problèmes avec l'extension de script Baldur's Gate 3 qui ne fonctionnait pas après le lance...Tutoriel logiciel Publié le 2024-11-12
L'extension de script Baldur's Gate 3 ne fonctionne-t-elle pas ? Voici le guideLes joueurs de Baldur's Gate 3 ont signalé des problèmes avec l'extension de script Baldur's Gate 3 qui ne fonctionnait pas après le lance...Tutoriel logiciel Publié le 2024-11-12 -
 4 façons de réparer le MacBook qui ne se réveille pas du sommeilCorrections préliminaires Appuyez sur le bouton d'alimentation : Parfois, une simple pression sur le bouton d'alimentation peut aider à résoud...Tutoriel logiciel Publié le 2024-11-11
4 façons de réparer le MacBook qui ne se réveille pas du sommeilCorrections préliminaires Appuyez sur le bouton d'alimentation : Parfois, une simple pression sur le bouton d'alimentation peut aider à résoud...Tutoriel logiciel Publié le 2024-11-11 -
 3 correctifs pour l'erreur de connexion d'affichage peuvent être limitées sous WindowsEssayez les correctifs de base Éliminez tout problème de compatibilité : Seuls les ordinateurs dotés de ports USB-C prenant en charge les modes altern...Tutoriel logiciel Publié le 2024-11-11
3 correctifs pour l'erreur de connexion d'affichage peuvent être limitées sous WindowsEssayez les correctifs de base Éliminez tout problème de compatibilité : Seuls les ordinateurs dotés de ports USB-C prenant en charge les modes altern...Tutoriel logiciel Publié le 2024-11-11 -
 Les mises à niveau de l'IA de Microsoft Paint font enfin sortir l'application classique des années 90En tant qu'enfant des années 90, entendre "Microsoft Paint" me rappelle des souvenirs d'être assis devant l'ordinateur encombran...Tutoriel logiciel Publié le 2024-11-11
Les mises à niveau de l'IA de Microsoft Paint font enfin sortir l'application classique des années 90En tant qu'enfant des années 90, entendre "Microsoft Paint" me rappelle des souvenirs d'être assis devant l'ordinateur encombran...Tutoriel logiciel Publié le 2024-11-11 -
 Comment partager des fichiers d'un PC à un autre à l'aide d'une adresse IP sous WindowsSaviez-vous que vous pouvez envoyer et recevoir des fichiers via FTP en utilisant votre adresse IP ? Cet article de MiniTool explique comment partager...Tutoriel logiciel Publié le 2024-11-09
Comment partager des fichiers d'un PC à un autre à l'aide d'une adresse IP sous WindowsSaviez-vous que vous pouvez envoyer et recevoir des fichiers via FTP en utilisant votre adresse IP ? Cet article de MiniTool explique comment partager...Tutoriel logiciel Publié le 2024-11-09 -
 Facilement réparé – Écran noir Black Ops 6 sous Windows 10/11Il n'y a rien de plus frustrant que de rencontrer un écran noir au démarrage de Black Ops 6 ou au milieu du jeu. Ne t'inquiète pas. Ce guide d...Tutoriel logiciel Publié le 2024-11-09
Facilement réparé – Écran noir Black Ops 6 sous Windows 10/11Il n'y a rien de plus frustrant que de rencontrer un écran noir au démarrage de Black Ops 6 ou au milieu du jeu. Ne t'inquiète pas. Ce guide d...Tutoriel logiciel Publié le 2024-11-09 -
 Windows 11 résout un gros problème avec les webcamsMicrosoft a été sur une lancée ces derniers temps lorsqu'il s'agit de lever les restrictions arbitraires et extrêmement restrictives de Windo...Tutoriel logiciel Publié le 2024-11-09
Windows 11 résout un gros problème avec les webcamsMicrosoft a été sur une lancée ces derniers temps lorsqu'il s'agit de lever les restrictions arbitraires et extrêmement restrictives de Windo...Tutoriel logiciel Publié le 2024-11-09 -
 4 façons d'ajouter du texte aux vidéos sur iPhoneMéthode 1 : utiliser des clips pour ajouter des invites de texte sur les vidéos L'éditeur vidéo par défaut de l'iPhone ne prend pas en charge ...Tutoriel logiciel Publié le 2024-11-09
4 façons d'ajouter du texte aux vidéos sur iPhoneMéthode 1 : utiliser des clips pour ajouter des invites de texte sur les vidéos L'éditeur vidéo par défaut de l'iPhone ne prend pas en charge ...Tutoriel logiciel Publié le 2024-11-09 -
 La Californie prend désormais en charge les identifiants numériques sur iPhoneLes propriétaires d'iPhone en Californie auront bientôt une raison de plus de laisser leur portefeuille à la maison. La société a annoncé jeudi q...Tutoriel logiciel Publié le 2024-11-09
La Californie prend désormais en charge les identifiants numériques sur iPhoneLes propriétaires d'iPhone en Californie auront bientôt une raison de plus de laisser leur portefeuille à la maison. La société a annoncé jeudi q...Tutoriel logiciel Publié le 2024-11-09 -
 Test de l'ASUS Vivobook S 15 OLED BAPE Edition : furtif, élégant et pratiqueLorsque les entreprises tentent de combiner technologie grand public et mode, il existe souvent un décalage entre fonctionnalité et attrait esthétiqu...Tutoriel logiciel Publié le 2024-11-09
Test de l'ASUS Vivobook S 15 OLED BAPE Edition : furtif, élégant et pratiqueLorsque les entreprises tentent de combiner technologie grand public et mode, il existe souvent un décalage entre fonctionnalité et attrait esthétiqu...Tutoriel logiciel Publié le 2024-11-09 -
 Fortnite revient sur iPhone et trouve une nouvelle maison AndroidQuatre ans après son retrait des magasins mobiles de Google et d'Apple, Fortnite est désormais disponible pour les propriétaires d'iPhone dan...Tutoriel logiciel Publié le 2024-11-09
Fortnite revient sur iPhone et trouve une nouvelle maison AndroidQuatre ans après son retrait des magasins mobiles de Google et d'Apple, Fortnite est désormais disponible pour les propriétaires d'iPhone dan...Tutoriel logiciel Publié le 2024-11-09 -
 Téléchargez les fonds d'écran iOS 18 pour votre iPhoneL'événement principal puissant de la WWDC 24' a présenté le lancement d'iOS 18, qui visait principalement à apporter certaines des fonctio...Tutoriel logiciel Publié le 2024-11-09
Téléchargez les fonds d'écran iOS 18 pour votre iPhoneL'événement principal puissant de la WWDC 24' a présenté le lancement d'iOS 18, qui visait principalement à apporter certaines des fonctio...Tutoriel logiciel Publié le 2024-11-09
Étudier le chinois
- 1 Comment dit-on « marcher » en chinois ? 走路 Prononciation chinoise, 走路 Apprentissage du chinois
- 2 Comment dit-on « prendre l’avion » en chinois ? 坐飞机 Prononciation chinoise, 坐飞机 Apprentissage du chinois
- 3 Comment dit-on « prendre un train » en chinois ? 坐火车 Prononciation chinoise, 坐火车 Apprentissage du chinois
- 4 Comment dit-on « prendre un bus » en chinois ? 坐车 Prononciation chinoise, 坐车 Apprentissage du chinois
- 5 Comment dire conduire en chinois? 开车 Prononciation chinoise, 开车 Apprentissage du chinois
- 6 Comment dit-on nager en chinois ? 游泳 Prononciation chinoise, 游泳 Apprentissage du chinois
- 7 Comment dit-on faire du vélo en chinois ? 骑自行车 Prononciation chinoise, 骑自行车 Apprentissage du chinois
- 8 Comment dit-on bonjour en chinois ? 你好Prononciation chinoise, 你好Apprentissage du chinois
- 9 Comment dit-on merci en chinois ? 谢谢Prononciation chinoise, 谢谢Apprentissage du chinois
- 10 How to say goodbye in Chinese? 再见Chinese pronunciation, 再见Chinese learning
























