 Page de garde > Tutoriel logiciel > 7 façons de corriger l'erreur de lumière rouge sur la carte mère
Page de garde > Tutoriel logiciel > 7 façons de corriger l'erreur de lumière rouge sur la carte mère
7 façons de corriger l'erreur de lumière rouge sur la carte mère
Dans le monde complexe du matériel informatique, la carte mère est l’épine dorsale de votre système. Cependant, même les cartes mères les plus avancées et les plus fiables ne sont pas à l’abri de problèmes occasionnels, et l’un des signaux de détresse les plus redoutés est l’apparition d’un voyant rouge. Dans cet article, nous vous expliquerons les étapes simples pour corriger l'erreur de voyant rouge sur votre carte mère.

« Ma carte mère est-elle morte ? » pourrait être la première question qui apparaît lorsque vous voyez le voyant rouge sur votre carte mère. La réponse est non. Ce n’est pas mort s’il y a un voyant rouge sur la carte mère, mais tout le reste fonctionne bien. Voyons maintenant ce que signifie ce voyant rouge sur votre carte mère.
Comprendre le voyant rouge sur une carte mère
Commencez par rechercher des étiquettes telles que CPU, DRAM, BOOT et VGA à côté des LED de votre carte mère avant de plonger dans le guide de dépannage. Connaître ces étiquettes facilitera l'identification de la source de tout problème.

1. Lumière du processeur
Raisons pour lesquelles le voyant rouge à côté de l'étiquette du processeur est actif :
- BIOS obsolète
- CPU incompatible
- Installation incorrecte du processeur
- CPU défectueux
- Problèmes de connexion
2. Lumière DRAM
Causes possibles pour lesquelles vous voyez un voyant rouge à côté de la DRAM :
- RAM mal installée
- RAM incompatible
- Les pinces RAM ne sont pas sécurisées
- RAM défectueuse
- Problèmes de broches du processeur
3. Lumière de démarrage
Raisons potentielles pour lesquelles le voyant BOOT est allumé :
- Aucun système d'exploitation n'est installé
- Disque dur/SSD mal connecté
- Port SATA défectueux
- Démarrage à partir d'un lecteur non amorçable
- Disque dur/SSD mort ou corrompu
- Problèmes de détection du BIOS
4. Lumière VGA
Voici pourquoi le voyant rouge à côté du VGA peut être allumé :
- Connexions GPU/PSU incorrectes
- Loquet de socket PCIe non sécurisé
- Emplacement GPU incorrect ou dommage
Lire aussi : Comment choisir les bonnes pièces de PC
Comment réparer l'erreur de lumière rouge sur votre carte mère
Maintenant que vous savez ce que signifie le voyant rouge sur la carte mère, découvrons comment résoudre le problème.
1. Assurer des connexions de câbles appropriées
Les câbles sont responsables de l'alimentation électrique, du transfert de données et des connexions périphériques. Des connexions desserrées ou des câbles mal installés peuvent entraîner des irrégularités d'alimentation, des pannes de transmission de données et une instabilité globale, déclenchant l'erreur de voyant rouge.

Assurer des connexions de câbles appropriées est primordial pour résoudre le problème épineux d'une erreur de voyant rouge sur votre carte mère. Voici comment procéder :
Étape 1 : Éteignez votre ordinateur et débranchez-le de l'alimentation principale.
Étape 2 : Vérifiez tous les câbles connectés à votre carte mère. Branchez-les bien et assurez-vous qu'ils sont aux bons endroits.
Étape 3 : Débranchez et rebranchez les câbles pour vous assurer qu'ils sont bien ajustés.
Étape 4 : Recherchez les câbles endommagés et remplacez-les si nécessaire.
Étape 5 : Enfin, allumez votre ordinateur. Espérons que le feu rouge soit parti.
2. Remplacer le matériel défectueux

Une fois que vous vous êtes assuré que tous les câbles sont correctement connectés, vous pouvez examiner votre carte mère pour détecter tout signe visible de dommage, tel que des zones brûlées. Si vous trouvez un composant défectueux, tel qu'un module RAM défectueux ou une carte graphique endommagée, remplacez-le par un neuf.
Cette méthode est particulièrement efficace car elle cible directement la source du problème, offrant ainsi une solution plus permanente par rapport au dépannage logiciel. De plus, la résolution des problèmes matériels contribue à la stabilité et à la fiabilité globales du système informatique, en évitant de futures erreurs et en garantissant un fonctionnement fluide.
3. Déconnecter et reconnecter les périphériques

Si vous rencontrez un voyant rouge sur votre carte mère sans affichage, débrancher et rebrancher systématiquement tous les périphériques externes, y compris votre clavier, votre souris, vos disques durs externes et votre carte graphique, peut rapidement résoudre le problème. Cela permet de garantir des connexions sécurisées et peut résoudre le problème.
Remarque : Cette approche peut ne pas fonctionner pour toutes les erreurs de feu rouge, en particulier celles liées aux composants internes.
4. Vérifier ou réinitialiser les paramètres du BIOS
Le BIOS (Basic Input/Output System) est un composant crucial qui initialise le matériel pendant le processus de démarrage de l'ordinateur. Les erreurs dans les paramètres du BIOS peuvent entraîner une instabilité du système, et le voyant rouge de la carte mère indique souvent un problème critique qui nécessite une attention particulière.
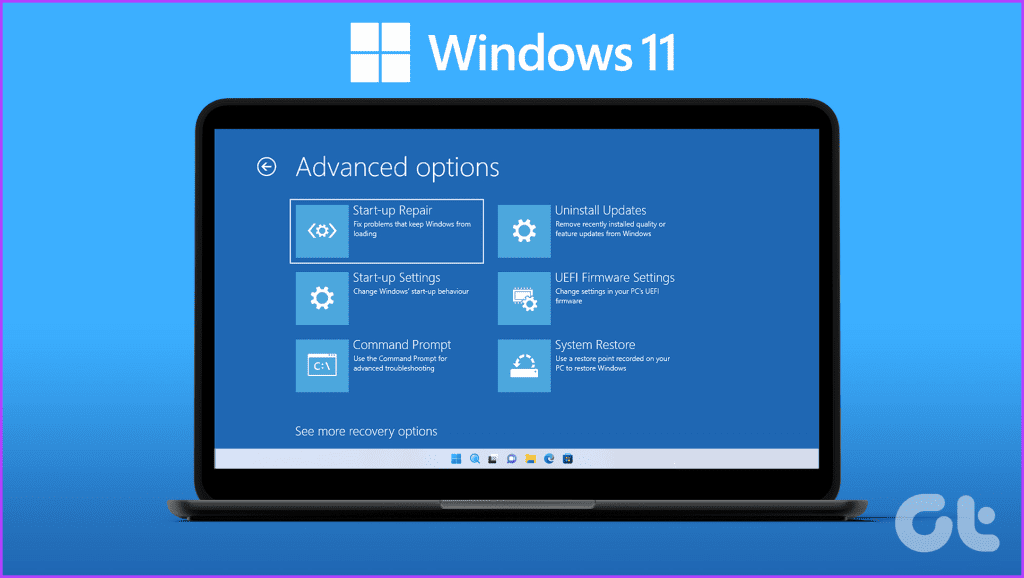
Cependant, vous pouvez résoudre rapidement ce problème en vérifiant les paramètres du BIOS sur votre appareil. Pour ce faire, entrez dans votre BIOS et vérifiez manuellement tous les paramètres. De plus, portez une attention particulière aux paramètres tels que la fréquence du processeur, les timings de la RAM et les configurations de stockage. Des paramètres incorrects dans l’une de ces zones peuvent déclencher l’erreur de lumière rouge. Effectuez les ajustements nécessaires et assurez-vous que toutes les configurations correspondent à vos spécifications matérielles.
Vous pouvez également continuer et réinitialiser le BIOS de votre appareil. Voici comment procéder :
Étape 1 : Appuyez sur Windows S sur votre clavier, saisissez Options de récupération, puis cliquez sur Ouvrir.
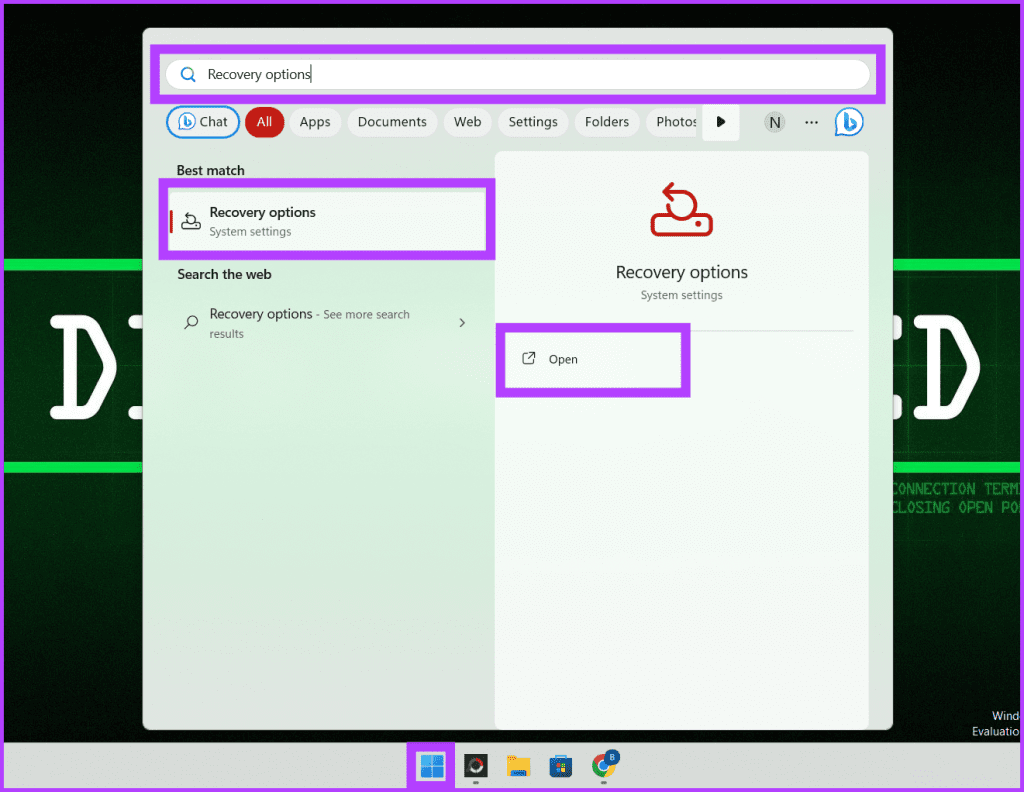
Étape 2 : À côté de Démarrage avancé, appuyez sur Redémarrer maintenant.
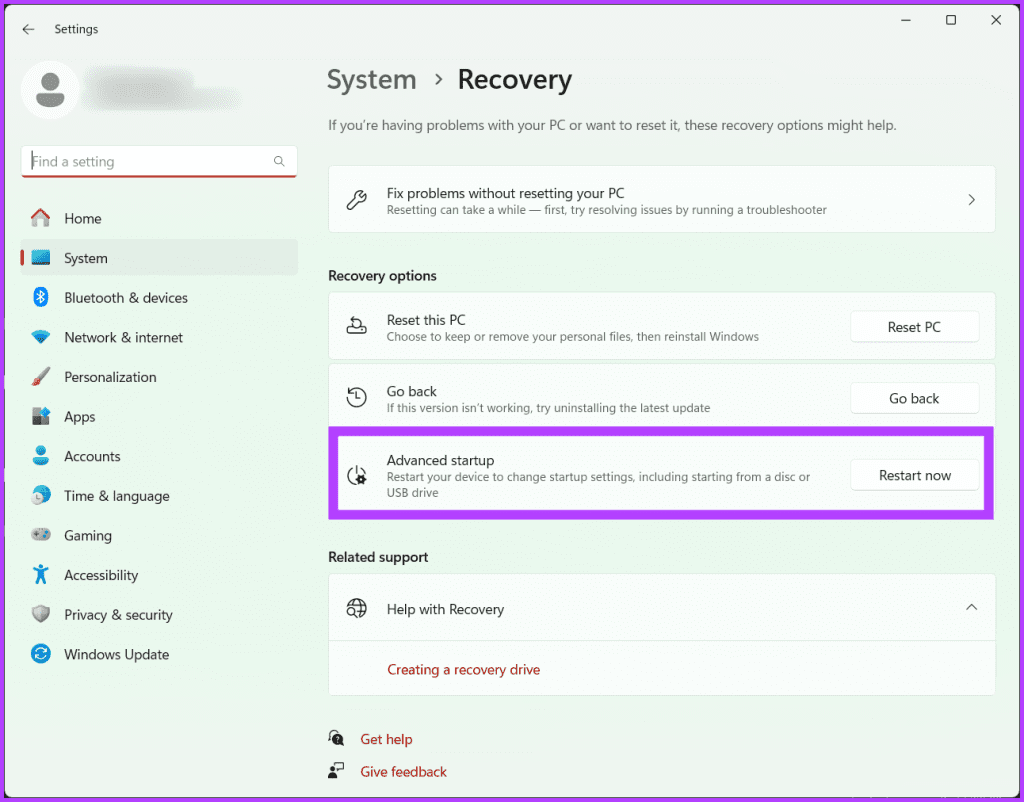
Étape 3 : Sélectionnez à nouveau Redémarrer maintenant pour confirmer.
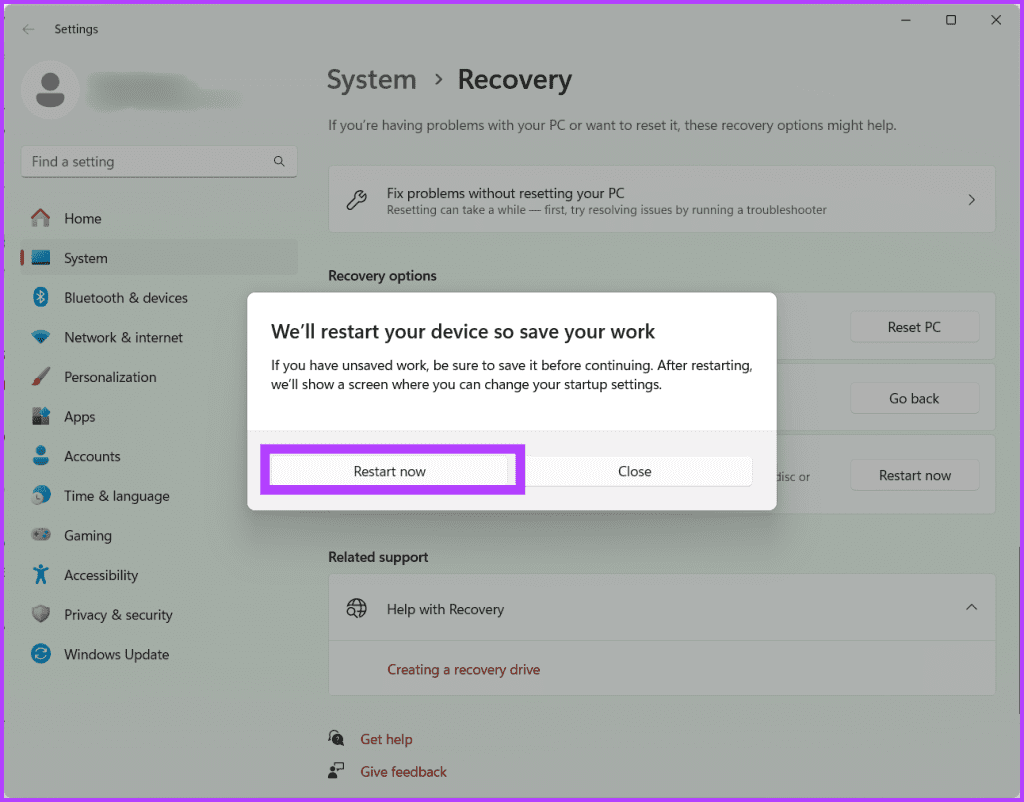
Étape 4 : Maintenant, votre ordinateur va redémarrer. Sélectionnez Dépanner une fois terminé.
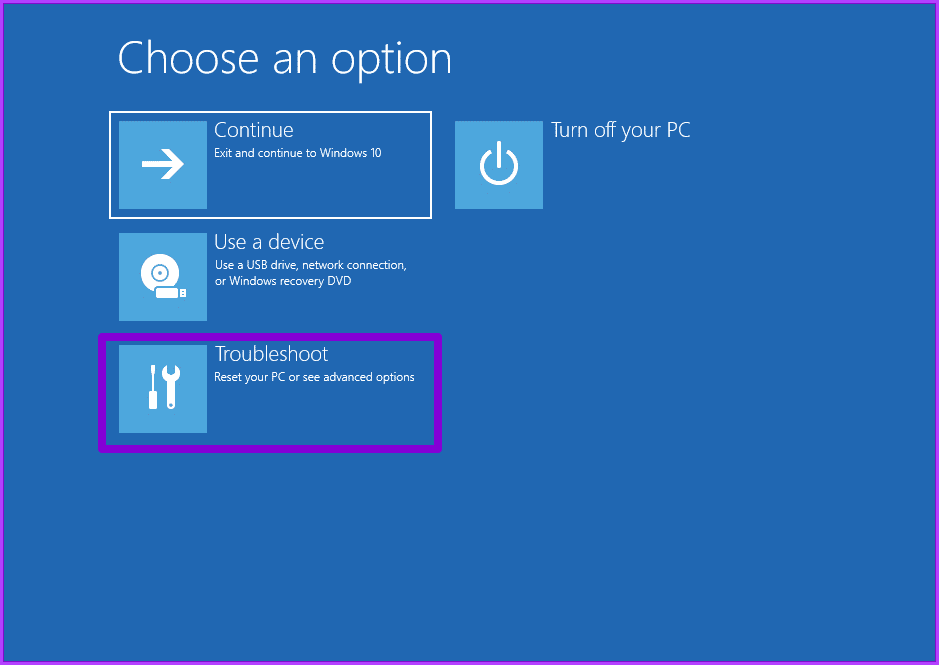
Étape 5 : Accédez aux options avancées.
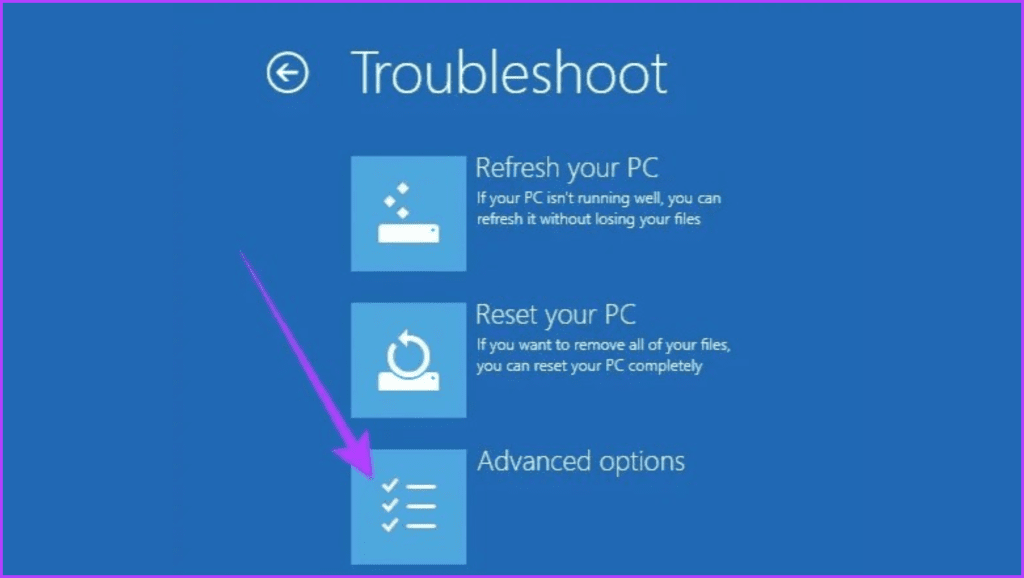
Étape 6 : Choisissez les paramètres du micrologiciel UEFI.
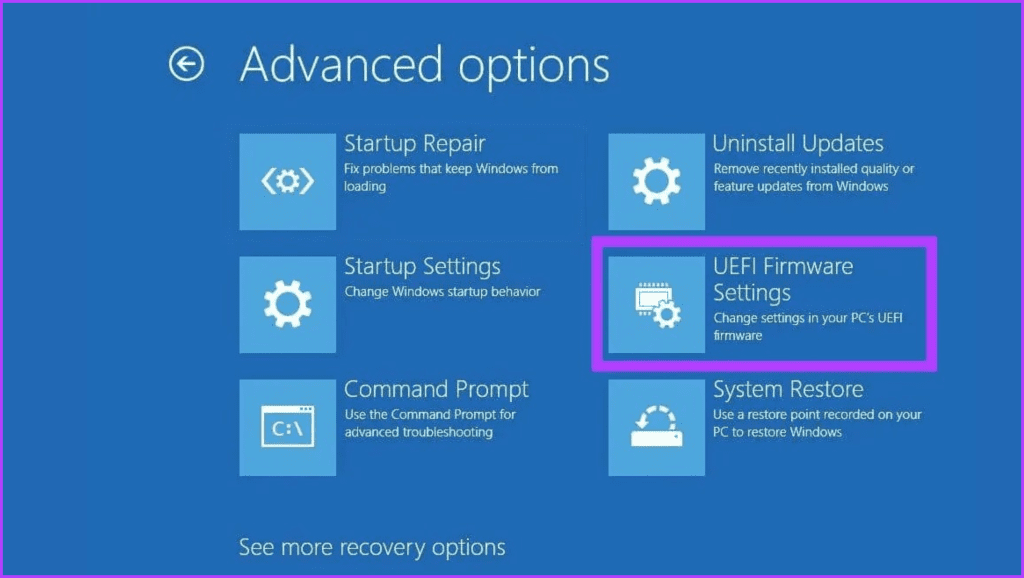
Étape 7 : Pour redémarrer votre ordinateur et accéder à l'écran du BIOS, cliquez sur le bouton Redémarrer.
Remarque : L'écran du BIOS peut être différent sur votre PC, en fonction de votre carte mère.
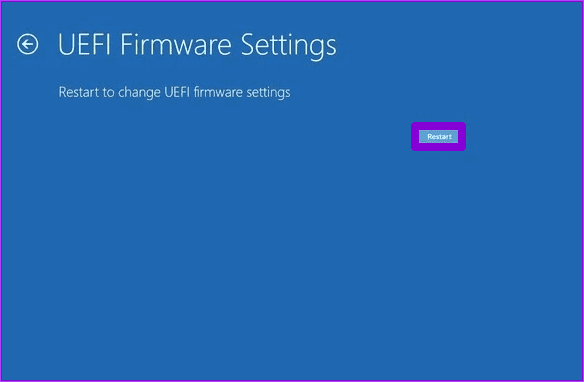
Étape 8 : Appuyez sur F9 sur votre clavier pour choisir Paramètres par défaut, puis cliquez sur Oui.
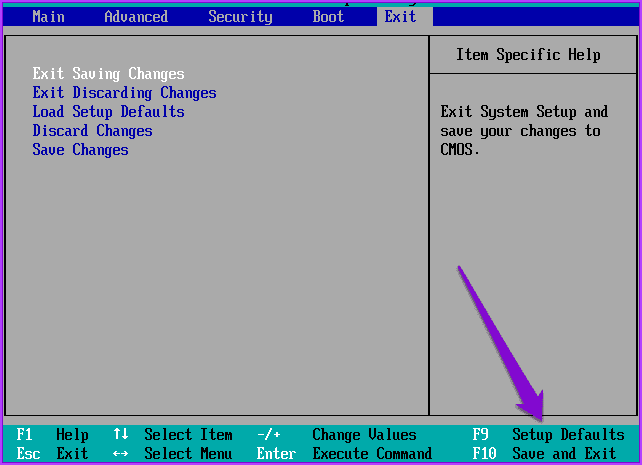
Étape 9 : Enfin, appuyez sur le bouton F10 pour quitter l'écran du BIOS et enregistrer les modifications.
5. Évaluer les fonctionnalités de la RAM et du GPU
L'évaluation des fonctionnalités de la RAM et du GPU est une solution efficace si vous voyez un voyant rouge sur la carte mère sans écran, car ces composants font partie intégrante des performances et de la stabilité globales de votre système. Si la RAM ou le GPU est défectueux, remplacer le composant problématique par un composant fonctionnel peut résoudre le problème.
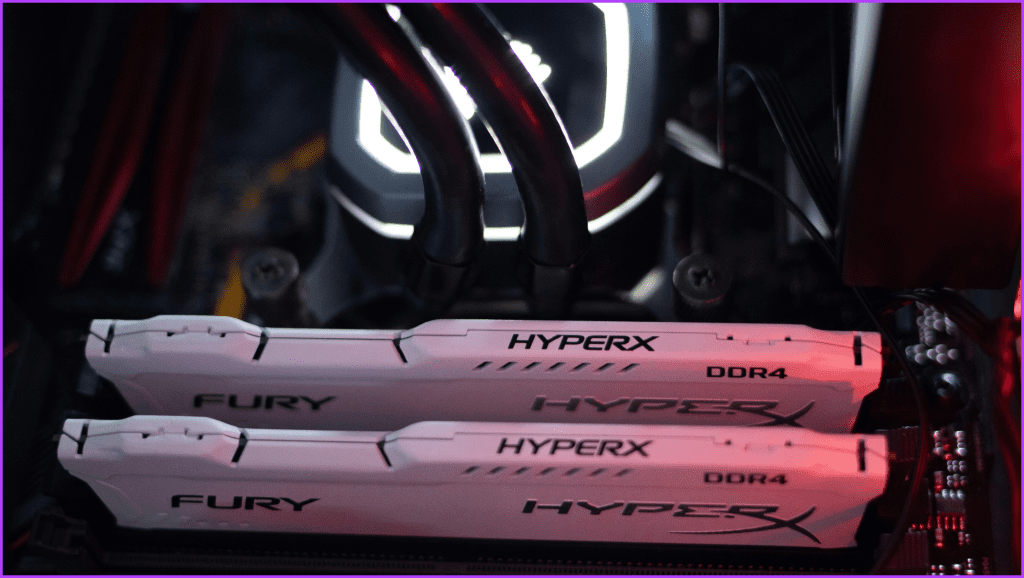
Vous pouvez commencer par vérifier les modules RAM. Assurez-vous qu'ils sont bien insérés dans leurs emplacements DIMM respectifs. Si vous disposez de plusieurs clés RAM, retirez-les une par une, nettoyez-les avec un chiffon et remettez-les dans les emplacements une par une, en démarrant le système après avoir replacé chaque clé.
Si le voyant rouge persiste, cela peut indiquer un module RAM défectueux. Pensez à tester chaque module individuellement ou à les remplacer par des modules connus pour déterminer si le problème vient de la RAM.

Ensuite, portez votre attention sur le GPU. L'unité de traitement graphique est cruciale pour restituer les informations visuelles sur votre écran. Assurez-vous que le GPU est correctement inséré dans son emplacement PCI Express et que tous les connecteurs d'alimentation supplémentaires sont correctement connectés.
Si possible, testez le système avec un autre GPU ou une carte graphique intégrée pour voir si l'erreur de voyant rouge persiste. Un GPU défectueux peut contribuer à l’instabilité du système et déclencher les voyants de la carte mère. Une fois cela fait, vérifiez si le voyant rouge de votre carte mère persiste.
Lire aussi : Comment réparer l'ordinateur qui s'allume mais ne s'affiche pas sous Windows
6. Réinitialiser et remplacer la batterie CMOS
Le CMOS (Complementary Metal-Oxide Semiconductor) est un composant essentiel d'un système informatique chargé de stocker les paramètres du BIOS du système, y compris les informations sur la configuration matérielle, la date et l'heure.

La batterie CMOS est une petite pile bouton située sur la carte mère qui alimente la puce CMOS pour garantir que ces paramètres sont conservés même lorsque l'ordinateur est éteint. Lorsque la batterie CMOS est faible ou que les paramètres sont corrompus, cela peut entraîner divers problèmes, notamment la redoutable erreur de voyant rouge sur la carte mère.
La réinitialisation du CMOS implique de réinitialiser les paramètres stockés sur la puce CMOS aux valeurs par défaut. Ceci peut être réalisé en utilisant un cavalier sur la carte mère ou en retirant et en réinsérant la batterie CMOS. Ce faisant, tous les paramètres corrompus ou conflictuels déclenchant l'erreur de voyant rouge sont effacés, permettant à la carte mère de démarrer avec une nouvelle configuration.

Au fil du temps, ces batteries peuvent perdre leur charge, entraînant un comportement erratique et des dysfonctionnements. Lorsque la batterie ne peut plus fournir suffisamment d'énergie à la puce CMOS, cela peut entraîner une erreur de lumière rouge. L'installation d'une nouvelle batterie CMOS garantit une alimentation stable à la puce CMOS, évitant ainsi la récurrence des erreurs associées à une alimentation insuffisante.
7. Envisagez d'acheter une nouvelle carte mère

Si vous avez essayé tous les correctifs ci-dessus et que l'erreur de voyant rouge sur votre carte mère persiste, la mise à niveau vers une nouvelle carte mère peut être une solution complète. Les cartes mères les plus récentes offrent une compatibilité avec les composants et fonctionnalités modernes, une alimentation améliorée et une stabilité améliorée. De plus, ils sont livrés avec un BIOS et un micrologiciel mis à jour pour une meilleure compatibilité matérielle, conduisant à un fonctionnement potentiellement plus fluide et aidant à résoudre le problème.
Lire aussi : Meilleur processeur de jeu à moins de 200 $
Récupérez votre PC
De nombreuses cartes mères modernes ont des étiquettes claires qui permettent de déterminer facilement pourquoi le voyant rouge est allumé. Même si le vôtre ne porte pas d’étiquettes, des actions simples comme ajuster les composants et vérifier les connexions peuvent permettre à votre ordinateur de fonctionner à nouveau. Nous espérons que les étapes ci-dessus vous ont aidé à réparer le voyant rouge de la carte mère.
-
 Comment supprimer vos données d'un site de recherche de personneCet article a été mis à jour pour la dernière fois le 24 février 2025. Beaucoup de gens ignorent qu'une quantité importante de leurs donné...Tutoriel logiciel Publié le 2025-04-21
Comment supprimer vos données d'un site de recherche de personneCet article a été mis à jour pour la dernière fois le 24 février 2025. Beaucoup de gens ignorent qu'une quantité importante de leurs donné...Tutoriel logiciel Publié le 2025-04-21 -
 Comment déguiser un iPad en ordinateur portableCet article mis à jour (publié à l'origine le 31 octobre 2019) explore comment transformer votre iPad en une alternative d'ordinateur portabl...Tutoriel logiciel Publié le 2025-04-21
Comment déguiser un iPad en ordinateur portableCet article mis à jour (publié à l'origine le 31 octobre 2019) explore comment transformer votre iPad en une alternative d'ordinateur portabl...Tutoriel logiciel Publié le 2025-04-21 -
 Comment nettoyer le cache de boîte aux lettres Mac? Comment le supprimer sur Mac?Ce guide explique comment effacer le cache de messagerie sur votre Mac, en résolvant des problèmes communs tels que les performances lentes et les pr...Tutoriel logiciel Publié le 2025-04-21
Comment nettoyer le cache de boîte aux lettres Mac? Comment le supprimer sur Mac?Ce guide explique comment effacer le cache de messagerie sur votre Mac, en résolvant des problèmes communs tels que les performances lentes et les pr...Tutoriel logiciel Publié le 2025-04-21 -
 Comment hiérarchiser l'allocation du WiFi aux appareils les plus nécessairesLes maisons modernes ont généralement plusieurs appareils connectés aux réseaux d'accès Wi-Fi simultanément, ce qui conduit souvent à une étan...Tutoriel logiciel Publié le 2025-04-19
Comment hiérarchiser l'allocation du WiFi aux appareils les plus nécessairesLes maisons modernes ont généralement plusieurs appareils connectés aux réseaux d'accès Wi-Fi simultanément, ce qui conduit souvent à une étan...Tutoriel logiciel Publié le 2025-04-19 -
 McAfee Antivirus Software Review: Est-ce suffisant? 【Fonction, prix】McAfee: un antivirus vétéran, mais est-ce le meilleur pour les mac? McAfee, un nom de longue date et réputé dans la cybersécurité, propose une suit...Tutoriel logiciel Publié le 2025-04-19
McAfee Antivirus Software Review: Est-ce suffisant? 【Fonction, prix】McAfee: un antivirus vétéran, mais est-ce le meilleur pour les mac? McAfee, un nom de longue date et réputé dans la cybersécurité, propose une suit...Tutoriel logiciel Publié le 2025-04-19 -
 OnePlus Watch 3 est reporté à avril en raison de problèmes drôlesAprès la sortie de la montre Smartwatch très attendue depuis longtemps, le plan d'achat peut nécessiter un léger ajustement. Un problème de pr...Tutoriel logiciel Publié le 2025-04-19
OnePlus Watch 3 est reporté à avril en raison de problèmes drôlesAprès la sortie de la montre Smartwatch très attendue depuis longtemps, le plan d'achat peut nécessiter un léger ajustement. Un problème de pr...Tutoriel logiciel Publié le 2025-04-19 -
 Conseils pour profiter au maximum de la fonction de robinet à l'arrière de votre iPhoneAu fil des ans, Apple a développé un grand nombre d'outils pour rendre l'utilisation des iPhones plus pratique. Bien que la fonction «tape...Tutoriel logiciel Publié le 2025-04-18
Conseils pour profiter au maximum de la fonction de robinet à l'arrière de votre iPhoneAu fil des ans, Apple a développé un grand nombre d'outils pour rendre l'utilisation des iPhones plus pratique. Bien que la fonction «tape...Tutoriel logiciel Publié le 2025-04-18 -
 Obtenez rapidement les mises à jour Windows 11 24h2, sautez la file d'attente en attenteDans le guide complet, Minitool vous guidera à travers la manière de contourner la ligne d'attente Windows 11 24h2 en utilisant la politique et l...Tutoriel logiciel Publié le 2025-04-18
Obtenez rapidement les mises à jour Windows 11 24h2, sautez la file d'attente en attenteDans le guide complet, Minitool vous guidera à travers la manière de contourner la ligne d'attente Windows 11 24h2 en utilisant la politique et l...Tutoriel logiciel Publié le 2025-04-18 -
 Conseils pour utiliser des points chauds de téléphonie mobile: comment éviter la surtension du trafic de donnéesUtiliser votre téléphone comme hotspot pour votre ordinateur portable en déplacement est pratique, mais les ordinateurs portables sont des porcs de d...Tutoriel logiciel Publié le 2025-04-18
Conseils pour utiliser des points chauds de téléphonie mobile: comment éviter la surtension du trafic de donnéesUtiliser votre téléphone comme hotspot pour votre ordinateur portable en déplacement est pratique, mais les ordinateurs portables sont des porcs de d...Tutoriel logiciel Publié le 2025-04-18 -
 Lequel est le meilleur par rapport à l'iPhone et à Android?Choisir entre iOS et Android: une comparaison détaillée Le marché du téléphone mobile est dominé par deux principaux acteurs: iOS et Android. Les ...Tutoriel logiciel Publié le 2025-04-17
Lequel est le meilleur par rapport à l'iPhone et à Android?Choisir entre iOS et Android: une comparaison détaillée Le marché du téléphone mobile est dominé par deux principaux acteurs: iOS et Android. Les ...Tutoriel logiciel Publié le 2025-04-17 -
 Safari ralentit sur Mac? Le secret pour accélérer safari!Le navigateur Safari fonctionne lentement? Un guide incontournable de l'accélération pour les utilisateurs de Mac! Safari est l'un des navi...Tutoriel logiciel Publié le 2025-04-17
Safari ralentit sur Mac? Le secret pour accélérer safari!Le navigateur Safari fonctionne lentement? Un guide incontournable de l'accélération pour les utilisateurs de Mac! Safari est l'un des navi...Tutoriel logiciel Publié le 2025-04-17 -
 Je pensais que je n'aurais jamais besoin d'un portefeuille avant que cela ne se produiseVous êtes dans un bon restaurant avec votre bien-aimé; Peut-être que vous appréciez tous les deux un joli steak. Après un certain temps, vous levez l...Tutoriel logiciel Publié le 2025-04-17
Je pensais que je n'aurais jamais besoin d'un portefeuille avant que cela ne se produiseVous êtes dans un bon restaurant avec votre bien-aimé; Peut-être que vous appréciez tous les deux un joli steak. Après un certain temps, vous levez l...Tutoriel logiciel Publié le 2025-04-17 -
 Comparaison entre McAfee et Mackeeper: Lequel est le meilleur? Comment choisir un logiciel antivirus?Choisir la bonne solution de cybersécurité pour votre Mac peut être délicat. Cette comparaison de McAfee et Mackeeper vous aide à décider entre une ...Tutoriel logiciel Publié le 2025-04-17
Comparaison entre McAfee et Mackeeper: Lequel est le meilleur? Comment choisir un logiciel antivirus?Choisir la bonne solution de cybersécurité pour votre Mac peut être délicat. Cette comparaison de McAfee et Mackeeper vous aide à décider entre une ...Tutoriel logiciel Publié le 2025-04-17 -
 7 applications de communication de sécurité que vous devez utiliserChoisir une application de messagerie se résume souvent à ce que vos contacts utilisent, surplombant un facteur crucial: la sécurité. Nous partageon...Tutoriel logiciel Publié le 2025-04-17
7 applications de communication de sécurité que vous devez utiliserChoisir une application de messagerie se résume souvent à ce que vos contacts utilisent, surplombant un facteur crucial: la sécurité. Nous partageon...Tutoriel logiciel Publié le 2025-04-17 -
 Le guide ultime pour étiqueter n'importe quel site WebBeyond Static: Annoter les pages Web avec facilité Le Web ne devrait pas être une expérience statique. Avec les bons outils, vous pouvez vous enga...Tutoriel logiciel Publié le 2025-04-17
Le guide ultime pour étiqueter n'importe quel site WebBeyond Static: Annoter les pages Web avec facilité Le Web ne devrait pas être une expérience statique. Avec les bons outils, vous pouvez vous enga...Tutoriel logiciel Publié le 2025-04-17
Étudier le chinois
- 1 Comment dit-on « marcher » en chinois ? 走路 Prononciation chinoise, 走路 Apprentissage du chinois
- 2 Comment dit-on « prendre l’avion » en chinois ? 坐飞机 Prononciation chinoise, 坐飞机 Apprentissage du chinois
- 3 Comment dit-on « prendre un train » en chinois ? 坐火车 Prononciation chinoise, 坐火车 Apprentissage du chinois
- 4 Comment dit-on « prendre un bus » en chinois ? 坐车 Prononciation chinoise, 坐车 Apprentissage du chinois
- 5 Comment dire conduire en chinois? 开车 Prononciation chinoise, 开车 Apprentissage du chinois
- 6 Comment dit-on nager en chinois ? 游泳 Prononciation chinoise, 游泳 Apprentissage du chinois
- 7 Comment dit-on faire du vélo en chinois ? 骑自行车 Prononciation chinoise, 骑自行车 Apprentissage du chinois
- 8 Comment dit-on bonjour en chinois ? 你好Prononciation chinoise, 你好Apprentissage du chinois
- 9 Comment dit-on merci en chinois ? 谢谢Prononciation chinoise, 谢谢Apprentissage du chinois
- 10 How to say goodbye in Chinese? 再见Chinese pronunciation, 再见Chinese learning
























