 Page de garde > Tutoriel logiciel > Comment ajouter et supprimer des jours fériés dans le calendrier Outlook sur mobile et ordinateur de bureau
Page de garde > Tutoriel logiciel > Comment ajouter et supprimer des jours fériés dans le calendrier Outlook sur mobile et ordinateur de bureau
Comment ajouter et supprimer des jours fériés dans le calendrier Outlook sur mobile et ordinateur de bureau
Comment ajouter des jours fériés dans l'application Calendrier Outlook sur mobile
Vérifions comment ajouter des jours fériés à l'application Calendrier Outlook pour Android et iPhone. Vous pouvez ajouter un jour férié comme événement dans votre calendrier actuel. Les étapes restent les mêmes pour l’application Outlook sur Android et iPhone.
Étape 1 : Ouvrez l'application Outlook sur votre iPhone ou Android, puis appuyez sur Calendrier en bas.
Étape 2 : Sélectionnez la date de vos vacances, puis appuyez sur l'icône Plus dans le coin inférieur droit pour ajouter vos vacances.
Étape 3 : Saisissez les détails de vos vacances, puis activez-les en tant qu'événement d'une journée complète. Vous pouvez également appuyer sur Répéter et définir les vacances sur une fréquence annuelle répétée.
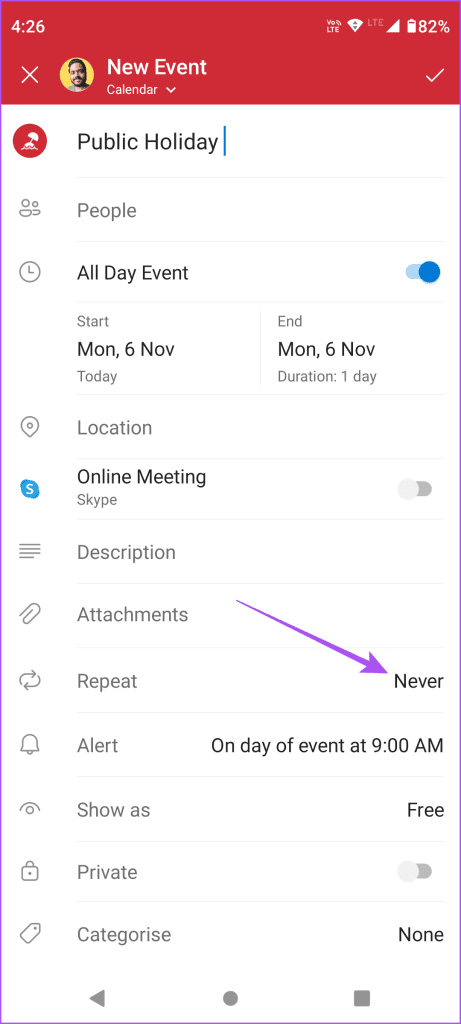
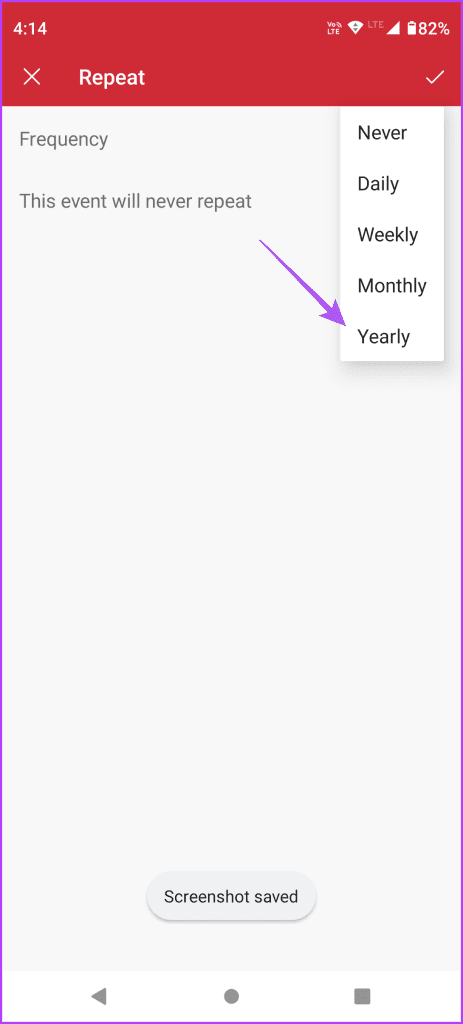
Si vous disposez de plusieurs calendriers provenant de différents comptes de messagerie, appuyez sur l'icône de flèche vers le bas en haut et sélectionnez le calendrier dans lequel vous souhaitez ajouter ce jour férié.
Étape 4 : Appuyez sur l'icône Cochez dans le coin supérieur droit pour confirmer.
Supprimer les jours fériés de l'application Calendrier Outlook sur mobile
Étape 1 : Ouvrez l'application Calendrier sur votre iPhone ou votre téléphone Android.
Étape 2 : Appuyez sur le nom du jour férié que vous avez ajouté, puis appuyez sur l'icône Modifier dans le coin supérieur droit.
Étape 3 : Appuyez sur Supprimer l'événement en bas, puis sélectionnez à nouveau Supprimer pour confirmer.
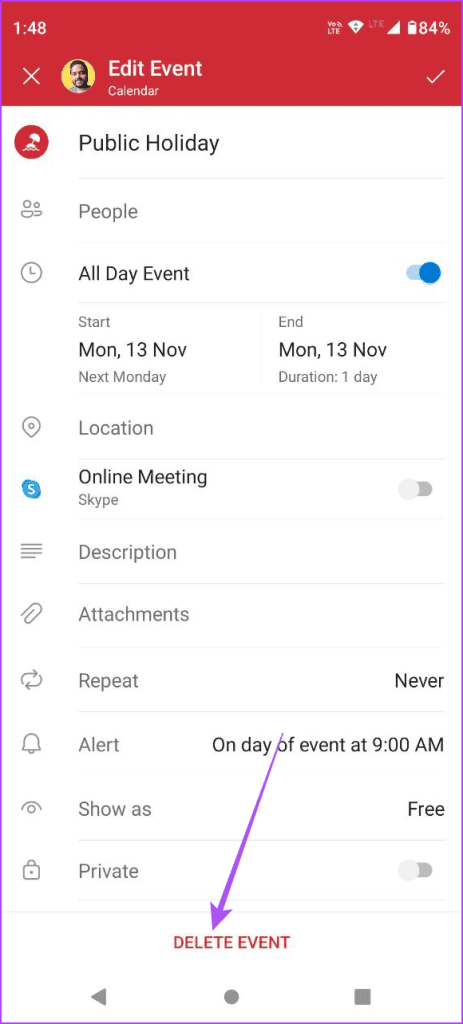
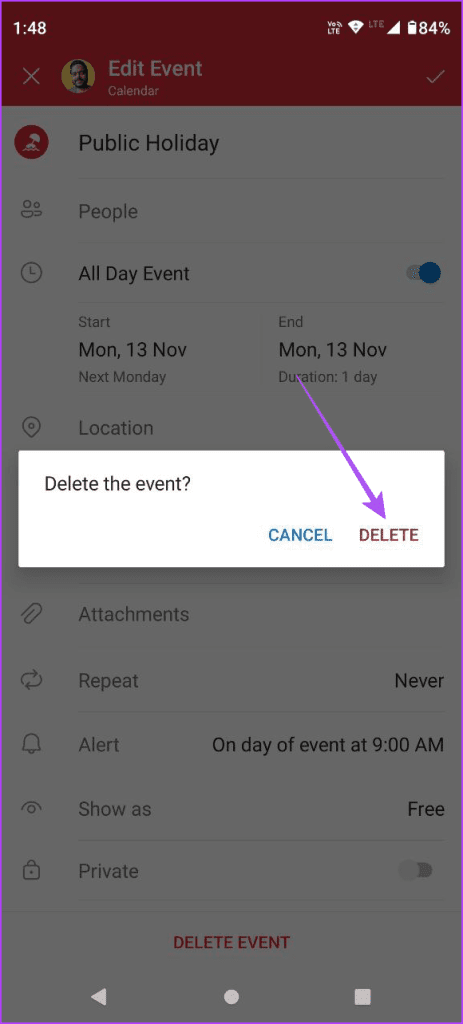
Conseil : Lisez notre guide si l'application Outlook ne fonctionne pas correctement sur votre téléphone. Les méthodes de dépannage s'appliquent à iPhone et Android.
Afficher les jours fériés dans le calendrier Outlook
Pour les utilisateurs disposant de plusieurs comptes de messagerie, voici comment afficher les jours fériés dans votre calendrier Outlook.
Étape 1 : Ouvrez l'application Outlook sur votre iPhone ou votre téléphone Android.
Étape 2 : Appuyez sur Calendrier en bas, puis appuyez sur l'icône de votre compte dans le coin supérieur gauche.
Étape 3 : Activez les calendriers en fonction de votre compte de messagerie dont vous souhaitez voir les jours fériés.
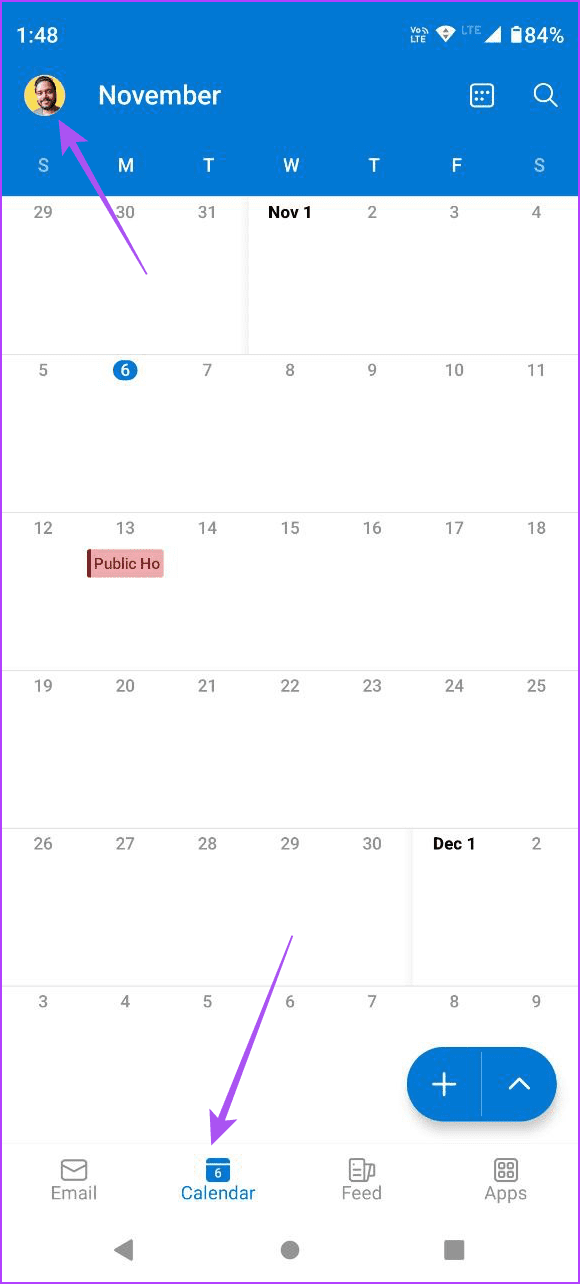
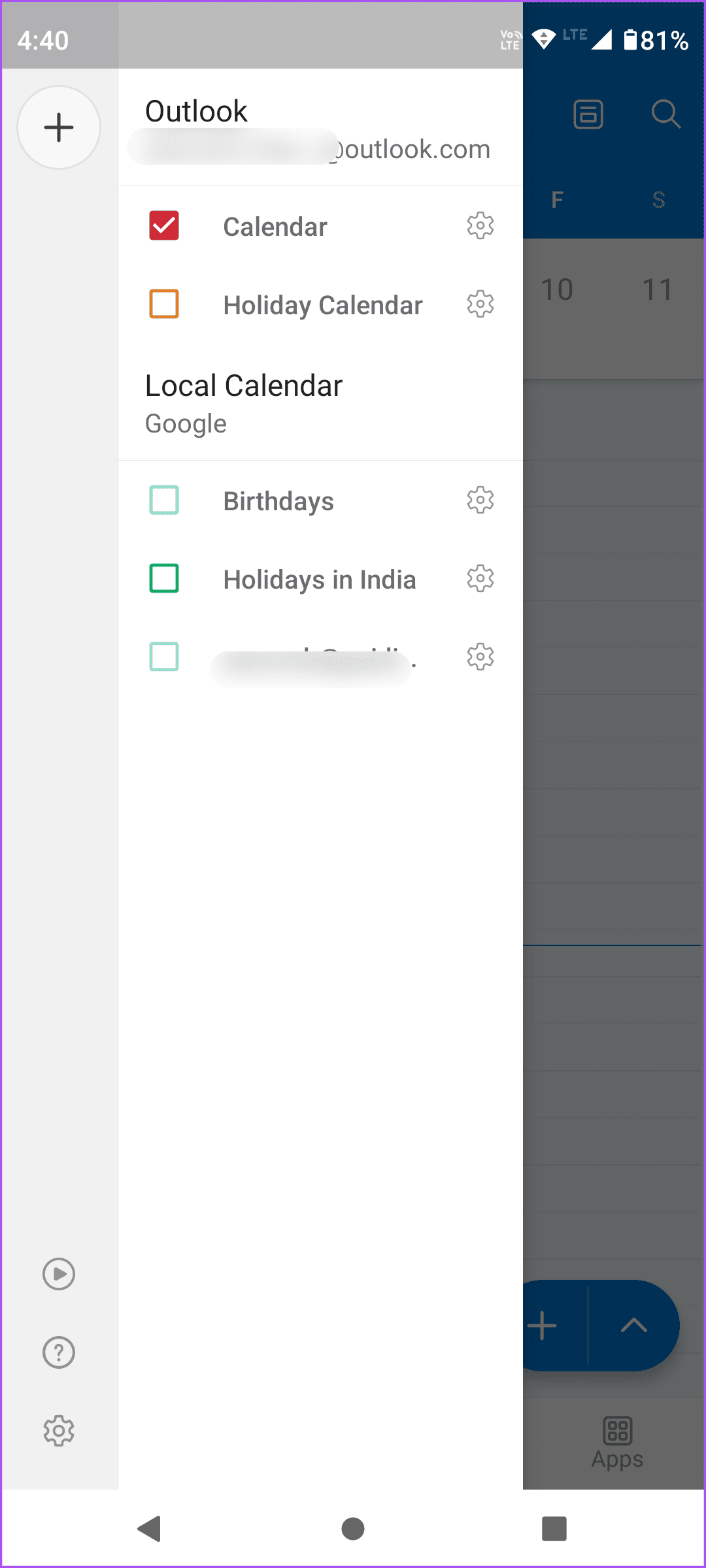
Comment ajouter des jours fériés dans le calendrier Outlook sur le Web
Si vous préférez utiliser votre compte Outlook sur le Web, voici comment ajouter des jours fériés.
Cliquez sur l'icône Calendrier dans le panneau de gauche > Ajouter un calendrier > Créer un calendrier vierge > Enregistrer.
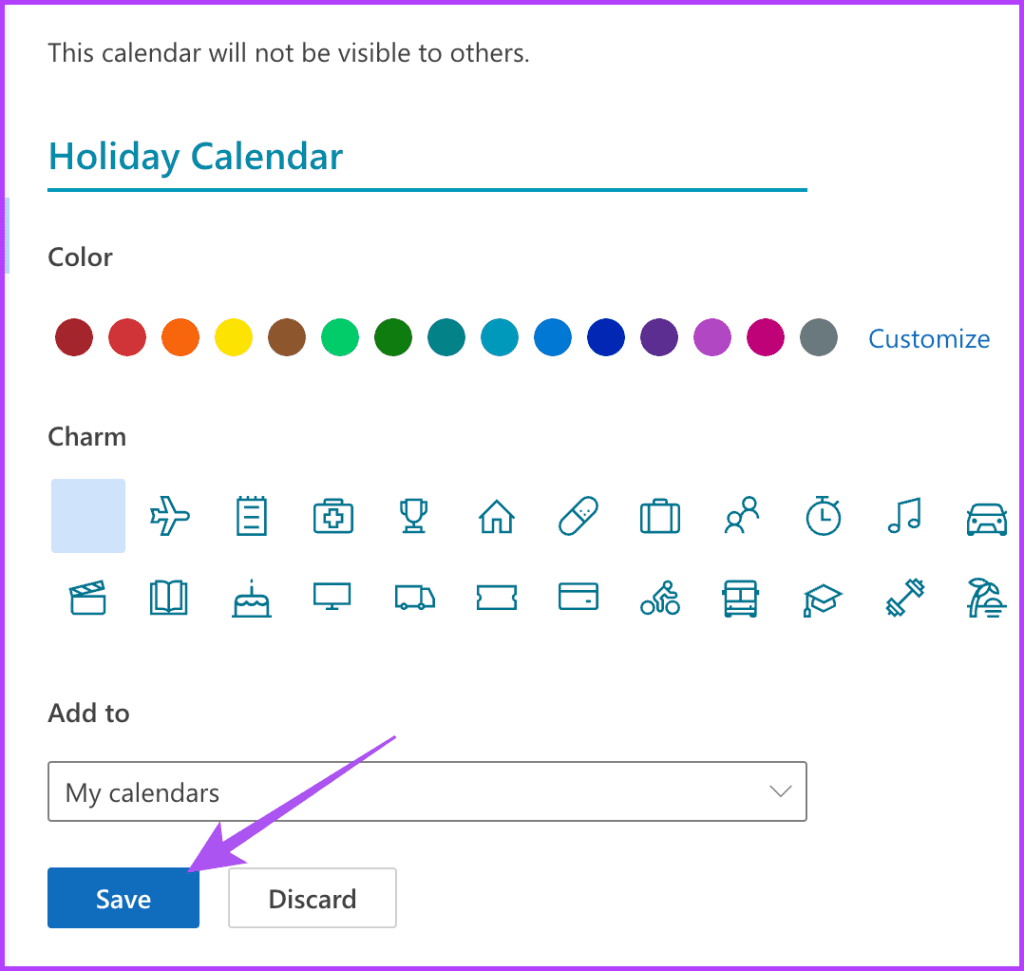
Étape 2 : Double-cliquez sur la date dans votre calendrier pour ajouter un jour férié.
Étape 3 : Cliquez sur l'icône flèche vers le bas, puis sélectionnez le calendrier des jours fériés que vous avez créé.
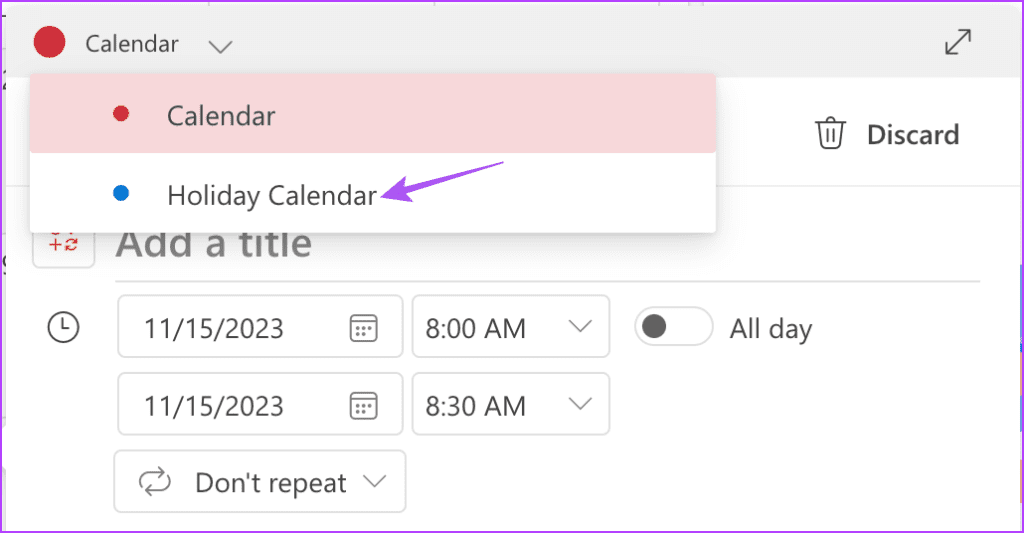
Étape 4 : Ajoutez les détails du jour férié et activez l'option Toute la journée.
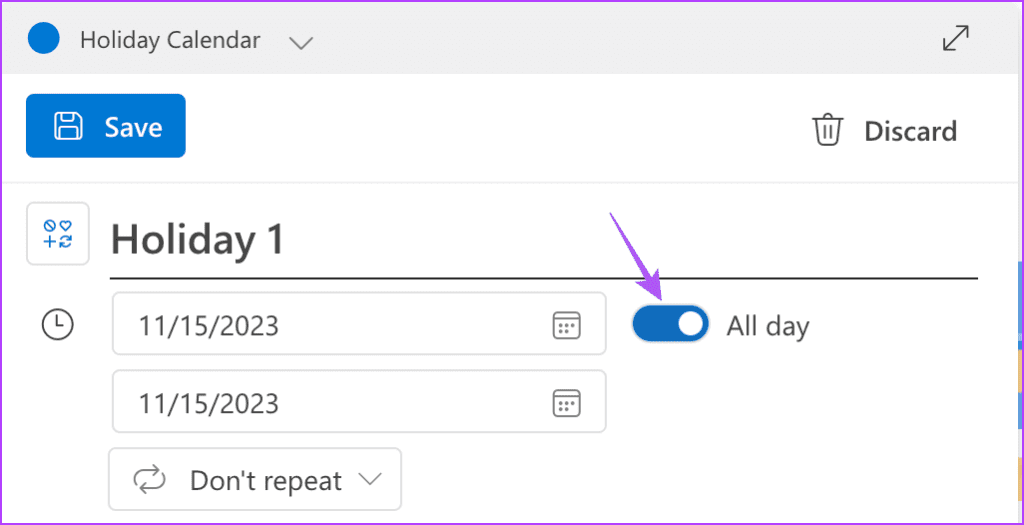
Étape 5 : Cliquez sur Enregistrer en haut à gauche pour confirmer.
Pour supprimer un jour férié de la version Web du calendrier Outlook, double-cliquez sur le nom du jour férié, puis cliquez sur Supprimer.
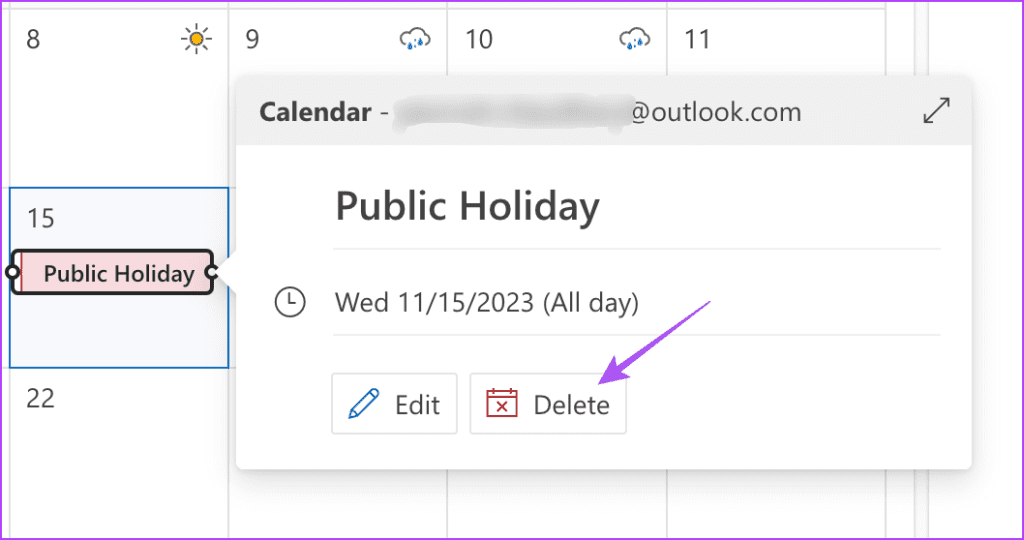
Ajouter et supprimer des jours fériés dans l'application Outlook sur le bureau
Sous Windows 11
Vous pouvez ajouter ou supprimer des jours fériés dans l'application Outlook sous Windows 11. Voici les étapes pour ajouter ou supprimer des jours fériés dans l'application Calendrier dans Outlook sous Windows 11.
Étape 1 : Ouvrez l'Application Outlook > Fichier > Options > Calendrier.
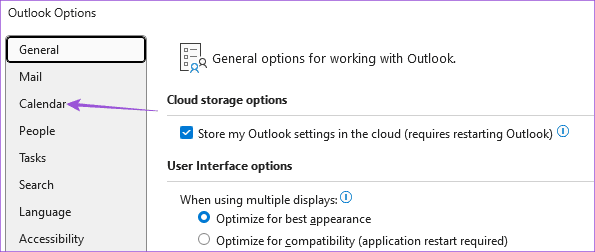
Étape 2 : Cliquez sur Ajouter des jours fériés.
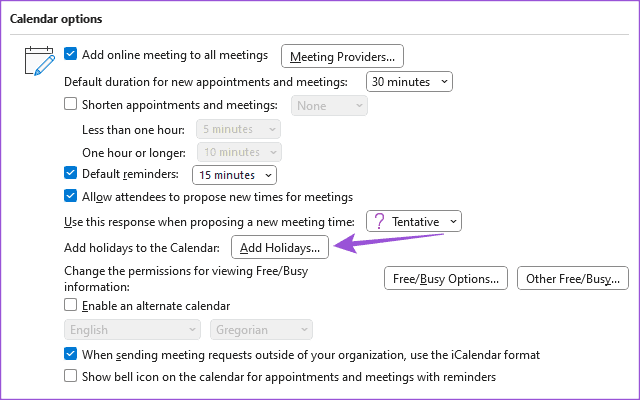
Étape 3 : Sélectionnez le pays dont vous souhaitez utiliser le calendrier des jours fériés , puis cliquez sur OK pour confirmer.
Étape 4 : Retournez en arrière, puis cliquez à nouveau sur l'icône Calendrier dans la barre latérale gauche.
Étape 5 : Cliquez avec le bouton droit sur la date à laquelle vous souhaitez ajouter un jour férié, puis sélectionnez Nouvel événement toute la journée.
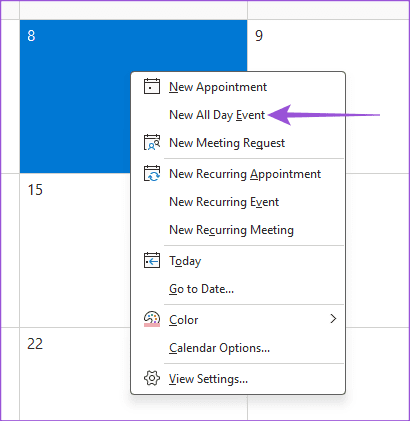
Étape 6 : Ajoutez un nom à vos vacances puis cliquez sur Enregistrer et fermer.
Pour supprimer un jour férié, double-cliquez sur la date, puis cliquez sur l'icône Supprimer pour supprimer le jour férié.
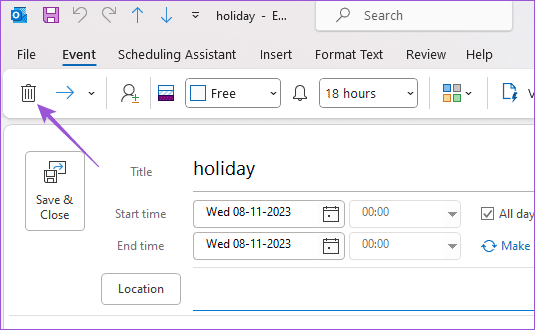
Sur Mac
Étape 1 : Ouvrez l'Application Outlook > icône Calendrier sur le côté gauche.
Étape 2 : Double-cliquez sur la date à laquelle vous souhaitez ajouter le jour férié.
Étape 3 : Cliquez sur l'icône en forme de flèche en haut, puis sélectionnez le Calendrier auquel vous souhaitez ajouter ce jour férié.
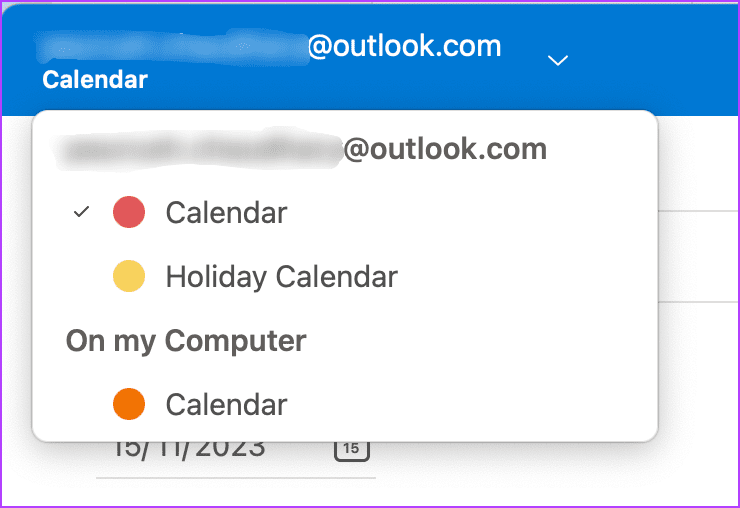
Étape 4 : Saisissez les détails de vos vacances, puis activez Toute la journée.
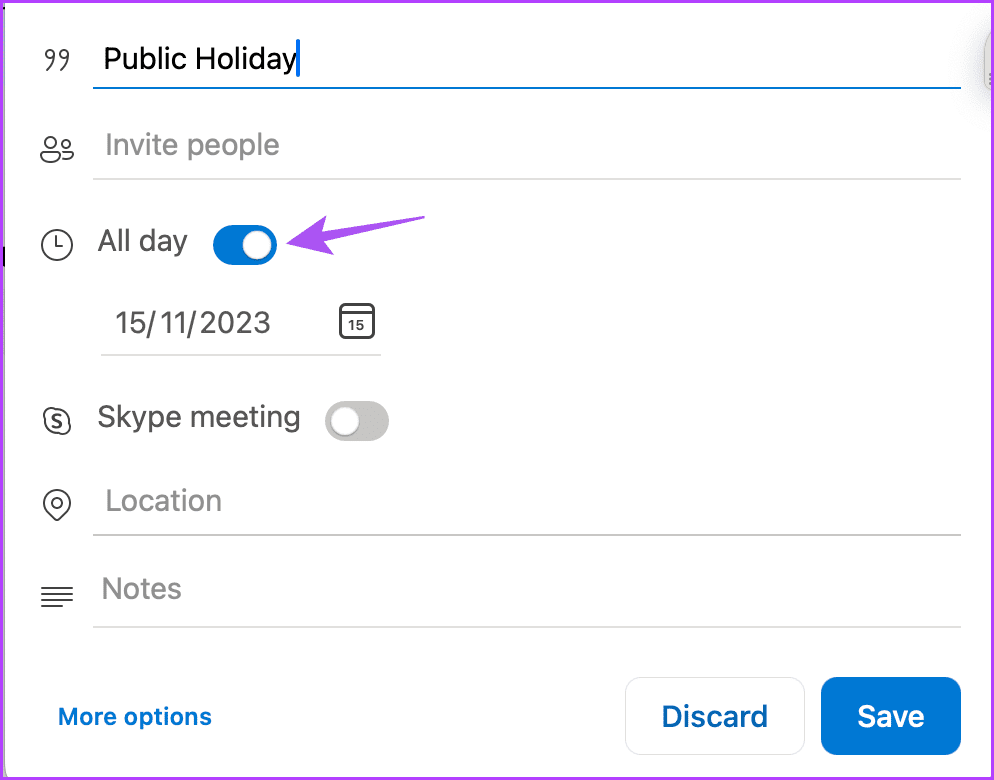
Étape 5 : Cliquez sur Enregistrer.
Pour supprimer un jour férié, double-cliquez sur sur l'icône du jour férié dans votre calendrier, puis cliquez sur Supprimer l'événement.
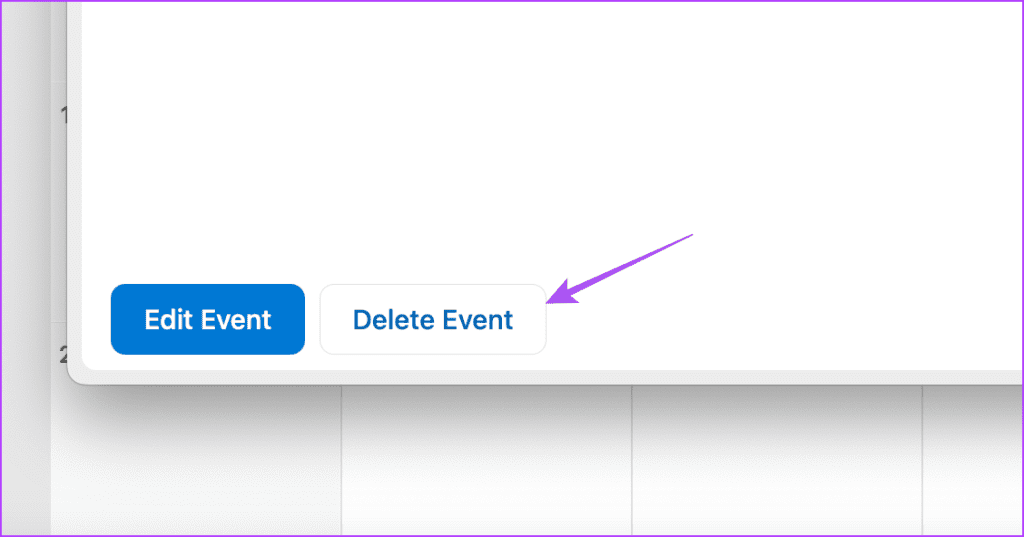
Astuce : Supprimer un jour férié du calendrier Outlook est simple sur mobile ou sur ordinateur. Cependant, reportez-vous à notre article si l'application Outlook ne fonctionne pas sur votre Mac.
-
 Comment regarder Apple TV+ sur Android (TV et téléphones)Apple et Google n'ont pas toujours eu les meilleures relations, surtout en ce qui concerne Android. Cependant, à mesure qu'Apple a lancé dava...Tutoriel logiciel Publié le 2024-11-07
Comment regarder Apple TV+ sur Android (TV et téléphones)Apple et Google n'ont pas toujours eu les meilleures relations, surtout en ce qui concerne Android. Cependant, à mesure qu'Apple a lancé dava...Tutoriel logiciel Publié le 2024-11-07 -
 5 façons de réparer les appels vidéo Telegram Desktop qui ne fonctionnent pasCorrections de base Passer au Wi-Fi 5 GHz : Si vous disposez d'un routeur double bande, essayez de passer à une bande de fréquences 5 GHz pour obt...Tutoriel logiciel Publié le 2024-11-07
5 façons de réparer les appels vidéo Telegram Desktop qui ne fonctionnent pasCorrections de base Passer au Wi-Fi 5 GHz : Si vous disposez d'un routeur double bande, essayez de passer à une bande de fréquences 5 GHz pour obt...Tutoriel logiciel Publié le 2024-11-07 -
 4 façons d'écrire une fraction dans Microsoft WordMéthode 1 : Utiliser des équations Contrairement aux symboles et aux options de formatage automatique, qui présentent des types de fractions limités à...Tutoriel logiciel Publié le 2024-11-07
4 façons d'écrire une fraction dans Microsoft WordMéthode 1 : Utiliser des équations Contrairement aux symboles et aux options de formatage automatique, qui présentent des types de fractions limités à...Tutoriel logiciel Publié le 2024-11-07 -
 Windows 10 22H2 KB5043131 avec modifications | Télécharger et installerMicrosoft a récemment publié une nouvelle mise à jour de Windows 10 sous KB5043131. Quoi de neuf dans Windows 10 KB5043131 ? Comment l'installer ?...Tutoriel logiciel Publié le 2024-11-07
Windows 10 22H2 KB5043131 avec modifications | Télécharger et installerMicrosoft a récemment publié une nouvelle mise à jour de Windows 10 sous KB5043131. Quoi de neuf dans Windows 10 KB5043131 ? Comment l'installer ?...Tutoriel logiciel Publié le 2024-11-07 -
 Comment vous mettre en sourdine ou mettre les autres en sourdine sur FaceTimeMettez votre son sur FaceTime (iPhone et iPad) Vous pouvez prendre des appels FaceTime à l'aide de votre iPhone ou iPad lorsque vous êtes à l'...Tutoriel logiciel Publié le 2024-11-07
Comment vous mettre en sourdine ou mettre les autres en sourdine sur FaceTimeMettez votre son sur FaceTime (iPhone et iPad) Vous pouvez prendre des appels FaceTime à l'aide de votre iPhone ou iPad lorsque vous êtes à l'...Tutoriel logiciel Publié le 2024-11-07 -
 Le cryptage de BitLocker est rompu, mais il n'est toujours pas temps de changerBitLocker de Microsoft est l'un des outils de chiffrement complet du disque les plus populaires et est intégré à Windows 10 et 11 Pro, offrant un...Tutoriel logiciel Publié le 2024-11-07
Le cryptage de BitLocker est rompu, mais il n'est toujours pas temps de changerBitLocker de Microsoft est l'un des outils de chiffrement complet du disque les plus populaires et est intégré à Windows 10 et 11 Pro, offrant un...Tutoriel logiciel Publié le 2024-11-07 -
 Erreur d’élément Explorer.exe introuvable : quatre résolutionsAvez-vous déjà rencontré l'erreur d'élément Explorer.exe introuvable sur votre ordinateur ? Plusieurs utilisateurs signalent ce problème et re...Tutoriel logiciel Publié le 2024-11-07
Erreur d’élément Explorer.exe introuvable : quatre résolutionsAvez-vous déjà rencontré l'erreur d'élément Explorer.exe introuvable sur votre ordinateur ? Plusieurs utilisateurs signalent ce problème et re...Tutoriel logiciel Publié le 2024-11-07 -
 Safari ne charge pas les images sur votre iPhone ? 9 façons de résoudre ce problèmeSafari peut ne pas charger les images pour diverses raisons, mais nous expliquerons pourquoi et vous guiderons à travers quelques étapes de dépannage...Tutoriel logiciel Publié le 2024-11-07
Safari ne charge pas les images sur votre iPhone ? 9 façons de résoudre ce problèmeSafari peut ne pas charger les images pour diverses raisons, mais nous expliquerons pourquoi et vous guiderons à travers quelques étapes de dépannage...Tutoriel logiciel Publié le 2024-11-07 -
 5 correctifs pour « Une erreur s'est produite lors du chargement de l'utilitaire de résolution des problèmes » dans Windows 11Correction 1 : vérifier l'état du service de diagnostic Les dépanneurs Windows s'appuient sur quelques services de diagnostic. Si ces services...Tutoriel logiciel Publié le 2024-11-07
5 correctifs pour « Une erreur s'est produite lors du chargement de l'utilitaire de résolution des problèmes » dans Windows 11Correction 1 : vérifier l'état du service de diagnostic Les dépanneurs Windows s'appuient sur quelques services de diagnostic. Si ces services...Tutoriel logiciel Publié le 2024-11-07 -
 4 façons de réparer le partage familial Steam qui ne fonctionne pas sous Windows 11Limites du partage familial Steam Le partage familial Steam peut ne pas fonctionner sur votre PC Windows 11 en raison de l'une des limitations sui...Tutoriel logiciel Publié le 2024-11-07
4 façons de réparer le partage familial Steam qui ne fonctionne pas sous Windows 11Limites du partage familial Steam Le partage familial Steam peut ne pas fonctionner sur votre PC Windows 11 en raison de l'une des limitations sui...Tutoriel logiciel Publié le 2024-11-07 -
 Examen de la carte de suivi Nomad : un AirTag pour votre portefeuilleL'AirTag d'Apple est devenu mon tracker Bluetooth préféré, avec un attaché à mes clés de voiture et à tous mes sacs, y compris mon sac à dos,...Tutoriel logiciel Publié le 2024-11-07
Examen de la carte de suivi Nomad : un AirTag pour votre portefeuilleL'AirTag d'Apple est devenu mon tracker Bluetooth préféré, avec un attaché à mes clés de voiture et à tous mes sacs, y compris mon sac à dos,...Tutoriel logiciel Publié le 2024-11-07 -
 Pouvez-vous mettre à niveau la RAM de votre ordinateur portable Windows ?Devriez-vous mettre à niveau la RAM de votre ordinateur portable Windows ? Si les performances de votre ordinateur portable sont à la traîne ou si vou...Tutoriel logiciel Publié le 2024-11-07
Pouvez-vous mettre à niveau la RAM de votre ordinateur portable Windows ?Devriez-vous mettre à niveau la RAM de votre ordinateur portable Windows ? Si les performances de votre ordinateur portable sont à la traîne ou si vou...Tutoriel logiciel Publié le 2024-11-07 -
 Comment charger des applications (APK) sur Google TV ou Android TVAvez-vous déjà eu envie d'une application sur votre Google TV, mais avez-vous trouvé qu'elle manquait sur le Play Store ? Eh bien, ne vous in...Tutoriel logiciel Publié le 2024-11-07
Comment charger des applications (APK) sur Google TV ou Android TVAvez-vous déjà eu envie d'une application sur votre Google TV, mais avez-vous trouvé qu'elle manquait sur le Play Store ? Eh bien, ne vous in...Tutoriel logiciel Publié le 2024-11-07 -
 Problème de connexion à Summoners War : moyens simples de le résoudre pour de bonSummoners War est un jeu immersif qui a conquis le cœur de millions de joueurs dans le monde. Comme tout jeu en ligne, les joueurs peuvent également r...Tutoriel logiciel Publié le 2024-11-07
Problème de connexion à Summoners War : moyens simples de le résoudre pour de bonSummoners War est un jeu immersif qui a conquis le cœur de millions de joueurs dans le monde. Comme tout jeu en ligne, les joueurs peuvent également r...Tutoriel logiciel Publié le 2024-11-07 -
 Diablo IV : Vaisseau de haine à court de mémoire : 4 solutionsDiablo IV : Vaisseau de la Haine à court de mémoire ? Plusieurs joueurs sont gênés par ce problème lorsqu’ils vont démarrer leur partie. Comment résou...Tutoriel logiciel Publié le 2024-11-07
Diablo IV : Vaisseau de haine à court de mémoire : 4 solutionsDiablo IV : Vaisseau de la Haine à court de mémoire ? Plusieurs joueurs sont gênés par ce problème lorsqu’ils vont démarrer leur partie. Comment résou...Tutoriel logiciel Publié le 2024-11-07
Étudier le chinois
- 1 Comment dit-on « marcher » en chinois ? 走路 Prononciation chinoise, 走路 Apprentissage du chinois
- 2 Comment dit-on « prendre l’avion » en chinois ? 坐飞机 Prononciation chinoise, 坐飞机 Apprentissage du chinois
- 3 Comment dit-on « prendre un train » en chinois ? 坐火车 Prononciation chinoise, 坐火车 Apprentissage du chinois
- 4 Comment dit-on « prendre un bus » en chinois ? 坐车 Prononciation chinoise, 坐车 Apprentissage du chinois
- 5 Comment dire conduire en chinois? 开车 Prononciation chinoise, 开车 Apprentissage du chinois
- 6 Comment dit-on nager en chinois ? 游泳 Prononciation chinoise, 游泳 Apprentissage du chinois
- 7 Comment dit-on faire du vélo en chinois ? 骑自行车 Prononciation chinoise, 骑自行车 Apprentissage du chinois
- 8 Comment dit-on bonjour en chinois ? 你好Prononciation chinoise, 你好Apprentissage du chinois
- 9 Comment dit-on merci en chinois ? 谢谢Prononciation chinoise, 谢谢Apprentissage du chinois
- 10 How to say goodbye in Chinese? 再见Chinese pronunciation, 再见Chinese learning
























