 Page de garde > Tutoriel logiciel > 7 fonctionnalités de messages Samsung que vous devriez commencer à utiliser
Page de garde > Tutoriel logiciel > 7 fonctionnalités de messages Samsung que vous devriez commencer à utiliser
7 fonctionnalités de messages Samsung que vous devriez commencer à utiliser
L'application de messagerie par défaut sur votre téléphone ou tablette Samsung a plus à offrir que de simples SMS de base. Il existe des fonctionnalités intéressantes que vous ne connaissez peut-être pas et que vous pouvez commencer à utiliser immédiatement pour vous faciliter la vie. Nous vous aiderons à les trouver.
Envoyer des messages à une heure programmée
Vous pouvez programmer un message sur Samsung Messages pour l'envoyer à une date ultérieure, de la même manière que vous planifiez des e-mails. Pour ce faire, entrez dans une conversation et saisissez votre message, puis appuyez sur la flèche dans le coin gauche. Ensuite, appuyez sur l'icône plus et sélectionnez « Planifier un message » dans la grille d'options.
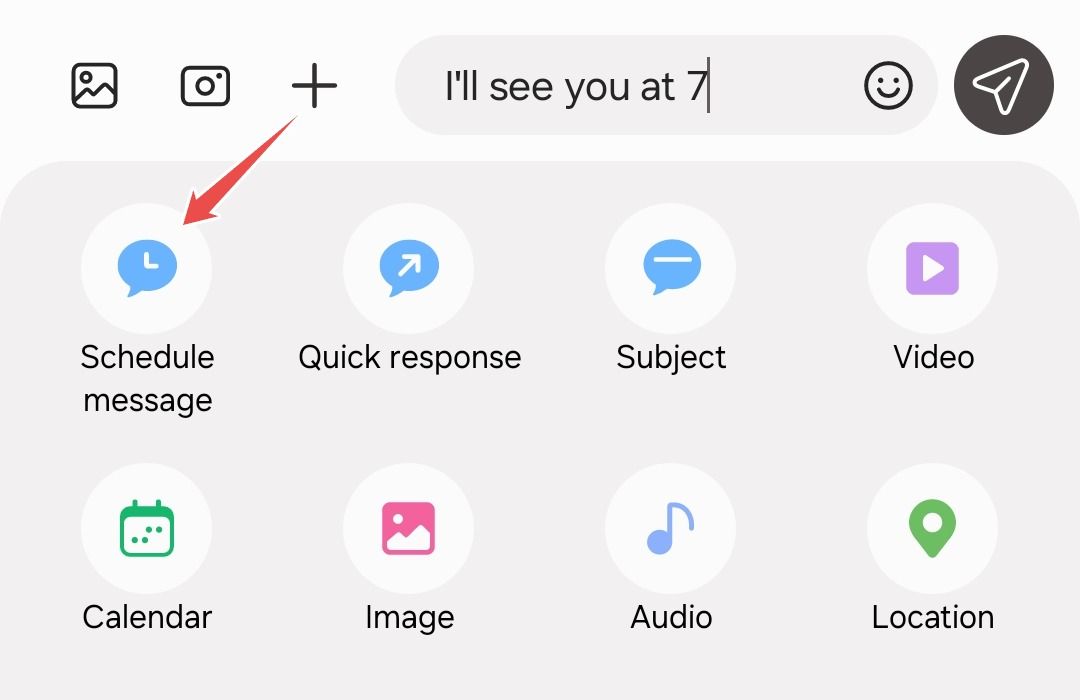
Définissez le programme souhaité et appuyez sur « Terminé ».
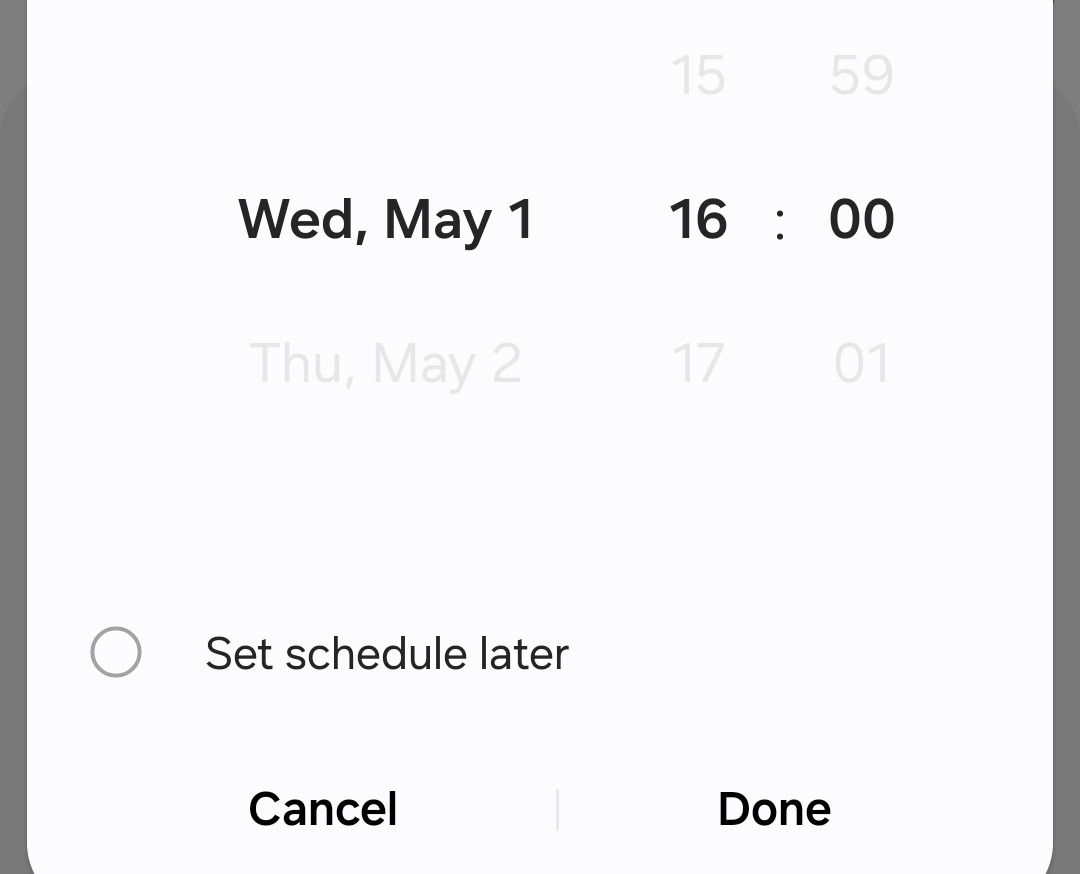
Maintenant, appuyez simplement sur le bouton d'envoi et votre message sera envoyé au moment opportun.
Il existe un moyen légèrement plus rapide de planifier des messages. Au lieu d'accéder à la grille d'options, vous pouvez simplement appuyer longuement sur le bouton d'envoi après avoir tapé votre message pour afficher le planificateur. Réglez la date et l'heure souhaitées et cliquez sur "Terminé" pour confirmer.
Personnalisez vos salons de discussion
Vous pouvez personnaliser les salons de discussion que vous partagez avec vos contacts favoris pour leur donner une apparence et une convivialité spéciales. Ouvrez la conversation souhaitée, appuyez sur le menu à trois points en haut et sélectionnez « Personnaliser la salle de discussion » dans la liste des options.
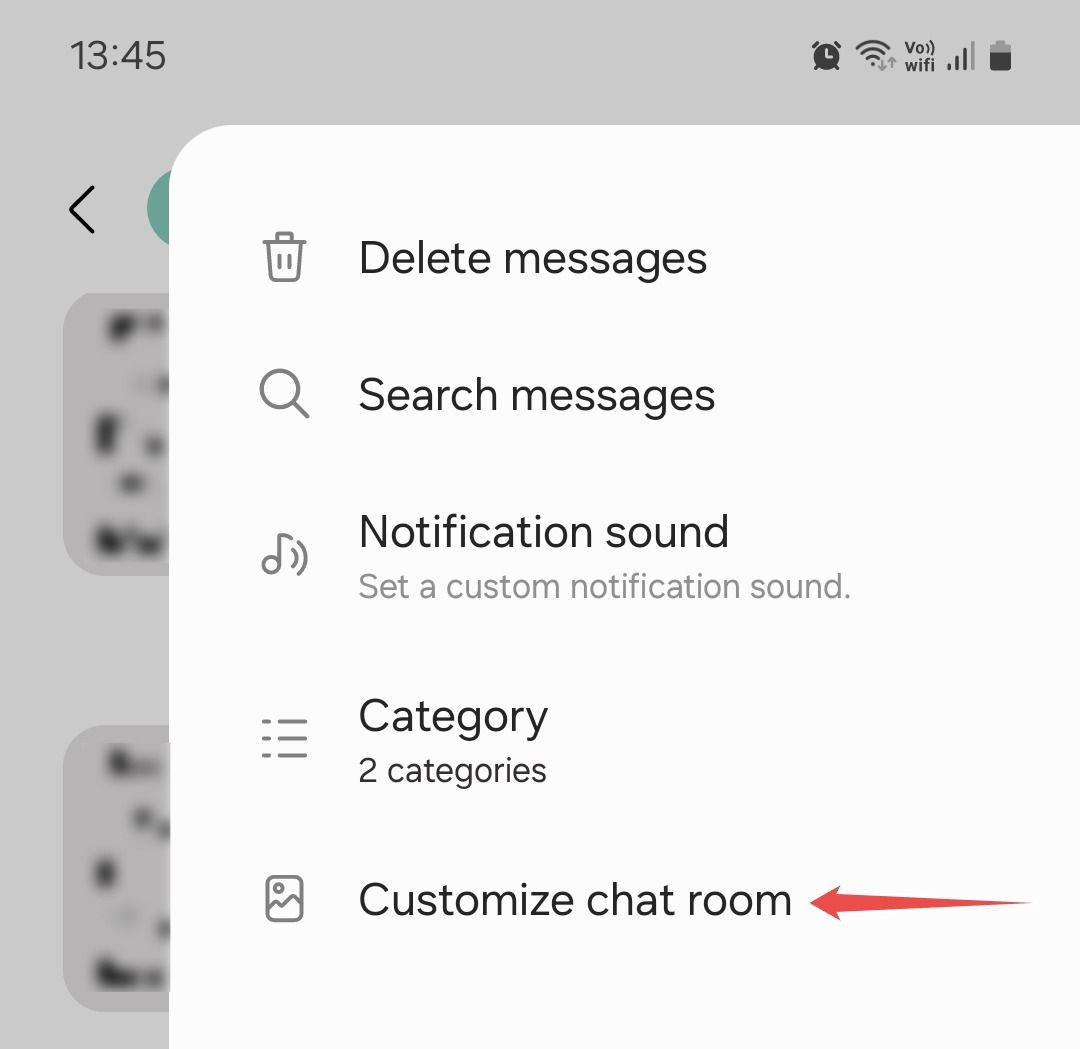
Ici, vous pourrez modifier la couleur d'arrière-plan, l'opacité des bulles de discussion et le contraste du texte. Utilisez le curseur pour contrôler l’intensité de l’effet selon vos goûts. Vous pouvez même utiliser une image de votre galerie pour l'arrière-plan de la salle de discussion en appuyant sur l'icône de la galerie. Si vous souhaitez recommencer ou supprimer toutes les modifications apportées, appuyez simplement sur "Réinitialiser" pour revenir à l'apparence par défaut.
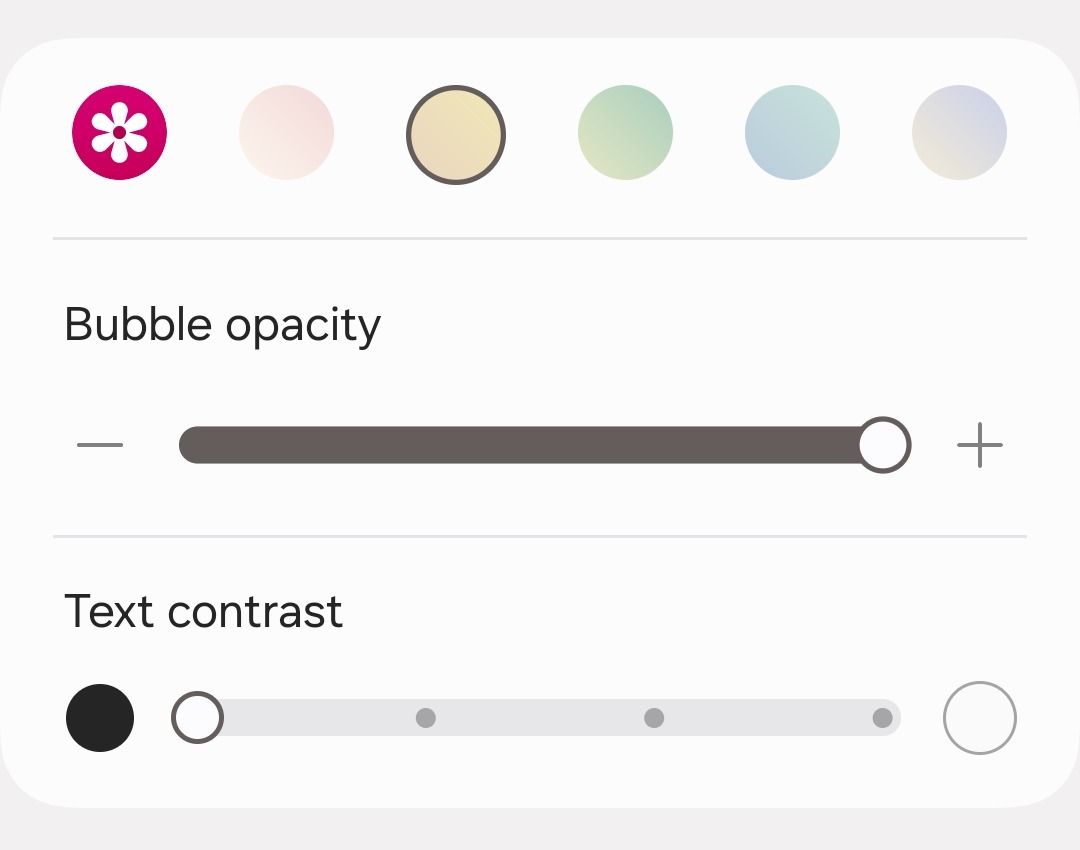
Catégoriser les conversations pour une organisation plus facile
Vous pouvez catégoriser les conversations pour faciliter la recherche des messages des contacts qui sont importants pour vous. Pour ce faire, accédez à l'écran principal, appuyez sur le menu à trois points en haut et sélectionnez « Modifier les catégories » dans la liste déroulante.
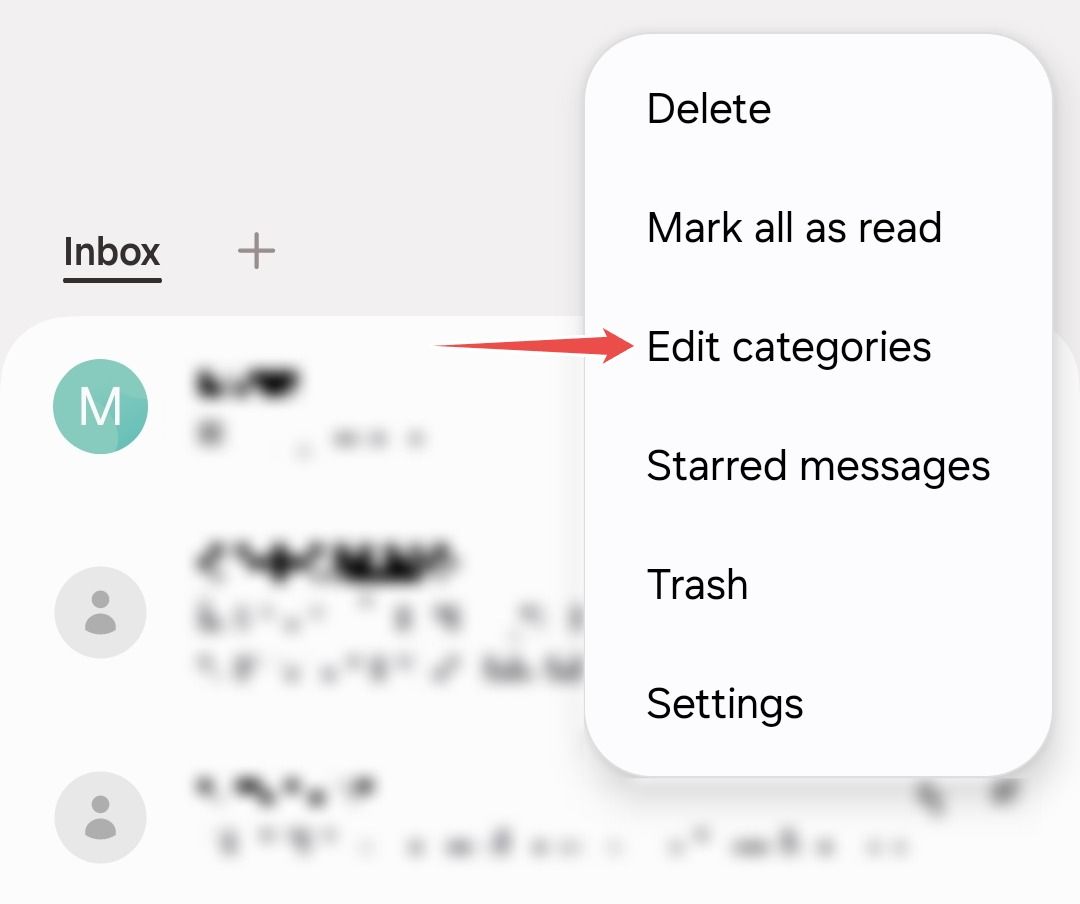
Ici, appuyez sur "Ajouter une catégorie", puis donnez-lui un nom. Vous souhaiterez peut-être créer des catégories distinctes pour les membres de la famille ou les collègues, par exemple. Une fois terminé, appuyez sur « Ajouter ».
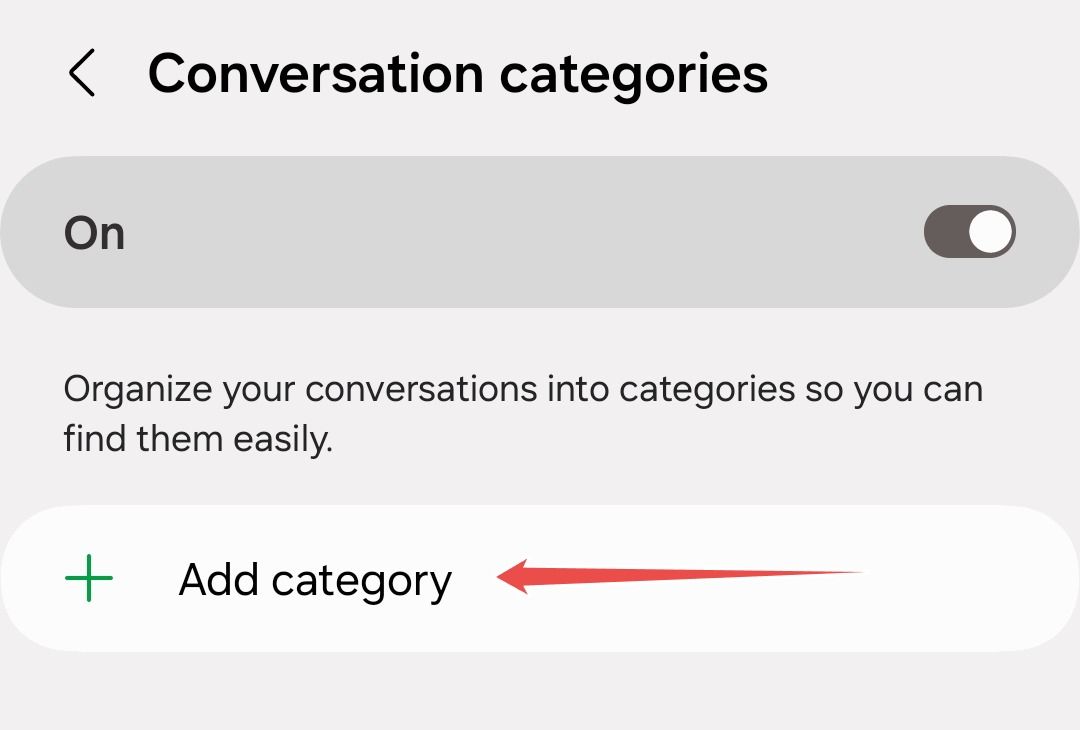
Ensuite, sélectionnez les conversations que vous souhaitez ajouter à cette catégorie. Faites défiler vers le bas ou utilisez la barre d'outils de recherche pour rechercher et sélectionner les contacts souhaités. Appuyez sur "Terminé" pour confirmer.
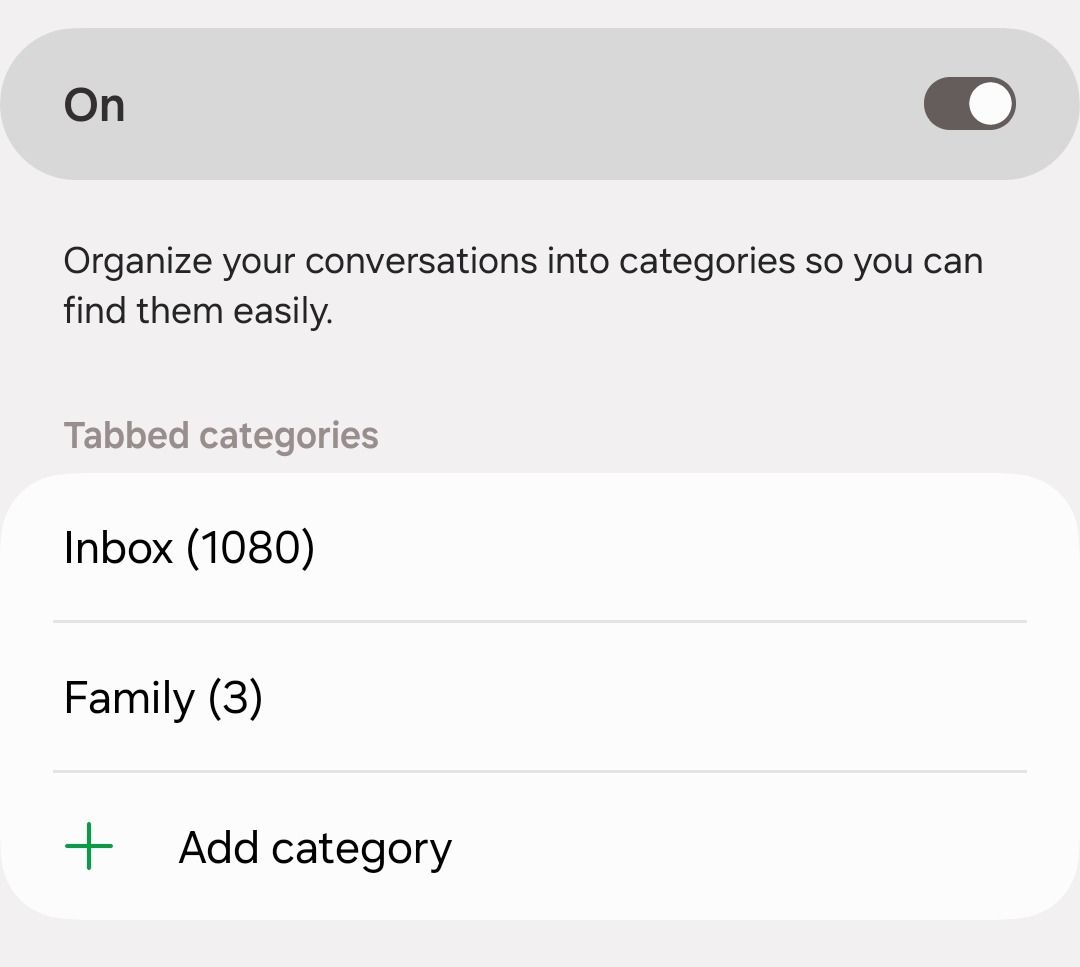
Cette catégorie apparaîtra désormais sur la page principale, vous pourrez donc appuyer dessus et accéder rapidement à vos contacts favoris.
Aperçu des informations importantes provenant des messages automatisés
L'une des meilleures fonctionnalités de Samsung Messages réside dans les cartes utiles. Grâce à lui, vous pouvez rapidement consulter les informations des messages automatisés sans avoir à les lire tous un par un. Il organise les messages sur les événements à venir, les ventes et offres en cours, et même les messages de confirmation sur les transactions bancaires.
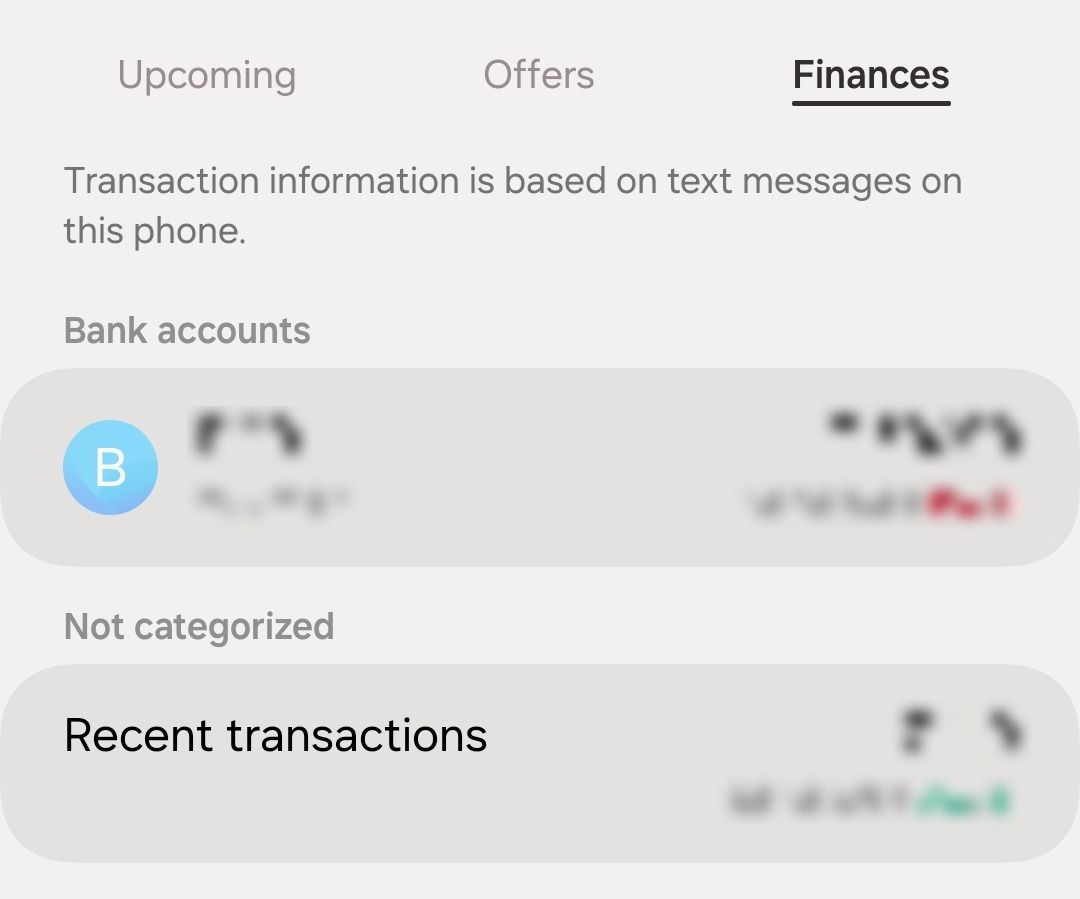
Vous pouvez trouver l'onglet Cartes utiles sur la page principale elle-même car il est activé par défaut, mais si ce n'est pas le cas sur votre appareil, vous pouvez l'activer à partir des paramètres. Appuyez sur le menu à trois points, sélectionnez « Paramètres » dans la liste déroulante et cliquez sur « Plus de paramètres ».
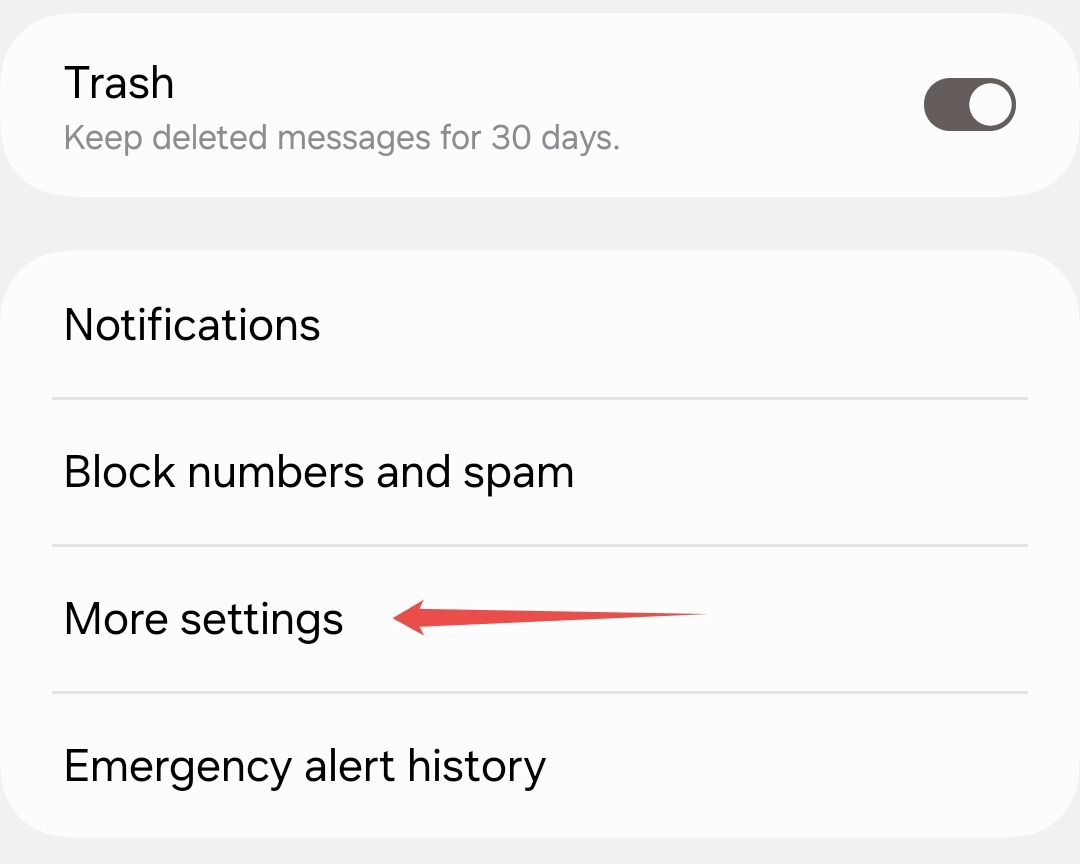
Ici, activez « Cartes utiles ».
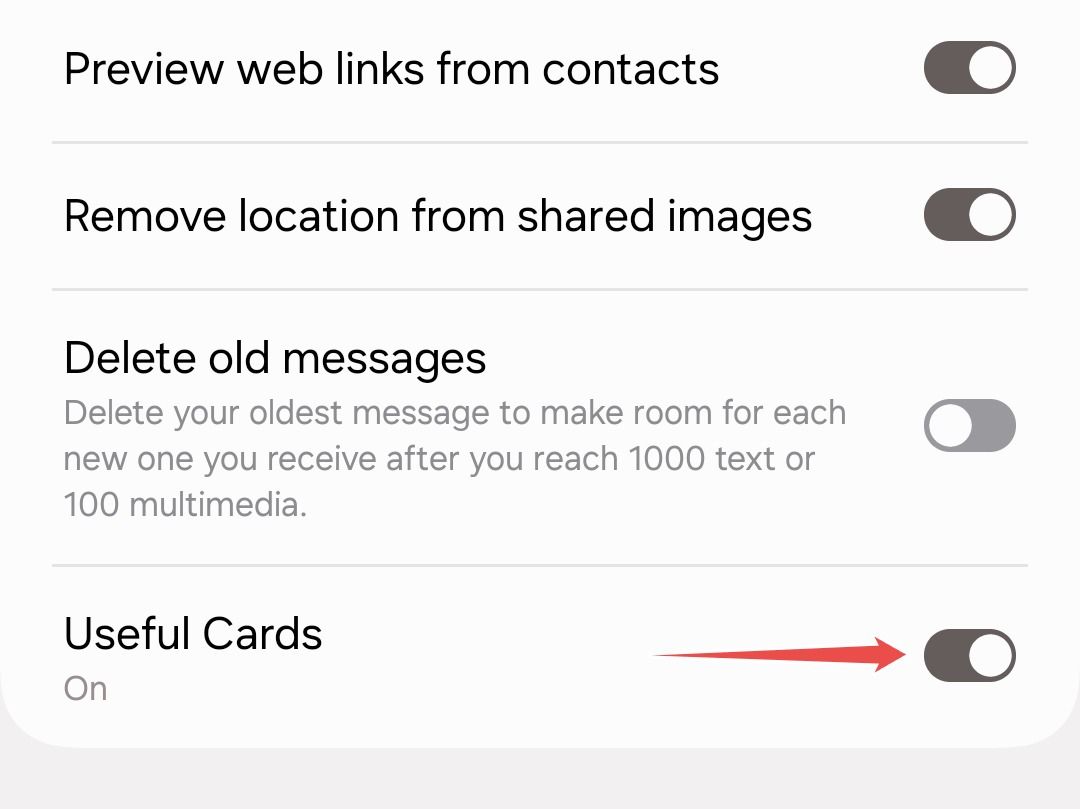
Supprimer automatiquement les anciens messages pour économiser de l'espace
Si vous êtes comme la plupart des gens, votre boîte de réception est probablement inondée de milliers d'anciens messages, dont la plupart sont des messages automatisés non pertinents provenant de entreprises. Samsung Messages peut vous aider à vous en débarrasser pour faire de la place à de nouveaux messages et images.
Pour utiliser cette fonctionnalité, accédez au menu « Plus de paramètres » et activez « Supprimer les anciens messages ».
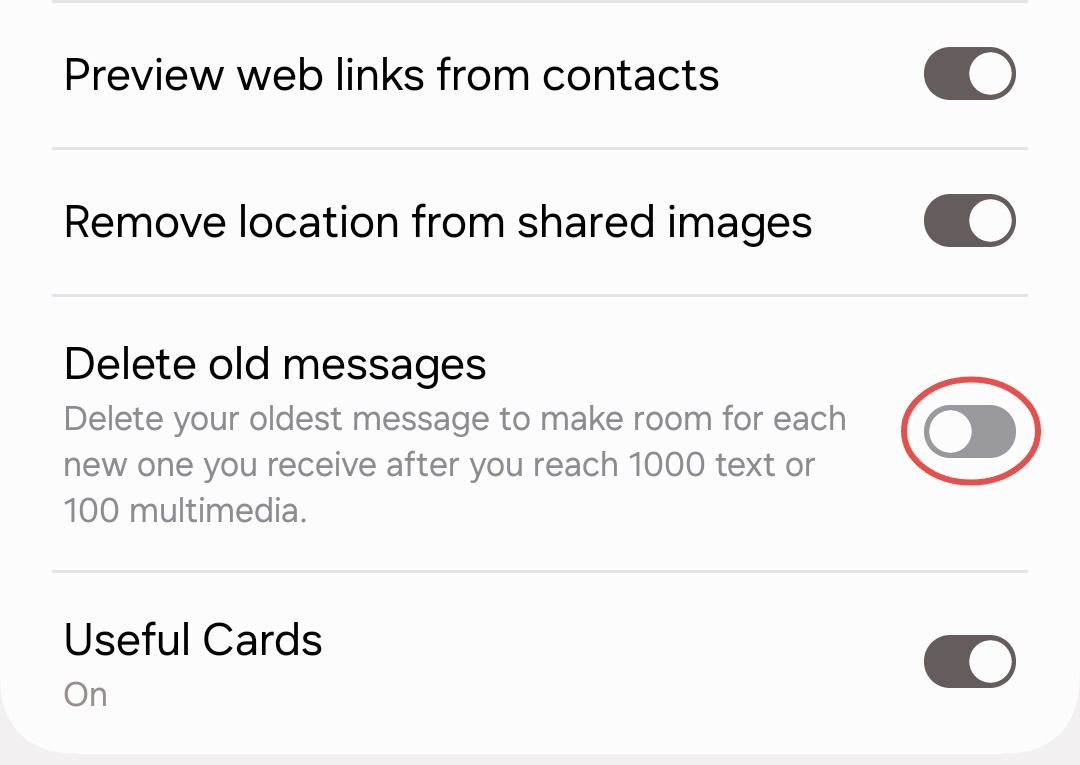
Une fois que vous avez atteint 1 000 textes ou 100 fichiers multimédia, l'application supprimera automatiquement les messages les plus anciens pour libérer de l'espace de stockage pour les nouveaux. De cette façon, vous n’aurez jamais à vous soucier de supprimer manuellement les anciens messages.
Récupérer les messages supprimés de la corbeille
Les messages supprimés sont généralement irrécupérables dans les applications de messagerie, ce qui est dommage si vous supprimez accidentellement un message que vous ne vouliez pas supprimer. Heureusement, Samsung Message représente des moments comme celui-ci. Les messages que vous supprimez manuellement ne sont pas immédiatement détruits mais stockés dans la corbeille pendant 30 jours avant d'être définitivement supprimés.
Pour récupérer un message supprimé accidentellement, appuyez sur le menu à trois points sur la page principale et sélectionnez « Corbeille ».
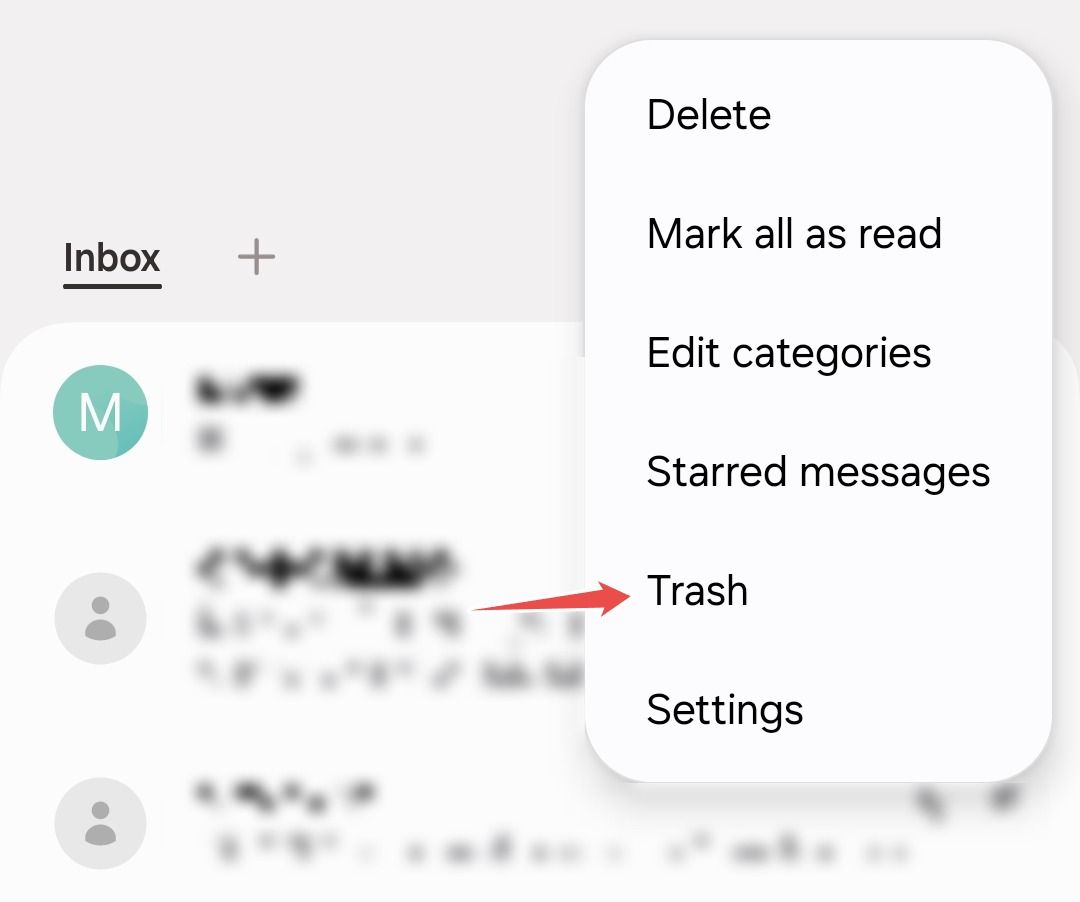
Ici, ouvrez la conversation souhaitée, appuyez sur « Modifier » et sélectionnez le message de votre choix, puis appuyez sur « Restaurer ».
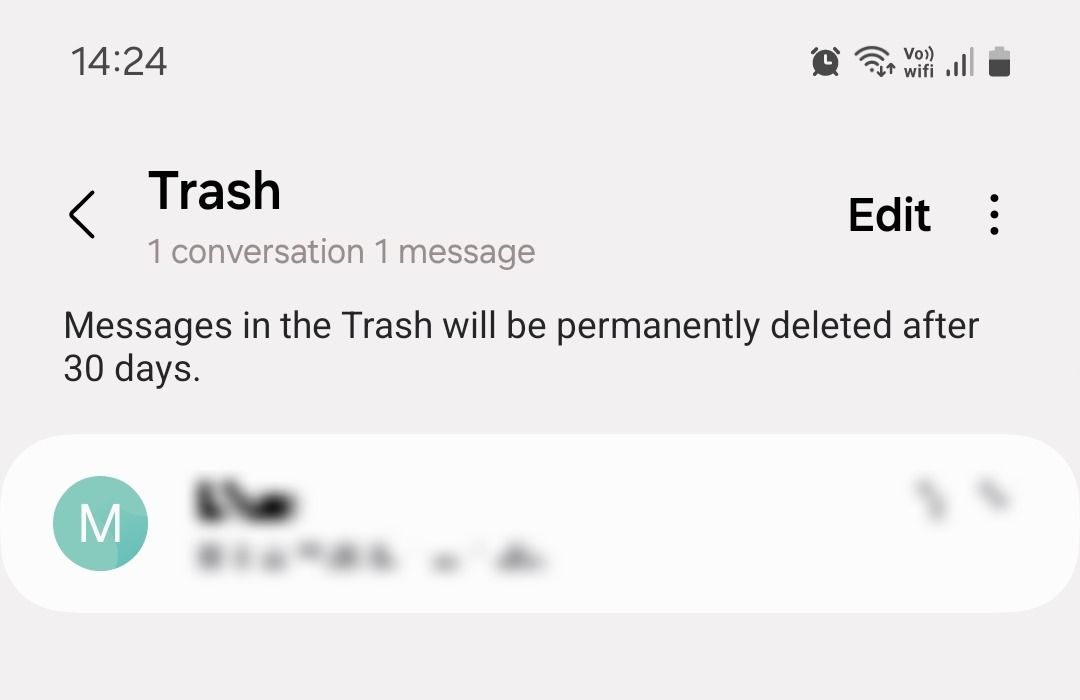
Le message restauré reviendra à son emplacement d'origine dans la conversation.
Créer des réponses rapides pour les messages fréquemment envoyés
Samsung Messages est livré avec quelques réponses rapides par défaut, telles que "Désolé, j'ai manqué votre appel", "Je suis en retard, mais Je serai bientôt là" et "S'il vous plaît, appelez-moi lorsque vous recevrez ce message." Celles-ci sont utiles, mais vous pouvez avoir une réponse particulière que vous envoyez fréquemment à plusieurs contacts.
Ainsi, pour éviter d'avoir à taper votre message encore et encore ou à le copier et coller à plusieurs reprises dans la barre de texte de plusieurs conversations, vous pouvez créer vos propres réponses rapides et les ajouter à la liste. Pour ce faire, accédez au menu « Plus de paramètres » et appuyez sur « Réponses rapides ».
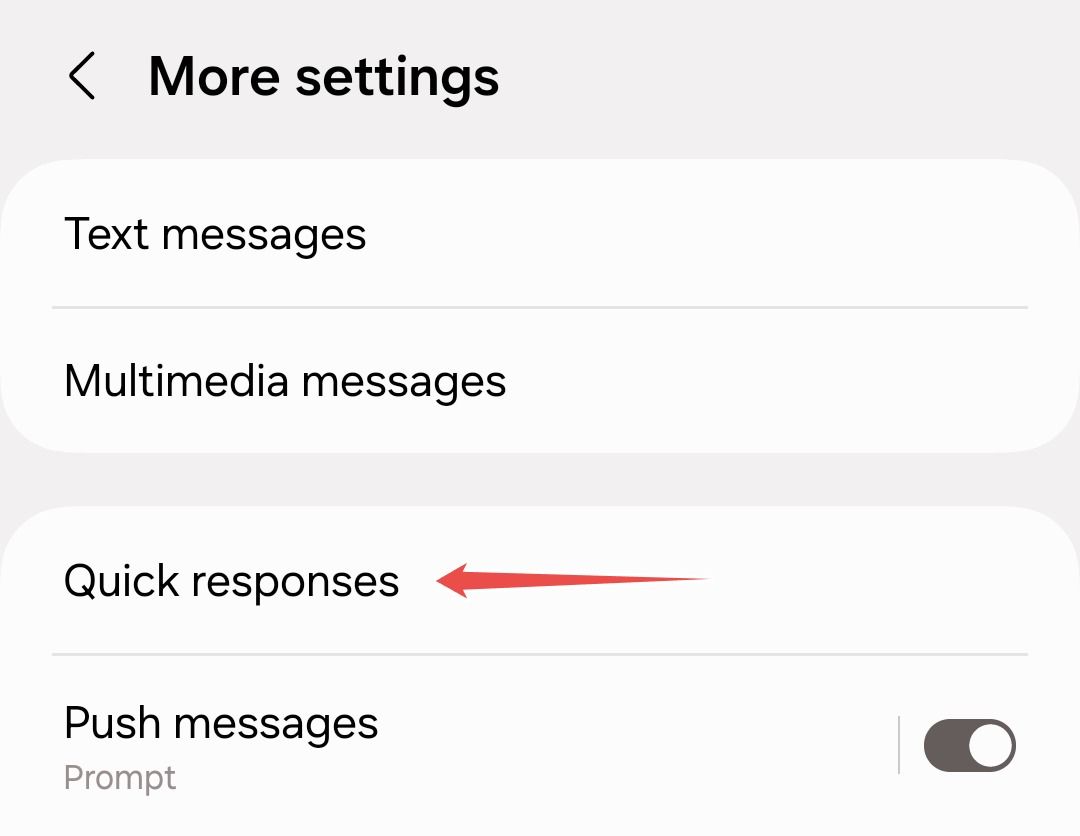
Ici, appuyez sur l'icône plus en haut, saisissez votre message et appuyez sur « Enregistrer » une fois que vous avez terminé.
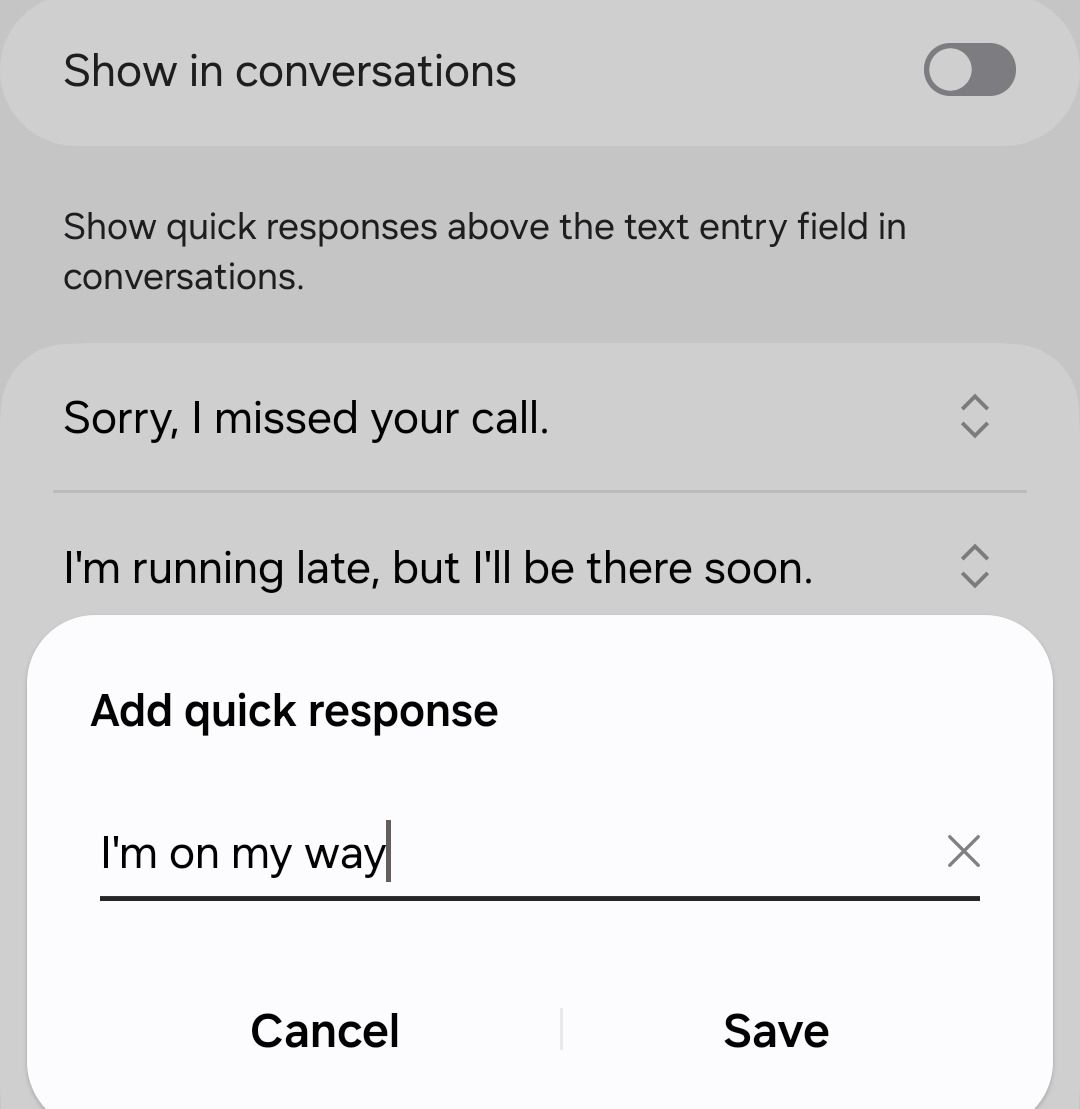
Pour supprimer une réponse rapide, appuyez longuement dessus et appuyez sur « Supprimer ». Vous pouvez ajuster la position de votre réponse rapide à l'aide du curseur sur le côté.
Bien que cela ne soit pas nécessaire, je recommande d'activer « Afficher dans les conversations ». Cela vous montre vos réponses rapides enregistrées dans des bulles au-dessus du champ de saisie de texte afin que vous puissiez rapidement appuyer sur la réponse rapide souhaitée et l'envoyer immédiatement. C'est beaucoup plus rapide que de devoir d'abord appuyer sur l'icône plus, puis sélectionner l'option « Réponses rapides » dans la grille, puis sélectionner la réponse souhaitée.
Voici à quoi cela ressemble en action :
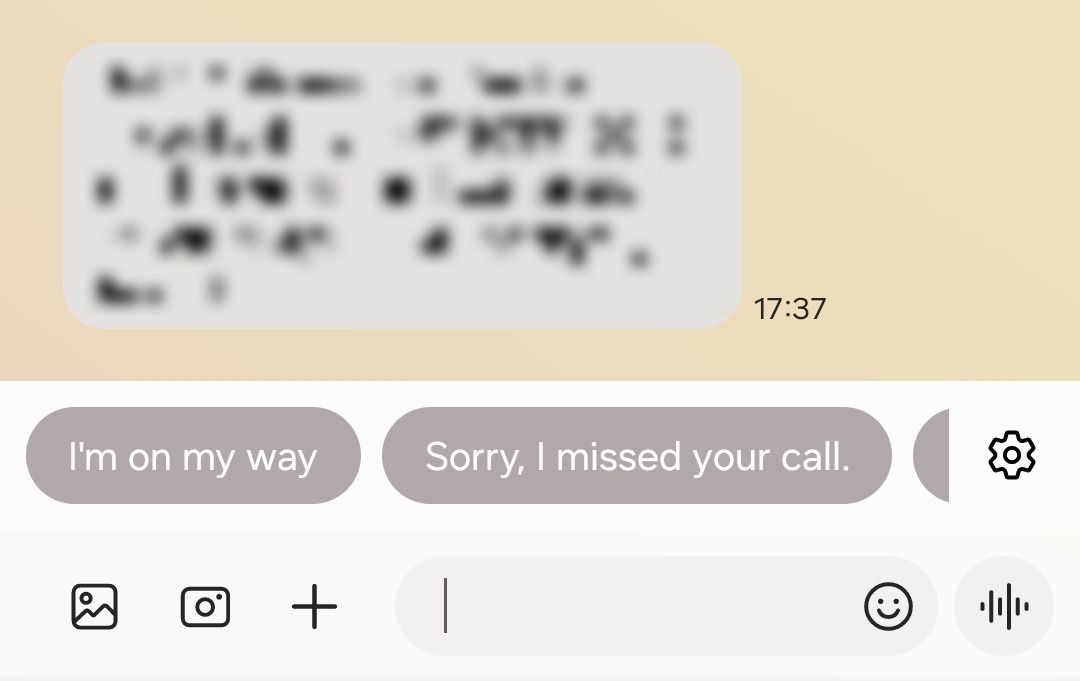
Samsung Messages est une application de messagerie très puissante, et vous ne l'utiliserez pas à son plein potentiel si vous ne le faites pas. plongez dans ses paramètres et personnalisez-le pour le rendre plus adapté à vos besoins. Les fonctionnalités présentées ici sont parmi les plus utiles, mais il y en a encore plus qui offrent différentes fonctionnalités, alors n'hésitez pas à explorer tout ce que l'application a à offrir !
-
 5 façons de réparer l'iPhone affichant une durée d'écran incorrecteCorrections de base : Désactiver et réactiver le temps d'écran : si le rapport de temps d'écran de votre iPhone affiche des données erronées, ...Tutoriel logiciel Publié le 2024-11-08
5 façons de réparer l'iPhone affichant une durée d'écran incorrecteCorrections de base : Désactiver et réactiver le temps d'écran : si le rapport de temps d'écran de votre iPhone affiche des données erronées, ...Tutoriel logiciel Publié le 2024-11-08 -
 5 façons de corriger l’erreur d’échec d’appel sur Apple WatchEssayez les correctifs de base Contactez votre opérateur réseau : Des problèmes du côté de votre opérateur réseau peuvent parfois entraîner l'éche...Tutoriel logiciel Publié le 2024-11-08
5 façons de corriger l’erreur d’échec d’appel sur Apple WatchEssayez les correctifs de base Contactez votre opérateur réseau : Des problèmes du côté de votre opérateur réseau peuvent parfois entraîner l'éche...Tutoriel logiciel Publié le 2024-11-08 -
 3 façons de vérifier l'utilisation mensuelle ou quotidienne des données sur iPhoneMéthode 1 : vérifier l'utilisation des données cellulaires dans l'application Paramètres Voici comment vous pouvez facilement vérifier l'u...Tutoriel logiciel Publié le 2024-11-08
3 façons de vérifier l'utilisation mensuelle ou quotidienne des données sur iPhoneMéthode 1 : vérifier l'utilisation des données cellulaires dans l'application Paramètres Voici comment vous pouvez facilement vérifier l'u...Tutoriel logiciel Publié le 2024-11-08 -
 Comment réparer le retard / bégaiement / faible FPS de Silent Hill 2 sur PCDe nombreux joueurs ont rencontré des problèmes de performances médiocres avec Silent Hill 2, tels que des retards, des bégaiements, des baisses de FP...Tutoriel logiciel Publié le 2024-11-08
Comment réparer le retard / bégaiement / faible FPS de Silent Hill 2 sur PCDe nombreux joueurs ont rencontré des problèmes de performances médiocres avec Silent Hill 2, tels que des retards, des bégaiements, des baisses de FP...Tutoriel logiciel Publié le 2024-11-08 -
 4 façons de réparer Google Chrome qui ne fonctionne pas sur les données mobilesCorrections de base Redémarrer l'appareil : redémarrez votre appareil pour corriger les bugs et problèmes temporaires. Mettre à jour Chrome : Met...Tutoriel logiciel Publié le 2024-11-08
4 façons de réparer Google Chrome qui ne fonctionne pas sur les données mobilesCorrections de base Redémarrer l'appareil : redémarrez votre appareil pour corriger les bugs et problèmes temporaires. Mettre à jour Chrome : Met...Tutoriel logiciel Publié le 2024-11-08 -
 6 codes d'état Microsoft Teams (et leur signification)Microsoft Teams dispose de différents « statuts » de présence que les utilisateurs peuvent définir pour indiquer leur niveau de disponibilité. Les sta...Tutoriel logiciel Publié le 2024-11-08
6 codes d'état Microsoft Teams (et leur signification)Microsoft Teams dispose de différents « statuts » de présence que les utilisateurs peuvent définir pour indiquer leur niveau de disponibilité. Les sta...Tutoriel logiciel Publié le 2024-11-08 -
 10 façons de résoudre le problème d'abandon d'appel sur les téléphones Samsung GalaxyGrâce aux dernières avancées en matière de technologie d'appel, les utilisateurs peuvent profiter d'appels d'une clarté cristalline sur le...Tutoriel logiciel Publié le 2024-11-08
10 façons de résoudre le problème d'abandon d'appel sur les téléphones Samsung GalaxyGrâce aux dernières avancées en matière de technologie d'appel, les utilisateurs peuvent profiter d'appels d'une clarté cristalline sur le...Tutoriel logiciel Publié le 2024-11-08 -
 Le téléphone économique Galaxy A35 arrive aux États-Unis et bénéficie de 5 ans de mises à jour de sécuritéLe Galaxy A35 est l’un des derniers téléphones économiques de Samsung, et le mois dernier, la société a confirmé son arrivée aux États-Unis. Maintena...Tutoriel logiciel Publié le 2024-11-08
Le téléphone économique Galaxy A35 arrive aux États-Unis et bénéficie de 5 ans de mises à jour de sécuritéLe Galaxy A35 est l’un des derniers téléphones économiques de Samsung, et le mois dernier, la société a confirmé son arrivée aux États-Unis. Maintena...Tutoriel logiciel Publié le 2024-11-08 -
 Quel est l'emplacement des journaux du pare-feu Windows : guide completLe système d'exploitation Windows dispose d'un pare-feu intégré. Si la journalisation est activée pour le pare-feu, les fichiers nommés « pfir...Tutoriel logiciel Publié le 2024-11-08
Quel est l'emplacement des journaux du pare-feu Windows : guide completLe système d'exploitation Windows dispose d'un pare-feu intégré. Si la journalisation est activée pour le pare-feu, les fichiers nommés « pfir...Tutoriel logiciel Publié le 2024-11-08 -
 Je porterais une bague Galaxy, mais Samsung a dit nonEn tant que porteur de bague intelligente, j'étais ravi de voir Samsung enfin entrer sur le marché avec son propre portable. Mais mon enthousiasm...Tutoriel logiciel Publié le 2024-11-08
Je porterais une bague Galaxy, mais Samsung a dit nonEn tant que porteur de bague intelligente, j'étais ravi de voir Samsung enfin entrer sur le marché avec son propre portable. Mais mon enthousiasm...Tutoriel logiciel Publié le 2024-11-08 -
 Microsoft OneNote peut désormais redresser votre écriture manuscriteLa fonctionnalité ne prend actuellement pas en charge le redressement des mots individuels, des tableaux, des images, des formules, de l'encre du...Tutoriel logiciel Publié le 2024-11-08
Microsoft OneNote peut désormais redresser votre écriture manuscriteLa fonctionnalité ne prend actuellement pas en charge le redressement des mots individuels, des tableaux, des images, des formules, de l'encre du...Tutoriel logiciel Publié le 2024-11-08 -
 Comment cloner un disque dur de 500 Go sur un SSD de 256 Go sous Win11/10 ?Supposons que vous disposiez d'un grand disque dur avec un système et des données installés et que vous prépariez un SSD plus petit pour la mise à...Tutoriel logiciel Publié le 2024-11-08
Comment cloner un disque dur de 500 Go sur un SSD de 256 Go sous Win11/10 ?Supposons que vous disposiez d'un grand disque dur avec un système et des données installés et que vous prépariez un SSD plus petit pour la mise à...Tutoriel logiciel Publié le 2024-11-08 -
 Comment effacer la RAM sur iPhone et que se passe-t-il lorsque vous le faitesLors de l'utilisation de smartphones, les problèmes et plantages occasionnels font partie du processus. Cependant, le problème commence lorsque la...Tutoriel logiciel Publié le 2024-11-08
Comment effacer la RAM sur iPhone et que se passe-t-il lorsque vous le faitesLors de l'utilisation de smartphones, les problèmes et plantages occasionnels font partie du processus. Cependant, le problème commence lorsque la...Tutoriel logiciel Publié le 2024-11-08 -
 Surchauffe de la clé USB | Causes potentielles et solutionsVotre clé USB chauffe-t-elle lorsque vous l'utilisez ? Quelles sont les causes de la température élevée de la clé USB et que se passera-t-il si vo...Tutoriel logiciel Publié le 2024-11-08
Surchauffe de la clé USB | Causes potentielles et solutionsVotre clé USB chauffe-t-elle lorsque vous l'utilisez ? Quelles sont les causes de la température élevée de la clé USB et que se passera-t-il si vo...Tutoriel logiciel Publié le 2024-11-08 -
 Les 2 meilleures options pour installer Windows 11 24H2 sur un PC non pris en chargeLa nouvelle mise à jour majeure de Windows 11 2024, version 24H2, est désormais disponible. Mais seuls les PC éligibles peuvent l’avoir. Si votre PC d...Tutoriel logiciel Publié le 2024-11-08
Les 2 meilleures options pour installer Windows 11 24H2 sur un PC non pris en chargeLa nouvelle mise à jour majeure de Windows 11 2024, version 24H2, est désormais disponible. Mais seuls les PC éligibles peuvent l’avoir. Si votre PC d...Tutoriel logiciel Publié le 2024-11-08
Étudier le chinois
- 1 Comment dit-on « marcher » en chinois ? 走路 Prononciation chinoise, 走路 Apprentissage du chinois
- 2 Comment dit-on « prendre l’avion » en chinois ? 坐飞机 Prononciation chinoise, 坐飞机 Apprentissage du chinois
- 3 Comment dit-on « prendre un train » en chinois ? 坐火车 Prononciation chinoise, 坐火车 Apprentissage du chinois
- 4 Comment dit-on « prendre un bus » en chinois ? 坐车 Prononciation chinoise, 坐车 Apprentissage du chinois
- 5 Comment dire conduire en chinois? 开车 Prononciation chinoise, 开车 Apprentissage du chinois
- 6 Comment dit-on nager en chinois ? 游泳 Prononciation chinoise, 游泳 Apprentissage du chinois
- 7 Comment dit-on faire du vélo en chinois ? 骑自行车 Prononciation chinoise, 骑自行车 Apprentissage du chinois
- 8 Comment dit-on bonjour en chinois ? 你好Prononciation chinoise, 你好Apprentissage du chinois
- 9 Comment dit-on merci en chinois ? 谢谢Prononciation chinoise, 谢谢Apprentissage du chinois
- 10 How to say goodbye in Chinese? 再见Chinese pronunciation, 再见Chinese learning
























