 Page de garde > Tutoriel logiciel > 3 façons de vérifier l'utilisation mensuelle ou quotidienne des données sur iPhone
Page de garde > Tutoriel logiciel > 3 façons de vérifier l'utilisation mensuelle ou quotidienne des données sur iPhone
3 façons de vérifier l'utilisation mensuelle ou quotidienne des données sur iPhone
Méthode 1 : vérifier l'utilisation des données cellulaires dans l'application Paramètres
Voici comment vous pouvez facilement vérifier l'utilisation des données mobiles sur votre iPhone dans l'application Paramètres.
Étape 1 : Ouvrez l'application Paramètres et appuyez sur Réseau mobile. Faites défiler vers le bas et vous trouverez la quantité de données consommée par chaque application sur votre iPhone.
Étape 2 : Vous pouvez appuyer sur Trier par utilisation pour afficher la liste selon vos préférences.
Pour réinitialiser les statistiques de données mobiles, vous pouvez faire défiler vers le bas et appuyer sur l'option pour faire de même. Cela remettra le compteur à zéro. De plus, vous pouvez également désactiver l'option permettant d'enregistrer des statistiques de données mobiles sur votre iPhone.
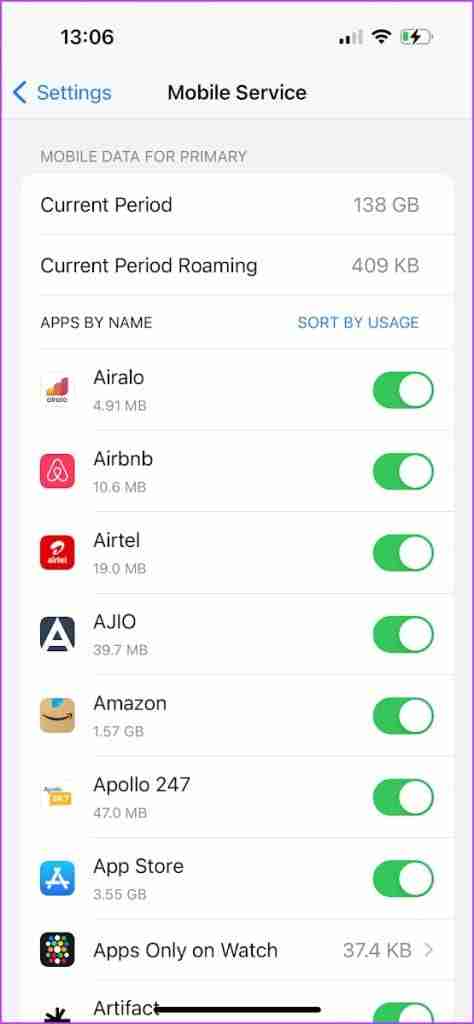
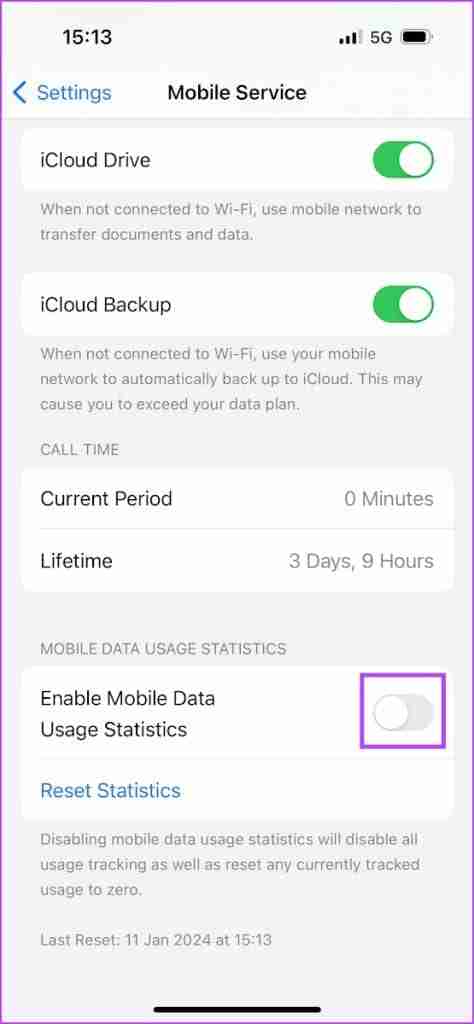
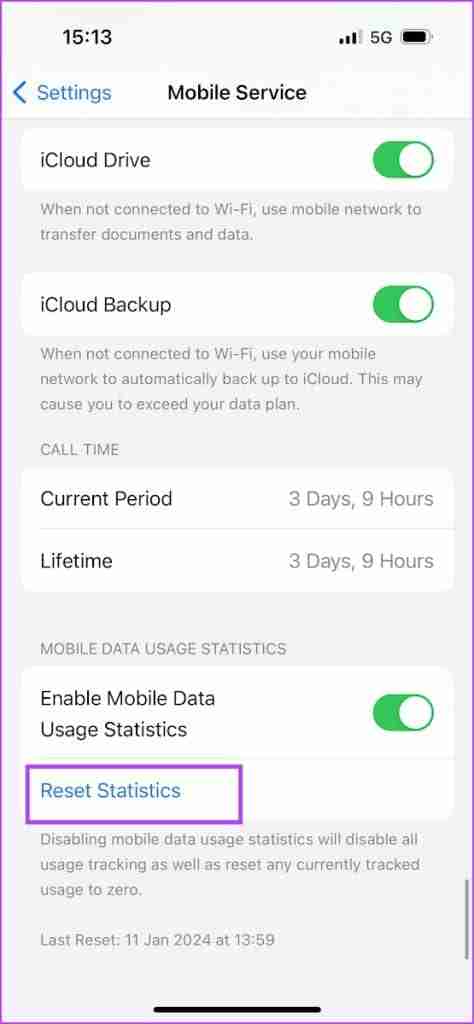
Lire aussi : Comment réparer l'iPhone continue de passer du Wi-Fi aux données mobiles
Mais que signifient la période actuelle et l'itinérance de la période actuelle dans ce menu ? Découvrons-le !
Quelle est la période de données actuelle dans l'utilisation des données
La quantité d'utilisation de données au cours de la période de données actuelle fait référence à la quantité de données mobiles consommées par les applications depuis la dernière fois que vous avez réinitialisé les statistiques sur votre iPhone.
La période d'itinérance actuelle fait référence à la quantité de données mobiles consommées lorsque vous êtes connecté à un réseau cellulaire en dehors de votre zone de couverture - depuis la dernière fois que vous avez réinitialisé les statistiques sur votre iPhone.
Pour connaître la dernière fois que vous avez réinitialisé vos statistiques d'utilisation des données mobiles sur votre iPhone, faites défiler jusqu'à la fin de la page.
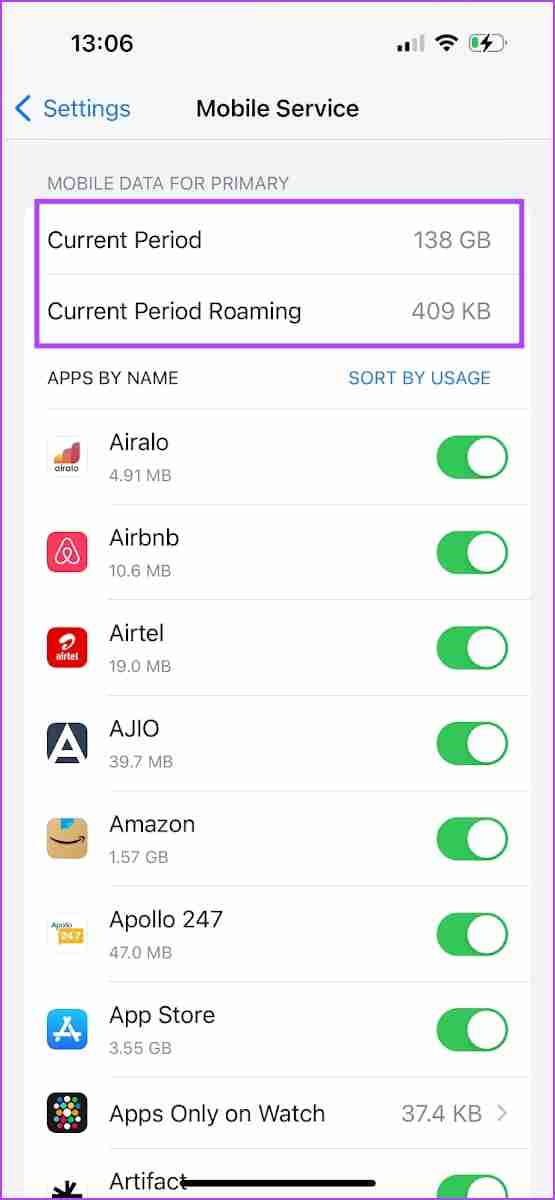
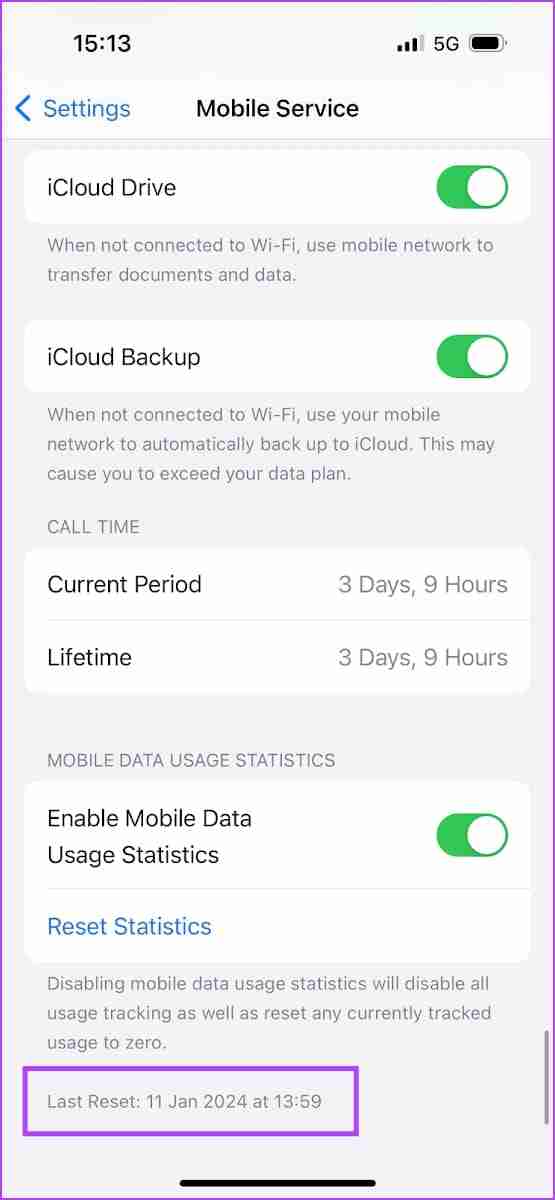
Si vous n'avez jamais réinitialisé manuellement les statistiques d'utilisation des données, la consommation de données pour la période actuelle et la période d'itinérance actuelle sera enregistrée à partir du moment où vous avez commencé à utiliser votre iPhone.
Méthode 2 : afficher l'utilisation mensuelle ou quotidienne des données sur votre iPhone
Malheureusement, votre iPhone n'affiche pas l'utilisation mensuelle ou quotidienne des données dans l'application Paramètres. Il n’existe aucun moyen de filtrer la consommation de données pour une période de temps spécifique. Cependant, il existe quelques solutions pour faire de même.
1. Réinitialiser manuellement l'utilisation des données mobiles
Vous pouvez réinitialiser les statistiques d'utilisation des données mobiles au début ou à la fin de la journée, de la semaine ou du mois. Ce faisant, vous afficherez uniquement l’utilisation des données pour la période écoulée dans la journée, la semaine ou le mois en cours. Pour vous faciliter la tâche, vous pouvez définir un rappel sur votre iPhone, vous demandant de réinitialiser les statistiques d'utilisation des données pour la période nécessaire.
Ou, vous pouvez automatiser l'ensemble du processus.
2. Automatisez un raccourci pour réinitialiser les statistiques de données mobiles quotidiennement, hebdomadairement ou mensuellement
L'application Raccourcis sur iPhone est un puissant outil d'automatisation qui vous permet de créer des flux de travail et des tâches personnalisés.
Nous allons vous montrer comment créer un raccourci pour « Réinitialiser les statistiques de données mobiles » sur votre iPhone. Ensuite, nous définirons le raccourci pour qu’il s’exécute automatiquement quotidiennement, hebdomadairement ou mensuellement. Par conséquent, vos statistiques d'utilisation des données mobiles seront réinitialisées à zéro au début de la journée, de la semaine ou du mois.
Créons d'abord le raccourci.
Étape 1 : Ouvrez l'application Raccourcis sur votre iPhone, appuyez sur l'icône et recherchez Réinitialiser les statistiques de données mobiles.
Étape 2 : Appuyez sur Terminé pour ajouter le raccourci à votre bibliothèque.
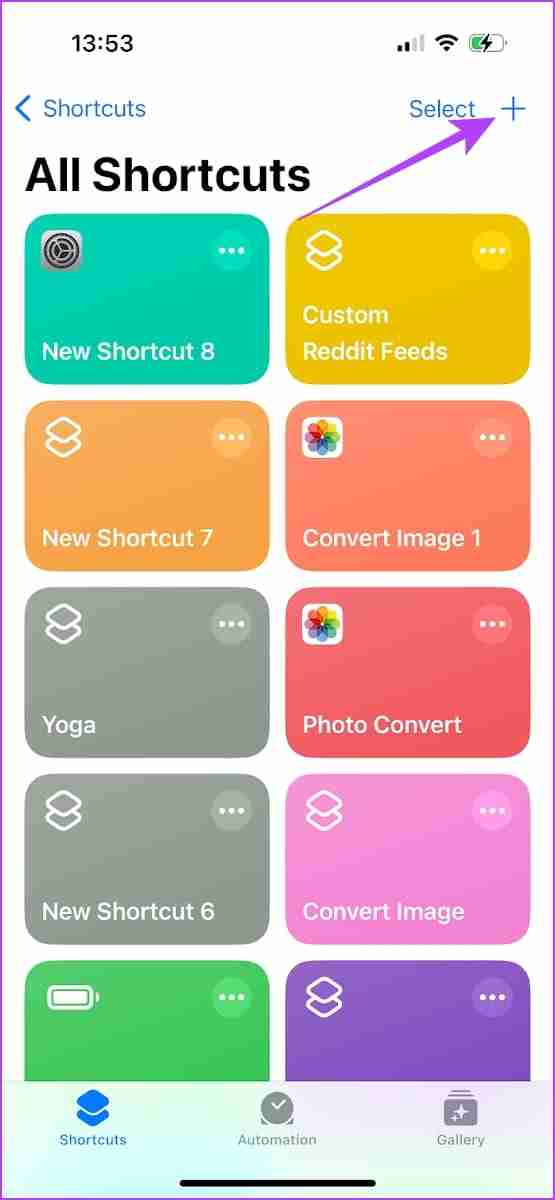
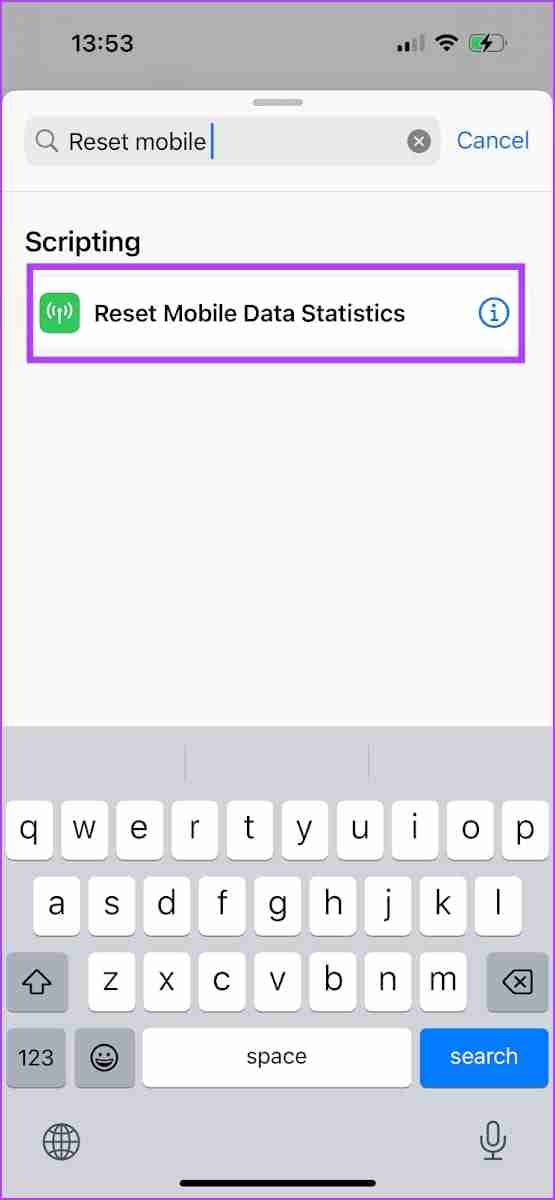

Étape 3 : Maintenant, accédez à l'onglet Automation. Appuyez sur Nouvelle automatisation ou sur l'icône.
Étape 4 : Maintenant, sélectionnez Heure de la journée, suivi de l'heure à laquelle vous souhaitez exécuter le raccourci – idéalement, à minuit (00h00). Ou vous pouvez choisir votre propre heure.
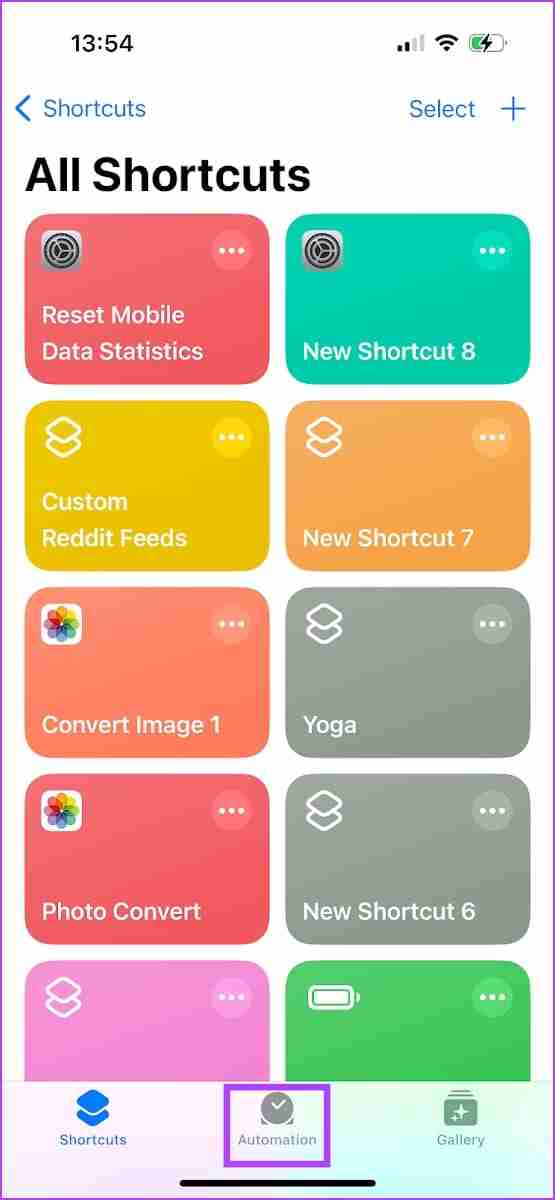
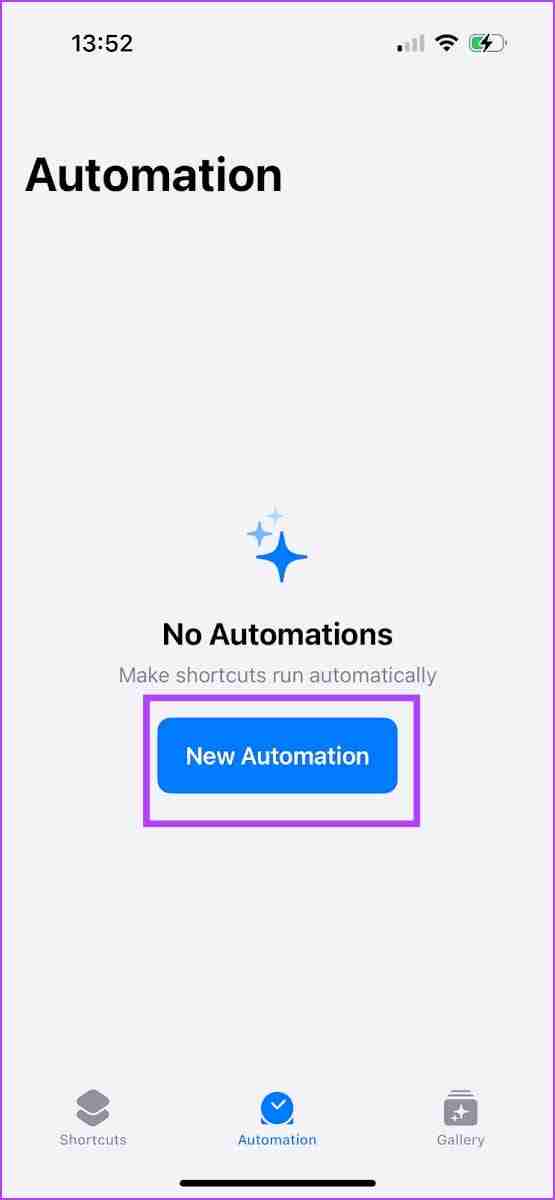
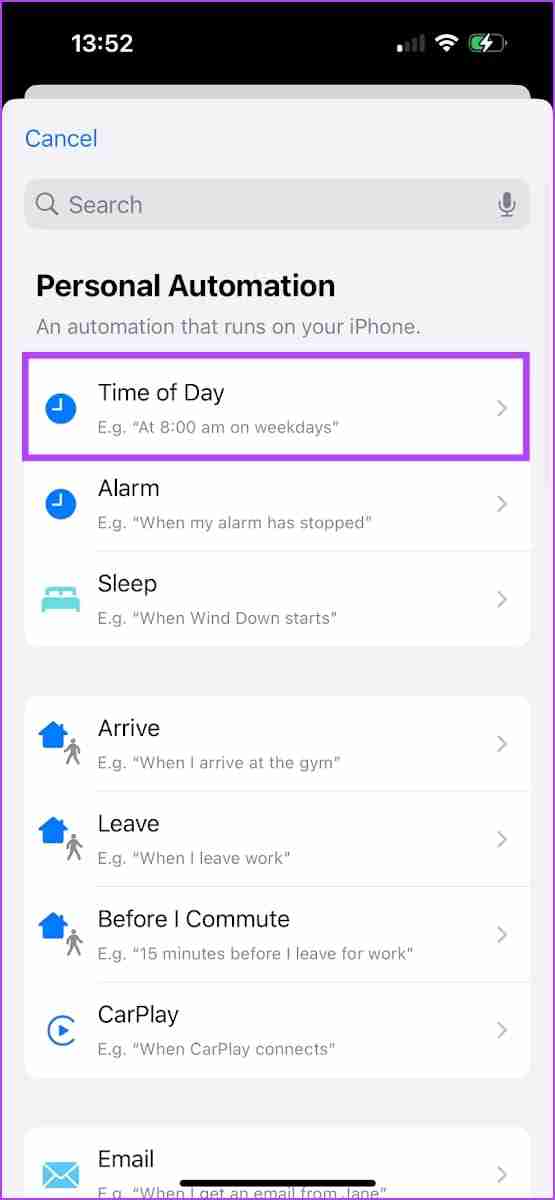
Étape 5 : Sélectionnez à quelle fréquence vous souhaitez exécuter le raccourci – si vous souhaitez réinitialiser les statistiques d'utilisation des données mobiles quotidiennement, mensuellement ou hebdomadairement.
- Si vous optez pour l'hebdomadaire, par défaut, l'automatisation sera programmée tous les jours de la semaine. Désélectionnez les jours que vous souhaitez exclure – ou si vous souhaitez simplement planifier l'automatisation sur un jour.
- Si vous choisissez mensuellement, sélectionnez le jour du mois où vous souhaitez que le raccourci s'exécute.
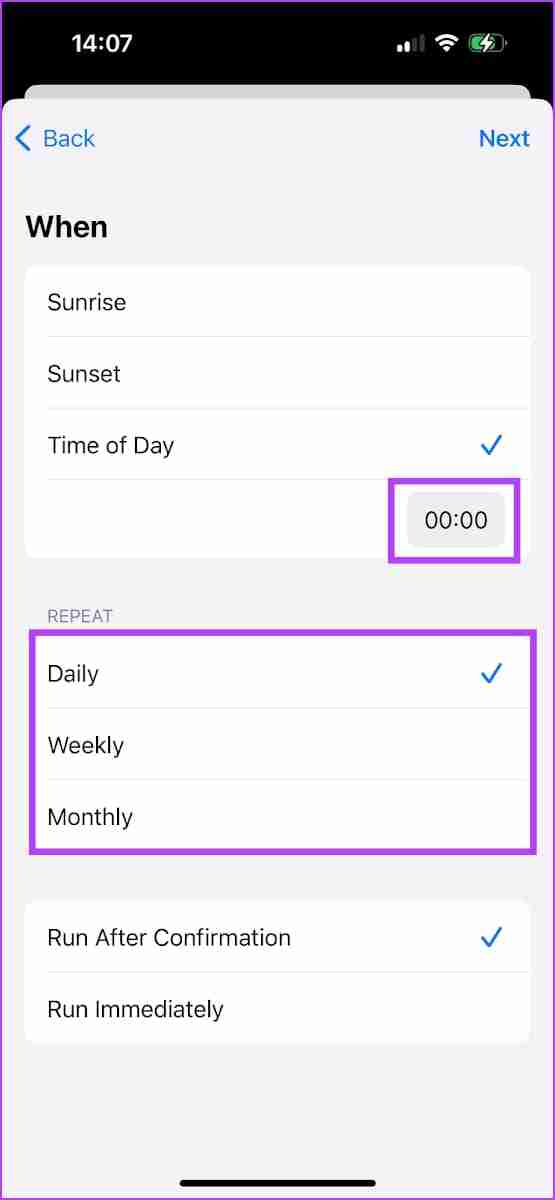
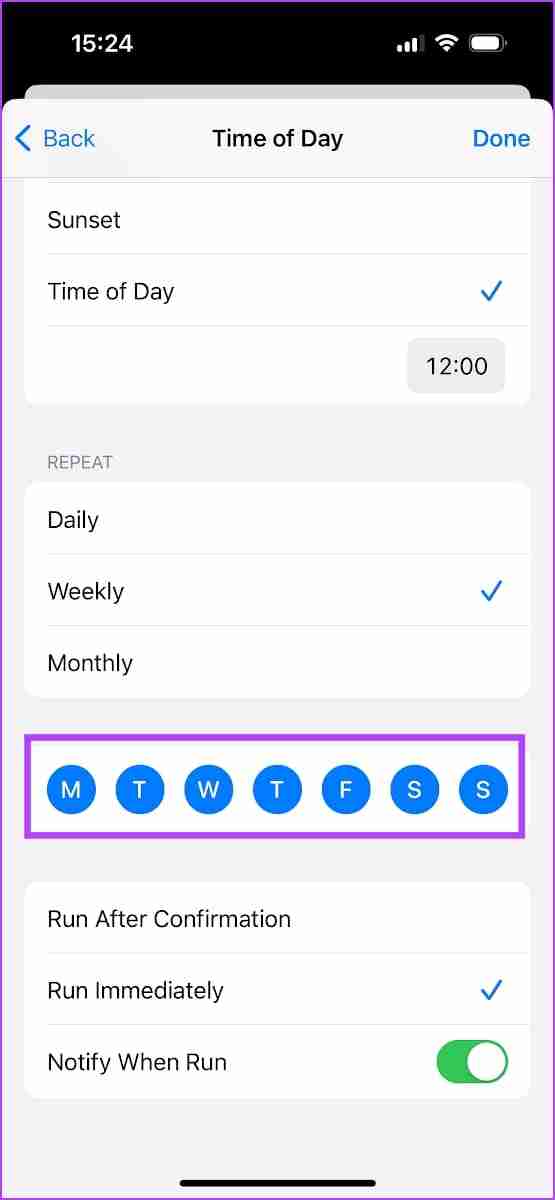
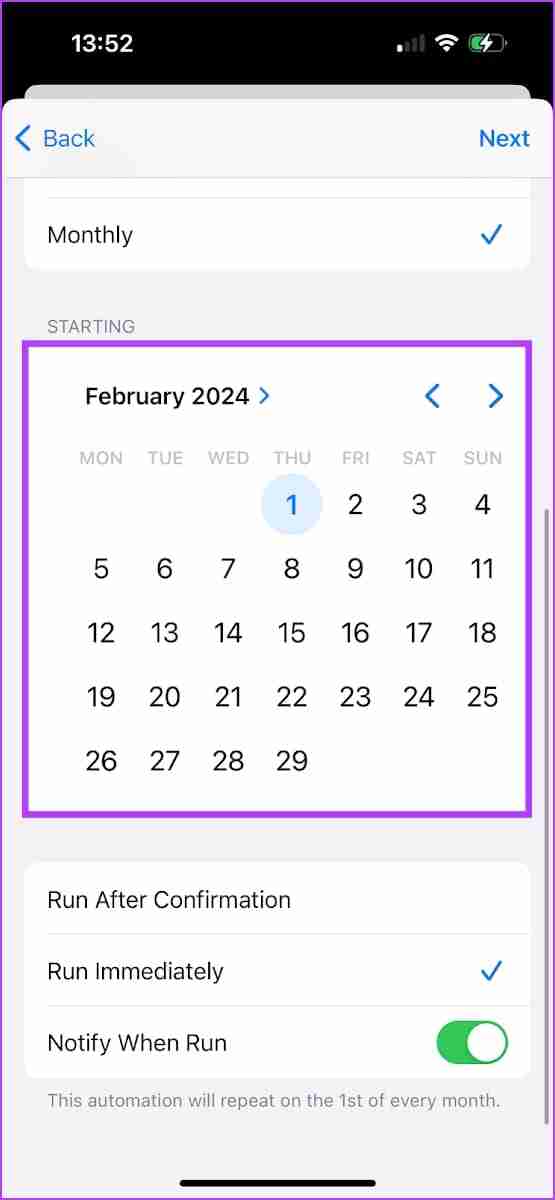
Étape 6 : Si vous souhaitez confirmer avant l'exécution du raccourci et la réinitialisation des statistiques d'utilisation des données, sélectionnez l'option Exécuter après confirmation .
Nous vous recommandons de procéder ainsi, car cela peut vous aider à noter l'utilisation des données avant leur réinitialisation. Notez qu'il n'existe aucun moyen de vérifier l'utilisation des données une fois celle-ci réinitialisée.
Sinon, vous pouvez sélectionner Exécuter immédiatement et l'utilisation des données sera automatiquement réinitialisée sans votre confirmation. Vous pouvez également choisir de recevoir une notification lorsque le raccourci est exécuté.
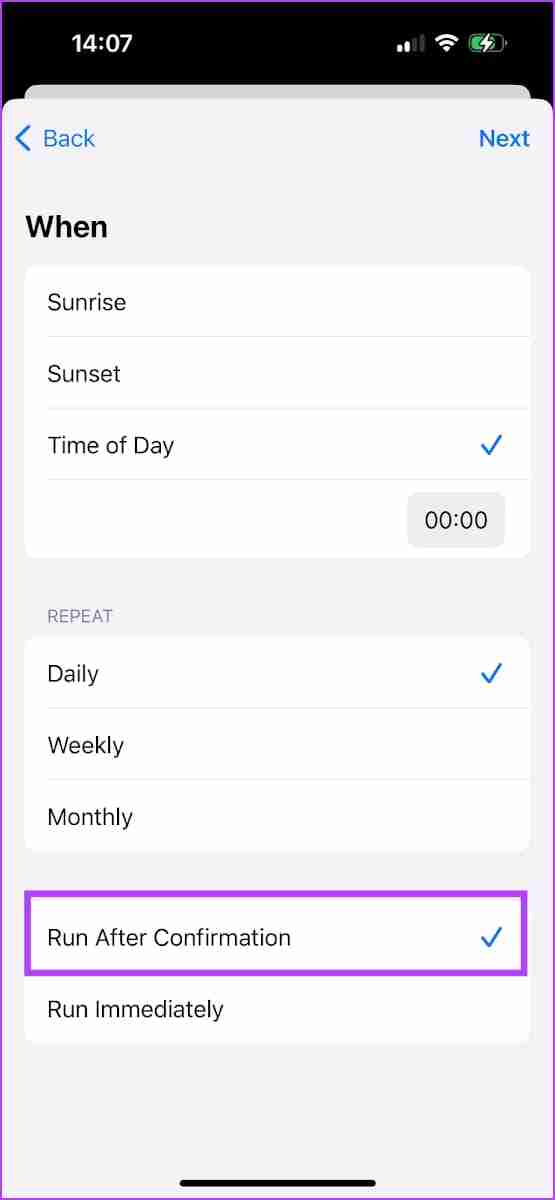
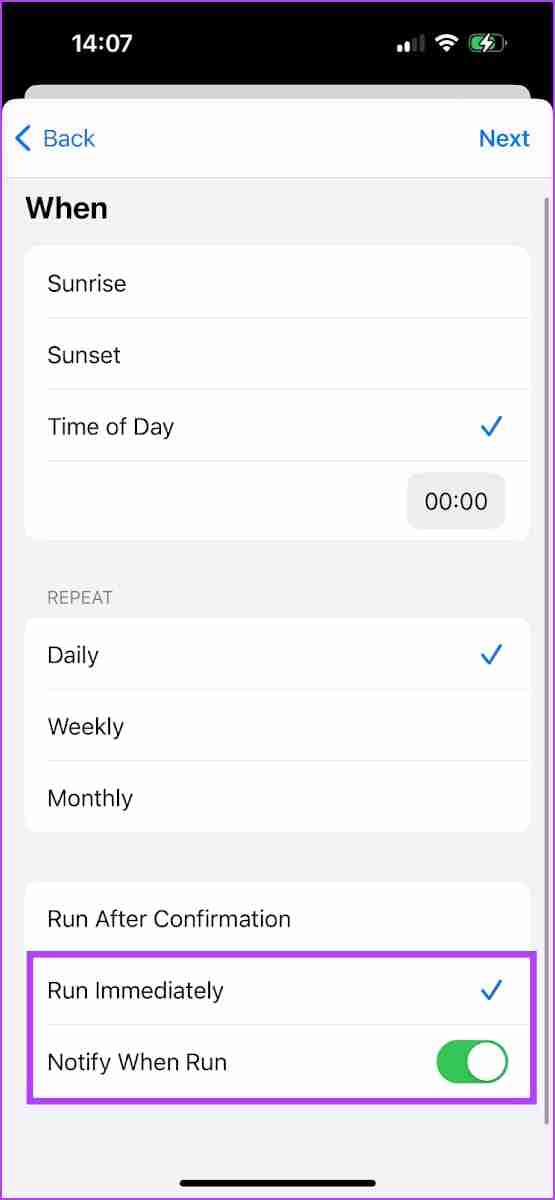
Étape 7 : Appuyez sur Suivant dans le coin supérieur droit. Maintenant, vous verrez un résumé de l'automatisation et sélectionnerez le raccourci que vous avez créé – Réinitialiser les statistiques de données mobiles.
Le Raccourci est désormais lié au planning d'automatisation.
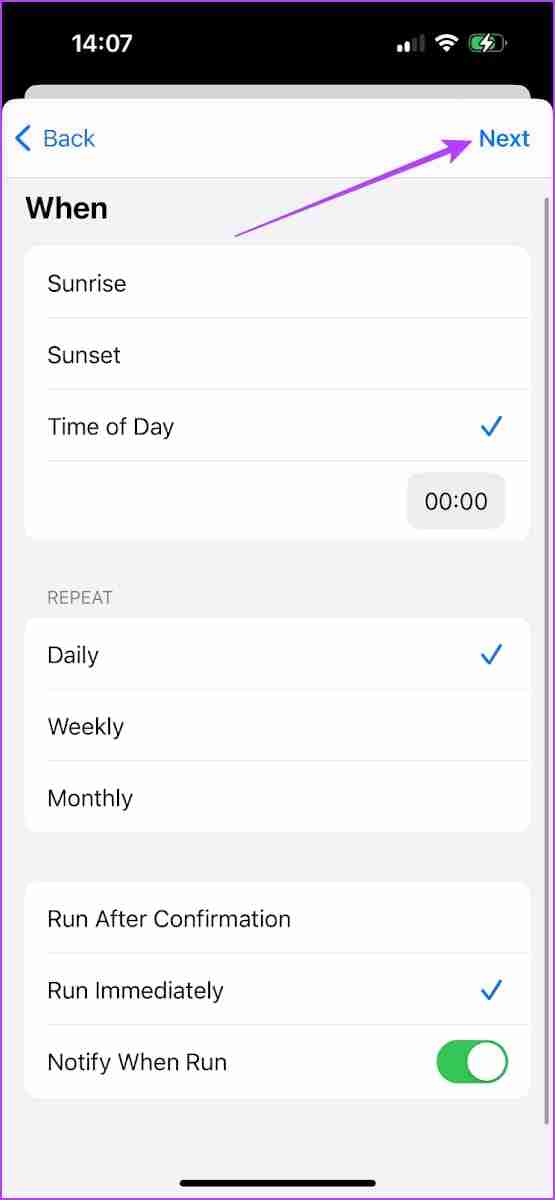
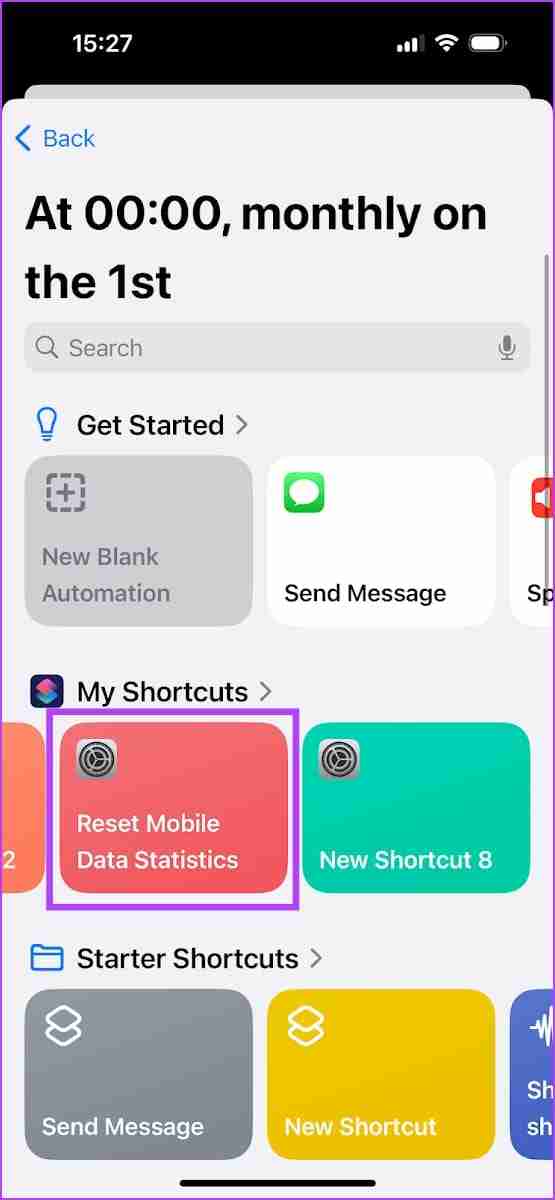
Et voilà : une fois le raccourci exécuté, votre utilisation des données mobiles est automatiquement réinitialisée à zéro. Assurez-vous cependant de vérifier votre utilisation des données mobiles avant la fin de la journée, de la semaine ou du mois. Vous ne pouvez pas récupérer les statistiques une fois réinitialisées.
Méthode 3 : utilisez une application tierce pour vérifier les données mobiles quotidiennes et mensuelles et l'utilisation du Wi-Fi
Vous pouvez utiliser une application appelée My Data Manager qui vous permet de visualiser l'utilisation des données mobiles pendant des périodes spécifiques et d'ajouter également un forfait pour celle-ci. Malheureusement, votre iPhone n'affiche pas l'utilisation des données Wi-Fi. Cette application vous montre également les statistiques d'utilisation des données Wi-Fi pour des périodes spécifiques. De plus, vous pouvez également consulter les statistiques de données d'itinérance sur l'application.
L'application vous montre également l'historique horaire de la façon dont votre iPhone consomme des données – sur Wi-Fi, cellulaire et itinérance. Cependant, en raison des restrictions de sécurité en place, l'application ne peut pas extraire les statistiques d'utilisation des données pour chaque application
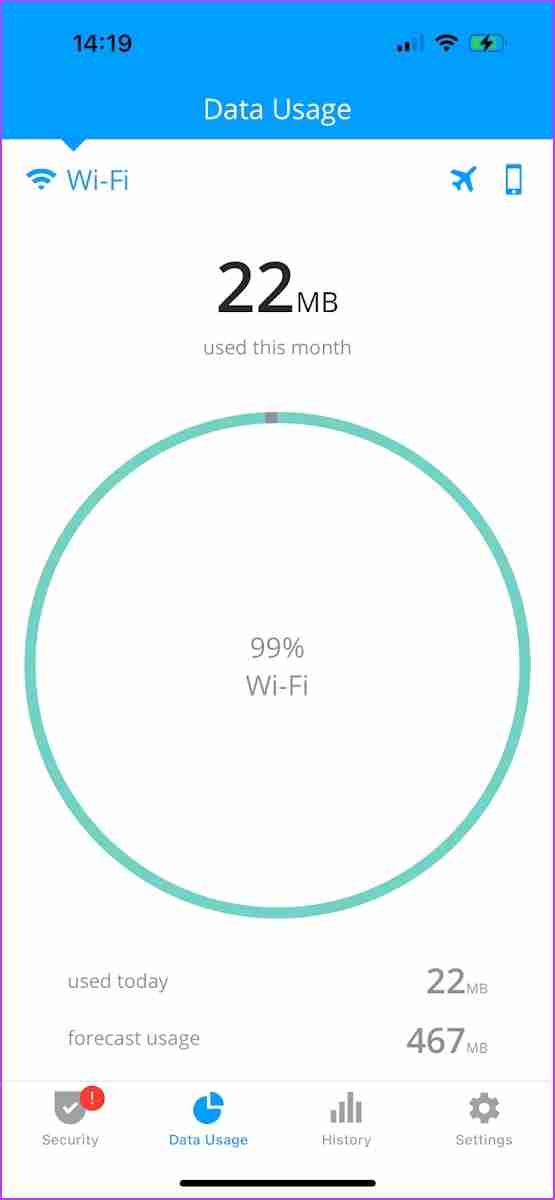
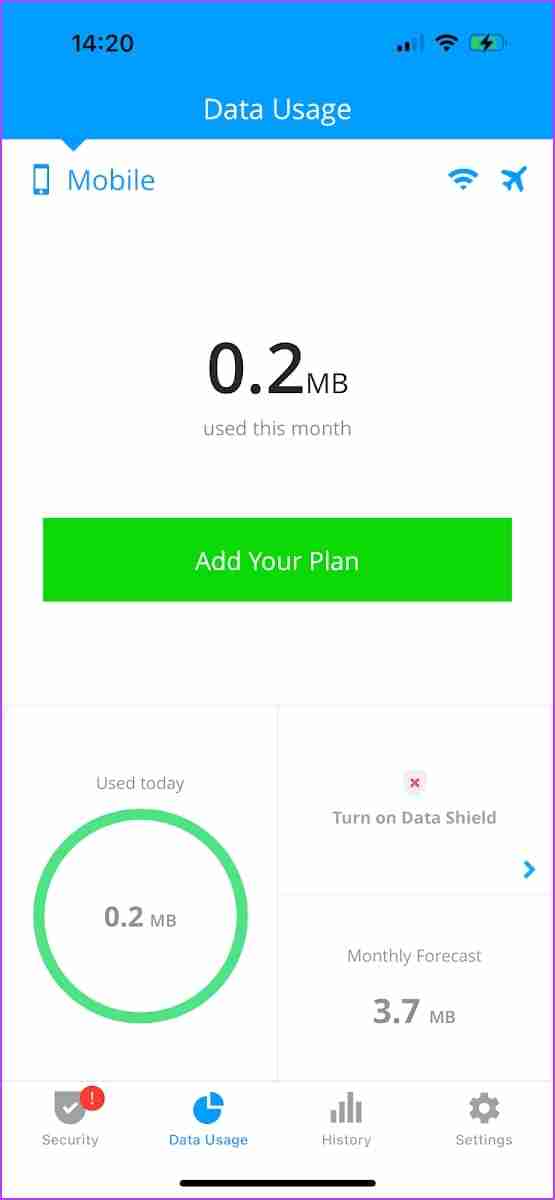
Lire aussi : Comment limiter l'utilisation des données cellulaires sur iPhone
-
 Guide d'installation de Windows 10 KB5050081Windows 10 KB5050081 Mise à jour des explications détaillées et un dépannage d'installation La mise à jour Windows 10 KB5050081 a été officiell...Tutoriel logiciel Publié le 2025-04-13
Guide d'installation de Windows 10 KB5050081Windows 10 KB5050081 Mise à jour des explications détaillées et un dépannage d'installation La mise à jour Windows 10 KB5050081 a été officiell...Tutoriel logiciel Publié le 2025-04-13 -
 Conseils pour cacher et restaurer les rubans Microsoft WordLe ruban Microsoft Word peut être votre meilleur ami ou une petite fonctionnalité ennuyeuse que vous voulez juste éloigner. Vous en avez besoin pour ...Tutoriel logiciel Publié le 2025-04-12
Conseils pour cacher et restaurer les rubans Microsoft WordLe ruban Microsoft Word peut être votre meilleur ami ou une petite fonctionnalité ennuyeuse que vous voulez juste éloigner. Vous en avez besoin pour ...Tutoriel logiciel Publié le 2025-04-12 -
 SHAPR3D SIMPLIFIED WORDWAKING Production, 5 conseils débutantsRègle d'or du bois du bois: "Mesurez deux fois, coupez une fois." Mais des mesures précises commencent par un plan précis. Alors que...Tutoriel logiciel Publié le 2025-04-12
SHAPR3D SIMPLIFIED WORDWAKING Production, 5 conseils débutantsRègle d'or du bois du bois: "Mesurez deux fois, coupez une fois." Mais des mesures précises commencent par un plan précis. Alors que...Tutoriel logiciel Publié le 2025-04-12 -
 Après la mise à jour iOS 18.4, certains utilisateurs ont des problèmes avec CarplayÉchec carplay causé par iOS 18.4 Mise à jour: problèmes de connexion et notifications manquantes Apple a récemment publié la mise à jour iOS 18.4 t...Tutoriel logiciel Publié le 2025-04-12
Après la mise à jour iOS 18.4, certains utilisateurs ont des problèmes avec CarplayÉchec carplay causé par iOS 18.4 Mise à jour: problèmes de connexion et notifications manquantes Apple a récemment publié la mise à jour iOS 18.4 t...Tutoriel logiciel Publié le 2025-04-12 -
 Comment drainer rapidement l'eau des haut-parleurs de votre téléphoneMême les téléphones résistants à l'eau ne sont pas à l'abri des dommages causés par le haut-parleur de l'exposition à l'eau. Un h...Tutoriel logiciel Publié le 2025-04-12
Comment drainer rapidement l'eau des haut-parleurs de votre téléphoneMême les téléphones résistants à l'eau ne sont pas à l'abri des dommages causés par le haut-parleur de l'exposition à l'eau. Un h...Tutoriel logiciel Publié le 2025-04-12 -
 La mise à niveau du routeur peut obtenir une meilleure expérience de réseauMise à niveau de votre maison Wi-Fi: un guide de sélection du routeur Votre fournisseur de services Internet a probablement fourni un routeur, mais...Tutoriel logiciel Publié le 2025-04-12
La mise à niveau du routeur peut obtenir une meilleure expérience de réseauMise à niveau de votre maison Wi-Fi: un guide de sélection du routeur Votre fournisseur de services Internet a probablement fourni un routeur, mais...Tutoriel logiciel Publié le 2025-04-12 -
 Comment supprimer les sauvegardes Time Machine? Comment effacer et recommencer?Time Machine: le meilleur ami de votre Mac, et comment gérer ses sauvegardes Time Machine, la solution de sauvegarde intégrée d'Apple, propose ...Tutoriel logiciel Publié le 2025-03-25
Comment supprimer les sauvegardes Time Machine? Comment effacer et recommencer?Time Machine: le meilleur ami de votre Mac, et comment gérer ses sauvegardes Time Machine, la solution de sauvegarde intégrée d'Apple, propose ...Tutoriel logiciel Publié le 2025-03-25 -
 Comment empêcher les gens de voler votre Wi-FiProtéger votre réseau Wi-Fi est crucial pour votre sécurité et votre confidentialité en ligne. L'accès non autorisé peut exposer votre historiqu...Tutoriel logiciel Publié le 2025-03-25
Comment empêcher les gens de voler votre Wi-FiProtéger votre réseau Wi-Fi est crucial pour votre sécurité et votre confidentialité en ligne. L'accès non autorisé peut exposer votre historiqu...Tutoriel logiciel Publié le 2025-03-25 -
 'Find My Device' pour Android vous permet maintenant de suivre les gensL'application Android Find My Device a été mise à jour avec une nouvelle interface conviviale. Maintenant, avec des onglets séparés "Apparei...Tutoriel logiciel Publié le 2025-03-25
'Find My Device' pour Android vous permet maintenant de suivre les gensL'application Android Find My Device a été mise à jour avec une nouvelle interface conviviale. Maintenant, avec des onglets séparés "Apparei...Tutoriel logiciel Publié le 2025-03-25 -
 Currency vs Format de numéro comptable dans Excel: Quelle est la différence?Explication détaillée de la monnaie Excel et du format de numéro de comptabilité: Quand utiliser lequel? Cet article creusera dans les nuances des ...Tutoriel logiciel Publié le 2025-03-25
Currency vs Format de numéro comptable dans Excel: Quelle est la différence?Explication détaillée de la monnaie Excel et du format de numéro de comptabilité: Quand utiliser lequel? Cet article creusera dans les nuances des ...Tutoriel logiciel Publié le 2025-03-25 -
 4 conseils pour écouter plus de podcasts, plus viteLe volume de podcasts disponible aujourd'hui est écrasant! De la science au vrai crime, il y a un podcast pour chaque intérêt. Mais cette abo...Tutoriel logiciel Publié le 2025-03-25
4 conseils pour écouter plus de podcasts, plus viteLe volume de podcasts disponible aujourd'hui est écrasant! De la science au vrai crime, il y a un podcast pour chaque intérêt. Mais cette abo...Tutoriel logiciel Publié le 2025-03-25 -
 J'adorerais un téléphone avec des lentilles de caméra swappables: pourquoi cela ne s'est-il pas produit?Aussi bien que les caméras téléphoniques sont devenues, ils pourraient fournir de bien meilleurs photos en utilisant des objectifs détachables, tout ...Tutoriel logiciel Publié le 2025-03-25
J'adorerais un téléphone avec des lentilles de caméra swappables: pourquoi cela ne s'est-il pas produit?Aussi bien que les caméras téléphoniques sont devenues, ils pourraient fournir de bien meilleurs photos en utilisant des objectifs détachables, tout ...Tutoriel logiciel Publié le 2025-03-25 -
 Comment diffuser vos jeux PC sur tous vos écransAu-delà de la musique et des films, le streaming de jeux gagne rapidement en popularité. Il ne s'agit pas seulement de jeux basés sur le clou...Tutoriel logiciel Publié le 2025-03-24
Comment diffuser vos jeux PC sur tous vos écransAu-delà de la musique et des films, le streaming de jeux gagne rapidement en popularité. Il ne s'agit pas seulement de jeux basés sur le clou...Tutoriel logiciel Publié le 2025-03-24 -
 Comment redémarrer un PC distant en mode sans échec avec le réseautageLisez notre page de divulgation pour savoir comment pouvez-vous aider MSpowerUser à soutenir l'équipe éditoriale en savoir plus ...Tutoriel logiciel Publié le 2025-03-24
Comment redémarrer un PC distant en mode sans échec avec le réseautageLisez notre page de divulgation pour savoir comment pouvez-vous aider MSpowerUser à soutenir l'équipe éditoriale en savoir plus ...Tutoriel logiciel Publié le 2025-03-24 -
 Samsung Galaxy S25 + vs Galaxy S24 +: Vaut la mise à niveau?Samsung Galaxy S25 vs S24: la mise à niveau en vaut-elle la peine? Le Samsung Galaxy S25 possède un processeur plus puissant et un logiciel de camé...Tutoriel logiciel Publié le 2025-03-24
Samsung Galaxy S25 + vs Galaxy S24 +: Vaut la mise à niveau?Samsung Galaxy S25 vs S24: la mise à niveau en vaut-elle la peine? Le Samsung Galaxy S25 possède un processeur plus puissant et un logiciel de camé...Tutoriel logiciel Publié le 2025-03-24
Étudier le chinois
- 1 Comment dit-on « marcher » en chinois ? 走路 Prononciation chinoise, 走路 Apprentissage du chinois
- 2 Comment dit-on « prendre l’avion » en chinois ? 坐飞机 Prononciation chinoise, 坐飞机 Apprentissage du chinois
- 3 Comment dit-on « prendre un train » en chinois ? 坐火车 Prononciation chinoise, 坐火车 Apprentissage du chinois
- 4 Comment dit-on « prendre un bus » en chinois ? 坐车 Prononciation chinoise, 坐车 Apprentissage du chinois
- 5 Comment dire conduire en chinois? 开车 Prononciation chinoise, 开车 Apprentissage du chinois
- 6 Comment dit-on nager en chinois ? 游泳 Prononciation chinoise, 游泳 Apprentissage du chinois
- 7 Comment dit-on faire du vélo en chinois ? 骑自行车 Prononciation chinoise, 骑自行车 Apprentissage du chinois
- 8 Comment dit-on bonjour en chinois ? 你好Prononciation chinoise, 你好Apprentissage du chinois
- 9 Comment dit-on merci en chinois ? 谢谢Prononciation chinoise, 谢谢Apprentissage du chinois
- 10 How to say goodbye in Chinese? 再见Chinese pronunciation, 再见Chinese learning
























