 Page de garde > Tutoriel logiciel > 11 correctifs lorsque vos AirPod n'apparaissent pas dans l'application Find My
Page de garde > Tutoriel logiciel > 11 correctifs lorsque vos AirPod n'apparaissent pas dans l'application Find My
11 correctifs lorsque vos AirPod n'apparaissent pas dans l'application Find My
Mais avant cela, voici les avantages de l'ajout de vos AirPod à l'application Find My d'Apple.
Pourquoi vous souhaiterez peut-être afficher les AirPod dans Find My
L'ajout de vos AirPod à l'application Find My présente de nombreux avantages. Voici quelques façons dont Find My vous aide à suivre et à retrouver vos AirPods
Une fois vos AirPods affichés dans Find My, vous pouvez leur faire émettre un son s'ils sont perdus pour retrouver l'un ou les deux écouteurs manquants. Find My vous permet de voir les derniers emplacements connus de vos AirPod sur une carte. S'ils ne sont pas connectés, vous pouvez toujours voir l'heure et le lieu de leur dernière connexion et obtenir un itinéraire vers cet endroit. Vous pouvez utiliser Find My Network pour localiser vos AirPods Pro ou AirPods Max et obtenir des directions précises vers eux à proximité.Maintenant que vous connaissez l'importance d'ajouter vos AirPod à l'application Find My, voici les solutions pour y remédier lorsqu'ils n'y apparaissent pas.
Pour plusieurs des solutions Find My mentionnées ci-dessous, vous devez avoir vos AirPod avec vous.
1. Assurez-vous que Find My est activé pour votre appareil couplé
Lorsque vous configurez votre iPhone, Find My est activé par défaut. Et lorsque vous associez vos AirPod à cet iPhone, Find My est également automatiquement activé pour les AirPod. Vous n'êtes pas obligé de prendre d'autres mesures. Cependant, si vous désactivez ultérieurement Find My pour votre iPhone, cela aura également le même effet pour vos AirPod.
Gardez vos AirPod connectés à votre iPhone et suivez ces étapes pour vous assurer que Find My est activé pour celui-ci :
Ouvrez les paramètres et appuyez sur [Votre nom] en haut. Appuyez sur Trouver mon. Si Localiser mon iPhone est désactivé, appuyez dessus et activez-le à partir de l'écran suivant. Ouvrez maintenant l'application Find My et appuyez sur Appareils. Vos AirPod devraient apparaître ici.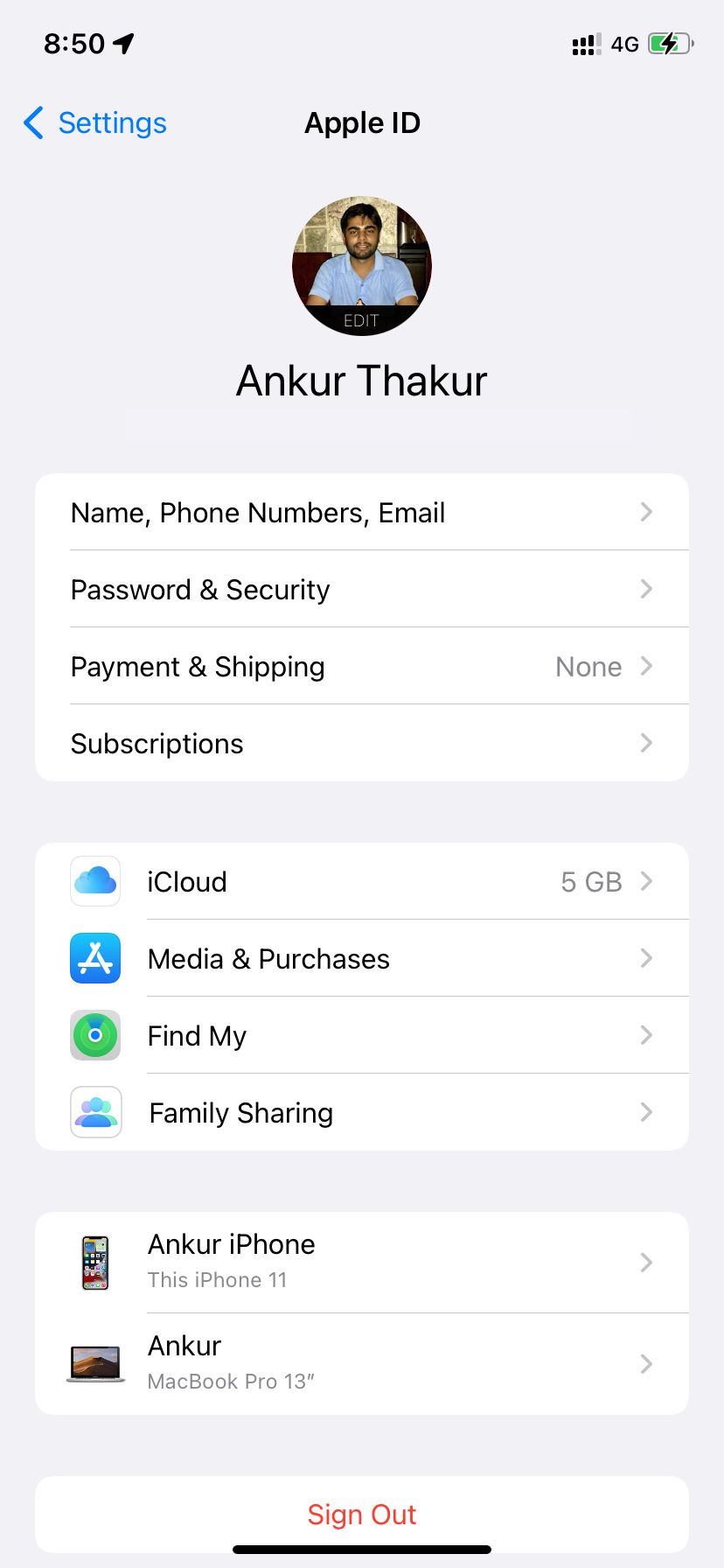
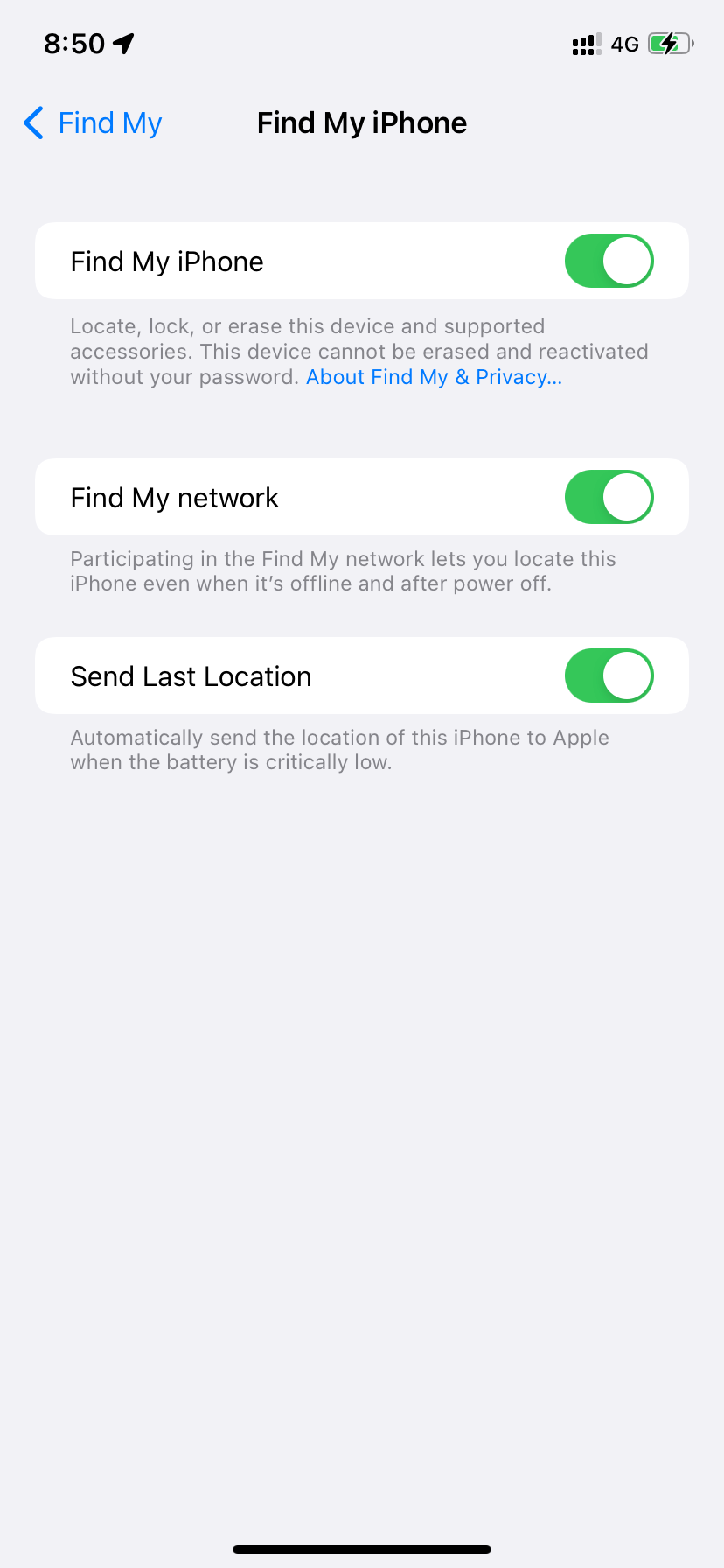
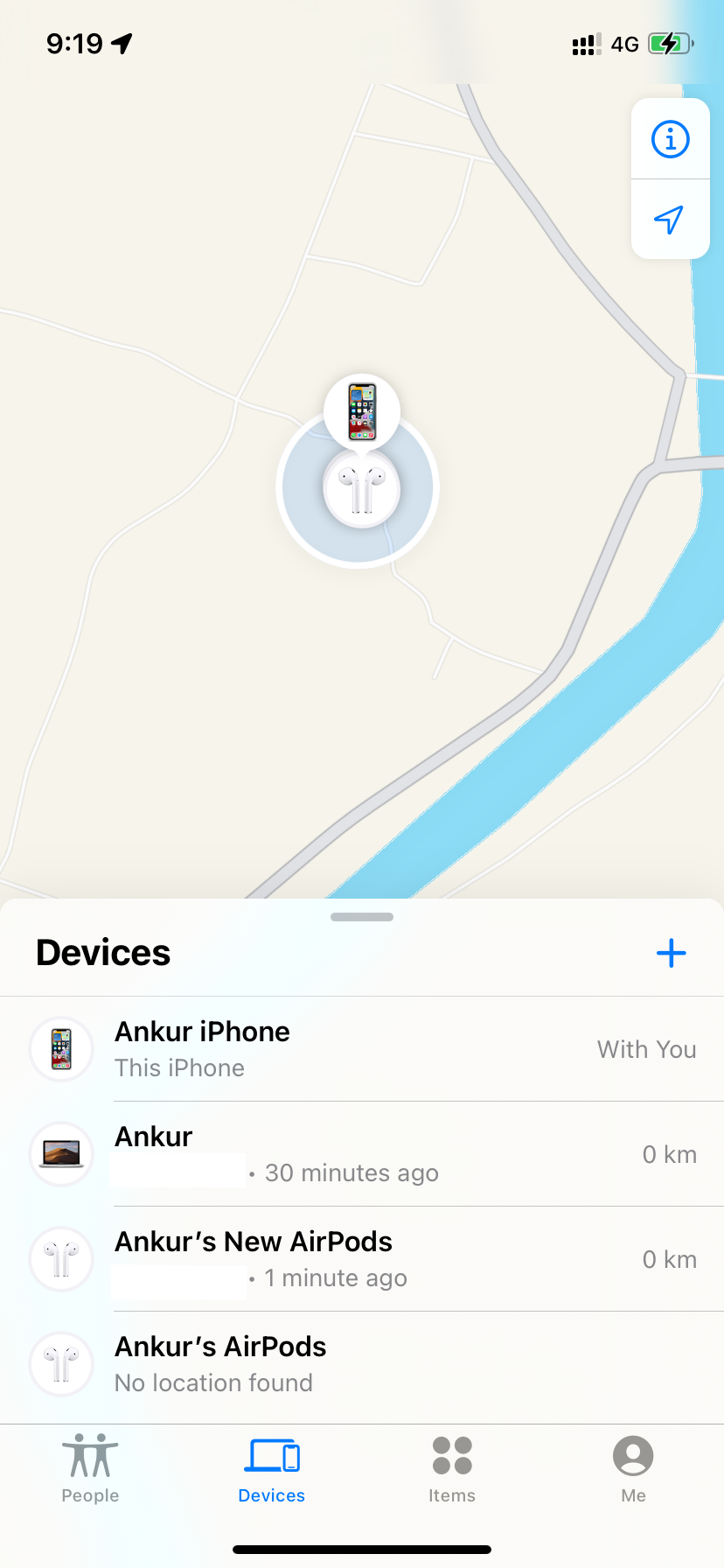
2. Activez Find My Network pour les AirPods les plus récents
Find My Network utilise d'autres appareils Apple à proximité pour vous transmettre en toute sécurité l'emplacement de vos AirPod perdus. Si vous possédez des AirPods Pro, des AirPods Max ou des AirPods (3e génération), vous pouvez voir l'emplacement de ces AirPods manquants dans l'application Find My jusqu'à 24 heures après leur dernière connexion à votre appareil.
Voici comment activer Find My Network pour vos AirPods afin de pouvoir les localiser à l'aide de l'application Find My à l'avenir :
Connectez vos AirPods à votre iPhone. Ouvrez Paramètres sur votre iPhone et appuyez sur Bluetooth. Appuyez sur le bouton Info (i) à côté de vos AirPod. Activez le commutateur pour Trouver mon réseau.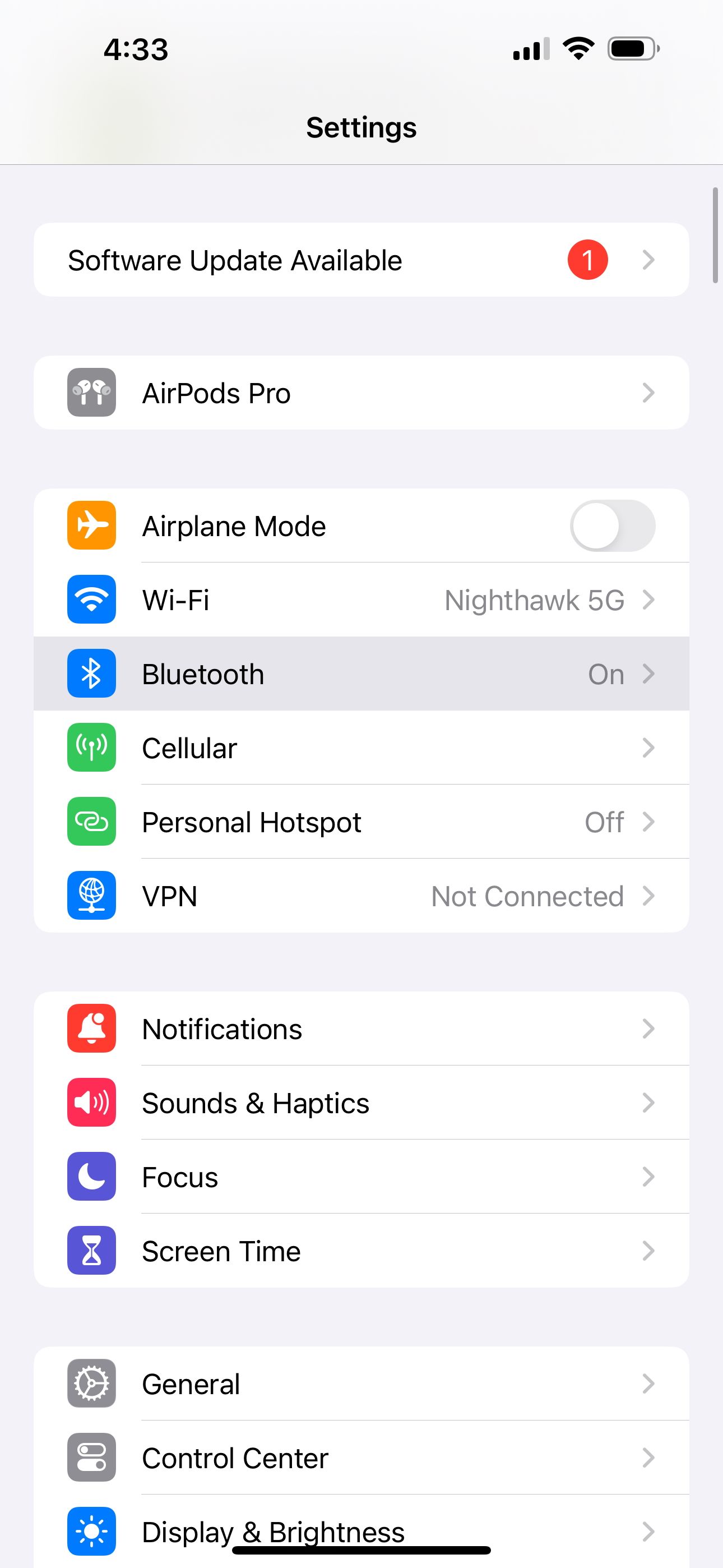
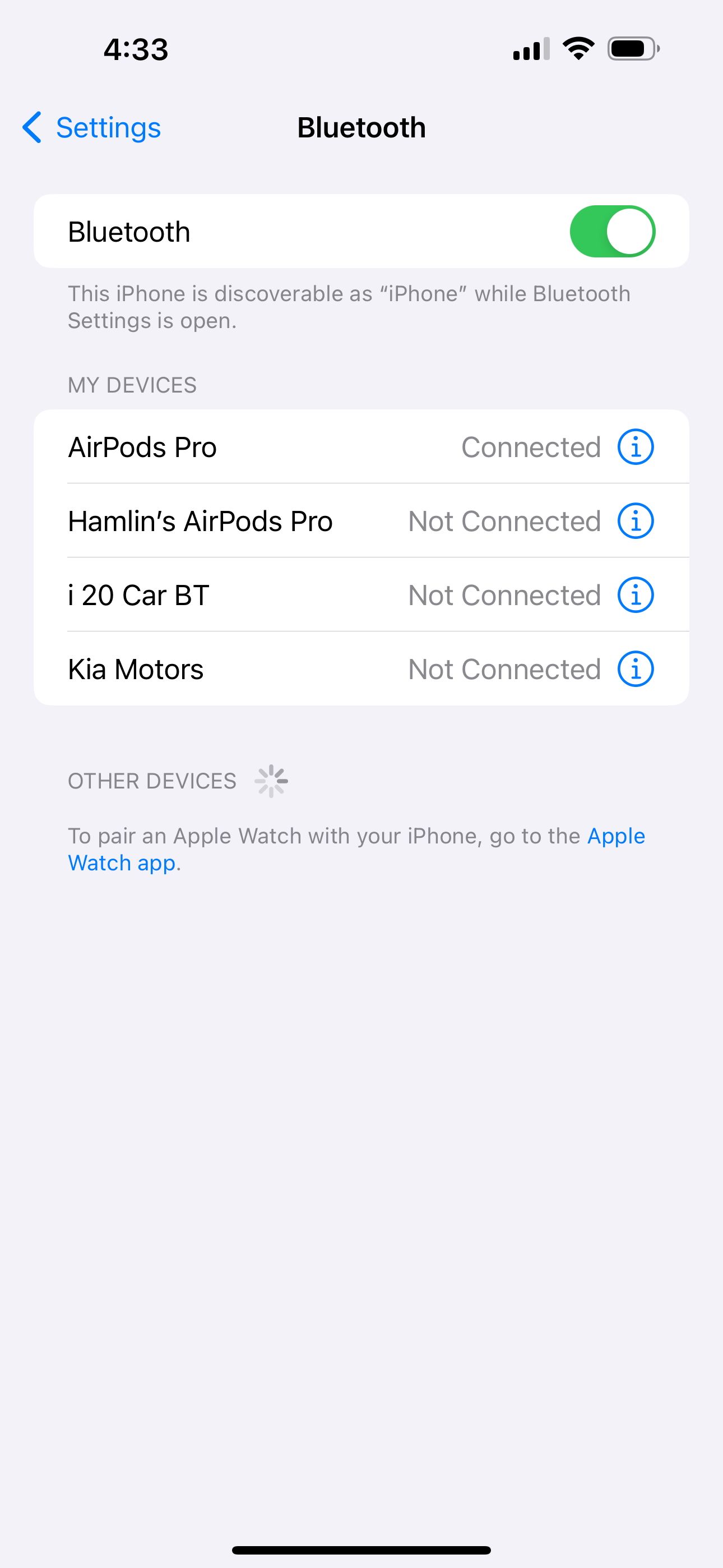
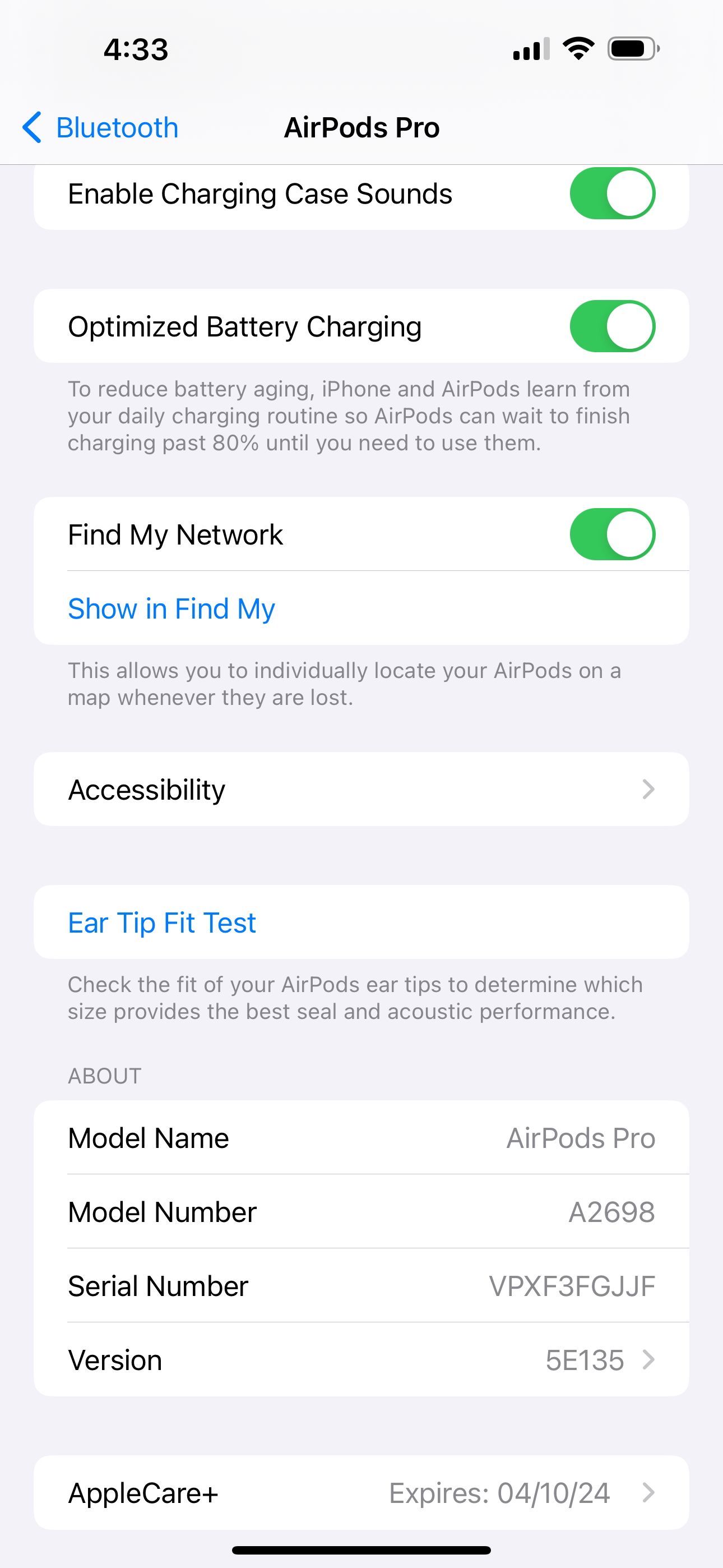
3. Placez vos AirPod dans l'étui de chargement et redémarrez votre iPhone
Parfois, vos AirPod peuvent ne pas apparaître dans l'application Find My sur votre iPhone, iPad, ou Mac en raison de problèmes temporaires, qui peuvent être facilement résolus par un simple redémarrage.
Pour résoudre ce problème, placez vos AirPods dans leur étui de chargement et fermez le couvercle. Maintenant, allez-y et redémarrez votre iPhone ou l'appareil Apple sur lequel vous consultez l'application Find My.
4. Vérifiez l'état du système Apple pour le service Find My
En de rares occasions, le problème peut ne pas venir de vous mais de celui d'Apple. Pour vérifier, visitez la page État du système d'Apple. Ici, assurez-vous de voir un cercle vert à côté de l'identifiant Apple, du compte et de la connexion iCloud, des applications Web iCloud et de Maps.
Si ces services affichent un symbole jaune ou rouge, cela signifie qu'ils sont confrontés à une panne. Vous devrez attendre qu'Apple corrige le problème. Après cela, ouvrez l'application Find My ou accédez à iCloud.com/find pour localiser vos AirPod.
5. Utilisez iCloud.com au lieu de l'application Find My
Lorsque vous ne parvenez pas à localiser vos AirPod dans l'application Find My, essayez plutôt d'utiliser ce service dans un navigateur. Voici les étapes à suivre :
Visitez iCloud.com sur votre Mac, PC, iPad ou iPhone et connectez-vous à l'aide de votre identifiant Apple. Cliquez ou appuyez sur Rechercher un iPhone. Sur mobile, vous devriez voir vos AirPod ici. Sur un ordinateur, cliquez sur Tous les appareils et vos AirPod devraient apparaître dans la liste.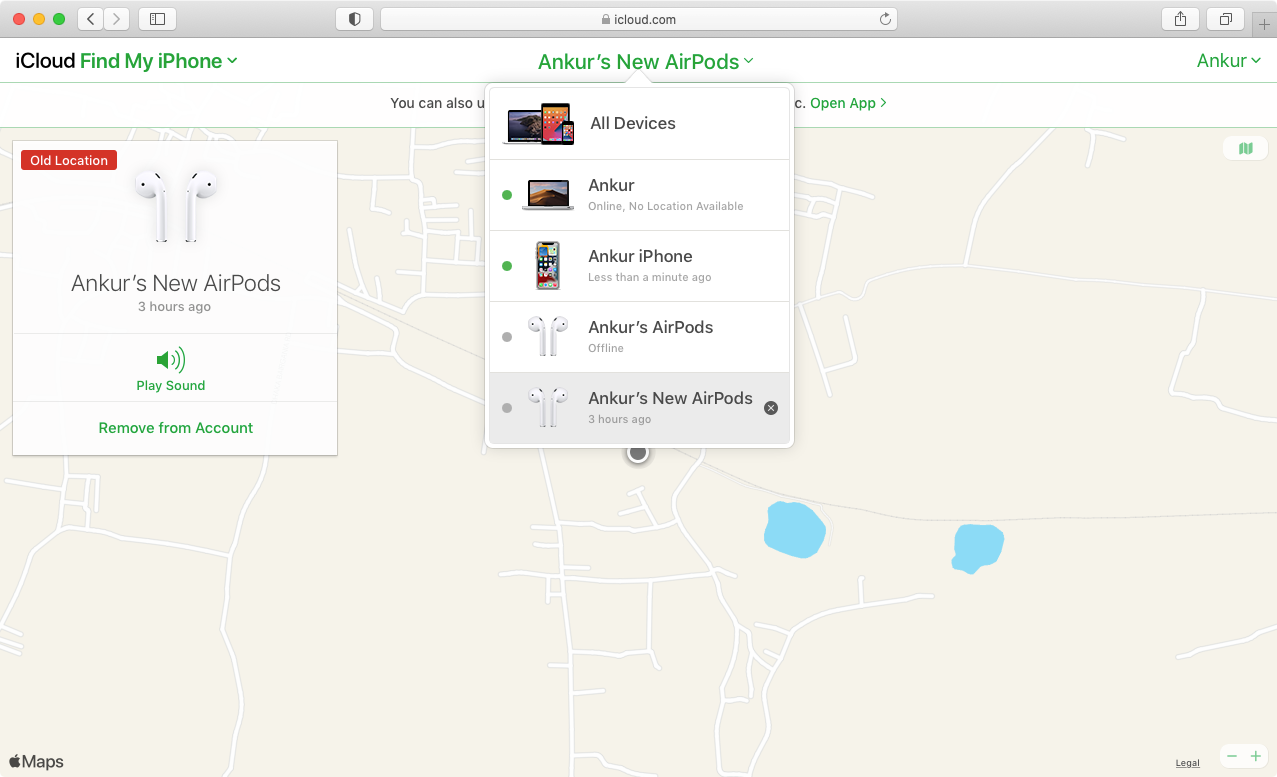
6. Assurez-vous que vos AirPod sont chargés
Si vos AirPod sont morts, ils n'afficheront pas leur emplacement dans l'application Find My. Tout ce que vous pouvez voir dans cette situation est leur dernier emplacement connu. Pour recharger vos AirPods, placez-les dans leur étui de chargement. S'il n'y a plus de batterie dans le boîtier, connectez-le à l'alimentation.
7. Find My n'est pas disponible avec un identifiant Apple géré
Vous n'aurez pas accès à Find My si vous utilisez un identifiant Apple géré qui vous a été attribué par votre école, université ou bureau. Par conséquent, vous ne pourrez pas voir vos AirPod (ou tout autre appareil) dans l'application Find My. La solution consiste plutôt à vous connecter à un compte Apple ID personnel sur votre appareil connecté.
8. Dissocier vos AirPod et les associer à nouveau
Lorsqu'aucun des correctifs ci-dessus ne fonctionne, il est temps de dissocier vos AirPod et de les associer à nouveau. Ces étapes vous montreront comment procéder :
Placez les AirPod dans leur étui de chargement. Ouvrez les paramètres de votre iPhone et appuyez sur Bluetooth. Appuyez sur le bouton info (i) à côté de vos AirPod. Appuyez sur Oublier cet appareil > Oublier l'appareil. Redémarrez votre iPhone. Maintenant, associez à nouveau les AirPod à votre appareil.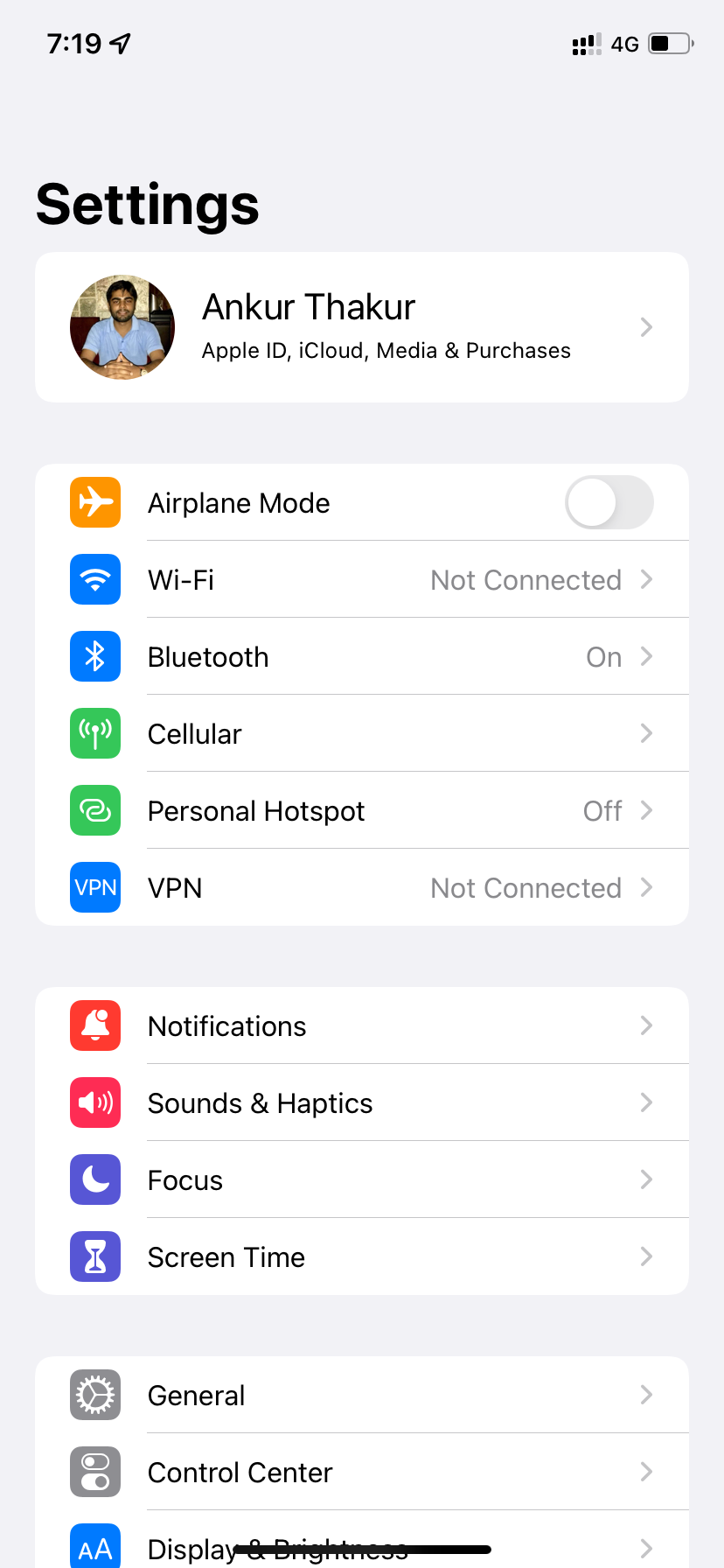
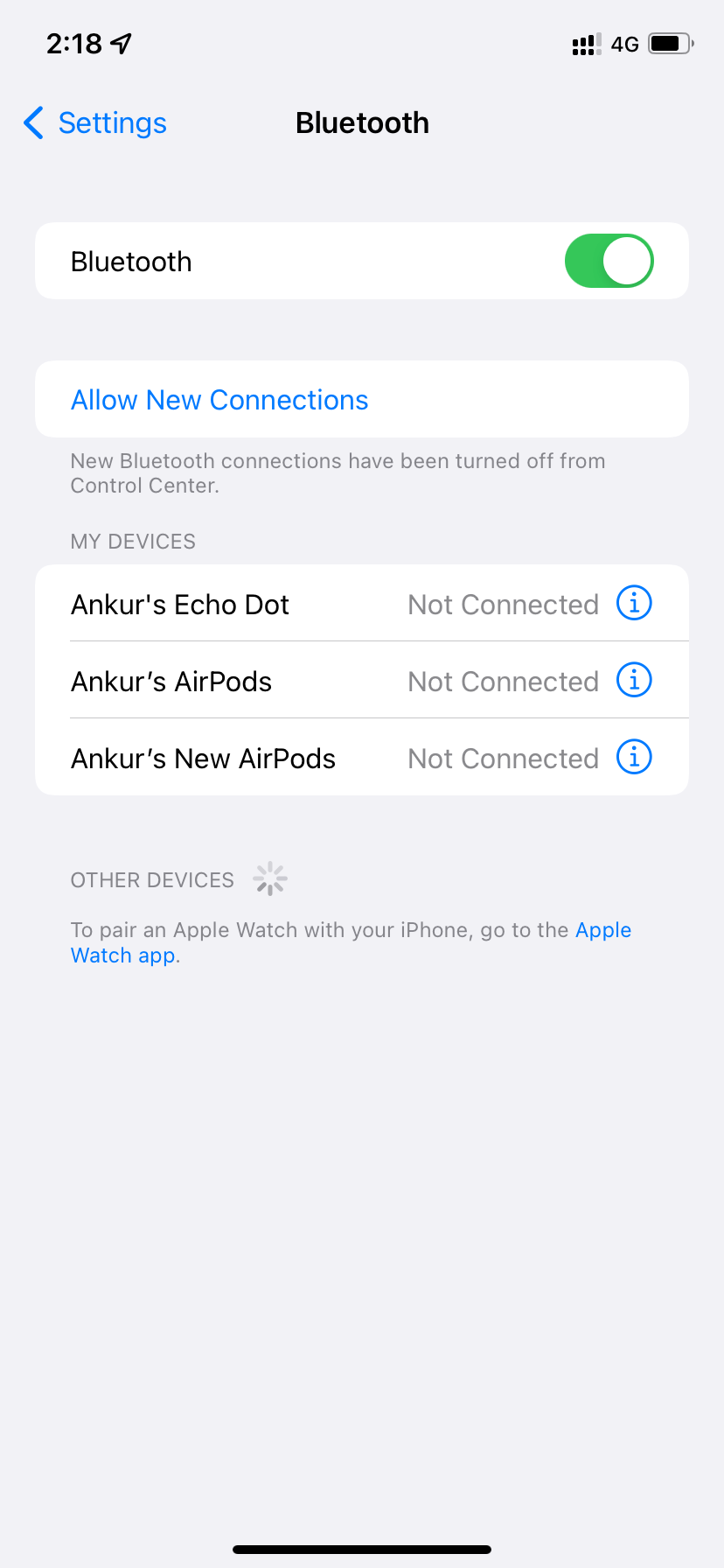
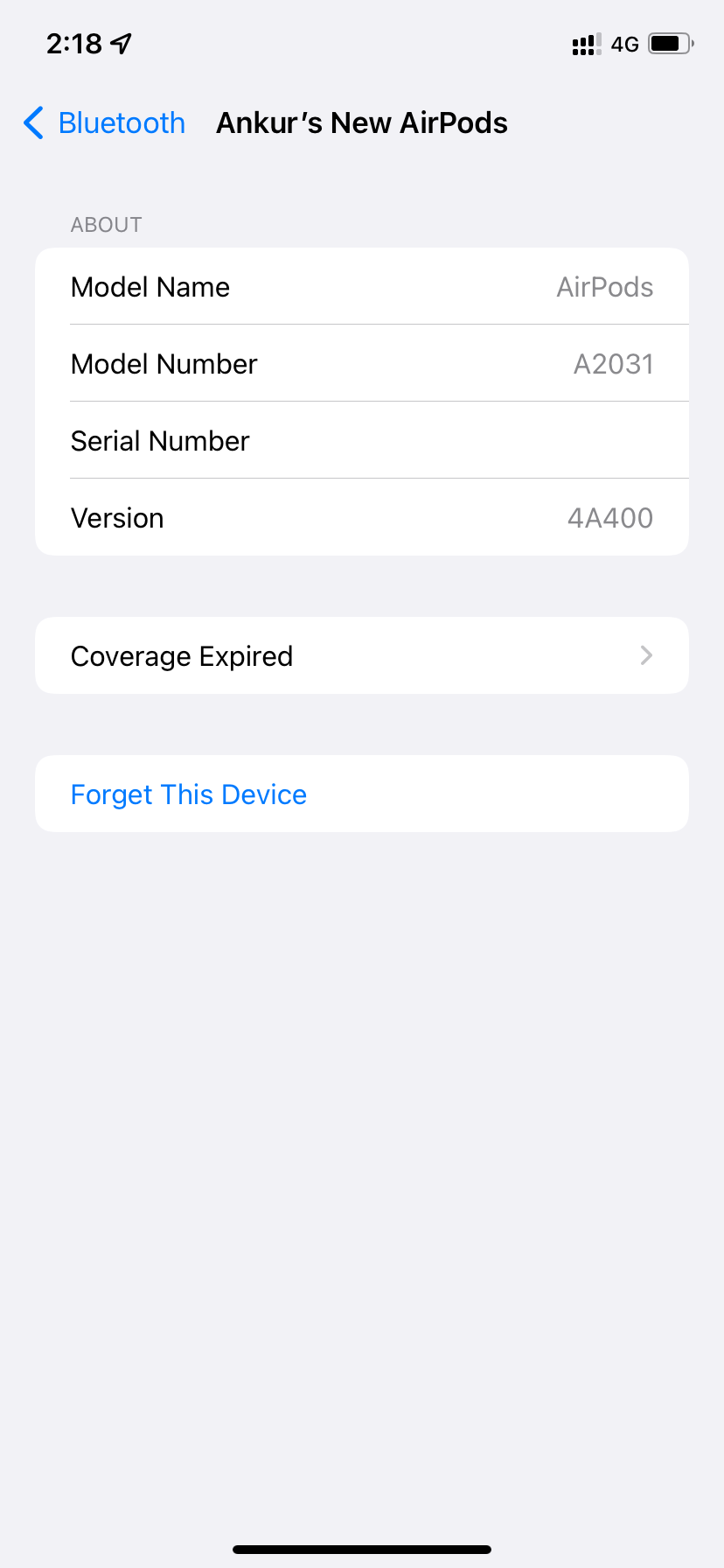
9. Mettez à jour le micrologiciel de vos AirPods
Comme les mises à jour logicielles sur votre iPhone, les AirPods reçoivent des mises à jour du micrologiciel pour corriger les bugs et introduire de nouvelles fonctionnalités. Par exemple, la mise à jour d’octobre 2021 a ajouté la fonctionnalité Find My Network aux AirPods Pro et Max. Ainsi, pour obtenir la meilleure expérience AirPods possible et résoudre tout problème, découvrez comment mettre à jour vos AirPod avec le dernier firmware.
10. Réinitialisez vos AirPods
Enfin, si le problème persiste, l'avant-dernière option consiste à réinitialiser vos AirPods. Cela supprimera les AirPod de tous les appareils précédents avec lesquels vous les avez associés et vous devrez les reconnecter à partir de zéro. Cela résout plusieurs problèmes majeurs avec les AirPod, notamment lorsqu'ils n'apparaissent pas dans l'application Find My.
11. Find My n'affichera pas vos AirPods si cela fait trop longtemps
Techniquement, Find My affiche le dernier emplacement connu des AirPods, même lorsque leur batterie est épuisée. Mais si cela fait particulièrement longtemps, Find My peut ne pas afficher l'emplacement de vos AirPod, même s'il les répertorie toujours dans l'application Find My.
Dans les captures d'écran ci-dessous, vous pouvez voir que mes anciens AirPod apparaissent toujours dans la liste des appareils. Mais après avoir appuyé sur leur nom, la carte n'affiche aucun emplacement ni aucun détail pertinent, à l'exception de la possibilité d'émettre un son (qui ne fonctionnera pas tant que les AirPod ne seront pas mis en ligne). La seule solution pour cela est de connecter et d’utiliser à nouveau vos AirPod.
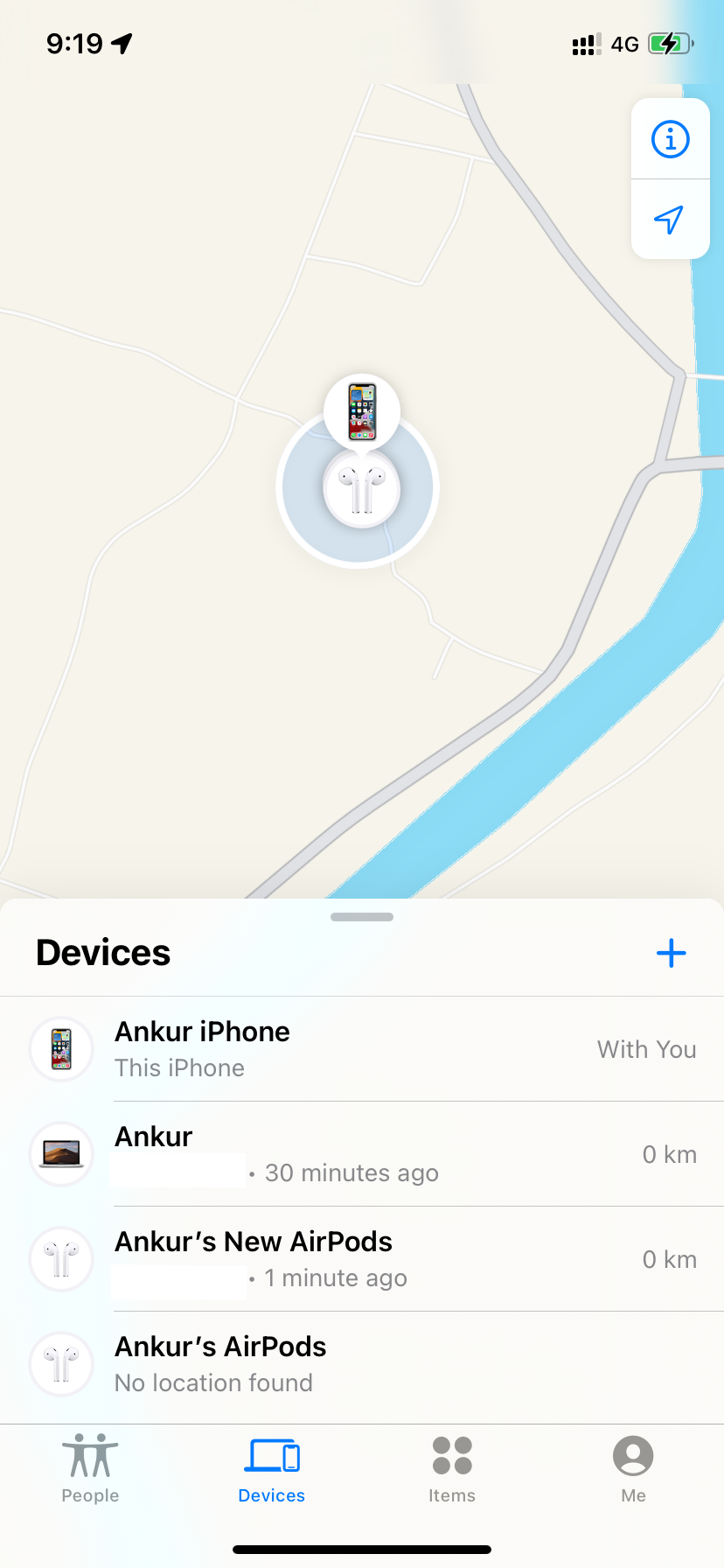
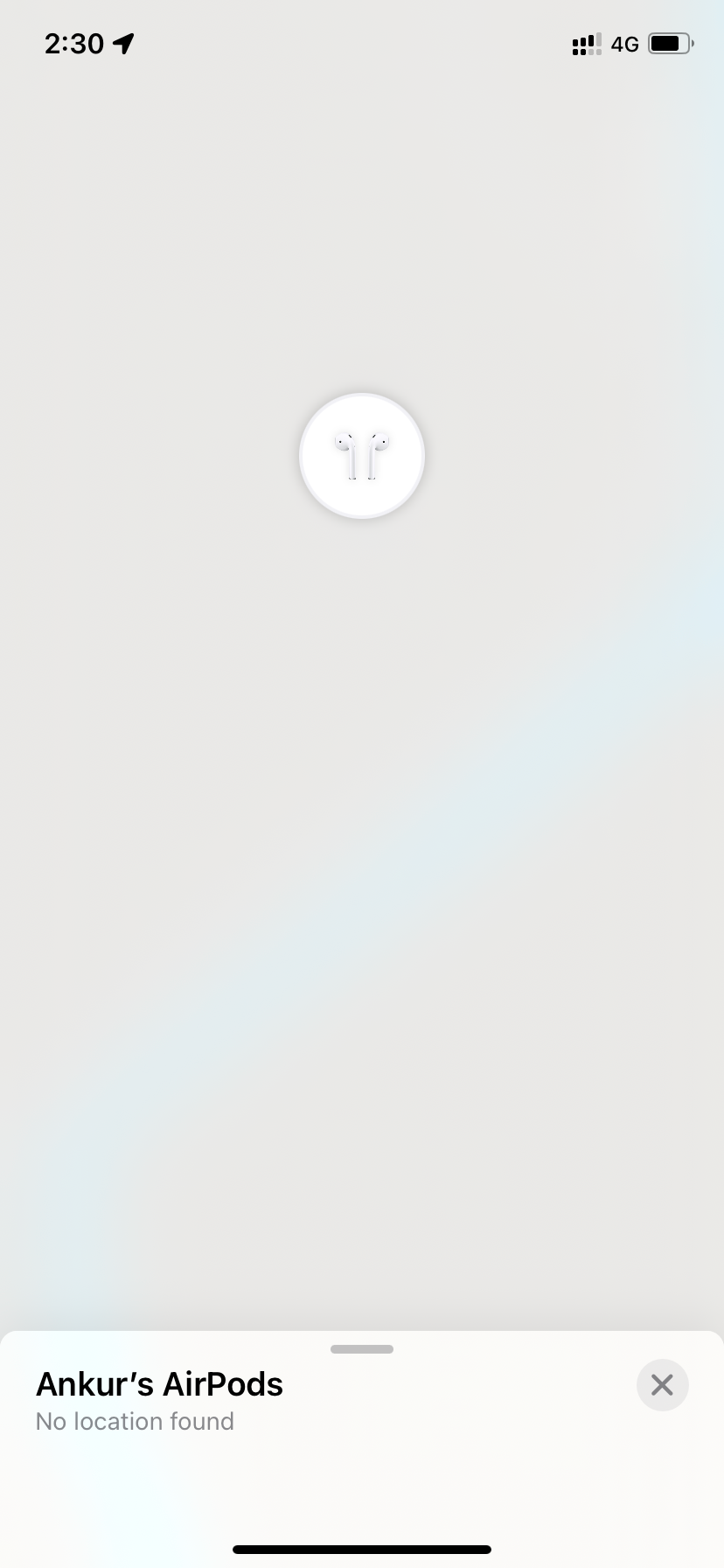
Localisez à nouveau vos AirPods dans l'application Find My
Étant donné que les AirPods n'ont pas de connectivité réseau et dépendent de votre iPhone ou d'un autre appareil connecté pour apparaître dans Find My , il peut être assez difficile de les retrouver s'ils disparaissent.
Néanmoins, le service Find My est pratique et peut être utilisé pour connaître le dernier emplacement connu, obtenir un itinéraire et émettre des sons à partir d'appareils manquants. Toutes ces fonctionnalités valent la peine d’ajouter vos AirPod à Find My, et les solutions ci-dessus devraient garantir qu’ils apparaissent correctement.
-
 Windows 10 KB5043064 Pas d'installation | Meilleurs correctifs iciKB5043064 est sorti sur Windows 10 22H2 et 21H2 le 10 septembre 2024. Savez-vous quelles sont les principales améliorations et correctifs de cette mis...Tutoriel logiciel Publié le 2024-11-07
Windows 10 KB5043064 Pas d'installation | Meilleurs correctifs iciKB5043064 est sorti sur Windows 10 22H2 et 21H2 le 10 septembre 2024. Savez-vous quelles sont les principales améliorations et correctifs de cette mis...Tutoriel logiciel Publié le 2024-11-07 -
 5 façons de corriger le fond d'écran flou de l'accueil ou de l'écran de verrouillage sur iPhoneCorrection 1 : vérifiez si la résolution du fond d'écran correspond à l'écran de votre iPhone Si vous avez téléchargé un fond d'écran, vér...Tutoriel logiciel Publié le 2024-11-07
5 façons de corriger le fond d'écran flou de l'accueil ou de l'écran de verrouillage sur iPhoneCorrection 1 : vérifiez si la résolution du fond d'écran correspond à l'écran de votre iPhone Si vous avez téléchargé un fond d'écran, vér...Tutoriel logiciel Publié le 2024-11-07 -
 Correction de Warhammer 40K Space Marine 2 bloqué lors de la connexion au serveurDe nombreux utilisateurs sont troublés par le problème «Warhammer 40K Space Marine 2 bloqué lors de la connexion au serveur». Êtes-vous l'un d'...Tutoriel logiciel Publié le 2024-11-07
Correction de Warhammer 40K Space Marine 2 bloqué lors de la connexion au serveurDe nombreux utilisateurs sont troublés par le problème «Warhammer 40K Space Marine 2 bloqué lors de la connexion au serveur». Êtes-vous l'un d'...Tutoriel logiciel Publié le 2024-11-07 -
 Comment regarder Apple TV+ sur Android (TV et téléphones)Apple et Google n'ont pas toujours eu les meilleures relations, surtout en ce qui concerne Android. Cependant, à mesure qu'Apple a lancé dava...Tutoriel logiciel Publié le 2024-11-07
Comment regarder Apple TV+ sur Android (TV et téléphones)Apple et Google n'ont pas toujours eu les meilleures relations, surtout en ce qui concerne Android. Cependant, à mesure qu'Apple a lancé dava...Tutoriel logiciel Publié le 2024-11-07 -
 5 façons de réparer les appels vidéo Telegram Desktop qui ne fonctionnent pasCorrections de base Passer au Wi-Fi 5 GHz : Si vous disposez d'un routeur double bande, essayez de passer à une bande de fréquences 5 GHz pour obt...Tutoriel logiciel Publié le 2024-11-07
5 façons de réparer les appels vidéo Telegram Desktop qui ne fonctionnent pasCorrections de base Passer au Wi-Fi 5 GHz : Si vous disposez d'un routeur double bande, essayez de passer à une bande de fréquences 5 GHz pour obt...Tutoriel logiciel Publié le 2024-11-07 -
 4 façons d'écrire une fraction dans Microsoft WordMéthode 1 : Utiliser des équations Contrairement aux symboles et aux options de formatage automatique, qui présentent des types de fractions limités à...Tutoriel logiciel Publié le 2024-11-07
4 façons d'écrire une fraction dans Microsoft WordMéthode 1 : Utiliser des équations Contrairement aux symboles et aux options de formatage automatique, qui présentent des types de fractions limités à...Tutoriel logiciel Publié le 2024-11-07 -
 Windows 10 22H2 KB5043131 avec modifications | Télécharger et installerMicrosoft a récemment publié une nouvelle mise à jour de Windows 10 sous KB5043131. Quoi de neuf dans Windows 10 KB5043131 ? Comment l'installer ?...Tutoriel logiciel Publié le 2024-11-07
Windows 10 22H2 KB5043131 avec modifications | Télécharger et installerMicrosoft a récemment publié une nouvelle mise à jour de Windows 10 sous KB5043131. Quoi de neuf dans Windows 10 KB5043131 ? Comment l'installer ?...Tutoriel logiciel Publié le 2024-11-07 -
 Comment vous mettre en sourdine ou mettre les autres en sourdine sur FaceTimeMettez votre son sur FaceTime (iPhone et iPad) Vous pouvez prendre des appels FaceTime à l'aide de votre iPhone ou iPad lorsque vous êtes à l'...Tutoriel logiciel Publié le 2024-11-07
Comment vous mettre en sourdine ou mettre les autres en sourdine sur FaceTimeMettez votre son sur FaceTime (iPhone et iPad) Vous pouvez prendre des appels FaceTime à l'aide de votre iPhone ou iPad lorsque vous êtes à l'...Tutoriel logiciel Publié le 2024-11-07 -
 Le cryptage de BitLocker est rompu, mais il n'est toujours pas temps de changerBitLocker de Microsoft est l'un des outils de chiffrement complet du disque les plus populaires et est intégré à Windows 10 et 11 Pro, offrant un...Tutoriel logiciel Publié le 2024-11-07
Le cryptage de BitLocker est rompu, mais il n'est toujours pas temps de changerBitLocker de Microsoft est l'un des outils de chiffrement complet du disque les plus populaires et est intégré à Windows 10 et 11 Pro, offrant un...Tutoriel logiciel Publié le 2024-11-07 -
 Erreur d’élément Explorer.exe introuvable : quatre résolutionsAvez-vous déjà rencontré l'erreur d'élément Explorer.exe introuvable sur votre ordinateur ? Plusieurs utilisateurs signalent ce problème et re...Tutoriel logiciel Publié le 2024-11-07
Erreur d’élément Explorer.exe introuvable : quatre résolutionsAvez-vous déjà rencontré l'erreur d'élément Explorer.exe introuvable sur votre ordinateur ? Plusieurs utilisateurs signalent ce problème et re...Tutoriel logiciel Publié le 2024-11-07 -
 Safari ne charge pas les images sur votre iPhone ? 9 façons de résoudre ce problèmeSafari peut ne pas charger les images pour diverses raisons, mais nous expliquerons pourquoi et vous guiderons à travers quelques étapes de dépannage...Tutoriel logiciel Publié le 2024-11-07
Safari ne charge pas les images sur votre iPhone ? 9 façons de résoudre ce problèmeSafari peut ne pas charger les images pour diverses raisons, mais nous expliquerons pourquoi et vous guiderons à travers quelques étapes de dépannage...Tutoriel logiciel Publié le 2024-11-07 -
 5 correctifs pour « Une erreur s'est produite lors du chargement de l'utilitaire de résolution des problèmes » dans Windows 11Correction 1 : vérifier l'état du service de diagnostic Les dépanneurs Windows s'appuient sur quelques services de diagnostic. Si ces services...Tutoriel logiciel Publié le 2024-11-07
5 correctifs pour « Une erreur s'est produite lors du chargement de l'utilitaire de résolution des problèmes » dans Windows 11Correction 1 : vérifier l'état du service de diagnostic Les dépanneurs Windows s'appuient sur quelques services de diagnostic. Si ces services...Tutoriel logiciel Publié le 2024-11-07 -
 4 façons de réparer le partage familial Steam qui ne fonctionne pas sous Windows 11Limites du partage familial Steam Le partage familial Steam peut ne pas fonctionner sur votre PC Windows 11 en raison de l'une des limitations sui...Tutoriel logiciel Publié le 2024-11-07
4 façons de réparer le partage familial Steam qui ne fonctionne pas sous Windows 11Limites du partage familial Steam Le partage familial Steam peut ne pas fonctionner sur votre PC Windows 11 en raison de l'une des limitations sui...Tutoriel logiciel Publié le 2024-11-07 -
 Examen de la carte de suivi Nomad : un AirTag pour votre portefeuilleL'AirTag d'Apple est devenu mon tracker Bluetooth préféré, avec un attaché à mes clés de voiture et à tous mes sacs, y compris mon sac à dos,...Tutoriel logiciel Publié le 2024-11-07
Examen de la carte de suivi Nomad : un AirTag pour votre portefeuilleL'AirTag d'Apple est devenu mon tracker Bluetooth préféré, avec un attaché à mes clés de voiture et à tous mes sacs, y compris mon sac à dos,...Tutoriel logiciel Publié le 2024-11-07 -
 Pouvez-vous mettre à niveau la RAM de votre ordinateur portable Windows ?Devriez-vous mettre à niveau la RAM de votre ordinateur portable Windows ? Si les performances de votre ordinateur portable sont à la traîne ou si vou...Tutoriel logiciel Publié le 2024-11-07
Pouvez-vous mettre à niveau la RAM de votre ordinateur portable Windows ?Devriez-vous mettre à niveau la RAM de votre ordinateur portable Windows ? Si les performances de votre ordinateur portable sont à la traîne ou si vou...Tutoriel logiciel Publié le 2024-11-07
Étudier le chinois
- 1 Comment dit-on « marcher » en chinois ? 走路 Prononciation chinoise, 走路 Apprentissage du chinois
- 2 Comment dit-on « prendre l’avion » en chinois ? 坐飞机 Prononciation chinoise, 坐飞机 Apprentissage du chinois
- 3 Comment dit-on « prendre un train » en chinois ? 坐火车 Prononciation chinoise, 坐火车 Apprentissage du chinois
- 4 Comment dit-on « prendre un bus » en chinois ? 坐车 Prononciation chinoise, 坐车 Apprentissage du chinois
- 5 Comment dire conduire en chinois? 开车 Prononciation chinoise, 开车 Apprentissage du chinois
- 6 Comment dit-on nager en chinois ? 游泳 Prononciation chinoise, 游泳 Apprentissage du chinois
- 7 Comment dit-on faire du vélo en chinois ? 骑自行车 Prononciation chinoise, 骑自行车 Apprentissage du chinois
- 8 Comment dit-on bonjour en chinois ? 你好Prononciation chinoise, 你好Apprentissage du chinois
- 9 Comment dit-on merci en chinois ? 谢谢Prononciation chinoise, 谢谢Apprentissage du chinois
- 10 How to say goodbye in Chinese? 再见Chinese pronunciation, 再见Chinese learning
























