 Página delantera > Tutoriales de software > Cómo utilizar la copia de seguridad de Windows para transferir fácilmente a una nueva PC
Página delantera > Tutoriales de software > Cómo utilizar la copia de seguridad de Windows para transferir fácilmente a una nueva PC
Cómo utilizar la copia de seguridad de Windows para transferir fácilmente a una nueva PC
Todos conocemos esa sensación de adquirir una nueva PC y querer empezar a trabajar directamente. Recuerdo los viejos tiempos, pasaba horas transfiriendo mis archivos e intentando replicar mi configuración. Entre las muchas formas de transferir datos hoy en día, Windows Backup ofrece una solución sencilla y fiable.
Paso 1: Inicia sesión en tu cuenta de Microsoft
Microsoft utiliza su almacenamiento en la nube para guardar tus datos durante el proceso de transferencia, por lo que debes iniciar sesión en tu cuenta de Microsoft (o registrarte en uno si aún no lo has hecho).
Para iniciar sesión, en el cuadro de búsqueda de la barra de tareas, escriba Configuración y haga clic en la opción "Configuración".
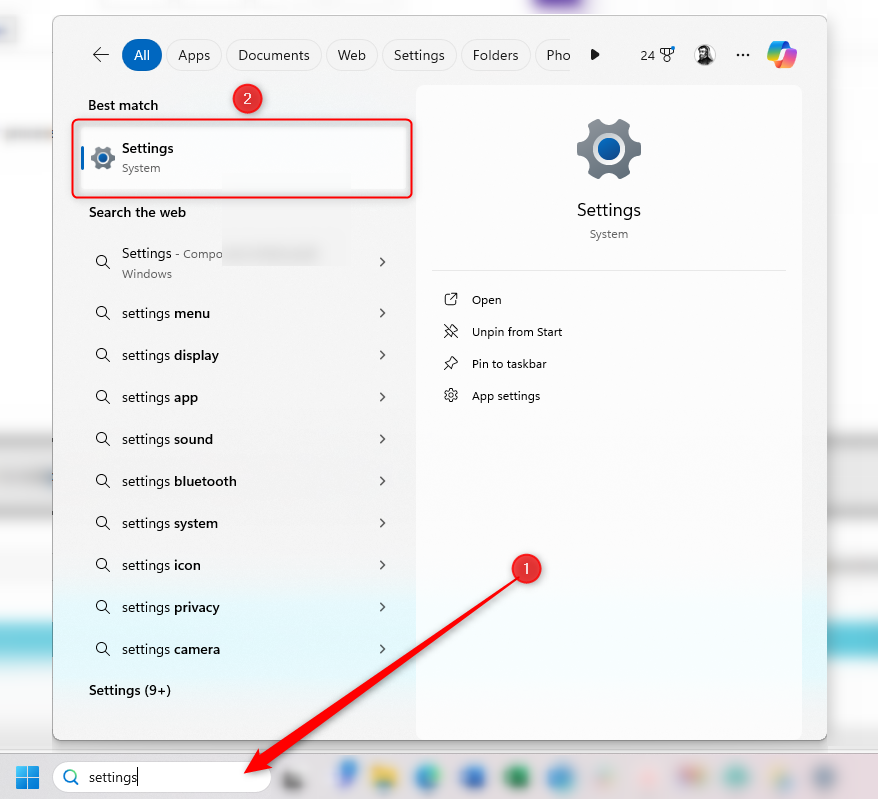
Luego, haz clic en "Cuentas" y sigue las instrucciones que aparecen en pantalla para iniciar sesión.
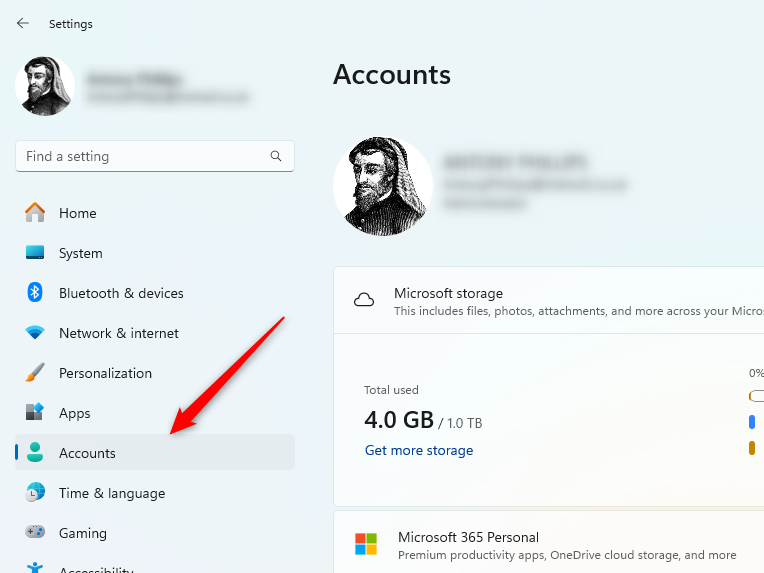
Paso 2: Administra tu configuración de copia de seguridad
Una vez que Después de iniciar sesión en su cuenta de Microsoft, hay dos formas diferentes de transferir sus datos desde su computadora antigua a la nueva: OneDrive Backup y Windows Backup.
Siempre haga una copia de seguridad de sus archivos más importantes manualmente en varios lugares y no confíe en herramientas automatizadas para hacerlo.
¿OneDrive o copia de seguridad de Windows?
La opción que elijas dependerá de para qué uses tu computadora. Si solo desea transferir sus carpetas Documentos, Imágenes, Escritorio, Música y Vídeo a su nueva PC, la copia de seguridad de OneDrive será suficiente.
La ventaja de usar OneDrive Backup es que realiza una copia de seguridad automática de estas carpetas en su cuenta de OneDrive cada vez que realiza cambios (siempre que haya iniciado sesión y activado esas carpetas), para que sepa que se realizarán. estar actualizado cuando configure su nueva PC. Y como solo realizará una copia de seguridad de unas pocas carpetas, le llevará menos tiempo que usar Copia de seguridad de Windows.
El inconveniente, y es grande, es que no te permite transferir tus aplicaciones, tu configuración o tus credenciales, por lo que tendrás que configurarlas nuevamente en tu nueva computadora. Además, tenga en cuenta que está limitado a 5 GB de almacenamiento si tiene una cuenta gratuita de Microsoft.
Usar Copia de seguridad de Windows
Por lo tanto, te recomendamos usar Copia de seguridad de Windows para realizar la transferencia, ya que esto te permite copiar más cosas de tus carpetas (las mismas de las que OneDrive habría hecho una copia de seguridad) a su configuración y preferencias personales: a su nueva computadora.
Para abrir Copia de seguridad de Windows, escriba Copia de seguridad en el cuadro de búsqueda de la barra de tareas y haga clic en "Copia de seguridad de Windows".
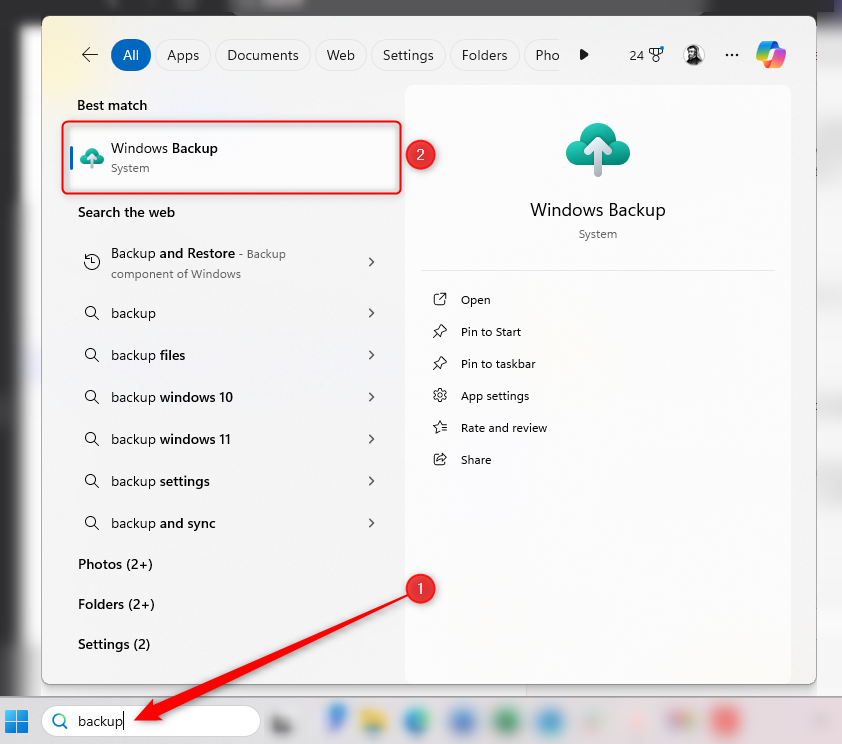
En el cuadro de diálogo Copia de seguridad de Windows, verás las diferentes cosas que puedes incluir en tu transferencia. Haga clic en las flechas desplegables junto a cada sección para elegir qué carpetas, aplicaciones, configuraciones y credenciales desea transferir a su nueva computadora.
También puedes ver una estimación de cuánto almacenamiento necesitarás para realizar la copia de seguridad en la esquina inferior izquierda de la ventana. Las cuentas gratuitas de Microsoft vienen con solo 5 GB de almacenamiento de carpetas, por lo que si necesitas realizar una copia de seguridad de más que eso, debes comprar más almacenamiento a través de un plan de Microsoft diferente. Alternativamente, puede realizar una copia de seguridad manual en un disco duro externo o utilizar una solución de almacenamiento de terceros. Sin embargo, no puede usar un dispositivo de almacenamiento externo o un servicio en la nube de terceros con Copia de seguridad de Windows.
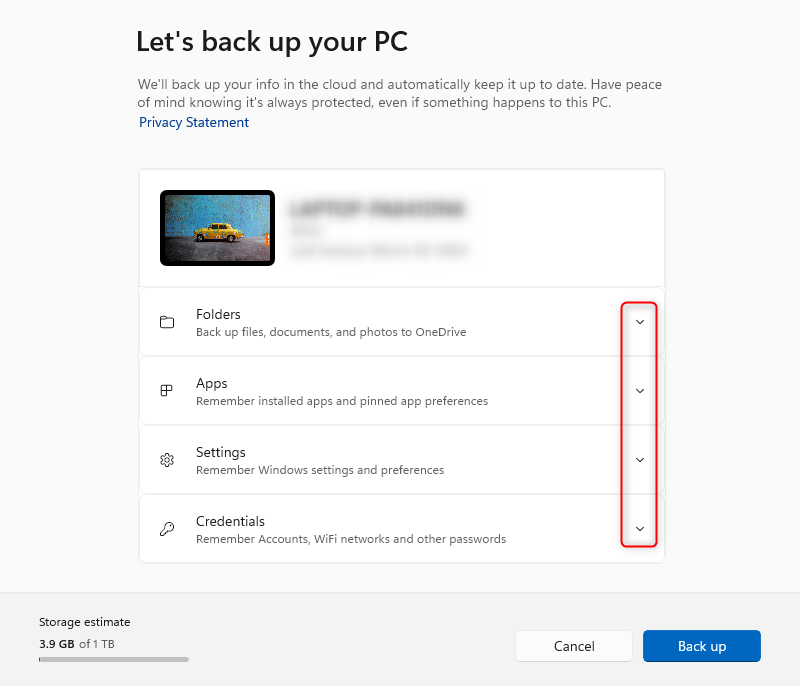
- La opción Carpetas realiza una copia de seguridad de las mismas carpetas que se almacenan automáticamente en su sincronización de OneDrive: sus carpetas Documentos, Imágenes, Escritorio, Música y Videos. Es probable que estas carpetas contengan todo lo que desea mover, pero si tiene carpetas importantes en otro lugar, asegúrese de agregarlas manualmente a su carpeta OneDrive o use una solución de almacenamiento alternativa.
- La opción Aplicaciones transferirá todas las aplicaciones que haya instalado en su computadora anterior a su computadora nueva.
- La opción Configuración le permitirá copiar su configuración de accesibilidad, cualquier elemento que haya personalizado en su antigua PC, sus preferencias de idioma y diccionario, y cualquier otra configuración que haya ajustado.
- El menú desplegable Credenciales le ayudará a transferir los detalles de su cuenta, redes Wi-Fi y contraseñas.
Paso 3: Copia de seguridad de tu antigua PC
Ahora que le has dicho a Windows lo que deseas reflejar en tu nueva PC, estás listo para realizar la copia de seguridad. Para hacer esto, haga clic en "Hacer copia de seguridad".
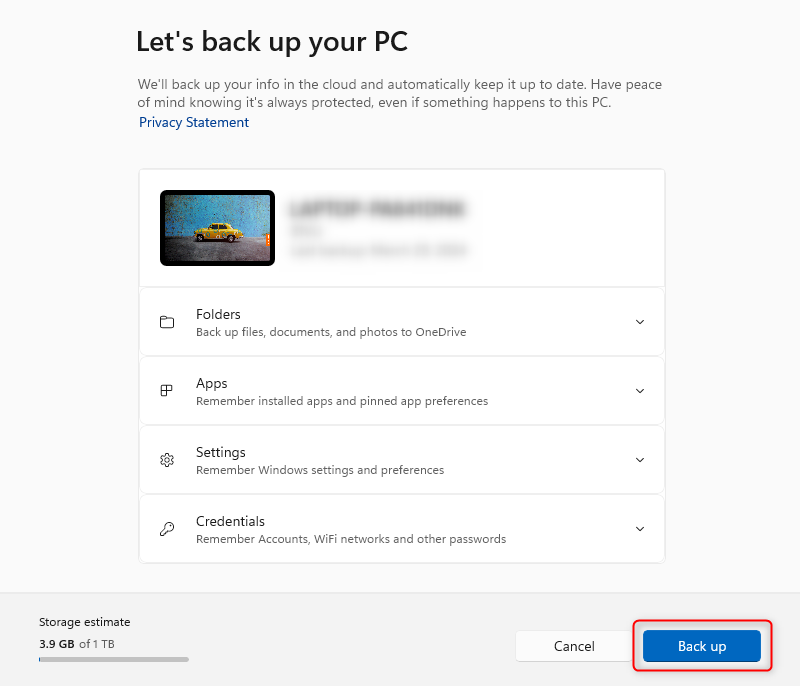
Dependiendo de las opciones que hayas seleccionado, esto puede llevar algún tiempo, pero puedes continuar con otras tareas mientras esto sucede. Simplemente trate de evitar realizar cambios en cualquiera de las carpetas, aplicaciones, configuraciones o credenciales de las que haya elegido realizar una copia de seguridad durante este proceso.
Paso 4: Restaurar en su nueva PC
Cuando configure su nueva computadora, cuando se le solicite, inicie sesión con la misma cuenta de Microsoft que utilizó para crear su copia de seguridad en su computadora anterior. Luego podrá seleccionar los detalles de su antigua PC, que incluye la copia de seguridad que realizó, y hacer clic en "Restaurar desde esta PC".
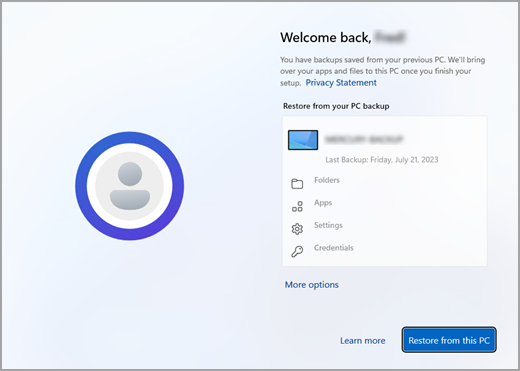
Una vez que haya terminado de configurar su nueva PC, verá que las carpetas, aplicaciones, configuraciones y credenciales que seleccionó en el paso anterior se han transferido. La mayoría de las aplicaciones se reinstalarán automáticamente cuando las abras por primera vez, pero es posible que tengas que reinstalar una o dos manualmente.
En cuanto al tema de hacer una copia de seguridad de tu computadora, te recomendamos que crees una imagen del sistema. Una imagen del sistema le permite restaurar su sistema operativo en caso de que se dañe o falle la unidad del sistema operativo, lo que le ahorra la tarea de reinstalar manualmente cada aplicación y configurar cada configuración a su gusto.
-
 Google Play Pass es genial, excepto por esta cosaSi alguna vez abriste Google Play Store, es probable que haya intentado obligarte a suscribirte a Google Play Pass. Y tal vez se haya sentido tentado...Tutoriales de software Publicado el 2024-11-06
Google Play Pass es genial, excepto por esta cosaSi alguna vez abriste Google Play Store, es probable que haya intentado obligarte a suscribirte a Google Play Pass. Y tal vez se haya sentido tentado...Tutoriales de software Publicado el 2024-11-06 -
 ¿Qué es el paquete de experiencia web de Windows? ¿Cómo actualizarlo?¿Qué es Windows Web Experience Pack en Windows 11/10? ¿Cómo encontrar la versión de Windows Web Experience Pack? ¿Cómo descargar/actualizar/desinstala...Tutoriales de software Publicado el 2024-11-06
¿Qué es el paquete de experiencia web de Windows? ¿Cómo actualizarlo?¿Qué es Windows Web Experience Pack en Windows 11/10? ¿Cómo encontrar la versión de Windows Web Experience Pack? ¿Cómo descargar/actualizar/desinstala...Tutoriales de software Publicado el 2024-11-06 -
 2 formas de hacer que Windows 10 Pro vuelva a Windows 10 SDesde mi punto de vista, es fácil y rápido actualizar desde un dispositivo con Windows 10 S a Windows 10 Pro. Si quieres intentar revertirlo. Aquí hay...Tutoriales de software Publicado el 2024-11-06
2 formas de hacer que Windows 10 Pro vuelva a Windows 10 SDesde mi punto de vista, es fácil y rápido actualizar desde un dispositivo con Windows 10 S a Windows 10 Pro. Si quieres intentar revertirlo. Aquí hay...Tutoriales de software Publicado el 2024-11-06 -
 Cómo agregar un acceso directo al escritorio para apagar en Windows 11Apagar la computadora es una tarea rutinaria, pero navegar por el menú Inicio cada vez puede resultar engorroso. Si está buscando un método más rápido...Tutoriales de software Publicado el 2024-11-06
Cómo agregar un acceso directo al escritorio para apagar en Windows 11Apagar la computadora es una tarea rutinaria, pero navegar por el menú Inicio cada vez puede resultar engorroso. Si está buscando un método más rápido...Tutoriales de software Publicado el 2024-11-06 -
 4 soluciones cuando el control deslizante de volumen de Windows 11 está atascado en la pantallaSoluciones básicas: Reinicie la computadora: Un reinicio fuerza el cierre de todos los servicios y procesos, solucionando fallas y errores temporales....Tutoriales de software Publicado el 2024-11-06
4 soluciones cuando el control deslizante de volumen de Windows 11 está atascado en la pantallaSoluciones básicas: Reinicie la computadora: Un reinicio fuerza el cierre de todos los servicios y procesos, solucionando fallas y errores temporales....Tutoriales de software Publicado el 2024-11-06 -
 Cómo solucionar "Esta configuración ha sido configurada por un perfil" en MacAntes de continuar con las correcciones, le sugerimos instalar la última versión del software en su Mac. Abra Configuración > General > Actualización ...Tutoriales de software Publicado el 2024-11-06
Cómo solucionar "Esta configuración ha sido configurada por un perfil" en MacAntes de continuar con las correcciones, le sugerimos instalar la última versión del software en su Mac. Abra Configuración > General > Actualización ...Tutoriales de software Publicado el 2024-11-06 -
 ¿Nueva computadora portátil pero sin WiFi? – Cómo solucionarlo rápidamenteHaz clic derecho en tu adaptador WiFi y selecciona Desactivar dispositivo. Espera unos segundos, luego haz clic derecho en tu adaptador WiFi nuevamen...Tutoriales de software Publicado el 2024-11-06
¿Nueva computadora portátil pero sin WiFi? – Cómo solucionarlo rápidamenteHaz clic derecho en tu adaptador WiFi y selecciona Desactivar dispositivo. Espera unos segundos, luego haz clic derecho en tu adaptador WiFi nuevamen...Tutoriales de software Publicado el 2024-11-06 -
 4 soluciones para Macbook que no se reproducen con alta frecuencia de actualización en un monitor externoSoluciones básicas Reinicia tu Mac: Reiniciar tu Mac a menudo soluciona problemas actualizando la configuración, resolviendo fallas de software y rein...Tutoriales de software Publicado el 2024-11-06
4 soluciones para Macbook que no se reproducen con alta frecuencia de actualización en un monitor externoSoluciones básicas Reinicia tu Mac: Reiniciar tu Mac a menudo soluciona problemas actualizando la configuración, resolviendo fallas de software y rein...Tutoriales de software Publicado el 2024-11-06 -
 ¿No puedes actualizar a Windows 11? El consejo de Microsoft es "comprar una PC nueva"Si actualmente estás usando cualquier versión de Windows que no sea Windows 11, entonces tu sistema ya no es compatible (Windows XP, Vista, 7, 8.1) o ...Tutoriales de software Publicado el 2024-11-06
¿No puedes actualizar a Windows 11? El consejo de Microsoft es "comprar una PC nueva"Si actualmente estás usando cualquier versión de Windows que no sea Windows 11, entonces tu sistema ya no es compatible (Windows XP, Vista, 7, 8.1) o ...Tutoriales de software Publicado el 2024-11-06 -
 Cómo arreglar los cumpleaños que no aparecen en el calendario del iPhoneSoluciones básicas Forzar el cierre y reiniciar la aplicación: Esto le dará a la aplicación un nuevo comienzo y la recargará por completo en tu iPhone...Tutoriales de software Publicado el 2024-11-06
Cómo arreglar los cumpleaños que no aparecen en el calendario del iPhoneSoluciones básicas Forzar el cierre y reiniciar la aplicación: Esto le dará a la aplicación un nuevo comienzo y la recargará por completo en tu iPhone...Tutoriales de software Publicado el 2024-11-06 -
 Las 4 mejores formas de reparar un teléfono Android que no aparece en MacSolución 2: habilitar el uso compartido de archivos en un teléfono Android De forma predeterminada, cuando conectas un teléfono Android a una PC...Tutoriales de software Publicado el 2024-11-06
Las 4 mejores formas de reparar un teléfono Android que no aparece en MacSolución 2: habilitar el uso compartido de archivos en un teléfono Android De forma predeterminada, cuando conectas un teléfono Android a una PC...Tutoriales de software Publicado el 2024-11-06 -
 Warhammer 40000: Space Marine 2 FPS bajo/retraso/tartamudeoDesde que se lanzó Warhammer 40000: Space Marine 2, muchos jugadores informaron que encontraron el problema “Warhammer 40000: Space Marine 2 con FPS b...Tutoriales de software Publicado el 2024-11-06
Warhammer 40000: Space Marine 2 FPS bajo/retraso/tartamudeoDesde que se lanzó Warhammer 40000: Space Marine 2, muchos jugadores informaron que encontraron el problema “Warhammer 40000: Space Marine 2 con FPS b...Tutoriales de software Publicado el 2024-11-06 -
 Guía para arreglar Enotria: la última canción retrasada, tartamudeada y congeladaEnotria: La última canción ya está disponible. Puedes obtener este juego y comenzar tu viaje en el juego. Sin embargo, no todos los jugadores pueden t...Tutoriales de software Publicado el 2024-11-06
Guía para arreglar Enotria: la última canción retrasada, tartamudeada y congeladaEnotria: La última canción ya está disponible. Puedes obtener este juego y comenzar tu viaje en el juego. Sin embargo, no todos los jugadores pueden t...Tutoriales de software Publicado el 2024-11-06 -
 Los 8 mejores consejos y trucos del Samsung Galaxy Z Flip6Comprar un teléfono nuevo y revisar sus funciones puede ser un proceso apasionante. Sin embargo, en todo esto, es importante no olvidar el papel de lo...Tutoriales de software Publicado el 2024-11-05
Los 8 mejores consejos y trucos del Samsung Galaxy Z Flip6Comprar un teléfono nuevo y revisar sus funciones puede ser un proceso apasionante. Sin embargo, en todo esto, es importante no olvidar el papel de lo...Tutoriales de software Publicado el 2024-11-05 -
 ¿Tu smartphone realmente necesita un protector de pantalla?Los teléfonos inteligentes son caros: no querrás gastar hasta $1000 o más y terminar con la pantalla rayada. Muchas personas todavía compran protecto...Tutoriales de software Publicado el 2024-11-05
¿Tu smartphone realmente necesita un protector de pantalla?Los teléfonos inteligentes son caros: no querrás gastar hasta $1000 o más y terminar con la pantalla rayada. Muchas personas todavía compran protecto...Tutoriales de software Publicado el 2024-11-05
Estudiar chino
- 1 ¿Cómo se dice "caminar" en chino? 走路 pronunciación china, 走路 aprendizaje chino
- 2 ¿Cómo se dice "tomar un avión" en chino? 坐飞机 pronunciación china, 坐飞机 aprendizaje chino
- 3 ¿Cómo se dice "tomar un tren" en chino? 坐火车 pronunciación china, 坐火车 aprendizaje chino
- 4 ¿Cómo se dice "tomar un autobús" en chino? 坐车 pronunciación china, 坐车 aprendizaje chino
- 5 ¿Cómo se dice conducir en chino? 开车 pronunciación china, 开车 aprendizaje chino
- 6 ¿Cómo se dice nadar en chino? 游泳 pronunciación china, 游泳 aprendizaje chino
- 7 ¿Cómo se dice andar en bicicleta en chino? 骑自行车 pronunciación china, 骑自行车 aprendizaje chino
- 8 ¿Cómo se dice hola en chino? 你好Pronunciación china, 你好Aprendizaje chino
- 9 ¿Cómo se dice gracias en chino? 谢谢Pronunciación china, 谢谢Aprendizaje chino
- 10 How to say goodbye in Chinese? 再见Chinese pronunciation, 再见Chinese learning
























