
Si no puede escribir su contraseña en la pantalla de inicio de sesión de Windows 10, los siguientes tres métodos pueden permitirle iniciar sesión. Una vez que haya iniciado sesión, puede intentar descubrir el motivo por el cual Windows 10 no le permite ingresar. la contraseña.
Muchos problemas informáticos se pueden resolver con un simple reinicio. Si no puede escribir la contraseña en la pantalla de inicio de sesión, intente reiniciar Windows 10 haciendo clic en el botón Apagar en la esquina inferior derecha de la pantalla. A veces, el botón Apagar puede aparecer atenuado por algún motivo. Si es así, fuerce el reinicio de su computadora manteniendo presionado el botón de Encendido de la computadora durante aproximadamente 5 segundos para apagarla primero y luego encenderla nuevamente. Después de reiniciar la computadora, verifique si puede escribir la contraseña.
Si reiniciar la computadora no sirve de nada, prueba esto:
1. Haga clic en el botón Facilidad de acceso en la esquina inferior derecha de la pantalla de inicio de sesión/bloqueo, luego seleccione Teclado en pantalla en el menú para abrir el Teclado en pantalla.

2. Ahora haga clic en el cuadro Contraseña, luego ingrese su contraseña haciendo clic en las letras y números en el teclado en pantalla. Cuando haya terminado, puede hacer clic en el botón del ojo al final del cuadro Contraseña para verificar si ha escrito la contraseña correcta y luego hacer clic en Entrar para iniciar sesión en Windows 10.

Nota: Si no puedes abrir el teclado en pantalla, conecta un teclado USB a tu computadora portátil y luego comprueba si puedes escribir la contraseña.
Si Windows 10 aún no le permite ingresar la contraseña después de reiniciarse y también si no puede escribir usando otro teclado, entonces es una buena idea eliminar su contraseña de Windows 10, para que pueda iniciar sesión sin ingresar. cualquier cosa. Para eliminar la contraseña de Windows 10, le recomendamos que utilice la herramienta iSumsoft Windows Password Refixer. Sigue los pasos.
Paso 1: Descargue e instale iSumsoft Windows Password Refixer en otra computadora. Si no tiene una segunda computadora, pídale prestada una a otra persona. Inserte una unidad flash USB en un puerto USB de la computadora e inicie iSumsoft Windows Password Refixer, luego siga los pasos que aparecen en pantalla para grabar este software en la unidad USB. Esto creará un disco para restablecer la contraseña de Windows.

Paso 2: Ahora inserte la unidad flash USB en su computadora con Windows 10 que no le permitirá ingresar la contraseña, y luego inicie la computadora desde la unidad flash USB. Para hacer que una computadora arranque desde una unidad USB, generalmente debe acceder al menú BIOS de la computadora para cambiar el orden de arranque.
Paso 3: Después de que la computadora arranque desde la unidad USB, verá la pantalla iSumsoft Windows Password Refixer. Enumera su Windows 10 y su información de usuario. Lo que debe hacer es seleccionar el usuario que utiliza para iniciar sesión en Windows 10 y hacer clic en el botón Restablecer contraseña, luego hacer clic en Sí para confirmar que desea restablecer la contraseña en blanco.

Paso 4: Después de eliminar la contraseña, ahora debes reiniciar tu computadora. Haga clic en el botón Reiniciar. Cuando le solicite que expulse el disco, haga clic en Sí y retire rápidamente el disco flash USB de su computadora. Su computadora se reiniciará normalmente y luego iniciará sesión automáticamente en Windows 10 sin necesidad de ingresar una contraseña.
Después de iniciar sesión, es posible que desees descubrir el motivo por el cual Windows 10 no te permite ingresar la contraseña y solucionarlo.
1. Un fallo de hardware puede provocar este problema. Puede ejecutar el solucionador de problemas de hardware y dispositivos para detectar problemas de hardware, luego seguir las instrucciones en pantalla y probar las sugerencias proporcionadas y obtener los resultados. Para abrir el solucionador de problemas de hardware y dispositivos, busque \\\"hardware y dispositivos\\\" en el menú Inicio, luego haga clic en \\\"Buscar y solucionar problemas con dispositivos\\\" en el resultado de la búsqueda. Si esto no puede identificar los problemas, pruebe el siguiente método.

2. Inicie su Windows 10 en modo seguro. Si aún no puede escribir la contraseña en modo seguro, entonces sus controladores tienen un problema, por lo que puede actualizar los controladores del chipset y ver si el problema desaparece. Si puedes escribir la contraseña mientras estás en modo seguro, entonces tu configuración predeterminada y tus controladores básicos no contribuyen al problema.
3. Si el problema persiste y no puede descubrir el motivo, puede restablecer su PC o reinstalar Windows 10.
","image":"http://www.luping.net/uploads/20240806/172292256366b1b64375f36.png","datePublished":"2024-08-06T13:36:02+08:00","dateModified":"2024-08-06T13:36:02+08:00","author":{"@type":"Person","name":"luping.net","url":"https://www.luping.net/articlelist/0_1.html"}} Página delantera > Tutoriales de software > No puedo escribir la contraseña en la pantalla de inicio de sesión de Windows 10, cómo solucionarlo
Página delantera > Tutoriales de software > No puedo escribir la contraseña en la pantalla de inicio de sesión de Windows 10, cómo solucionarlo
Actualicé mi nueva computadora portátil a Windows hace 10 días y funcionó bien hasta ahora. Encendí mi computadora portátil hoy y no me deja escribir la contraseña. Cuando hago clic en el cuadro Contraseña, no puedo escribir nada. Intenté Ctrl Alt Eliminar y no pasa nada. ¡Ayuda!
Muchas personas informan que no pueden escribir la contraseña en la pantalla de inicio de sesión de Windows 10 porque el cuadro de contraseña no aparece o está atenuado, lo que les impide iniciar sesión. Este problema ocurre por casualidad y puede ser causado por varios motivos, como cambios de software, problemas de hardware, virus y malware, etc. Si tiene el mismo problema, pruebe los siguientes tres métodos y es posible que le ayuden.
Si no puede escribir su contraseña en la pantalla de inicio de sesión de Windows 10, los siguientes tres métodos pueden permitirle iniciar sesión. Una vez que haya iniciado sesión, puede intentar descubrir el motivo por el cual Windows 10 no le permite ingresar. la contraseña.
Muchos problemas informáticos se pueden resolver con un simple reinicio. Si no puede escribir la contraseña en la pantalla de inicio de sesión, intente reiniciar Windows 10 haciendo clic en el botón Apagar en la esquina inferior derecha de la pantalla. A veces, el botón Apagar puede aparecer atenuado por algún motivo. Si es así, fuerce el reinicio de su computadora manteniendo presionado el botón de Encendido de la computadora durante aproximadamente 5 segundos para apagarla primero y luego encenderla nuevamente. Después de reiniciar la computadora, verifique si puede escribir la contraseña.
Si reiniciar la computadora no sirve de nada, prueba esto:
1. Haga clic en el botón Facilidad de acceso en la esquina inferior derecha de la pantalla de inicio de sesión/bloqueo, luego seleccione Teclado en pantalla en el menú para abrir el Teclado en pantalla.
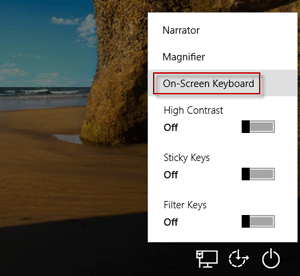
2. Ahora haga clic en el cuadro Contraseña, luego ingrese su contraseña haciendo clic en las letras y números en el teclado en pantalla. Cuando haya terminado, puede hacer clic en el botón del ojo al final del cuadro Contraseña para verificar si ha escrito la contraseña correcta y luego hacer clic en Entrar para iniciar sesión en Windows 10.
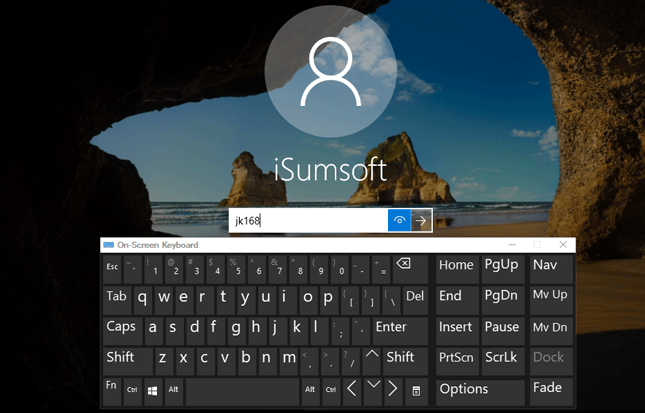
Nota: Si no puedes abrir el teclado en pantalla, conecta un teclado USB a tu computadora portátil y luego comprueba si puedes escribir la contraseña.
Si Windows 10 aún no le permite ingresar la contraseña después de reiniciarse y también si no puede escribir usando otro teclado, entonces es una buena idea eliminar su contraseña de Windows 10, para que pueda iniciar sesión sin ingresar. cualquier cosa. Para eliminar la contraseña de Windows 10, le recomendamos que utilice la herramienta iSumsoft Windows Password Refixer. Sigue los pasos.
Paso 1: Descargue e instale iSumsoft Windows Password Refixer en otra computadora. Si no tiene una segunda computadora, pídale prestada una a otra persona. Inserte una unidad flash USB en un puerto USB de la computadora e inicie iSumsoft Windows Password Refixer, luego siga los pasos que aparecen en pantalla para grabar este software en la unidad USB. Esto creará un disco para restablecer la contraseña de Windows.
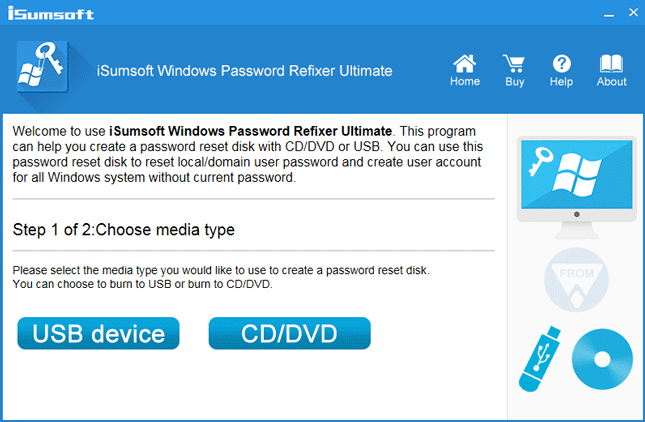
Paso 2: Ahora inserte la unidad flash USB en su computadora con Windows 10 que no le permitirá ingresar la contraseña, y luego inicie la computadora desde la unidad flash USB. Para hacer que una computadora arranque desde una unidad USB, generalmente debe acceder al menú BIOS de la computadora para cambiar el orden de arranque.
Paso 3: Después de que la computadora arranque desde la unidad USB, verá la pantalla iSumsoft Windows Password Refixer. Enumera su Windows 10 y su información de usuario. Lo que debe hacer es seleccionar el usuario que utiliza para iniciar sesión en Windows 10 y hacer clic en el botón Restablecer contraseña, luego hacer clic en Sí para confirmar que desea restablecer la contraseña en blanco.
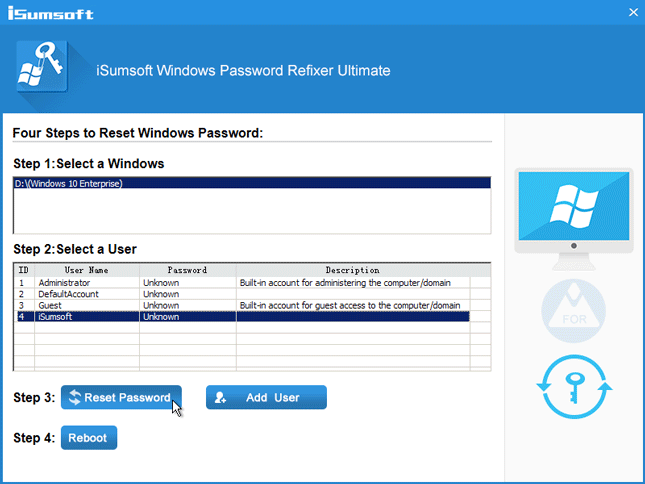
Paso 4: Después de eliminar la contraseña, ahora debes reiniciar tu computadora. Haga clic en el botón Reiniciar. Cuando le solicite que expulse el disco, haga clic en Sí y retire rápidamente el disco flash USB de su computadora. Su computadora se reiniciará normalmente y luego iniciará sesión automáticamente en Windows 10 sin necesidad de ingresar una contraseña.
Después de iniciar sesión, es posible que desees descubrir el motivo por el cual Windows 10 no te permite ingresar la contraseña y solucionarlo.
1. Un fallo de hardware puede provocar este problema. Puede ejecutar el solucionador de problemas de hardware y dispositivos para detectar problemas de hardware, luego seguir las instrucciones en pantalla y probar las sugerencias proporcionadas y obtener los resultados. Para abrir el solucionador de problemas de hardware y dispositivos, busque "hardware y dispositivos" en el menú Inicio, luego haga clic en "Buscar y solucionar problemas con dispositivos" en el resultado de la búsqueda. Si esto no puede identificar los problemas, pruebe el siguiente método.
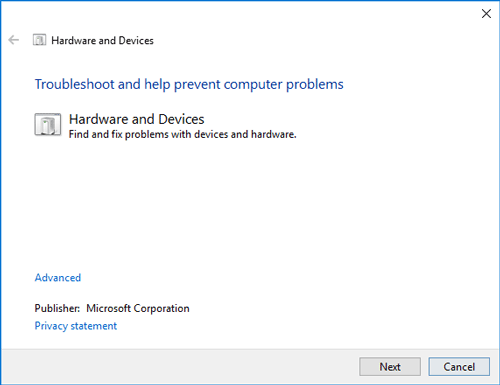
2. Inicie su Windows 10 en modo seguro. Si aún no puede escribir la contraseña en modo seguro, entonces sus controladores tienen un problema, por lo que puede actualizar los controladores del chipset y ver si el problema desaparece. Si puedes escribir la contraseña mientras estás en modo seguro, entonces tu configuración predeterminada y tus controladores básicos no contribuyen al problema.
3. Si el problema persiste y no puede descubrir el motivo, puede restablecer su PC o reinstalar Windows 10.

























Descargo de responsabilidad: Todos los recursos proporcionados provienen en parte de Internet. Si existe alguna infracción de sus derechos de autor u otros derechos e intereses, explique los motivos detallados y proporcione pruebas de los derechos de autor o derechos e intereses y luego envíelos al correo electrónico: [email protected]. Lo manejaremos por usted lo antes posible.
Copyright© 2022 湘ICP备2022001581号-3