 Página delantera > Tutoriales de software > La herramienta sudo llega a Windows: cómo y por qué usarla
Página delantera > Tutoriales de software > La herramienta sudo llega a Windows: cómo y por qué usarla
La herramienta sudo llega a Windows: cómo y por qué usarla
Si eres fanático de modificar la configuración de Windows, a menudo necesitarás ejecutar comandos "elevados" o de nivel de administrador. Probablemente esté acostumbrado a hacer esto ejecutando un símbolo del sistema como administrador, pero está a punto de volverse mucho más fácil con sudo en Windows.
¿Qué hace el comando sudo?
A pesar del enfoque general en configurar todo a través de las aplicaciones de Configuración y los asistentes de configuración fáciles de usar en Windows, de vez en cuando, aún necesitas escribir comandos. Muchos de estos no funcionarán con su cuenta de usuario estándar. En su lugar, debe ejecutarlos como administrador. Requerir permisos de administrador sigue siendo un concepto relativamente nuevo en Windows, pero prevaleció durante mucho más tiempo en los sistemas operativos más antiguos.
Era tan frecuente que los desarrolladores de sistemas operativos pensaron en una solución al problema hace décadas. Las instalaciones de Unix tenían, y todavía tienen, un comando su, que significa "cambiar de usuario". Esto le permitiría cambiar de cuenta a cualquier otro usuario, pero también podría permitirle ejecutar la cuenta de administrador o superusuario del sistema de forma predeterminada.
Esta solución funcionó, pero iniciar sesión como administrador para ejecutar un comando parecía excesivo. Como solución, los desarrolladores crearon el comando sudo, que significa "cambiar de usuario y hacer" o "superusuario", dependiendo de varias opiniones. En pocas palabras, el comando sudo le permite ejecutar fácilmente un comando con privilegios elevados; hemos cubierto las diferencias entre su y sudo si tiene curiosidad.
Esto significa que el comando sudo equivale aproximadamente a hacer clic derecho en la aplicación Símbolo del sistema, seleccionar Ejecutar como administrador y ejecutar un comando, como hacer_algo. Con la ayuda del comando sudo, no necesita preocuparse por recordar ejecutar el símbolo del sistema como administrador. En su lugar, simplemente escriba sudo do_something y el comando funcionará exactamente de la misma manera.
¿Qué versiones de Windows pueden ejecutar el comando sudo?
Microsoft está agregando el comando sudo a Windows 11 y, considerando que el soporte para Windows 10 está llegando a su fin, no esperamos que el comando llegue pronto. Al momento de escribir este artículo, el comando sudo solo está disponible para los participantes de Windows Insider (compilaciones 26045 y posteriores), específicamente aquellos en los canales Developer y Windows Canary.
A diferencia de algunas características que Microsoft prueba en estas versiones, parece bastante probable que sudo llegue pronto al sistema operativo.
Cómo habilitar el comando sudo en Windows
Si el comando sudo aún no está disponible para su versión de Windows, deberá registrarse en Windows Insider. Este es un proceso simple, pero tenga cuidado: las opciones de Desarrollador y Canary pueden ser inestables, así que no las use en una PC en la que no esté dispuesto a perder datos.
Una vez que esté ejecutando una versión de Windows que tenga el comando sudo disponible, habilitarlo es un proceso simple. Abra la aplicación Configuración, luego seleccione Sistema a la izquierda y Para desarrolladores en el área principal de la ventana.
Aquí, desplácese hacia abajo y habilite la casilla de verificación que dice Habilitar sudo.
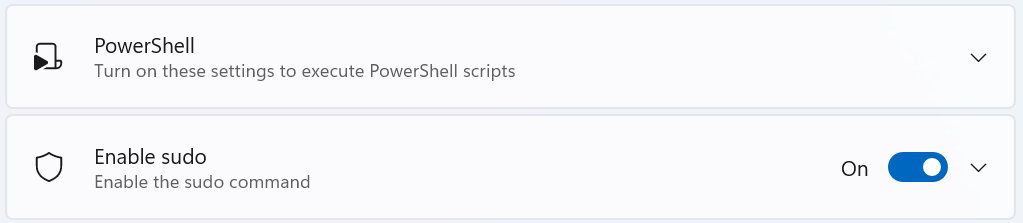
Habilite sudo a través del símbolo del sistema
Si está más orientado a la línea de comandos, también puede habilitar sudo a través del símbolo del sistema. Irónicamente, esto requiere que ejecutes una ventana CMD elevada. Presione la tecla de Windows, escriba "comando", luego haga clic derecho en Símbolo del sistema (o PowerShell) y seleccione Ejecutar como administrador.
En este mensaje, ejecute el siguiente comando:
sudo config --enableenable 
Cómo usar el comando sudo en Windows
Una vez que haya habilitado el comando sudo en Windows, es fácil de usar. Simplemente anteponga el comando sudo a cualquier comando que normalmente necesite ejecutar como administrador y luego acepte las indicaciones que aparecen a continuación.
Un ejemplo de Microsoft usa el comando netstat:
sudo netstat -ab 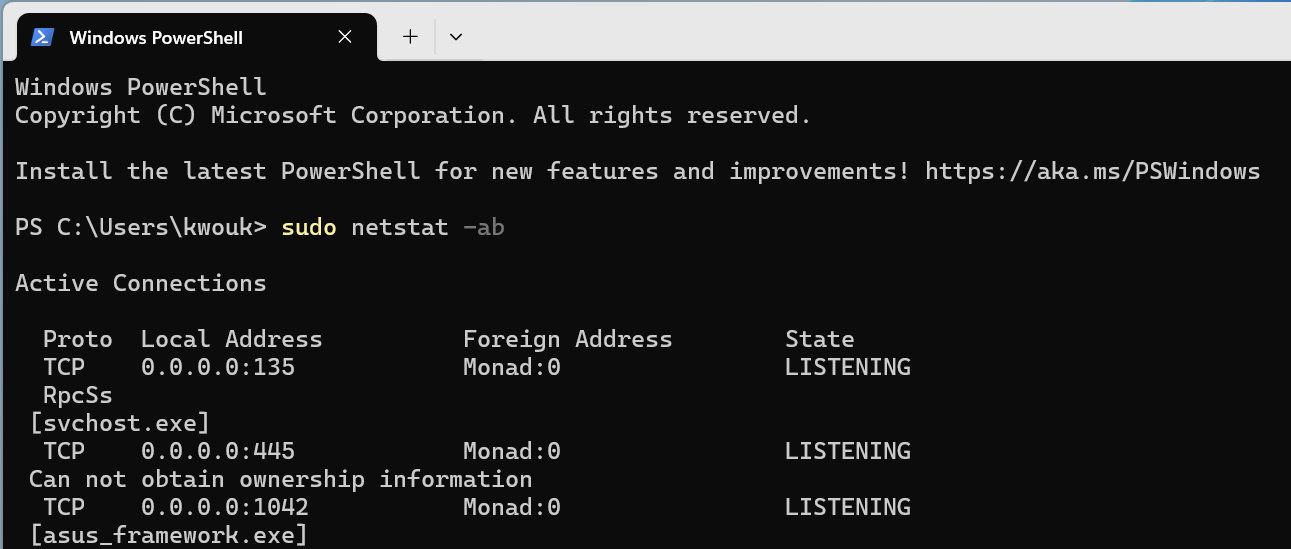
Esta característica puede parecer un poco innecesario y, para muchas personas, lo es. Dicho esto, si pasa el día ejecutando comando tras comando en Windows y desea la simplicidad del comando sudo, agregarlo le hará la vida más fácil.
Microsoft parece comprometido con la implementación de sudo, llegando incluso a lanzar sudo en GitHub como código abierto. Si leer esto lo incita a aprender más sobre lo que sucede bajo el capó de Windows, asegúrese de echar un vistazo a nuestra lista de comandos que todo usuario de Windows debería conocer.
-
 3 formas de solucionar el uso elevado de memoria de Safari en MacSoluciones básicas Cerrar pestañas irrelevantes: Cierra las pestañas que no usas con frecuencia en Safari. Cada pestaña usa la RAM de tu Mac. Forzar ...Tutoriales de software Publicado el 2024-11-05
3 formas de solucionar el uso elevado de memoria de Safari en MacSoluciones básicas Cerrar pestañas irrelevantes: Cierra las pestañas que no usas con frecuencia en Safari. Cada pestaña usa la RAM de tu Mac. Forzar ...Tutoriales de software Publicado el 2024-11-05 -
 Se ha solucionado un error inesperado y Roblox debe cerrarseSi te gustan los juegos, debes estar familiarizado con Roblox. Es una plataforma de juegos muy popular. Sin embargo, a veces puedes encontrarte con es...Tutoriales de software Publicado el 2024-11-05
Se ha solucionado un error inesperado y Roblox debe cerrarseSi te gustan los juegos, debes estar familiarizado con Roblox. Es una plataforma de juegos muy popular. Sin embargo, a veces puedes encontrarte con es...Tutoriales de software Publicado el 2024-11-05 -
 Cinco formas ecológicas de aumentar el rendimiento de su PC antigua1. Limpiar y volver a aplicar pasta térmica Con el tiempo, independientemente de si compró una PC o computadora portátil prefabricada o la montó...Tutoriales de software Publicado el 2024-11-05
Cinco formas ecológicas de aumentar el rendimiento de su PC antigua1. Limpiar y volver a aplicar pasta térmica Con el tiempo, independientemente de si compró una PC o computadora portátil prefabricada o la montó...Tutoriales de software Publicado el 2024-11-05 -
 Cómo cambiar el color de la barra de tareas en Windows 11Cambiar el color de la barra de tareas es una forma simple pero efectiva de agregar su toque al lienzo digital. Ya sea que sea minimalista o fanático ...Tutoriales de software Publicado el 2024-11-05
Cómo cambiar el color de la barra de tareas en Windows 11Cambiar el color de la barra de tareas es una forma simple pero efectiva de agregar su toque al lienzo digital. Ya sea que sea minimalista o fanático ...Tutoriales de software Publicado el 2024-11-05 -
 Cómo desactivar el sonido de los mensajes enviados en iPhone y AndroidLas notificaciones y los sonidos te informan sobre mensajes nuevos, pero algunos sonidos, como el que envías un mensaje desde tu teléfono, pueden ser ...Tutoriales de software Publicado el 2024-11-05
Cómo desactivar el sonido de los mensajes enviados en iPhone y AndroidLas notificaciones y los sonidos te informan sobre mensajes nuevos, pero algunos sonidos, como el que envías un mensaje desde tu teléfono, pueden ser ...Tutoriales de software Publicado el 2024-11-05 -
 ¿El iPhone o el iPad se calientan? Aprenda por qué y cómo solucionarloPero hay una diferencia entre un dispositivo que está caliente al tacto y uno que se sobrecalienta. Descubriremos los motivos y analizaremos por qué ...Tutoriales de software Publicado el 2024-11-05
¿El iPhone o el iPad se calientan? Aprenda por qué y cómo solucionarloPero hay una diferencia entre un dispositivo que está caliente al tacto y uno que se sobrecalienta. Descubriremos los motivos y analizaremos por qué ...Tutoriales de software Publicado el 2024-11-05 -
 4 soluciones para los accesos directos del escritorio que no funcionan en Windows 11Correcciones básicas: Reinicie la computadora: A veces, todo lo que necesita es reiniciar porque es lo suficientemente fuerte como para forzar el cie...Tutoriales de software Publicado el 2024-11-05
4 soluciones para los accesos directos del escritorio que no funcionan en Windows 11Correcciones básicas: Reinicie la computadora: A veces, todo lo que necesita es reiniciar porque es lo suficientemente fuerte como para forzar el cie...Tutoriales de software Publicado el 2024-11-05 -
 Cómo reparar el error de actualización de Windows 0x80070658: guía paso a pasoPara garantizar un rendimiento óptimo de la computadora, la instalación oportuna de las últimas actualizaciones de Windows es fundamental. Los usuario...Tutoriales de software Publicado el 2024-11-05
Cómo reparar el error de actualización de Windows 0x80070658: guía paso a pasoPara garantizar un rendimiento óptimo de la computadora, la instalación oportuna de las últimas actualizaciones de Windows es fundamental. Los usuario...Tutoriales de software Publicado el 2024-11-05 -
 Cómo utilizar la IA para analizar datos de ExcelCopilot AI de Microsoft se ha implementado en su conjunto de aplicaciones principales, incluida la plataforma de hojas de cálculo de larga duración qu...Tutoriales de software Publicado el 2024-11-05
Cómo utilizar la IA para analizar datos de ExcelCopilot AI de Microsoft se ha implementado en su conjunto de aplicaciones principales, incluida la plataforma de hojas de cálculo de larga duración qu...Tutoriales de software Publicado el 2024-11-05 -
 6 formas de arreglar los AirTags que no aparecen en Find MyDesde rastrear las llaves de su auto hasta controlar a sus mascotas, el caso de uso de Apple AirTags es variado. Estos AirTags se pueden rastrear a tr...Tutoriales de software Publicado el 2024-11-05
6 formas de arreglar los AirTags que no aparecen en Find MyDesde rastrear las llaves de su auto hasta controlar a sus mascotas, el caso de uso de Apple AirTags es variado. Estos AirTags se pueden rastrear a tr...Tutoriales de software Publicado el 2024-11-05 -
 Error de actualización de Windows 0x800f0985: cómo solucionarlo en Windows 11Las actualizaciones de Windows son necesarias, pero a veces pueden surgir problemas inevitables durante el proceso de actualización, como el error de ...Tutoriales de software Publicado el 2024-11-05
Error de actualización de Windows 0x800f0985: cómo solucionarlo en Windows 11Las actualizaciones de Windows son necesarias, pero a veces pueden surgir problemas inevitables durante el proceso de actualización, como el error de ...Tutoriales de software Publicado el 2024-11-05 -
 Versión oficial ISO de Windows 11 24H2: descarga e instalación sin conexiónHablando de la fecha de lanzamiento de Windows 11 24H2, Microsoft ha afirmado que estará disponible a partir del 1 de octubre de 2024. Entonces, ¿cómo...Tutoriales de software Publicado el 2024-11-05
Versión oficial ISO de Windows 11 24H2: descarga e instalación sin conexiónHablando de la fecha de lanzamiento de Windows 11 24H2, Microsoft ha afirmado que estará disponible a partir del 1 de octubre de 2024. Entonces, ¿cómo...Tutoriales de software Publicado el 2024-11-05 -
 Cómo habilitar o deshabilitar el bloqueador de ventanas emergentes de Safari en MacBloquear o desbloquear ventanas emergentes en Safari para un sitio web Paso 1: abre Safari en tu Mac y navega hasta un sitio web. A continuación, sele...Tutoriales de software Publicado el 2024-11-05
Cómo habilitar o deshabilitar el bloqueador de ventanas emergentes de Safari en MacBloquear o desbloquear ventanas emergentes en Safari para un sitio web Paso 1: abre Safari en tu Mac y navega hasta un sitio web. A continuación, sele...Tutoriales de software Publicado el 2024-11-05 -
 3 formas de eliminar el signo de exclamación de los mensajes del iPhoneSolución 2: apagar y encender iMessage Al activar y desactivar la opción iMessage, estás sincronizando y descargando tus chats nuevamente. Esto ...Tutoriales de software Publicado el 2024-11-05
3 formas de eliminar el signo de exclamación de los mensajes del iPhoneSolución 2: apagar y encender iMessage Al activar y desactivar la opción iMessage, estás sincronizando y descargando tus chats nuevamente. Esto ...Tutoriales de software Publicado el 2024-11-05 -
 Cómo reparar el componente crítico de Steam (steamwebhelper) que no responde en Windows 11Soluciones preliminares Reinicie Steam con privilegios de administrador: Steamwebhelper.exe administra todas las funciones web dentro del cliente Stea...Tutoriales de software Publicado el 2024-11-05
Cómo reparar el componente crítico de Steam (steamwebhelper) que no responde en Windows 11Soluciones preliminares Reinicie Steam con privilegios de administrador: Steamwebhelper.exe administra todas las funciones web dentro del cliente Stea...Tutoriales de software Publicado el 2024-11-05
Estudiar chino
- 1 ¿Cómo se dice "caminar" en chino? 走路 pronunciación china, 走路 aprendizaje chino
- 2 ¿Cómo se dice "tomar un avión" en chino? 坐飞机 pronunciación china, 坐飞机 aprendizaje chino
- 3 ¿Cómo se dice "tomar un tren" en chino? 坐火车 pronunciación china, 坐火车 aprendizaje chino
- 4 ¿Cómo se dice "tomar un autobús" en chino? 坐车 pronunciación china, 坐车 aprendizaje chino
- 5 ¿Cómo se dice conducir en chino? 开车 pronunciación china, 开车 aprendizaje chino
- 6 ¿Cómo se dice nadar en chino? 游泳 pronunciación china, 游泳 aprendizaje chino
- 7 ¿Cómo se dice andar en bicicleta en chino? 骑自行车 pronunciación china, 骑自行车 aprendizaje chino
- 8 ¿Cómo se dice hola en chino? 你好Pronunciación china, 你好Aprendizaje chino
- 9 ¿Cómo se dice gracias en chino? 谢谢Pronunciación china, 谢谢Aprendizaje chino
- 10 How to say goodbye in Chinese? 再见Chinese pronunciation, 再见Chinese learning
























