 Página delantera > Tutoriales de software > ¿El lector de tarjetas SD no se muestra en el Explorador de archivos? He aquí cómo solucionarlo
Página delantera > Tutoriales de software > ¿El lector de tarjetas SD no se muestra en el Explorador de archivos? He aquí cómo solucionarlo
¿El lector de tarjetas SD no se muestra en el Explorador de archivos? He aquí cómo solucionarlo
Las tarjetas SD son cómodas de usar con su computadora para transferir fotos o como almacenamiento adicional. Pero si no puede acceder a la suya, lo guiaremos a través de consejos de solución de problemas para que Windows detecte su tarjeta nuevamente.
Razones por las que su lector de tarjetas SD no funciona en Windows 10/11
Es posible que los dispositivos de almacenamiento como las tarjetas SD no aparezcan en su Explorador de archivos debido a fallas temporales. Pero si volver a conectar el lector de tarjetas SD no soluciona el problema, existen otras razones comunes por las que el problema puede persistir:
- Su lector de tarjetas SD no está firmemente conectado a su computadora.
- El sistema de archivos de la tarjeta SD está dañado.
- Estás utilizando un controlador de dispositivo desactualizado.
- La tarjeta SD está infectada con malware.
- A la tarjeta SD le falta una letra de unidad.
Antes de comenzar a solucionar problemas, asegúrese de que la tarjeta SD sea compatible con su lector de tarjetas SD. Es posible que algunos lectores más antiguos no admitan formatos de tarjetas SD más nuevos.
1. Limpie la tarjeta SD y el adaptador
Si la tarjeta SD no se usó durante un período prolongado, es posible que los contactos de la tarjeta y el adaptador hayan acumulado polvo y residuos. Como resultado, es posible que su computadora no reconozca o detecte la tarjeta SD.
Limpia suavemente el polvo que veas en tu tarjeta SD y en el adaptador. Luego, conecta firmemente el lector de tarjetas SD y espera a que la computadora detecte el dispositivo. Asegúrese de que la tarjeta esté insertada firmemente en el lector. Además, cambie a un puerto USB diferente y vea si eso ayuda; es posible que tenga un puerto USB inactivo que no funcione con ningún dispositivo.
2. Asigne una letra de unidad a su tarjeta SD
A cada dispositivo de memoria conectado a su sistema se le asigna una letra de unidad de forma predeterminada. Si faltan estos identificadores, no podrá acceder directamente a los archivos almacenados en la unidad. Afortunadamente, puedes asignar una nueva letra de unidad con unos pocos clics.
Para verificar si a su tarjeta SD le falta la letra de unidad y asignar una si es necesario:
- Presione la tecla de Windows R para abrir Ejecutar.
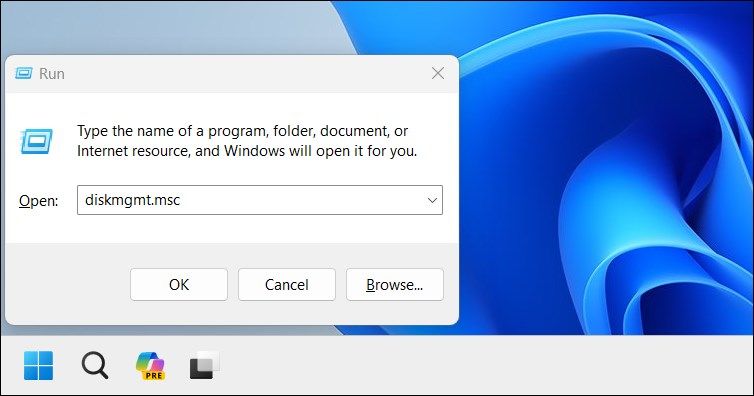
- Escriba diskmgmt.msc y haga clic en Aceptar. Para abrir la utilidad, también puedes buscar Administración de discos en la barra de búsqueda de Windows.
- En Administración de discos, verifique si su lector de tarjetas SD se detecta en Volumen y tiene una letra de unidad asignada, como I, E, F, etc.
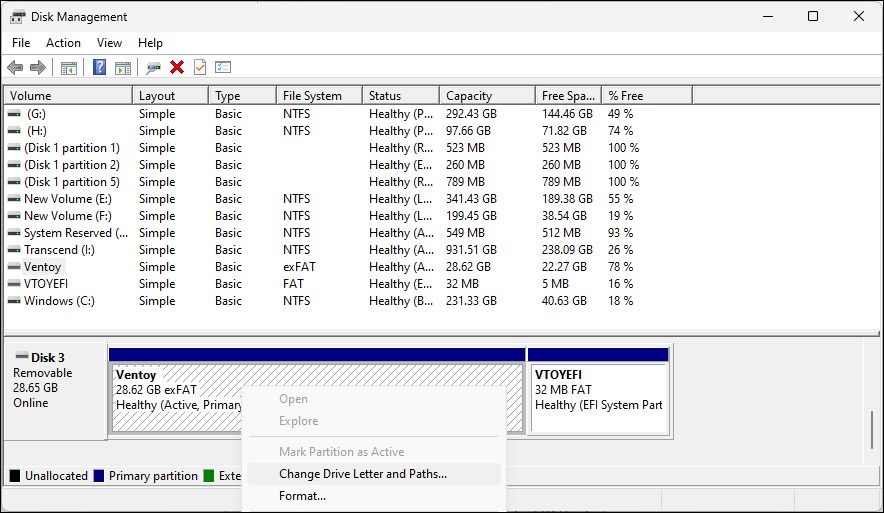
- Si hay una letra falta, haga clic derecho en el lector de tarjetas SD y elija Cambiar letra de unidad y rutas.
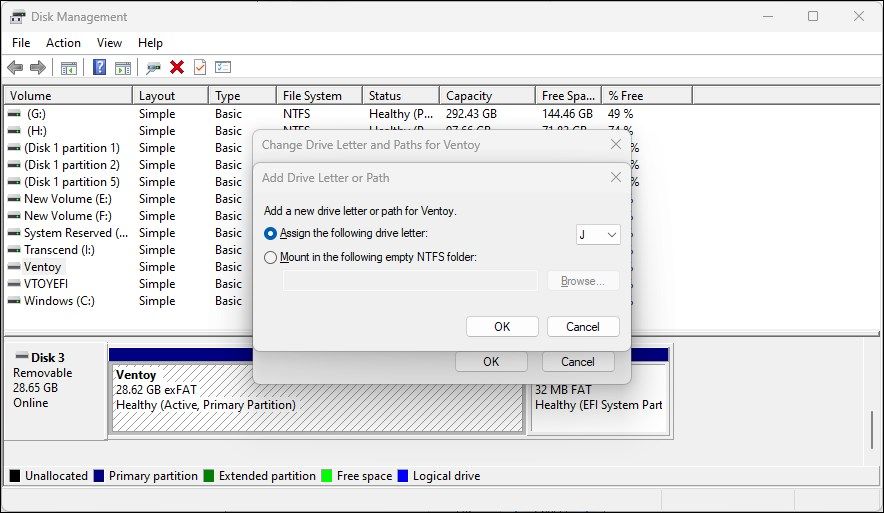
- En la ventana Agregar controlador o ruta, seleccione Asignar la siguiente letra de unidad y luego haga clic en Agregar. Esto asignará una nueva letra de unidad a su lector de tarjetas SD.
También puede hacer que una letra de unidad esté disponible para su uso en caso de que falten letras de unidad o haya un conflicto entre letras de unidad.
Una vez hecho esto, cierre la herramienta de administración de discos. Desconecte y vuelva a conectar su lector de tarjetas SD y verifique si aparece en el Explorador de archivos.
3. Desactive la protección contra escritura
Es importante verificar si su tarjeta SD tiene activada la protección contra escritura. Cuando la protección contra escritura está habilitada, su tarjeta SD es de solo lectura, por lo que no puede agregar ni eliminar ningún dato en el dispositivo de almacenamiento. Esto también puede provocar un error de disco protegido contra escritura, lo que indica un problema obvio.
Para desactivar la protección contra escritura en su tarjeta SD:
- Expulse la tarjeta SD de su computadora y ubique el interruptor de bloqueo en su costado.
- Deslícelo hacia arriba para desactivar la protección contra escritura.
- Conecte el dispositivo de almacenamiento para ver si su computadora puede detectar la tarjeta SD ahora.
4. Verifique los errores de la tarjeta SD con CHKDSK
Check Disk (CHKDSK) es una utilidad de línea de comandos de Windows que escanea el controlador en busca de errores. Puede escanear unidades en busca de errores del sistema de archivos y sectores defectuosos y repararlos automáticamente. A continuación se explica cómo utilizar CHKDSK para comprobar y corregir errores de la tarjeta SD:
- Abra la utilidad Administración de discos.
- Haga clic derecho en su tarjeta SD en Volumen y elija Propiedades.
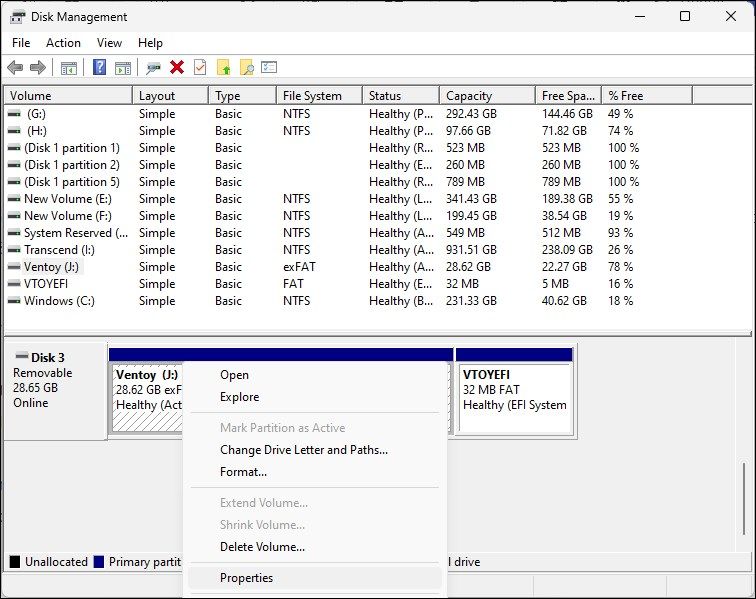
- Abra la pestaña Herramientas en la ventana Propiedades.
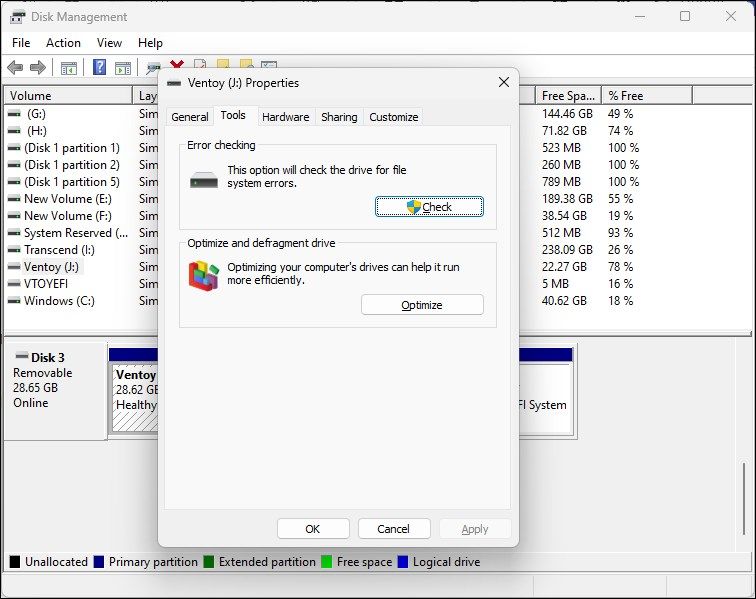
- Haga clic en el botón Verificar en la sección Comprobación de errores.
- Seleccione Escanear y reparar unidad.
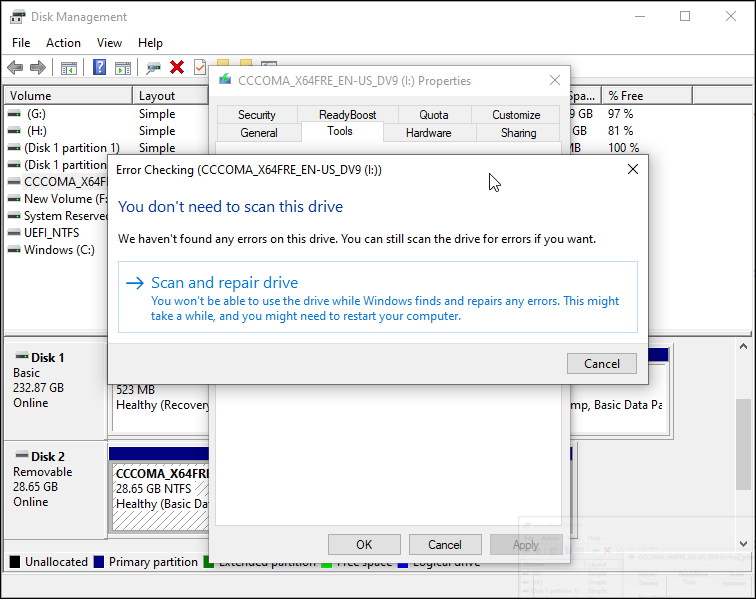
- Windows escaneará la unidad en busca de errores y los solucionará automáticamente.
- Haga clic en Cerrar y reinicie su computadora. Después del reinicio, verifique si hay mejoras.
5. Verifique si su tarjeta SD tiene errores en el Administrador de dispositivos
El Administrador de dispositivos enumera todos los dispositivos conectados a su computadora, incluido el hardware con errores. Vea si puede ubicar la tarjeta SD en el Administrador de dispositivos para realizar más pasos de solución de problemas:
- Presione la tecla R de Windows para abrir Ejecutar.
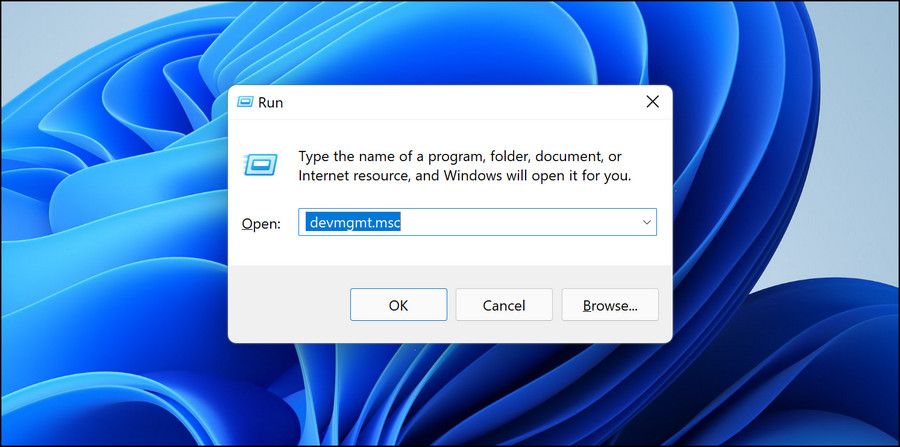
- Escriba devmgmt.msc y haga clic Aceptar para abrir el Administrador de dispositivos.
- En el Administrador de dispositivos, haga clic en Acción y elija Buscar cambios de hardware.
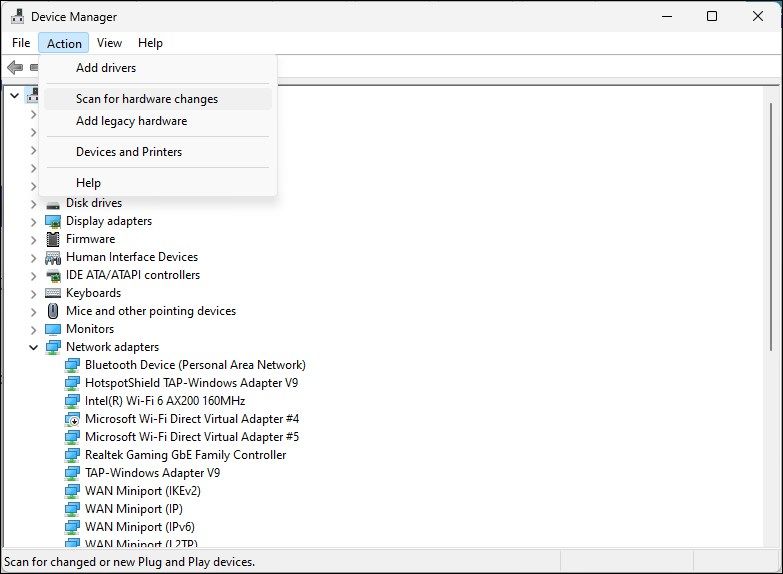
- Luego, expanda la categoría Dispositivos portátiles.
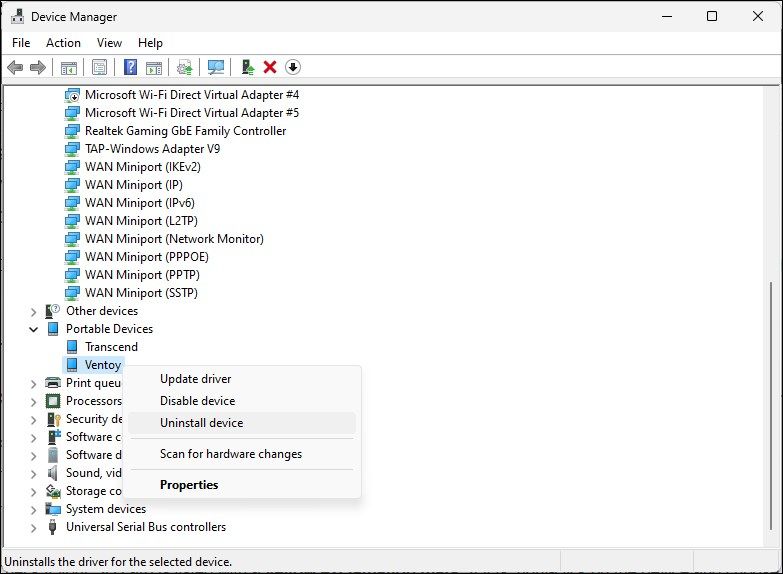
- Verifique si su tarjeta SD El lector aparece con un signo de exclamación amarillo. En caso afirmativo, haga clic derecho en el dispositivo y elija Propiedades.
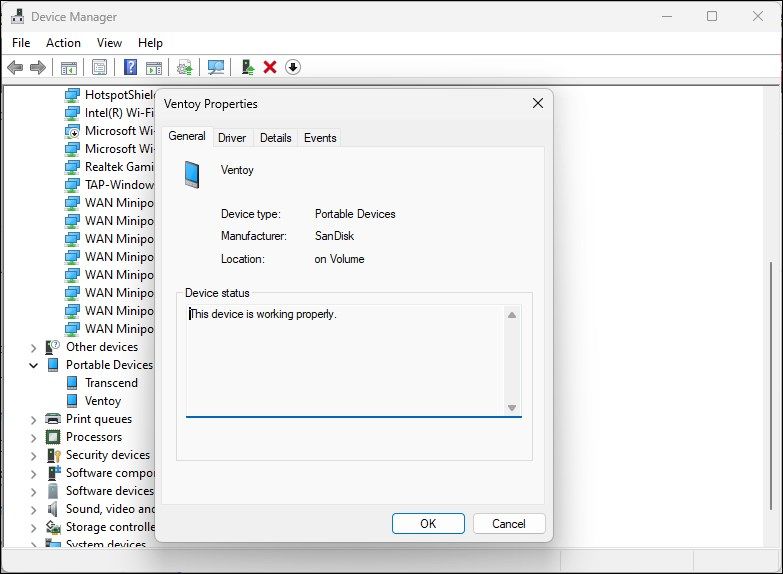
- En la ventana Propiedades, abra la pestaña General y verifique el estado del dispositivo.
El estado del dispositivo muestra si su dispositivo está habilitado o deshabilitado, seguido de un código o mensaje de error. Si está deshabilitado, haga clic en Habilitado y verifique si hay mejoras. Cualquier mensaje de error presente puede ayudarle a solucionar su problema específico.
6. Actualice los controladores de su tarjeta SD
Es posible que su computadora no reconozca o detecte el dispositivo de almacenamiento externo debido a que faltan controladores de dispositivo o están desactualizados. Afortunadamente, puede actualizar fácilmente los controladores de dispositivos desde el Administrador de dispositivos. Aquí se explica cómo hacerlo:
- Abra el Administrador de dispositivos.
- En el Administrador de dispositivos, expanda la sección Unidades de disco y ubique su tarjeta SD.
- Si tiene un signo de exclamación amarillo, haga clic derecho y elija Actualizar controladores.
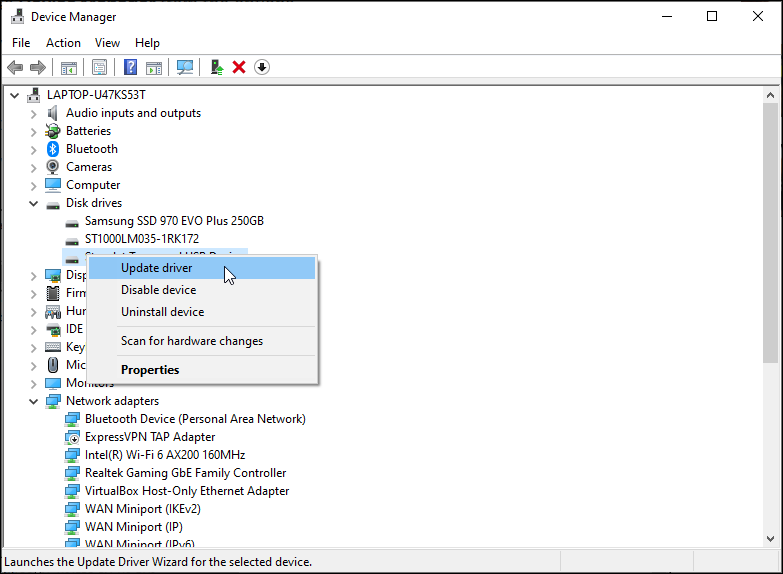
- Seleccione Buscar controladores automáticamente. Windows buscará controladores compatibles. Si lo encuentra, descargará e instalará automáticamente los controladores necesarios.
Después de instalar los controladores, reinicie su PC. Conecte nuevamente su lector de tarjetas SD y verifique si aparece en el Explorador de archivos. Si el problema persiste, reinstale los controladores desde cero.
Reinstale el controlador de la tarjeta SD
Si la actualización del controlador del dispositivo no ayudó, intente reinstalar el controlador de la tarjeta SD. Puede realizar actualizaciones de controladores y reinstalar desde el Administrador de dispositivos:
- Abra el Administrador de dispositivos.
- Expanda la categoría Unidades de disco.
- Haga clic derecho en el controlador de su dispositivo de tarjeta SD.
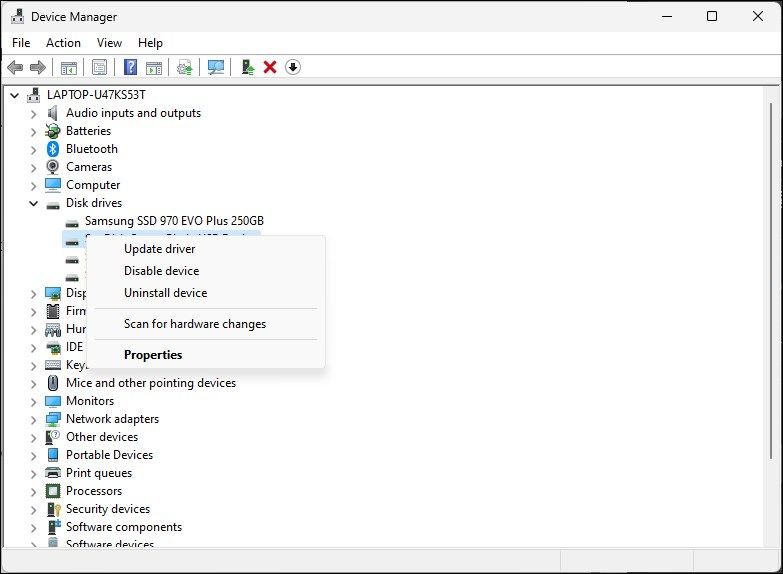
- Elija Desinstalar dispositivo. Haga clic en Desinstalar para confirmar la acción si aparece un mensaje.
- Una vez desinstalado, reinicie su PC y conecte su lector de tarjetas SD. Detectará y reinstalará automáticamente los controladores necesarios.
7. Formatee su tarjeta SD para corregir la corrupción de datos
Es posible que una tarjeta SD dañada no aparezca en el Explorador de archivos. Para asegurarse de que su tarjeta SD no esté dañada, conéctela a otra computadora. Es posible que tenga un problema de corrupción del sistema de archivos si no funciona en otros dispositivos.
Afortunadamente, un formato rápido puede solucionar cualquier problema de corrupción de datos.
Al formatear su tarjeta SD se borrarán todos sus datos. Asegúrese de hacer una copia de seguridad de todos los archivos que necesite antes de continuar.
Para formatear su tarjeta SD:
- Presione la tecla de Windows R.
- Escriba diskmgmt.msc y haga clic en Aceptar para abrir la utilidad Administración de discos.
- Ubique su tarjeta SD en la sección Volumen.
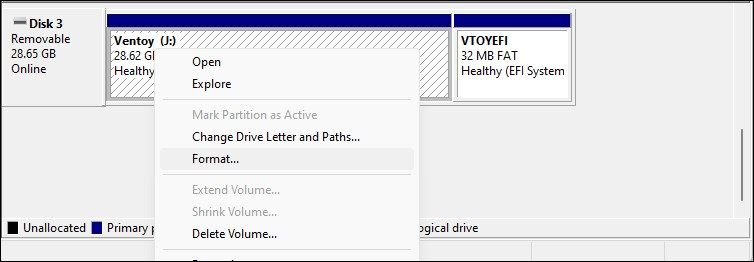 Para formatear la unidad de almacenamiento, haga clic derecho en el dispositivo y elija Formatear.
Para formatear la unidad de almacenamiento, haga clic derecho en el dispositivo y elija Formatear.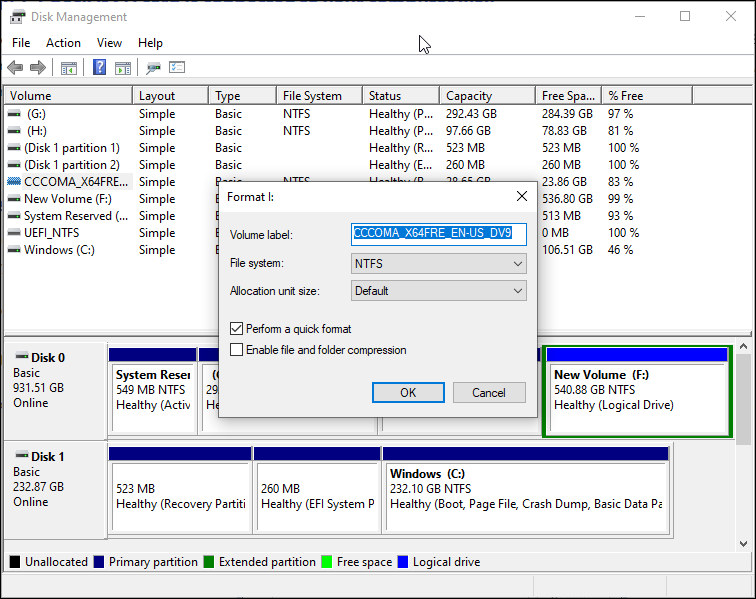
- Elija la etiqueta de volumen y el sistema de archivos. Deje el tamaño de la unidad de asignación como predeterminado.
- Haga clic en Aceptar para formatear su tarjeta SD con un sistema de archivos compatible.
Los lectores de tarjetas de memoria defectuosos son una causa común por la cual las tarjetas SD no aparecen en el Explorador de archivos de Windows. Opte por un lector de tarjetas externo que se conecte a un puerto USB. De lo contrario, Windows detecta automáticamente los dispositivos de almacenamiento portátiles, como las tarjetas SD, y los muestra en el Explorador de archivos.
Windows 11 también resuelve muchos problemas de hardware a través de actualizaciones de Windows, que incluyen los controladores y correcciones más recientes, así que verifique si tiene las últimas actualizaciones instaladas en su PC.
-
 2 formas de crear un USB de arranque de Windows 11 con una MacCrear un USB de arranque de Windows 11 en una Mac es definitivamente más desafiante que en una PC con Windows, pero no es imposible. Exploremos un pa...Tutoriales de software Publicado el 2024-11-08
2 formas de crear un USB de arranque de Windows 11 con una MacCrear un USB de arranque de Windows 11 en una Mac es definitivamente más desafiante que en una PC con Windows, pero no es imposible. Exploremos un pa...Tutoriales de software Publicado el 2024-11-08 -
 Cómo incrustar una diapositiva de PowerPoint en Microsoft WordWord y PowerPoint son parte del paquete Microsoft Office, por lo que es fácil copiar una diapositiva de PowerPoint a Word. Un simple clic derecho en l...Tutoriales de software Publicado el 2024-11-08
Cómo incrustar una diapositiva de PowerPoint en Microsoft WordWord y PowerPoint son parte del paquete Microsoft Office, por lo que es fácil copiar una diapositiva de PowerPoint a Word. Un simple clic derecho en l...Tutoriales de software Publicado el 2024-11-08 -
 Cómo borrar la RAM en su teléfono AndroidSi bien ciertos usuarios de Android pueden ampliar el almacenamiento de su dispositivo, la RAM integrada suele ser la misma. En este caso, si ves un r...Tutoriales de software Publicado el 2024-11-08
Cómo borrar la RAM en su teléfono AndroidSi bien ciertos usuarios de Android pueden ampliar el almacenamiento de su dispositivo, la RAM integrada suele ser la misma. En este caso, si ves un r...Tutoriales de software Publicado el 2024-11-08 -
 Revisión de Lenovo Legion 7i 16 Gen 9: esta computadora portátil supera su clase de peso en rendimientoLenovo has quite a few gaming laptops available in its Legion lineup and deciding on which one to buy might be daunting. The Lenovo Legion 7i 16 Gen ...Tutoriales de software Publicado el 2024-11-08
Revisión de Lenovo Legion 7i 16 Gen 9: esta computadora portátil supera su clase de peso en rendimientoLenovo has quite a few gaming laptops available in its Legion lineup and deciding on which one to buy might be daunting. The Lenovo Legion 7i 16 Gen ...Tutoriales de software Publicado el 2024-11-08 -
 ¿Qué es YourPhone.exe (enlace telefónico) en Windows 11/10? ¿Deberías desactivarlo?Microsoft Phone Link (anteriormente Your Phone) es una aplicación de Windows que conecta su teléfono Android o iPhone a su computadora. A medida que ...Tutoriales de software Publicado el 2024-11-08
¿Qué es YourPhone.exe (enlace telefónico) en Windows 11/10? ¿Deberías desactivarlo?Microsoft Phone Link (anteriormente Your Phone) es una aplicación de Windows que conecta su teléfono Android o iPhone a su computadora. A medida que ...Tutoriales de software Publicado el 2024-11-08 -
 Cómo realizar un arranque dual de Windows 10 y Windows 11 en la misma PC y computadora portátil¿Hay alguna forma de usar Windows 11 sin renunciar a Windows 10 en una computadora? Claro, el arranque dual de Windows 10 y Windows 11 en discos duros...Tutoriales de software Publicado el 2024-11-08
Cómo realizar un arranque dual de Windows 10 y Windows 11 en la misma PC y computadora portátil¿Hay alguna forma de usar Windows 11 sin renunciar a Windows 10 en una computadora? Claro, el arranque dual de Windows 10 y Windows 11 en discos duros...Tutoriales de software Publicado el 2024-11-08 -
 Utilizo este conjunto de herramientas oculto para ser más productivo en Windows 11Microsoft ofrece varias aplicaciones y utilidades para aumentar su productividad en Windows 11, incluidas las aplicaciones Administrador de tareas, Ej...Tutoriales de software Publicado el 2024-11-08
Utilizo este conjunto de herramientas oculto para ser más productivo en Windows 11Microsoft ofrece varias aplicaciones y utilidades para aumentar su productividad en Windows 11, incluidas las aplicaciones Administrador de tareas, Ej...Tutoriales de software Publicado el 2024-11-08 -
 ¿Recibir mensajes de texto y llamadas en el modo No molestar del iPhone? Aquí hay 8 posibles solucionesSin embargo, si todavía recibes mensajes de texto y llamadas en No molestar, prácticamente anula el propósito de la función. Entonces, veamos los pas...Tutoriales de software Publicado el 2024-11-08
¿Recibir mensajes de texto y llamadas en el modo No molestar del iPhone? Aquí hay 8 posibles solucionesSin embargo, si todavía recibes mensajes de texto y llamadas en No molestar, prácticamente anula el propósito de la función. Entonces, veamos los pas...Tutoriales de software Publicado el 2024-11-08 -
 3 formas de reproducir archivos MP3 locales en iPhoneMétodo 1: usar la aplicación Archivos La aplicación Archivos nativa de tu iPhone ofrece una forma sencilla de reproducir archivos MP3 locales. Sin emb...Tutoriales de software Publicado el 2024-11-08
3 formas de reproducir archivos MP3 locales en iPhoneMétodo 1: usar la aplicación Archivos La aplicación Archivos nativa de tu iPhone ofrece una forma sencilla de reproducir archivos MP3 locales. Sin emb...Tutoriales de software Publicado el 2024-11-08 -
 Cómo habilitar o deshabilitar el sonido del clic del mouse en Windows 11Habilite el sonido del clic del mouse en Windows 11 Si estás cansado del sonido de clic predeterminado del mouse o trackpad, configurar un sonido pers...Tutoriales de software Publicado el 2024-11-08
Cómo habilitar o deshabilitar el sonido del clic del mouse en Windows 11Habilite el sonido del clic del mouse en Windows 11 Si estás cansado del sonido de clic predeterminado del mouse o trackpad, configurar un sonido pers...Tutoriales de software Publicado el 2024-11-08 -
 Google lanza Android 15 Beta 2 con nuevas funciones: dispositivos compatibles y másAndroid 15 Beta 2: funciones principales Google ha lanzado la segunda actualización de su versión beta de Android 15 para desarrolladores, llamada An...Tutoriales de software Publicado el 2024-11-08
Google lanza Android 15 Beta 2 con nuevas funciones: dispositivos compatibles y másAndroid 15 Beta 2: funciones principales Google ha lanzado la segunda actualización de su versión beta de Android 15 para desarrolladores, llamada An...Tutoriales de software Publicado el 2024-11-08 -
 7 formas de corregir el error del iniciador de máquina virtual Java en WindowsJava Virtual Machine (JVM) es un programa que garantiza que las aplicaciones Java se puedan ejecutar en cualquier máquina. Sin embargo, a veces puede ...Tutoriales de software Publicado el 2024-11-08
7 formas de corregir el error del iniciador de máquina virtual Java en WindowsJava Virtual Machine (JVM) es un programa que garantiza que las aplicaciones Java se puedan ejecutar en cualquier máquina. Sin embargo, a veces puede ...Tutoriales de software Publicado el 2024-11-08 -
 Las formas comprobadas de reparar el código de error 272 de Roblox en Windows 10Si eres un entusiasta de los juegos, debes estar familiarizado con Roblox. Es una popular plataforma de juegos en línea. Aunque siempre se mantiene of...Tutoriales de software Publicado el 2024-11-08
Las formas comprobadas de reparar el código de error 272 de Roblox en Windows 10Si eres un entusiasta de los juegos, debes estar familiarizado con Roblox. Es una popular plataforma de juegos en línea. Aunque siempre se mantiene of...Tutoriales de software Publicado el 2024-11-08 -
 ¿Por qué mi pantalla está ampliada en Windows y cómo solucionarlo?Por qué la pantalla de Windows se amplía repentinamente Una razón común por la que su pantalla puede aparecer ampliada en Windows 10 u 11 es si accide...Tutoriales de software Publicado el 2024-11-08
¿Por qué mi pantalla está ampliada en Windows y cómo solucionarlo?Por qué la pantalla de Windows se amplía repentinamente Una razón común por la que su pantalla puede aparecer ampliada en Windows 10 u 11 es si accide...Tutoriales de software Publicado el 2024-11-08 -
 Google Maps Add Stop Missing: cómo solucionarloSi la opción Agregar parada aún no está disponible, cambie entre modos (como conducir o andar en bicicleta) para verificar si aparece la opción. Si e...Tutoriales de software Publicado el 2024-11-08
Google Maps Add Stop Missing: cómo solucionarloSi la opción Agregar parada aún no está disponible, cambie entre modos (como conducir o andar en bicicleta) para verificar si aparece la opción. Si e...Tutoriales de software Publicado el 2024-11-08
Estudiar chino
- 1 ¿Cómo se dice "caminar" en chino? 走路 pronunciación china, 走路 aprendizaje chino
- 2 ¿Cómo se dice "tomar un avión" en chino? 坐飞机 pronunciación china, 坐飞机 aprendizaje chino
- 3 ¿Cómo se dice "tomar un tren" en chino? 坐火车 pronunciación china, 坐火车 aprendizaje chino
- 4 ¿Cómo se dice "tomar un autobús" en chino? 坐车 pronunciación china, 坐车 aprendizaje chino
- 5 ¿Cómo se dice conducir en chino? 开车 pronunciación china, 开车 aprendizaje chino
- 6 ¿Cómo se dice nadar en chino? 游泳 pronunciación china, 游泳 aprendizaje chino
- 7 ¿Cómo se dice andar en bicicleta en chino? 骑自行车 pronunciación china, 骑自行车 aprendizaje chino
- 8 ¿Cómo se dice hola en chino? 你好Pronunciación china, 你好Aprendizaje chino
- 9 ¿Cómo se dice gracias en chino? 谢谢Pronunciación china, 谢谢Aprendizaje chino
- 10 How to say goodbye in Chinese? 再见Chinese pronunciation, 再见Chinese learning
























