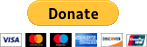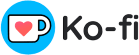Página delantera > Programación > La guía práctica para el desarrollo de juegos con Pygame---Introducción a Pygame
Página delantera > Programación > La guía práctica para el desarrollo de juegos con Pygame---Introducción a Pygame
La guía práctica para el desarrollo de juegos con Pygame---Introducción a Pygame
En este artículo, aprenderemos cómo descargar e instalar Pygame, una biblioteca de desarrollo de juegos, y ejecutaremos un proyecto de muestra simple para familiarizarnos con Pygame.
Enlace de descarga del código del proyecto: https://github.com/la-vie-est-belle/pygame_codes
Instalación de Pygame
Instalación de Pygame en Windows
Abra una ventana de línea de comando y escriba el comando pip install pygame y luego presione Enter. Si ve el mensaje Pygame instalado correctamente al final, significa que Pygame se ha instalado correctamente.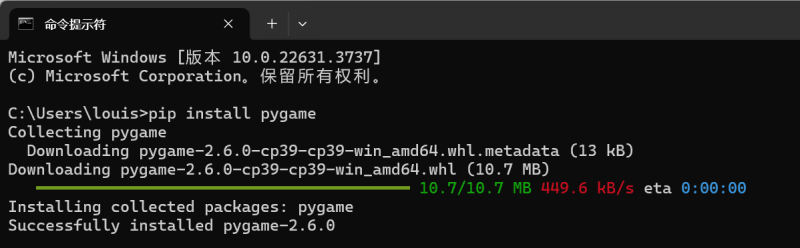
Nota: La versión de Pygame utilizada en este tutorial es 2.6.0.
Por supuesto, también debemos verificar si Pygame está funcionando correctamente. Abra la ventana de la línea de comandos, escriba python y presione Entrar para ingresar a la interfaz de la línea de comandos de Python. Luego escribe importar pygame. Si aparece el mensaje de bienvenida de Pygame, significa que la instalación se realizó correctamente y que Pygame se puede utilizar normalmente.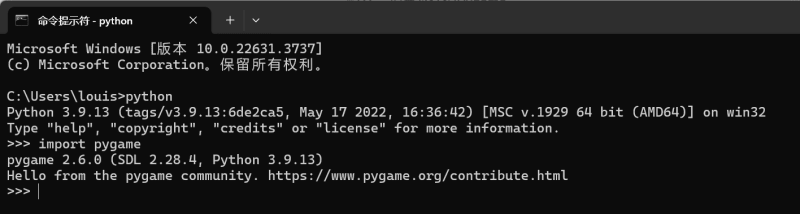
Instalación de Pygame en MacOS
De manera similar, abra una terminal, escriba pip3 install pygame y presione Enter para instalar Pygame. El método de verificación es el mismo que el anterior y no se repetirá aquí.
Ejecutar un proyecto de muestra de Pygame
Abra una ventana de línea de comando y ejecute el comando python -m pygame.examples.aliens para iniciar el juego alienígena integrado que viene con Pygame. Los controles son los siguientes:
- Teclas de flecha para mover el jugador
- Barra espaciadora para disparar
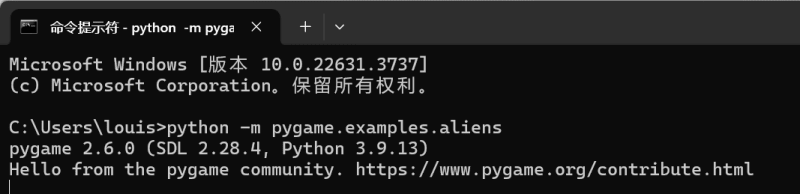
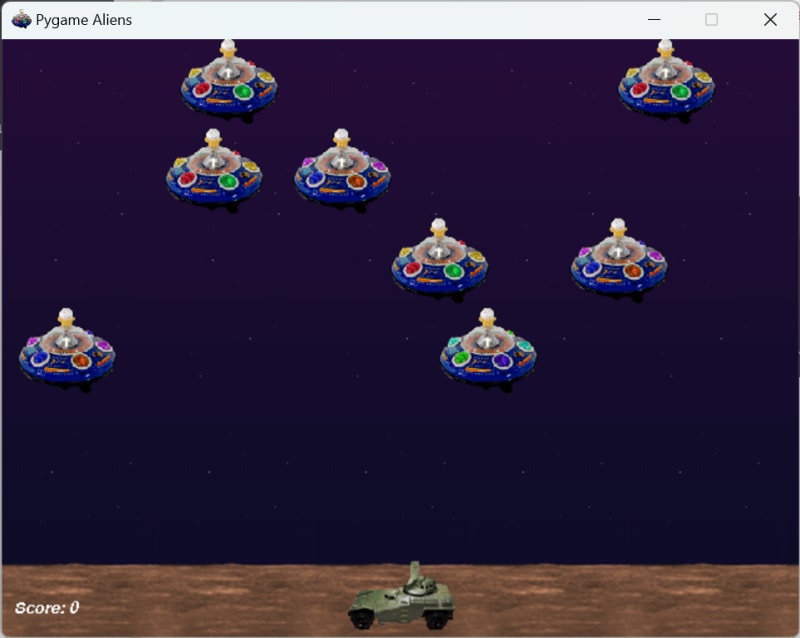
En los próximos artículos prácticos, desarrollaremos e implementaremos juntos este juego alienígena. Por ahora, echemos un vistazo a este sencillo código de ejemplo de Pygame 1-1.
import sys
import pygame
pygame.init() # 1
screen = pygame.display.set_mode((1100, 600)) # 2
pygame.display.set_caption('Dino Runner') # 3
icon = pygame.image.load('icon.png') # 4
pygame.display.set_icon(icon)
dino = pygame.image.load('dino_start.png') # 5
dino_rect = dino.get_rect()
dino_rect.topleft = (80, 300)
while True: # 6
for event in pygame.event.get(): # 7
if event.type == pygame.QUIT:
pygame.quit()
sys.exit()
screen.fill((255, 255, 255)) # 8
screen.blit(dino, dino_rect) # 9
pygame.display.flip() # 10
El resultado es el siguiente: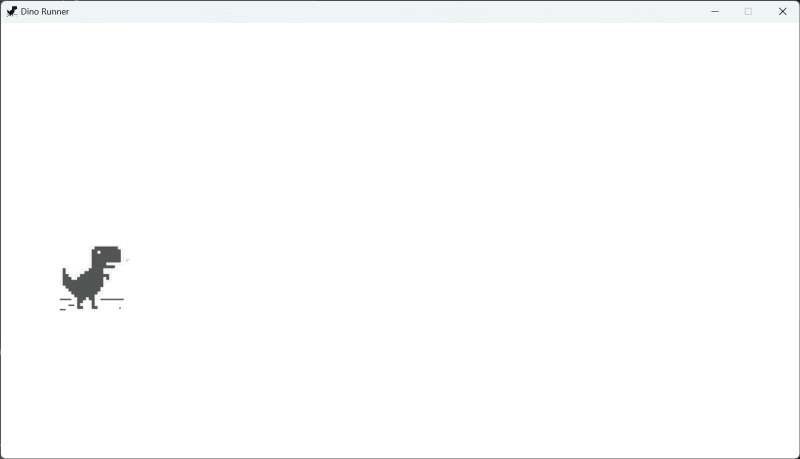
Explicación del código:
#1 pygame.init() inicializa todos los módulos en la biblioteca de Pygame. Esta línea debe incluirse antes de utilizar cualquier función o clase de Pygame.
#2 Llame a la función pygame.display.set_mode() para establecer el tamaño de la ventana del juego (el tamaño se pasa como una tupla). Esta función devuelve un objeto de ventana, que se almacena en la pantalla variable. Este objeto le permite dibujar gráficos, agregar imágenes y texto a la ventana. El módulo pygame.display está dedicado a la gestión de ventanas y visualización de pantalla.
#3 Utilice la función pygame.display.set_caption() para configurar el título de la ventana.
#4 Utilice la función pygame.image.load() para cargar una imagen, en este caso, el icono de la ventana. Esta función devuelve un objeto de imagen, que se almacena en la variable de icono. A continuación, utilice la función pygame.display.set_icon() para configurar el icono de la ventana.
#5 Cargue la imagen del personaje principal y llame a get_rect() para obtener el área del rectángulo de la imagen del personaje (un objeto Rect), y establezca la esquina superior izquierda de este rectángulo en el posición de la pantalla.
Nota: El origen de las coordenadas de la pantalla está en la esquina superior izquierda, con el eje X extendiéndose hacia la derecha y el eje Y extendiéndose hacia abajo. El sistema de coordenadas en Pygame se explicará en detalle en capítulos posteriores.
#6 Ingrese a un bucle de juego donde Pygame detectará y manejará continuamente las entradas del usuario, actualizará los estados del juego o actualizará el contenido de la pantalla.
#7 Utilice pygame.event.get() para obtener una cola de eventos. En el bucle for, leemos y manejamos cada evento. Si el tipo de evento event.type es pygame.QUIT (es decir, cerrar la ventana), llame a pygame.quit() para salir del juego. sys.exit() finaliza el programa Python actual, limpia y sale del hilo que ejecuta el programa Pygame.
#8 Llame a la función fill() de la pantalla del objeto de ventana para llenar la ventana con un color. Pasas una tupla que representa los valores RGB del color, en este caso, el blanco.
#9 Llame a la función blit() de la pantalla del objeto ventana para mostrar la imagen del personaje en la pantalla, con la posición definida por el rectángulo previamente establecido dino_rect. También puedes pasar una tupla de coordenadas (x, y) a blit() para establecer la posición del carácter en la pantalla, como por ejemplo:
screen.blit(dino, (80, 300))
#10 Llame a la función pygame.display.flip() para actualizar el contenido de la pantalla. También puedes usar pygame.display.update() para lograr el mismo efecto. Este último también puede aceptar un área rectangular para actualizar solo esa parte de la pantalla. Por ejemplo, la siguiente línea actualizará solo un rectángulo con la esquina superior izquierda en (0, 0) y un ancho y alto de 350 píxeles.
pygame.display.update((0, 0, 350, 350))
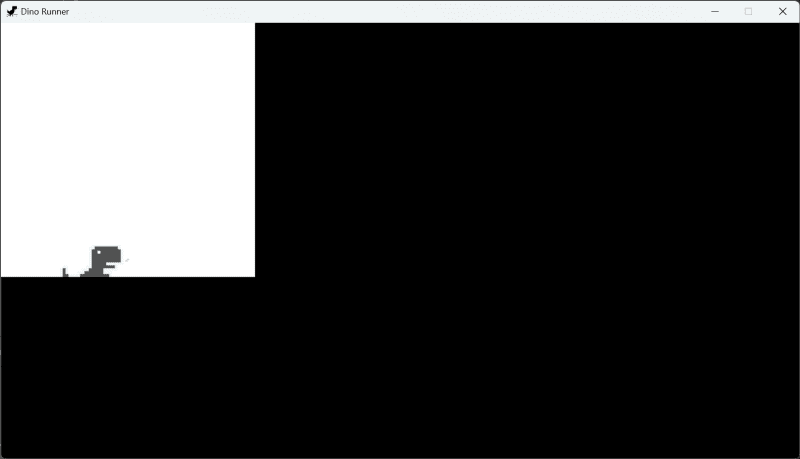
Resumen
En este artículo, aprendimos cómo instalar Pygame en Windows y MacOS, y exploramos un código de ejemplo simple para comprender la estructura básica, los principios operativos y algunas funciones comunes de Pygame. Si hay alguna parte que no comprende completamente, puede dejarla por ahora. Los capítulos posteriores pueden ayudar a aclarar estos conceptos.
Cómprele al autor una taza de café si le gustó este tutorial. :)
-
 Usar efecto en reaccionar¡Bienvenido al mundo de React Hooks! Hoy nos sumergiremos en uno de los ganchos más populares: useEffect. No te preocupes, lo haremos divertido y fáci...Programación Publicado el 2024-11-06
Usar efecto en reaccionar¡Bienvenido al mundo de React Hooks! Hoy nos sumergiremos en uno de los ganchos más populares: useEffect. No te preocupes, lo haremos divertido y fáci...Programación Publicado el 2024-11-06 -
 Cómo construir una plataforma de datos moderna en el nivel gratuito de Google Cloud PlatformPubliqué una serie de siete artículos públicos gratuitos en Medium.com “Cómo crear una plataforma de datos moderna en el nivel gratuito de Google Clo...Programación Publicado el 2024-11-06
Cómo construir una plataforma de datos moderna en el nivel gratuito de Google Cloud PlatformPubliqué una serie de siete artículos públicos gratuitos en Medium.com “Cómo crear una plataforma de datos moderna en el nivel gratuito de Google Clo...Programación Publicado el 2024-11-06 -
 publicación #f luchandoEsta publicación trata sobre mis dificultades con la codificación y el aprendizaje hasta ahora A. Sólo puedo permanecer concentrado durante una hora, ...Programación Publicado el 2024-11-06
publicación #f luchandoEsta publicación trata sobre mis dificultades con la codificación y el aprendizaje hasta ahora A. Sólo puedo permanecer concentrado durante una hora, ...Programación Publicado el 2024-11-06 -
 Principales extensiones de Chrome para desarrolladores web en 4Las 10 principales extensiones de Chrome para desarrolladores web en 2024 A medida que avanzamos hacia 2024, las extensiones de Chrome se han...Programación Publicado el 2024-11-06
Principales extensiones de Chrome para desarrolladores web en 4Las 10 principales extensiones de Chrome para desarrolladores web en 2024 A medida que avanzamos hacia 2024, las extensiones de Chrome se han...Programación Publicado el 2024-11-06 -
 Cómo anidar rutas con React Router v4/v5: una guía simplificadaRutas anidadas con React Router v4/v5: una guía simplificadaCuando se trabaja con React Router, anidar rutas es una técnica crucial para organizar la ...Programación Publicado el 2024-11-06
Cómo anidar rutas con React Router v4/v5: una guía simplificadaRutas anidadas con React Router v4/v5: una guía simplificadaCuando se trabaja con React Router, anidar rutas es una técnica crucial para organizar la ...Programación Publicado el 2024-11-06 -
 ¿Cómo conservar el formato de la tabla en MySQL con codificación de caracteres UTF8?Mejora del formato de la línea de comandos MySQL con codificación de caracteres UTF8Mientras trabaja con cadenas suecas y noruegas almacenadas en una ...Programación Publicado el 2024-11-06
¿Cómo conservar el formato de la tabla en MySQL con codificación de caracteres UTF8?Mejora del formato de la línea de comandos MySQL con codificación de caracteres UTF8Mientras trabaja con cadenas suecas y noruegas almacenadas en una ...Programación Publicado el 2024-11-06 -
 Modelo de caja CSSEl modelo CSS Box es un concepto fundamental en el desarrollo web que forma la base para el diseño y la maquetación en la web. Dicta cómo se dimension...Programación Publicado el 2024-11-06
Modelo de caja CSSEl modelo CSS Box es un concepto fundamental en el desarrollo web que forma la base para el diseño y la maquetación en la web. Dicta cómo se dimension...Programación Publicado el 2024-11-06 -
 Cómo escribo selectores CSSExisten muchas metodologías CSS y las odio a todas. Algunos más (viento de cola y otros) y otros menos (BEM, OOCSS, etc.). Pero al final del día, todo...Programación Publicado el 2024-11-06
Cómo escribo selectores CSSExisten muchas metodologías CSS y las odio a todas. Algunos más (viento de cola y otros) y otros menos (BEM, OOCSS, etc.). Pero al final del día, todo...Programación Publicado el 2024-11-06 -
 ¿Por qué los elementos de entrada no admiten el pseudoelemento ::after en HTML5?Compatibilidad de pseudoelementos para ::before y ::afterEn HTML5, ::before y ::after los pseudoelementos pueden mejorar elementos con contenido adici...Programación Publicado el 2024-11-06
¿Por qué los elementos de entrada no admiten el pseudoelemento ::after en HTML5?Compatibilidad de pseudoelementos para ::before y ::afterEn HTML5, ::before y ::after los pseudoelementos pueden mejorar elementos con contenido adici...Programación Publicado el 2024-11-06 -
 ¿Cómo determinar el día de la semana en una zona horaria específica con PHP?Determinar el día de la semana en una zona horaria específica en PHPCuando se trabaja con fecha y hora en PHP, puede ser un desafío manejarlo zonas ho...Programación Publicado el 2024-11-06
¿Cómo determinar el día de la semana en una zona horaria específica con PHP?Determinar el día de la semana en una zona horaria específica en PHPCuando se trabaja con fecha y hora en PHP, puede ser un desafío manejarlo zonas ho...Programación Publicado el 2024-11-06 -
 ¿Cómo puedo generar valores distintos de manera eficiente en los canales Go?Generación eficiente de valores distintos en canales GoEn Go, los canales proporcionan un poderoso mecanismo para la comunicación simultánea. Sin emba...Programación Publicado el 2024-11-06
¿Cómo puedo generar valores distintos de manera eficiente en los canales Go?Generación eficiente de valores distintos en canales GoEn Go, los canales proporcionan un poderoso mecanismo para la comunicación simultánea. Sin emba...Programación Publicado el 2024-11-06 -
 Cómo configurar el sistema operativo Next.js con Tailwind CSSPara configurar Next.js con Tailwind CSS, sigue estos pasos: Paso 1: crear un nuevo proyecto Next.js Si aún no has creado un proyecto Next.js,...Programación Publicado el 2024-11-06
Cómo configurar el sistema operativo Next.js con Tailwind CSSPara configurar Next.js con Tailwind CSS, sigue estos pasos: Paso 1: crear un nuevo proyecto Next.js Si aún no has creado un proyecto Next.js,...Programación Publicado el 2024-11-06 -
 ¿Cómo solucionar el problema de representación de contenido HTML de PHPmailer?PHPmailer no puede representar contenido HTMLAl enviar correos electrónicos usando PHPmailer, los usuarios han encontrado un problema donde el código ...Programación Publicado el 2024-11-06
¿Cómo solucionar el problema de representación de contenido HTML de PHPmailer?PHPmailer no puede representar contenido HTMLAl enviar correos electrónicos usando PHPmailer, los usuarios han encontrado un problema donde el código ...Programación Publicado el 2024-11-06 -
 ¿Cómo puedo extraer datos de documentos HTML usando Java?Análisis HTML de JavaPara obtener datos de un sitio web, primero debe comprender la estructura del documento HTML. Los elementos HTML se organizan med...Programación Publicado el 2024-11-06
¿Cómo puedo extraer datos de documentos HTML usando Java?Análisis HTML de JavaPara obtener datos de un sitio web, primero debe comprender la estructura del documento HTML. Los elementos HTML se organizan med...Programación Publicado el 2024-11-06 -
 ¿Por qué el código de manejo de excepciones de Java produce \"132Exception en el hilo principal MyExc1\" en lugar de \"13Exception en el hilo principal MyExc2\"?Manejo de excepciones en Java: desentrañando la ambigüedadEn un desconcertante escenario de manejo de excepciones de Java, una pregunta universitaria ...Programación Publicado el 2024-11-06
¿Por qué el código de manejo de excepciones de Java produce \"132Exception en el hilo principal MyExc1\" en lugar de \"13Exception en el hilo principal MyExc2\"?Manejo de excepciones en Java: desentrañando la ambigüedadEn un desconcertante escenario de manejo de excepciones de Java, una pregunta universitaria ...Programación Publicado el 2024-11-06
Estudiar chino
- 1 ¿Cómo se dice "caminar" en chino? 走路 pronunciación china, 走路 aprendizaje chino
- 2 ¿Cómo se dice "tomar un avión" en chino? 坐飞机 pronunciación china, 坐飞机 aprendizaje chino
- 3 ¿Cómo se dice "tomar un tren" en chino? 坐火车 pronunciación china, 坐火车 aprendizaje chino
- 4 ¿Cómo se dice "tomar un autobús" en chino? 坐车 pronunciación china, 坐车 aprendizaje chino
- 5 ¿Cómo se dice conducir en chino? 开车 pronunciación china, 开车 aprendizaje chino
- 6 ¿Cómo se dice nadar en chino? 游泳 pronunciación china, 游泳 aprendizaje chino
- 7 ¿Cómo se dice andar en bicicleta en chino? 骑自行车 pronunciación china, 骑自行车 aprendizaje chino
- 8 ¿Cómo se dice hola en chino? 你好Pronunciación china, 你好Aprendizaje chino
- 9 ¿Cómo se dice gracias en chino? 谢谢Pronunciación china, 谢谢Aprendizaje chino
- 10 How to say goodbye in Chinese? 再见Chinese pronunciation, 再见Chinese learning