 Página delantera > Tutoriales de software > Cómo utilizar PowerPoint Speak para leer el texto de su presentación
Página delantera > Tutoriales de software > Cómo utilizar PowerPoint Speak para leer el texto de su presentación
Cómo utilizar PowerPoint Speak para leer el texto de su presentación
¿Quieres escuchar el texto de tu presentación de PowerPoint leído en voz alta sin tener que hacerlo tú mismo? Con la función PowerPoint Speak, también conocida como texto a voz, puedes hacerlo. Es fácil trabajar con él y tiene varios usos.
A continuación se explica cómo utilizar PowerPoint Speak.
Cómo utilizar PowerPoint Speak: paso a paso
Primero, tenga en cuenta que PowerPoint Speak no está disponible en las versiones más antiguas de PowerPoint y no necesariamente funcionará en todos los dispositivos. Sin embargo, si usa PowerPoint 2010 o una versión más reciente (incluidos PowerPoint 2016, 2019 y PowerPoint en Microsoft 365), debería tener acceso a él.
Entonces, primero verifica que estés usando una versión adecuada de PowerPoint, luego sigue estos pasos:
Paso 1. Abre la presentación de PowerPoint que deseas escuchar en voz alta.
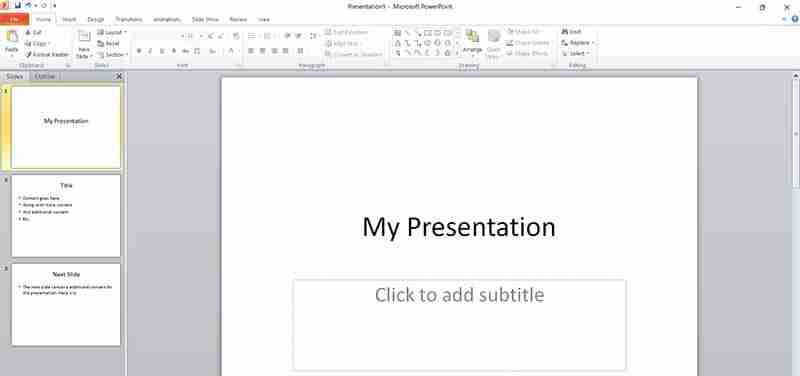
Paso 2. Busque el pequeño ícono de flecha desplegable en la esquina superior izquierda de la ventana de PowerPoint. Está al lado de los íconos "Guardar", "Deshacer" y "Repetir" y dice "Personalizar la barra de herramientas de acceso rápido" si pasas el cursor sobre él.
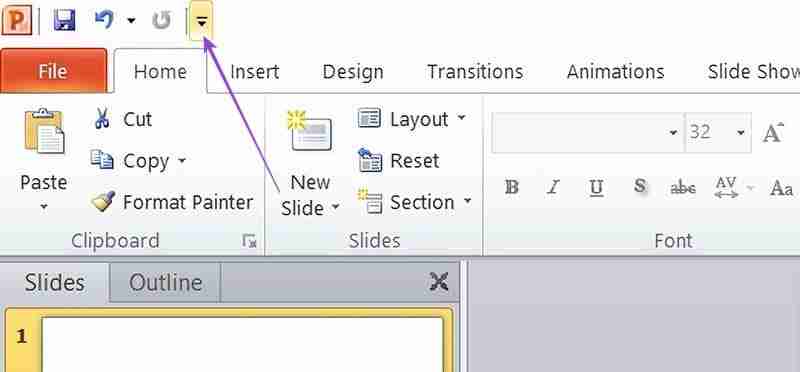
Paso 3. Haz clic en la flecha y selecciona “Más comandos”.
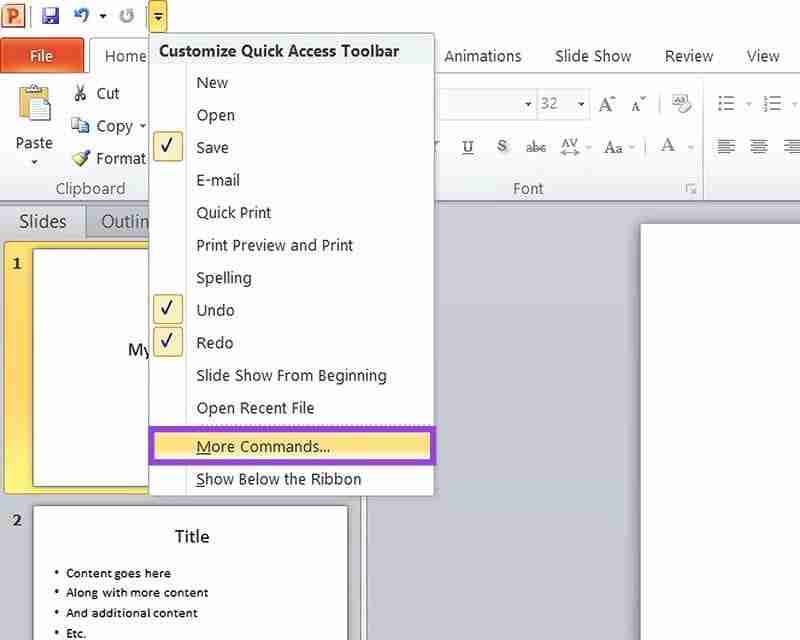
Paso 4. En el menú desplegable bajo “Elegir comandos de:”, seleccione “Todos los comandos”.
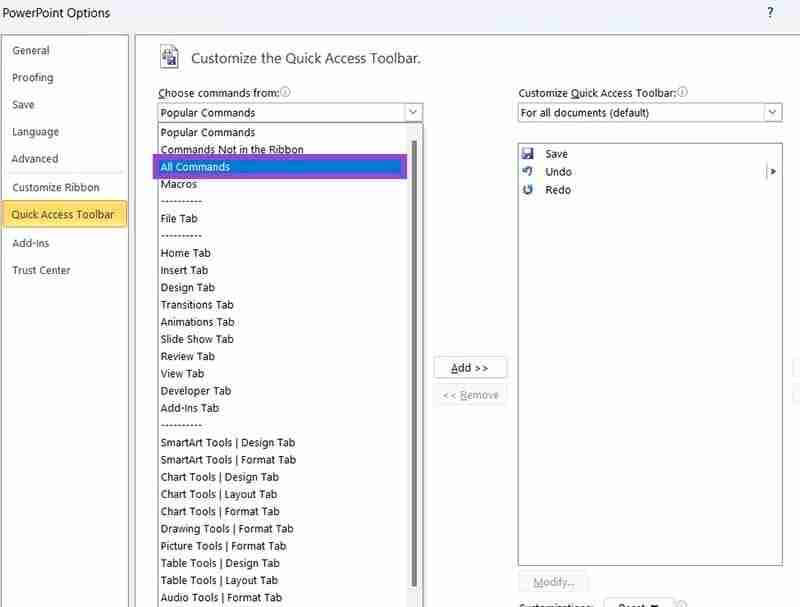
Paso 5. Todos los comandos aparecerán en orden alfabético. Desplácese hacia abajo hasta la sección "S" y busque la que está marcada como "Hablar".
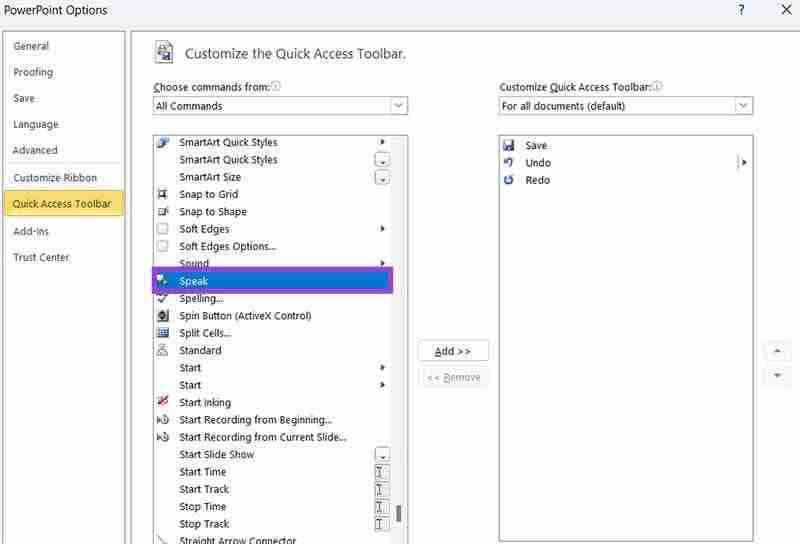
Paso 6. Haz clic en “Hablar” para seleccionarlo. Luego presione "Agregar" y debería verlo aparecer en la lista de comandos de la barra de herramientas de acceso rápido en el lado derecho. Haga clic en "Aceptar" para confirmar los cambios y cerrar la ventana.
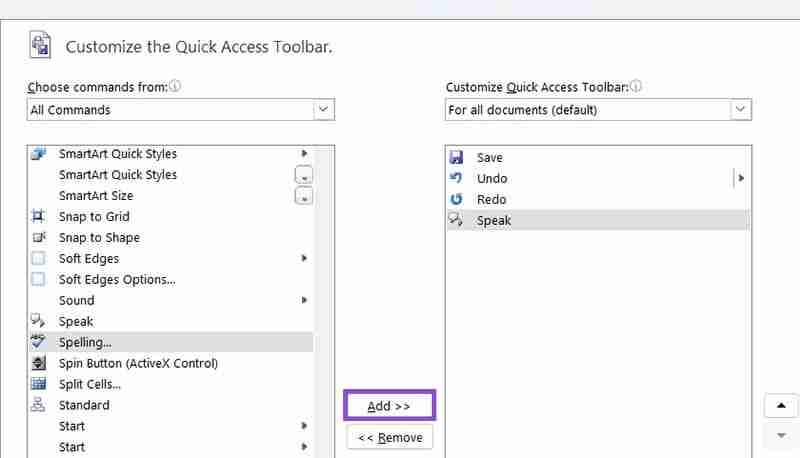
Paso 7. Ahora verás el ícono de PowerPoint Speak en la esquina superior izquierda de tu barra de herramientas de acceso rápido. Para usarlo y escuchar el texto leído en voz alta, resalte el texto y luego presione "Hablar".
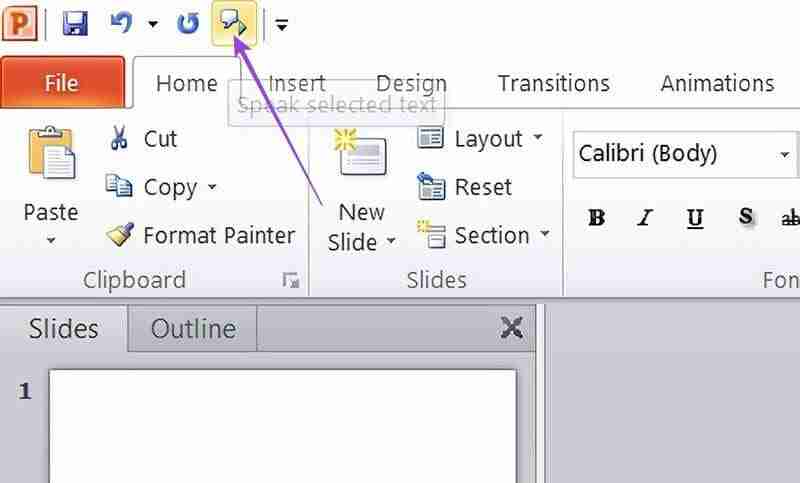
Casos de uso para PowerPoint Speak
Ahora que sabes cómo usar PowerPoint Speak, quizás te preguntes por qué o cuándo es útil que te lean un PowerPoint de esta manera.
Para accesibilidad
Funciones como PowerPoint Speak son ideales para quienes tienen necesidades específicas o problemas de accesibilidad. Alguien con visión reducida, por ejemplo, podría no poder leer fácilmente todo el texto de una presentación de PowerPoint, especialmente si hay mucho o el tamaño de fuente es pequeño y poco claro.
El uso de la función de texto a voz de PowerPoint puede permitir a dichos usuarios escuchar todo el contenido de PowerPoint con facilidad.
Detectar errores y realizar mejoras
Puede resultar útil que la computadora lea el contenido de su presentación de PowerPoint antes de presentarla usted mismo. A veces, leer el texto no es suficiente para detectar errores, inconsistencias o problemas con la fluidez y la sensación del mismo.
Ser capaz de concentrarte y escuchar mientras lo lees puede ayudarte a notar pequeños errores, errores tipográficos, problemas gramaticales, etc., y luego podrás revisarlos y corregirlos.
Para presentarle su PowerPoint
Otro uso de la función PowerPoint Speak es simplemente hacer que la computadora lea en voz alta y “presente” su presentación, sin que usted tenga que leer el texto en voz alta a su audiencia.
Esto puede ser beneficioso en muchos casos, como para las personas que tienen dificultades para hablar en público. O si eres profesor, por ejemplo, y quieres compartir tus presentaciones con tus alumnos para que las revisen en su propio tiempo. Con esta función, pueden obtener la experiencia de audio completa y tomar notas sin que usted tenga que estar presente.
-
 4 formas de arreglar que Gmail no envíe correos electrónicos en AndroidSoluciones básicas Vuelva a verificar la dirección de correo electrónico: escriba la dirección de correo electrónico correcta mientras redacta y vuelv...Tutoriales de software Publicado el 2024-11-08
4 formas de arreglar que Gmail no envíe correos electrónicos en AndroidSoluciones básicas Vuelva a verificar la dirección de correo electrónico: escriba la dirección de correo electrónico correcta mientras redacta y vuelv...Tutoriales de software Publicado el 2024-11-08 -
 7 funciones de mensajes de Samsung que debes comenzar a usarLa aplicación de mensajes predeterminada en su teléfono o tableta Samsung tiene más que ofrecer que solo mensajes de texto SMS básicos. Hay algunas f...Tutoriales de software Publicado el 2024-11-08
7 funciones de mensajes de Samsung que debes comenzar a usarLa aplicación de mensajes predeterminada en su teléfono o tableta Samsung tiene más que ofrecer que solo mensajes de texto SMS básicos. Hay algunas f...Tutoriales de software Publicado el 2024-11-08 -
 Cómo forzar el reinicio o apagar Mac cuando está congelado¿Alguna vez tu Mac se congeló hasta el punto de que ni siquiera pudiste apagarlo? Puede ser una experiencia frustrante que te haga sentir impotente e...Tutoriales de software Publicado el 2024-11-08
Cómo forzar el reinicio o apagar Mac cuando está congelado¿Alguna vez tu Mac se congeló hasta el punto de que ni siquiera pudiste apagarlo? Puede ser una experiencia frustrante que te haga sentir impotente e...Tutoriales de software Publicado el 2024-11-08 -
 ¿Dónde se guardan las capturas de pantalla en Windows?Has tomado una captura de pantalla y ahora te preguntas: "¿dónde van mis capturas de pantalla en Windows?" Puede ser difícil saber dónde en...Tutoriales de software Publicado el 2024-11-08
¿Dónde se guardan las capturas de pantalla en Windows?Has tomado una captura de pantalla y ahora te preguntas: "¿dónde van mis capturas de pantalla en Windows?" Puede ser difícil saber dónde en...Tutoriales de software Publicado el 2024-11-08 -
 Este es el peor momento para comprar un nuevo iPhoneEn caso de que no lo sepas, Apple sigue un cronograma anual muy predecible cuando se trata de lanzar nuevos iPhones. Gracias a esto, podemos decir co...Tutoriales de software Publicado el 2024-11-08
Este es el peor momento para comprar un nuevo iPhoneEn caso de que no lo sepas, Apple sigue un cronograma anual muy predecible cuando se trata de lanzar nuevos iPhones. Gracias a esto, podemos decir co...Tutoriales de software Publicado el 2024-11-08 -
 8 formas de encontrar aplicaciones ocultas en iPhoneMétodo 1: uso de la búsqueda de Spotlight Una de las formas más fáciles de encontrar cualquier cosa en tu iPhone es mediante Spotlight Search. Con est...Tutoriales de software Publicado el 2024-11-08
8 formas de encontrar aplicaciones ocultas en iPhoneMétodo 1: uso de la búsqueda de Spotlight Una de las formas más fáciles de encontrar cualquier cosa en tu iPhone es mediante Spotlight Search. Con est...Tutoriales de software Publicado el 2024-11-08 -
 Cómo los modos plegables y de escritorio me encerraron en AndroidHe pasado la mayor parte de mi carrera trabajando de forma remota desde una computadora portátil. Ahora hago mi trabajo desde un teléfono Android ple...Tutoriales de software Publicado el 2024-11-08
Cómo los modos plegables y de escritorio me encerraron en AndroidHe pasado la mayor parte de mi carrera trabajando de forma remota desde una computadora portátil. Ahora hago mi trabajo desde un teléfono Android ple...Tutoriales de software Publicado el 2024-11-08 -
 Revisión del soporte para iPad Kuxiu X36 Pro Max: el mejor soporte para iPad flotanteNo esperaba que el soporte para iPad Kuxiu X36 Pro Max cambiara por completo la forma en que uso mi iPad Pro (M4), pero así ha sido. Su fijación magn...Tutoriales de software Publicado el 2024-11-08
Revisión del soporte para iPad Kuxiu X36 Pro Max: el mejor soporte para iPad flotanteNo esperaba que el soporte para iPad Kuxiu X36 Pro Max cambiara por completo la forma en que uso mi iPad Pro (M4), pero así ha sido. Su fijación magn...Tutoriales de software Publicado el 2024-11-08 -
 Cómo habilitar o deshabilitar Cortana en la pantalla de bloqueoSi ejecutas la última versión de Windows 10, ahora puedes tener a Cortana en tu pantalla de bloqueo (Win L) donde puedes hacerle preguntas como "...Tutoriales de software Publicado el 2024-11-08
Cómo habilitar o deshabilitar Cortana en la pantalla de bloqueoSi ejecutas la última versión de Windows 10, ahora puedes tener a Cortana en tu pantalla de bloqueo (Win L) donde puedes hacerle preguntas como "...Tutoriales de software Publicado el 2024-11-08 -
 Cities Skylines 2 ¿Guardar desaparecidos? ¡3 soluciones factibles aquí!¿Sigues jugando a Cities Skylines 2, que se lanzó en 2023? Este juego ha sido popular desde su lanzamiento, sin embargo, los jugadores aún encuentran ...Tutoriales de software Publicado el 2024-11-08
Cities Skylines 2 ¿Guardar desaparecidos? ¡3 soluciones factibles aquí!¿Sigues jugando a Cities Skylines 2, que se lanzó en 2023? Este juego ha sido popular desde su lanzamiento, sin embargo, los jugadores aún encuentran ...Tutoriales de software Publicado el 2024-11-08 -
 Necesitas Play Store en tu tableta Fire para obtener estas 10 aplicaciones popularesLas tabletas Amazon Fire son algunos de los dispositivos más accesibles del mercado. Por aproximadamente el mismo precio que la cena y las bebidas pa...Tutoriales de software Publicado el 2024-11-08
Necesitas Play Store en tu tableta Fire para obtener estas 10 aplicaciones popularesLas tabletas Amazon Fire son algunos de los dispositivos más accesibles del mercado. Por aproximadamente el mismo precio que la cena y las bebidas pa...Tutoriales de software Publicado el 2024-11-08 -
 2 soluciones para Microsoft Word que no se abre en iPhone y iPadSoluciones básicas Comprueba el almacenamiento de OneDrive: Todos tus documentos de Word se guardan en OneDrive. Por lo tanto, necesitas suficiente es...Tutoriales de software Publicado el 2024-11-08
2 soluciones para Microsoft Word que no se abre en iPhone y iPadSoluciones básicas Comprueba el almacenamiento de OneDrive: Todos tus documentos de Word se guardan en OneDrive. Por lo tanto, necesitas suficiente es...Tutoriales de software Publicado el 2024-11-08 -
 ¿No puedes actualizar tu iPhone o iPad? 9 formas de solucionarloVeamos algunas correcciones que le ayudarán a ejecutar correctamente el último software del sistema en su dispositivo. Aquí le mostramos cómo reparar...Tutoriales de software Publicado el 2024-11-08
¿No puedes actualizar tu iPhone o iPad? 9 formas de solucionarloVeamos algunas correcciones que le ayudarán a ejecutar correctamente el último software del sistema en su dispositivo. Aquí le mostramos cómo reparar...Tutoriales de software Publicado el 2024-11-08 -
 2 formas de arreglar Google Chrome que no se abre en MacSoluciones preliminares Hacer que Google Chrome se abra al inicio: abre Preferencias del sistema > selecciona Usuarios y grupos > deslízate hasta Elem...Tutoriales de software Publicado el 2024-11-08
2 formas de arreglar Google Chrome que no se abre en MacSoluciones preliminares Hacer que Google Chrome se abra al inicio: abre Preferencias del sistema > selecciona Usuarios y grupos > deslízate hasta Elem...Tutoriales de software Publicado el 2024-11-08 -
 Lo que necesita saber sobre los problemas de salud de la batería del iPhone 14¿Notaste que la salud de la batería de tu iPhone 14 o iPhone 14 Pro se deterioró más rápido de lo habitual después de un uso prolongado? No está solo...Tutoriales de software Publicado el 2024-11-08
Lo que necesita saber sobre los problemas de salud de la batería del iPhone 14¿Notaste que la salud de la batería de tu iPhone 14 o iPhone 14 Pro se deterioró más rápido de lo habitual después de un uso prolongado? No está solo...Tutoriales de software Publicado el 2024-11-08
Estudiar chino
- 1 ¿Cómo se dice "caminar" en chino? 走路 pronunciación china, 走路 aprendizaje chino
- 2 ¿Cómo se dice "tomar un avión" en chino? 坐飞机 pronunciación china, 坐飞机 aprendizaje chino
- 3 ¿Cómo se dice "tomar un tren" en chino? 坐火车 pronunciación china, 坐火车 aprendizaje chino
- 4 ¿Cómo se dice "tomar un autobús" en chino? 坐车 pronunciación china, 坐车 aprendizaje chino
- 5 ¿Cómo se dice conducir en chino? 开车 pronunciación china, 开车 aprendizaje chino
- 6 ¿Cómo se dice nadar en chino? 游泳 pronunciación china, 游泳 aprendizaje chino
- 7 ¿Cómo se dice andar en bicicleta en chino? 骑自行车 pronunciación china, 骑自行车 aprendizaje chino
- 8 ¿Cómo se dice hola en chino? 你好Pronunciación china, 你好Aprendizaje chino
- 9 ¿Cómo se dice gracias en chino? 谢谢Pronunciación china, 谢谢Aprendizaje chino
- 10 How to say goodbye in Chinese? 再见Chinese pronunciation, 再见Chinese learning
























