 Página delantera > Tutoriales de software > Cómo administro la aplicación Windows en mi teléfono como una PC
Página delantera > Tutoriales de software > Cómo administro la aplicación Windows en mi teléfono como una PC
Cómo administro la aplicación Windows en mi teléfono como una PC
A medida que Android ha llegado a tabletas, teléfonos plegables y computadoras de escritorio, las empresas han trabajado para hacer que la multitarea en estos dispositivos sea una opción viable. Samsung ha invertido más en esto que la mayoría y estoy impresionado. Esto es lo que hace que la multitarea funcione tan bien en mi Galaxy Z Fold 5.
Los dispositivos plegables ofrecen una barra de tareas estilo Windows
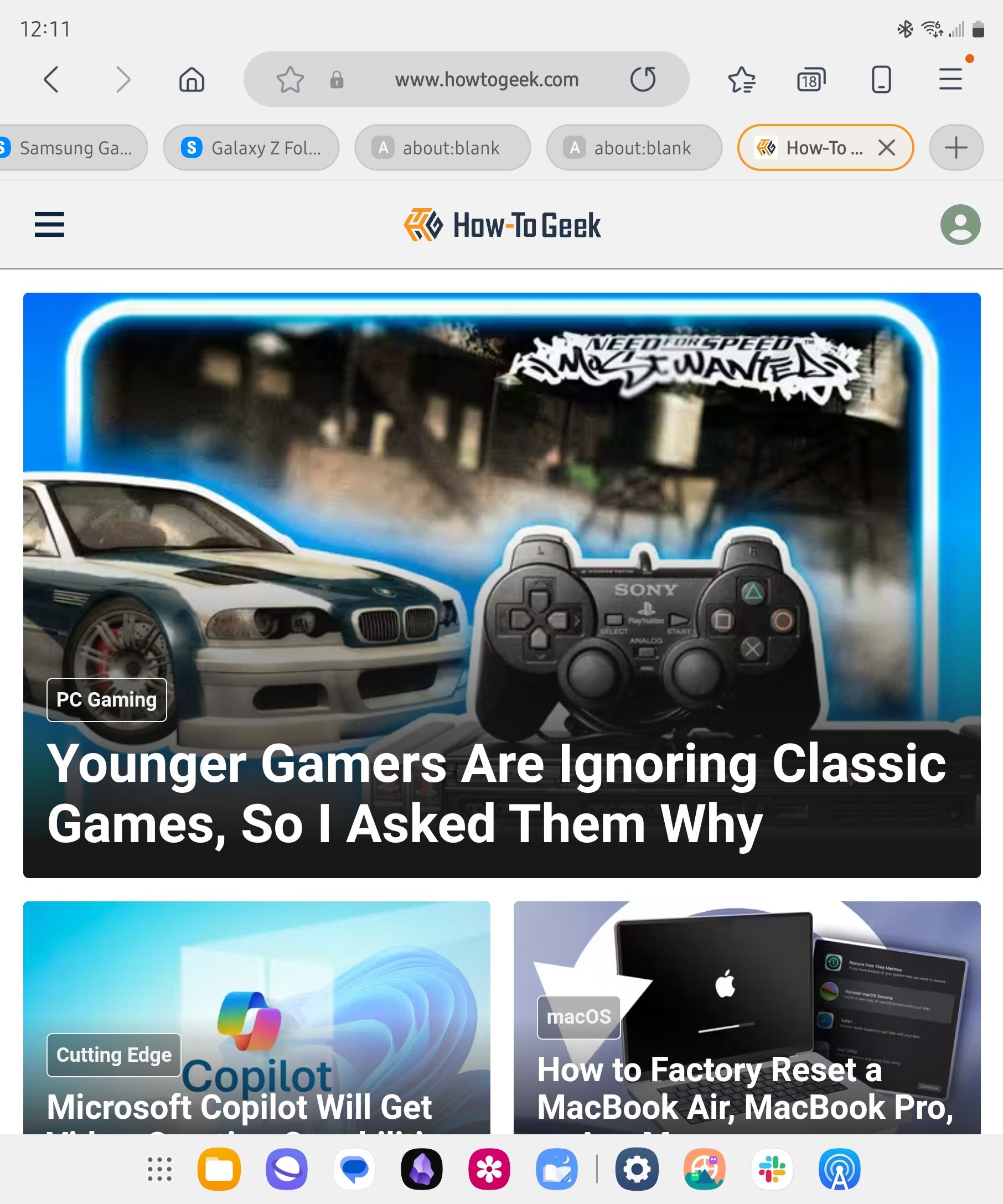
Samsung comercializa la serie Galaxy Z Fold como un dispositivo de productividad. Para recordar cuánto puedes hacer con uno, el teléfono contiene una barra de tareas estilo Windows en la parte inferior cuando lo despliegas por primera vez. Inmediatamente descubrirá que puede cambiar entre aplicaciones tal como lo haría en una PC.
Si bien esta barra de tareas funciona bien, no la uso. No me gusta el desorden y prefiero seguir con la navegación basada en gestos. También uso Niagara Launcher y la barra de tareas solo funciona si sigues con la One UI de Samsung. Afortunadamente, existen muchas otras formas creativas de realizar múltiples tareas en un teléfono.
Algunos teléfonos vienen con bases ocultas
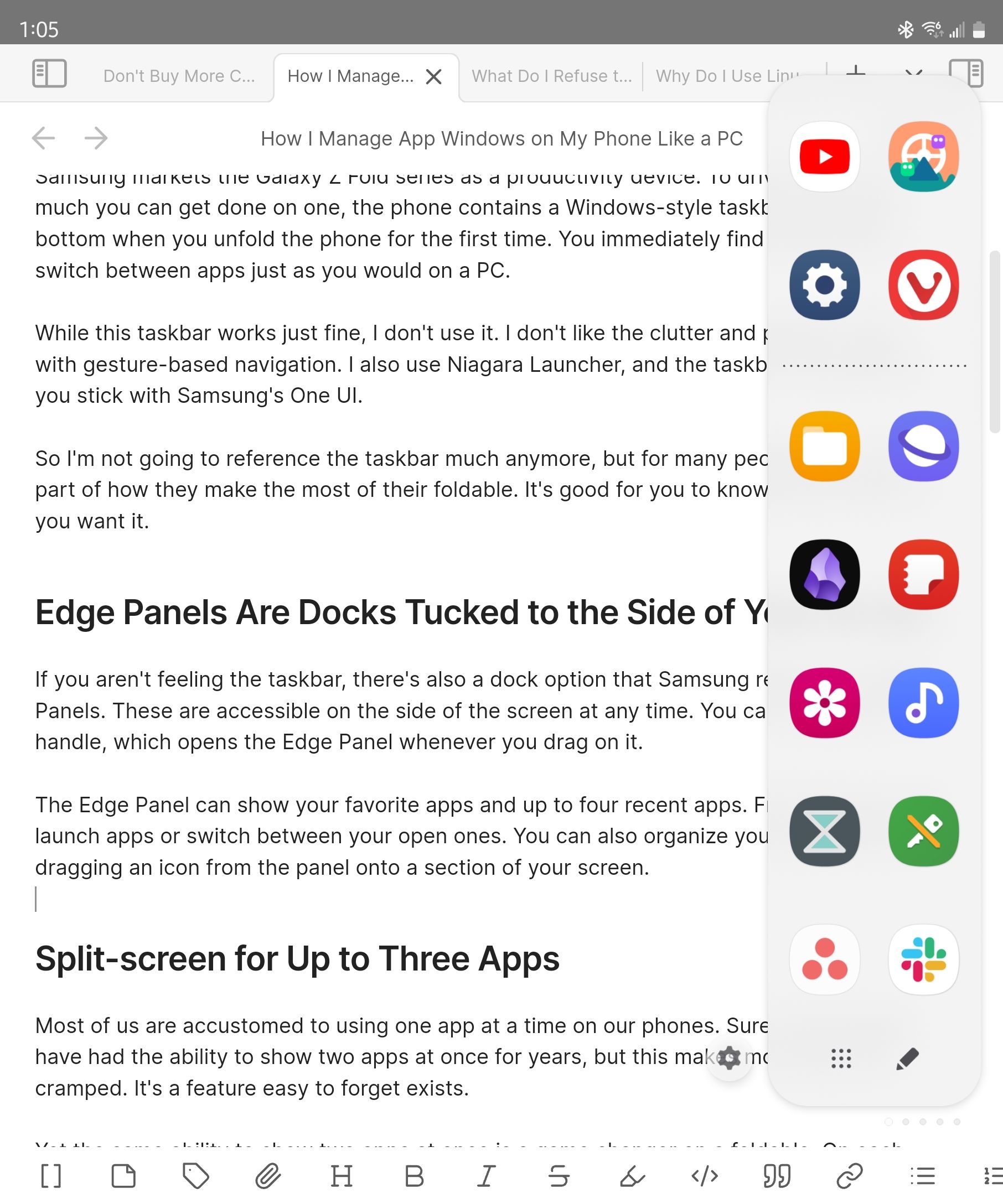
Si no siente la barra de tareas o no es compatible con su iniciador preferido, también hay una base opción a la que Samsung se refiere como paneles de borde (OnePlus tiene una característica similar llamada Smart Sidebar). Se puede acceder a ellos en el lateral de la pantalla en cualquier momento. Sólo puedes ver un asa delgada, que abre el panel del borde cada vez que lo arrastras.
El panel lateral puede mostrar tus aplicaciones favoritas y hasta cuatro aplicaciones recientes. Desde aquí, puedes iniciar aplicaciones o cambiar entre las abiertas. También puedes organizar tus aplicaciones abiertas arrastrando un ícono desde el panel a una sección de tu pantalla.
La pantalla dividida puede mostrar hasta tres aplicaciones
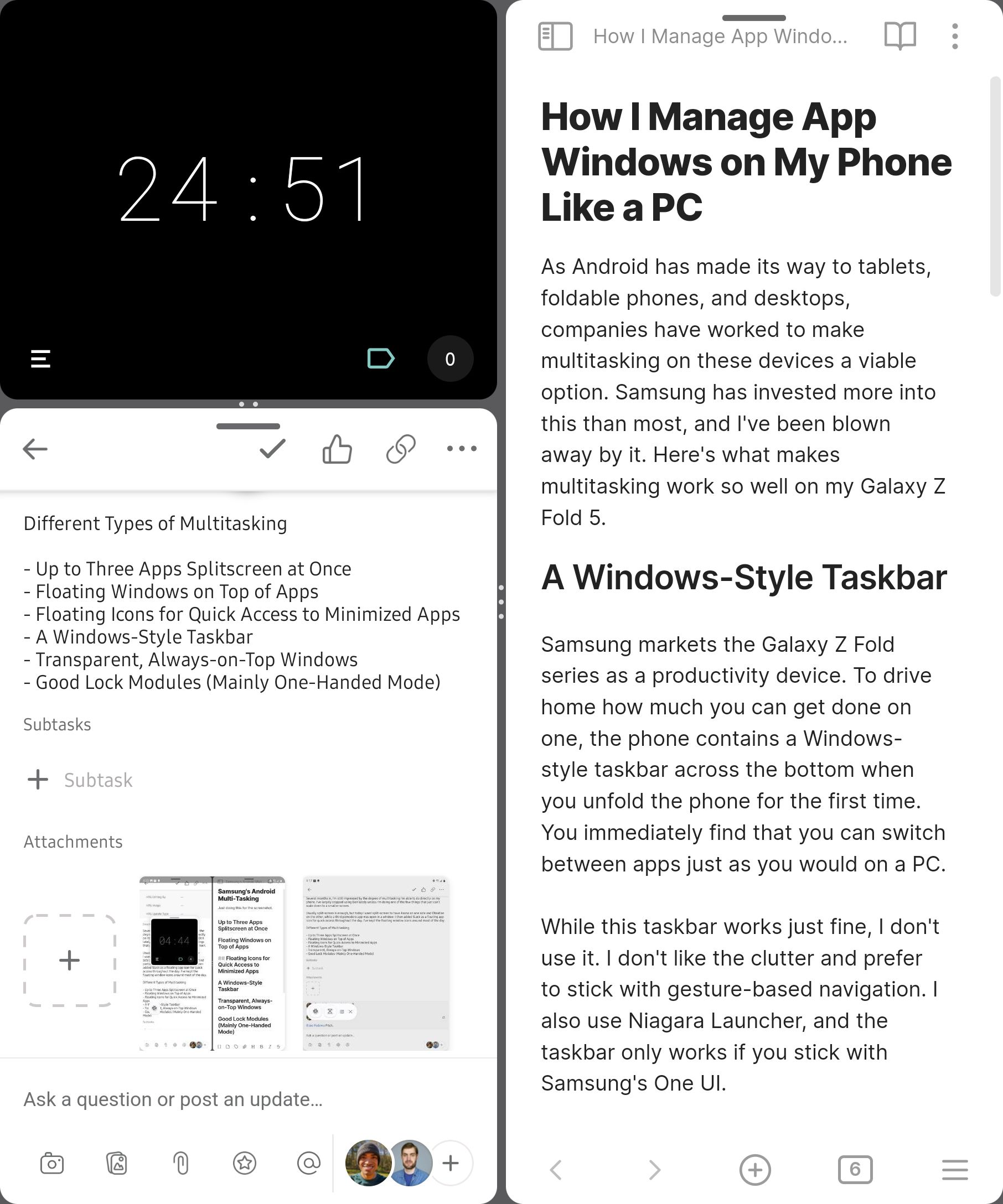
La mayoría de nosotros estamos acostumbrados a usar una aplicación a la vez en nuestros teléfonos. Claro, la mayoría de los teléfonos han tenido la capacidad de mostrar dos aplicaciones a la vez durante años, pero esto hace que la mayoría de las aplicaciones parezcan abarrotadas. Es una característica que es fácil olvidar que existe.
Sin embargo, la misma capacidad de mostrar dos aplicaciones a la vez cambia las reglas del juego en un dispositivo plegable. A cada lado de la pantalla tienes una aplicación que tiene más o menos el tamaño esperado. Esto ayuda a copiar y pegar texto de una ventana a otra, como cuando obtienes una contraseña de tu administrador de contraseñas local en un sitio web. Estoy escribiendo estas palabras en Markdown usando la aplicación Obdisian abierta en un lado de la pantalla y mi esquema abierto en la izquierda.
El plegable estilo libro de Samsung te permite agregar una tercera aplicación. Puede parecer que esto está superando los límites de la utilidad, pero hay algunas aplicaciones que se adaptan bien al tercer puesto. Utilizo el método Pomodoro cuando trabajo, y la tercera ranura es espacio más que suficiente para una sencilla aplicación de temporizador Pomodoro.
La implementación de pantalla dividida de Samsung me permite cambiar el tamaño de cada sección para poder ampliar mi espacio de escritura y ocupar alrededor de dos tercios de la pantalla. Mi esquema se encuentra en la parte inferior izquierda y el cronómetro se encuentra justo encima. Ambos son visibles de un vistazo sin que tenga que cambiar de un lado a otro constantemente.
A menudo trabajo usando un teclado y un mouse Bluetooth. Cuando uso el teclado virtual, me siento menos inclinado a agregar la tercera aplicación.
Convertir cualquier aplicación en una ventana flotante
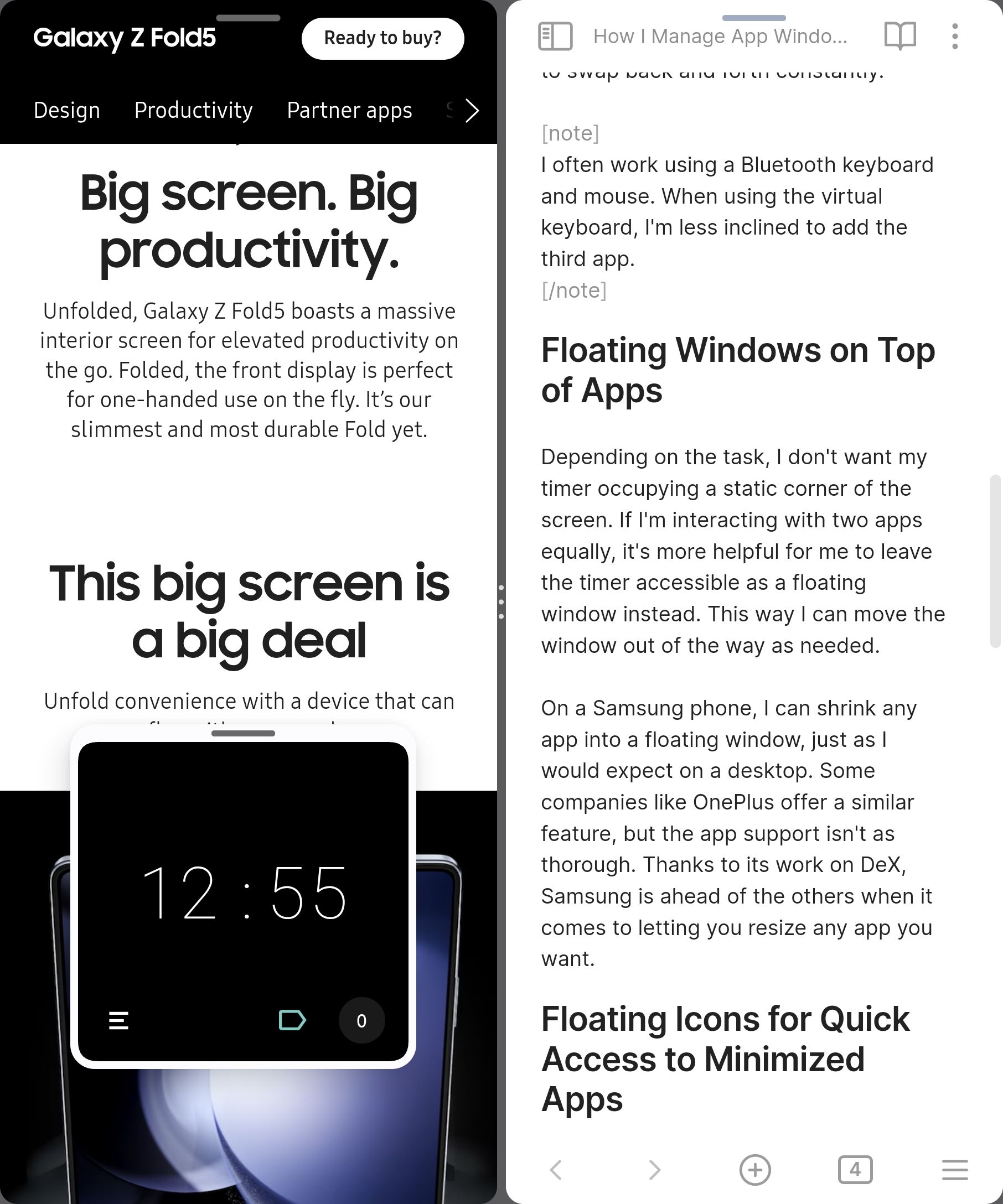
Dependiendo de la tarea, no quiero que mi temporizador ocupe una esquina estática de la pantalla. Si interactúo con dos aplicaciones por igual, me resulta más útil dejar el temporizador accesible como una ventana flotante. De esta manera puedo apartar la ventana según sea necesario.
En un teléfono Samsung, puedo reducir cualquier aplicación a una ventana flotante, tal como lo esperaría en una computadora de escritorio. Algunas empresas como OnePlus ofrecen una función similar, pero el soporte de la aplicación no es tan completo. Gracias a su trabajo para hacer de DeX un sustituto viable de la PC, Samsung está por delante de los demás cuando se trata de permitirle cambiar el tamaño de cualquier aplicación que desee.
Íconos flotantes para aplicaciones minimizadas
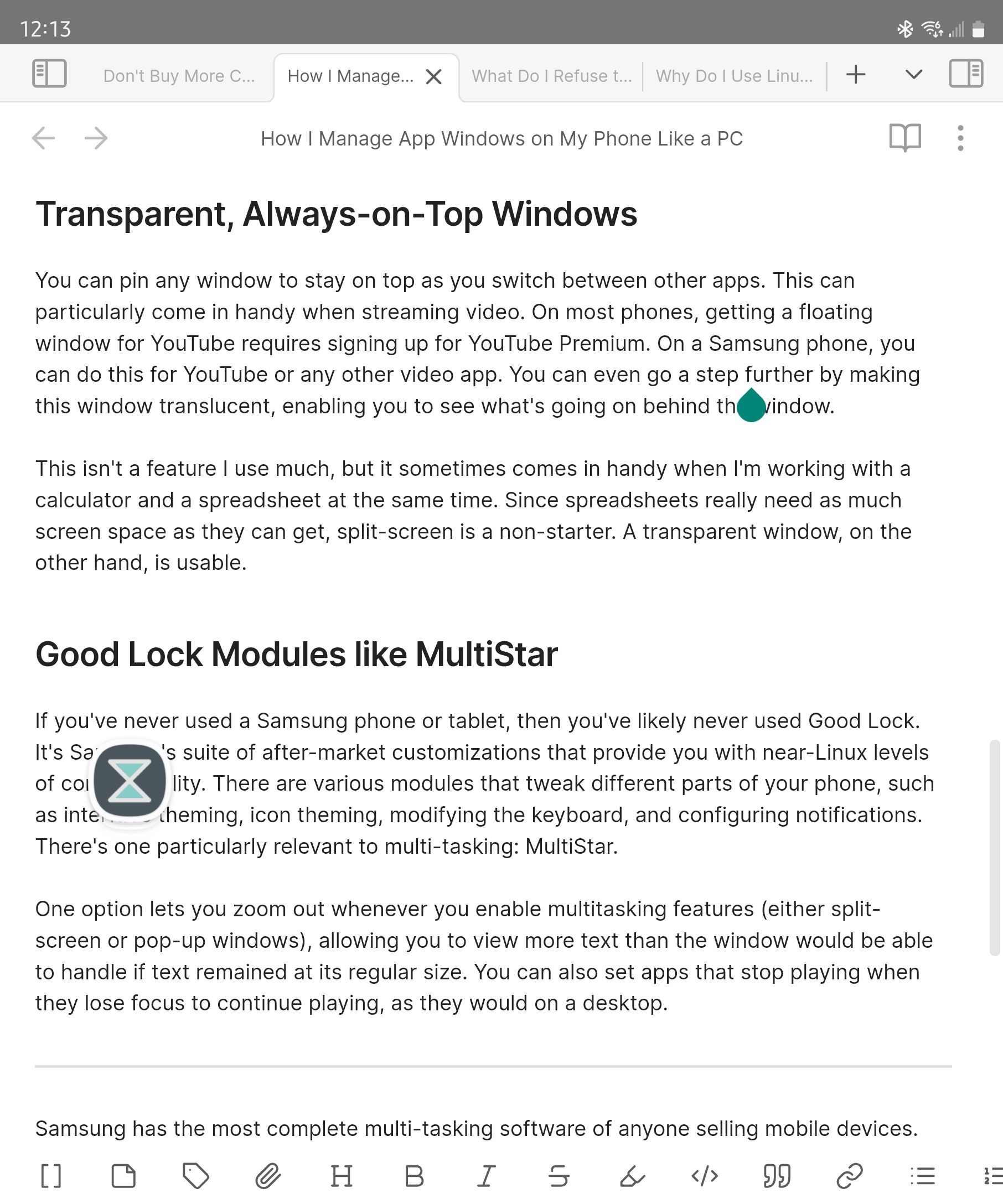
Cuando me encuentro cambiando regularmente entre un montón de aplicaciones, minimizo algunas para convertirlas en íconos flotantes. Piense en las burbujas de chat de Facebook de hace muchos años. El ícono de una aplicación flota en una burbuja en cualquier lugar de la pantalla y al hacer clic en esa burbuja se abre la aplicación en una ventana.
Cuando minimizas varias aplicaciones, no aparecen múltiples burbujas. En cambio, al hacer clic en la burbuja se abre una lista de las aplicaciones que ha minimizado. De esta forma, sirve como una barra de tareas flotante que ocupa menos pantalla. Podría colocar Slack, mi temporizador Pomodoro y mi aplicación de música en este ícono flotante para poder interactuar rápidamente con ellos sin tener que alejarme de mi aplicación principal.
Colocar Windows a un lado
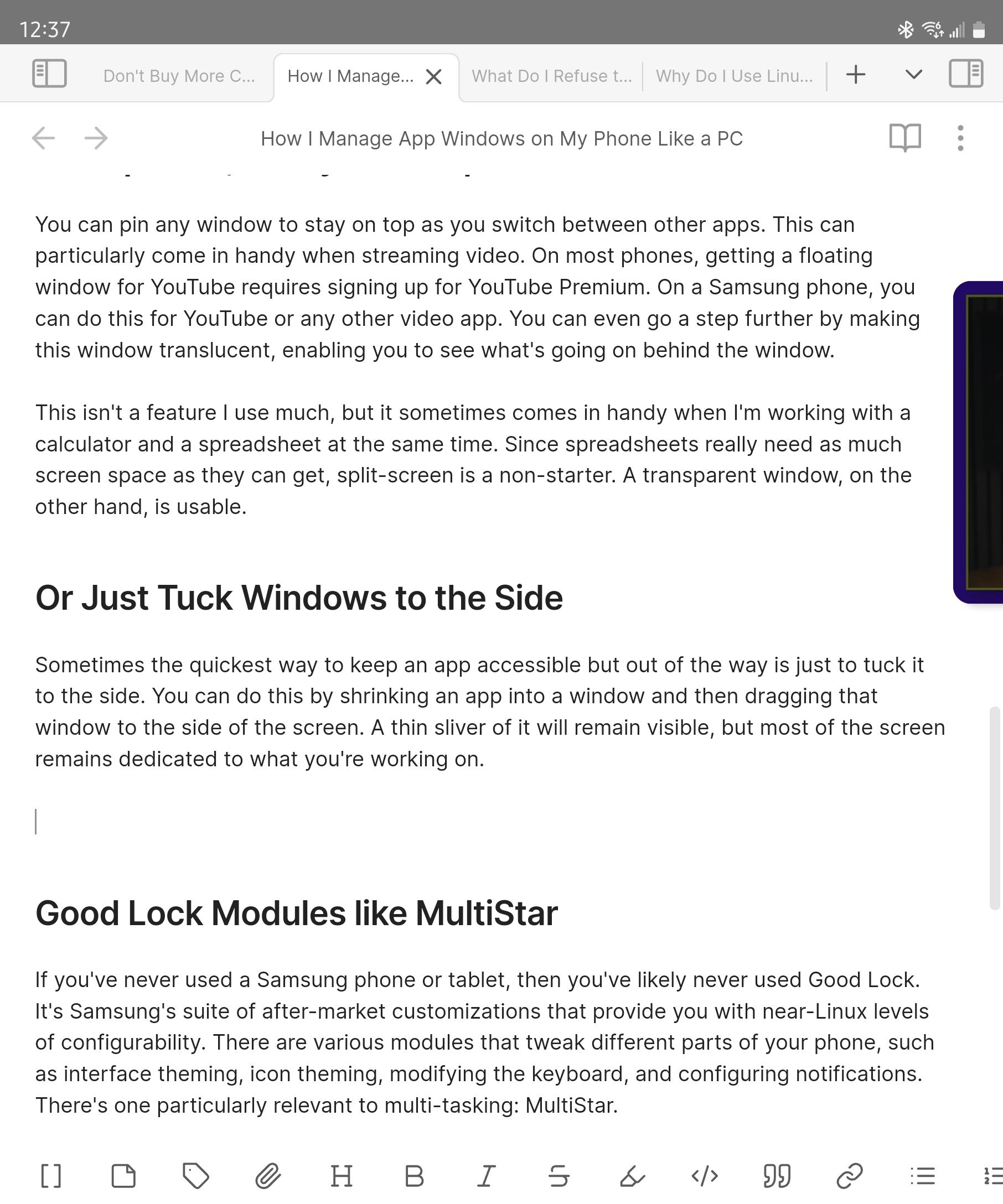
A veces, la forma más rápida de mantener una aplicación accesible pero fuera del camino es simplemente colocarla a un lado. Puede hacer esto reduciendo una aplicación a una ventana y luego arrastrando esa ventana hacia el costado de la pantalla. Una fina porción permanecerá visible, pero la mayor parte de la pantalla permanece dedicada a aquello en lo que estás trabajando.
Tampoco estás limitado a solo uno. Puedes colocar varias aplicaciones en el lado izquierdo o derecho de la pantalla. En realidad, esta es una de mis formas preferidas de administrar múltiples aplicaciones, pero a menudo la olvido porque no es la forma en que me han condicionado a usar una computadora. Esta es una de las cosas que me encantan de los dispositivos plegables: tener un factor de forma en el que diferentes formas de interactuar con nuestras aplicaciones pueden tener más sentido.
Ventanas transparentes y siempre visibles
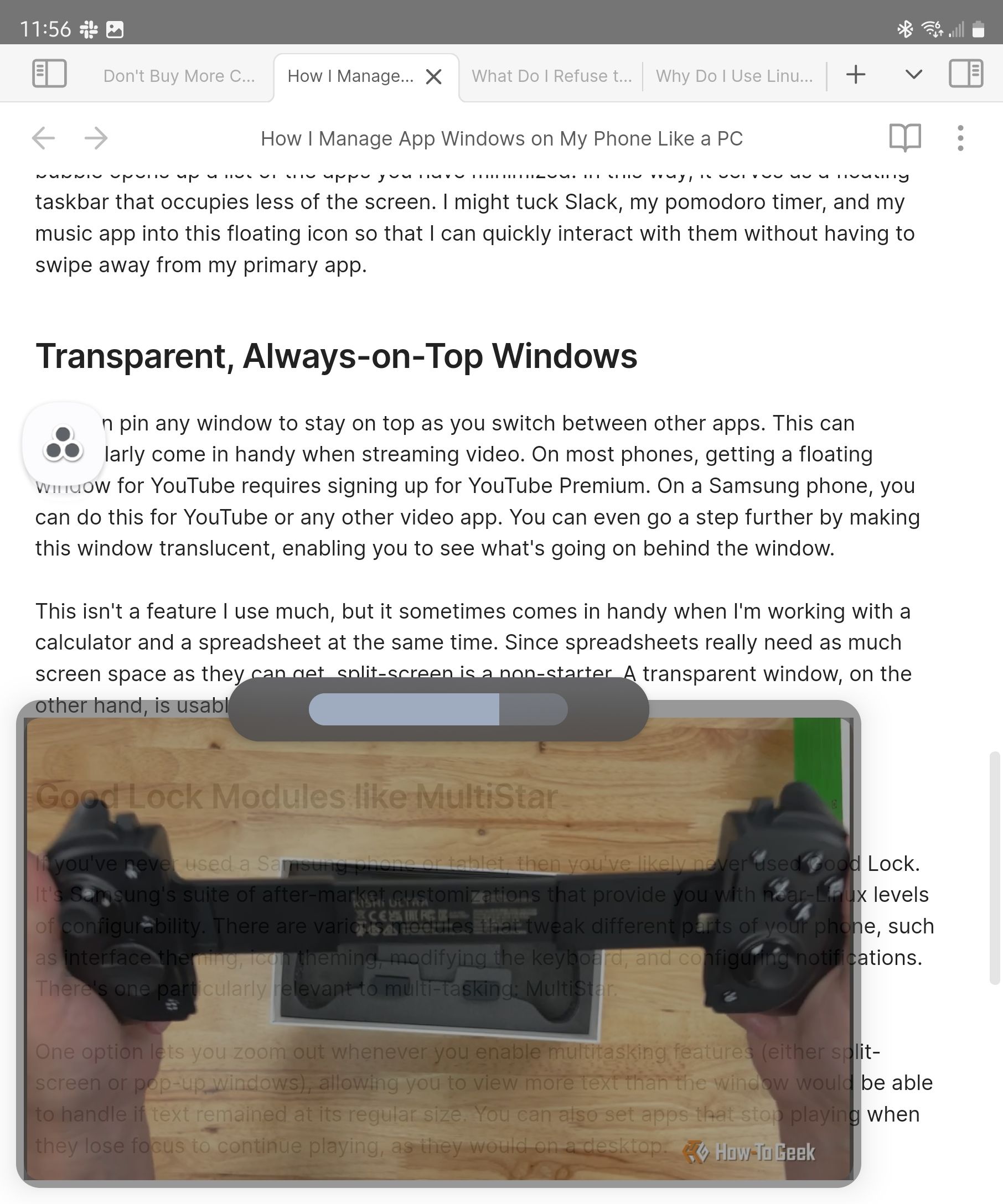
Puedes fijar cualquier ventana para permanecer en la parte superior mientras cambias entre otras aplicaciones. Esto puede resultar especialmente útil al transmitir vídeo. En la mayoría de los teléfonos, para obtener una ventana flotante de YouTube es necesario registrarse en YouTube Premium. En un teléfono Samsung, puedes hacer esto para YouTube o cualquier otra aplicación de vídeo. Incluso puedes ir un paso más allá haciendo que esta ventana sea translúcida, lo que te permitirá ver lo que sucede detrás de la ventana.
Esta no es una función que uso mucho, pero a veces resulta útil cuando trabajo con una calculadora y una hoja de cálculo al mismo tiempo. Dado que las hojas de cálculo realmente necesitan tanto espacio de pantalla como sea posible, la pantalla dividida no es un buen comienzo. Por el contrario, se puede utilizar una ventana transparente.
No olvides los módulos Good Lock como MultiStar
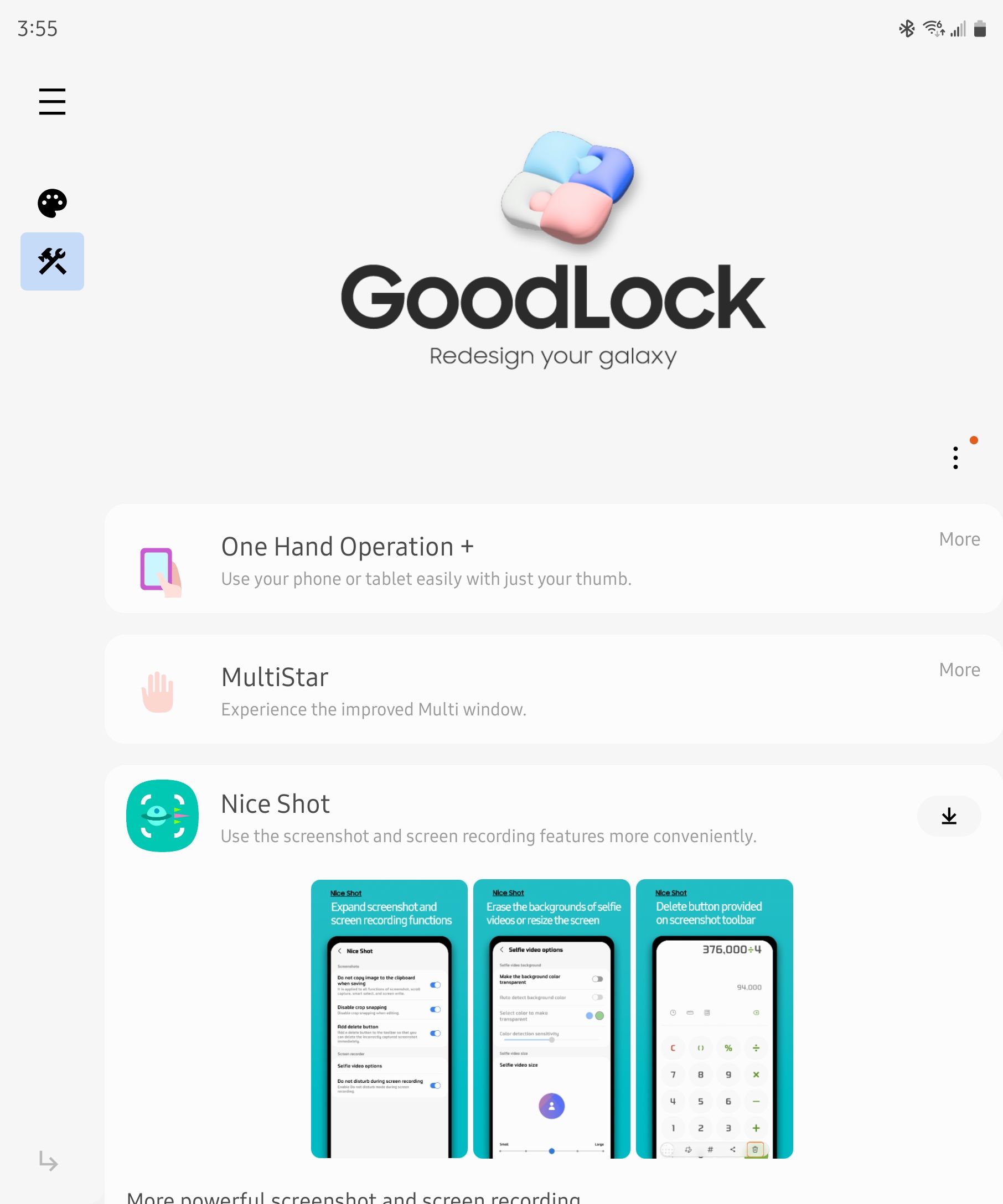
Si usas un teléfono o tableta Samsung, entonces deberías consultar Good Lock. Es el conjunto de personalizaciones posventa de Samsung lo que le brinda niveles de configuración cercanos a Linux. Varios módulos modifican diferentes partes de su teléfono, como la temática de la interfaz, la temática de los íconos, la modificación del teclado y la configuración de notificaciones. Hay uno particularmente relevante para la multitarea: MultiStar.
Una opción te permite alejarte cada vez que habilitas funciones multitarea (ya sea pantalla dividida o ventanas emergentes), lo que te permite ver más texto del que la ventana podría manejar si el texto permaneciera en su tamaño normal. . También puedes configurar aplicaciones que dejan de reproducirse cuando pierden el foco para que sigan reproduciéndose, como lo harían en una computadora de escritorio.
Samsung tiene el software multitarea más completo que cualquiera que venda dispositivos móviles. La mayoría de estas funciones también están disponibles en tabletas y en teléfonos no plegables de Samsung, como el Galaxy S Ultra. Esto, además del Samsung Dex, es la razón por la que considero que una computadora plegable es mucho más atractiva que una computadora convencional.
Eso no quiere decir que el enfoque de Samsung sea el mejor. A muchos les encanta el Open Canvas que se encuentra en OnePlus Open. Cualquier plegable estilo libro que elija puede sorprenderle por el grado en que se extiende entre el teléfono y la PC.
-
 ¿Cómo eliminar las copias de seguridad de la máquina de tiempo? ¿Cómo borrar y comenzar de nuevo?Time Machine: el mejor amigo de su Mac y cómo administrar sus copias de seguridad Time Machine, la solución de copia de seguridad incorporada de Ap...Tutoriales de software Publicado el 2025-03-25
¿Cómo eliminar las copias de seguridad de la máquina de tiempo? ¿Cómo borrar y comenzar de nuevo?Time Machine: el mejor amigo de su Mac y cómo administrar sus copias de seguridad Time Machine, la solución de copia de seguridad incorporada de Ap...Tutoriales de software Publicado el 2025-03-25 -
 Cómo evitar que la gente robe su Wi-FiProteger su red Wi-Fi es crucial para su seguridad y privacidad en línea. El acceso no autorizado puede exponer su historial de navegación y archivo...Tutoriales de software Publicado el 2025-03-25
Cómo evitar que la gente robe su Wi-FiProteger su red Wi-Fi es crucial para su seguridad y privacidad en línea. El acceso no autorizado puede exponer su historial de navegación y archivo...Tutoriales de software Publicado el 2025-03-25 -
 'Encuentra mi dispositivo' para Android ahora te permite rastrear a las personasLa aplicación Android Find My Device se ha actualizado con una interfaz nueva y fácil de usar. Ahora con pestañas separadas de "dispositivos&quo...Tutoriales de software Publicado el 2025-03-25
'Encuentra mi dispositivo' para Android ahora te permite rastrear a las personasLa aplicación Android Find My Device se ha actualizado con una interfaz nueva y fácil de usar. Ahora con pestañas separadas de "dispositivos&quo...Tutoriales de software Publicado el 2025-03-25 -
 Moneda versus formato de número de contabilidad en Excel: ¿Cuál es la diferencia?Explicación detallada de la moneda de Excel y el formato de número de contabilidad: ¿Cuándo usar cuál? Este artículo profundizará en los matices de...Tutoriales de software Publicado el 2025-03-25
Moneda versus formato de número de contabilidad en Excel: ¿Cuál es la diferencia?Explicación detallada de la moneda de Excel y el formato de número de contabilidad: ¿Cuándo usar cuál? Este artículo profundizará en los matices de...Tutoriales de software Publicado el 2025-03-25 -
 4 consejos para escuchar más podcasts, más rápido¡El gran volumen de podcasts disponibles hoy es abrumador! Desde la ciencia hasta el verdadero crimen, hay un podcast para cada interés. Pero est...Tutoriales de software Publicado el 2025-03-25
4 consejos para escuchar más podcasts, más rápido¡El gran volumen de podcasts disponibles hoy es abrumador! Desde la ciencia hasta el verdadero crimen, hay un podcast para cada interés. Pero est...Tutoriales de software Publicado el 2025-03-25 -
 Me encantaría un teléfono con lentes de cámara ajustables: ¿por qué no ha sucedido?Tan buenas como se han convertido las cámaras telefónicas, podrían proporcionar tomas mucho mejores mediante el uso de lentes desmontables, al igual ...Tutoriales de software Publicado el 2025-03-25
Me encantaría un teléfono con lentes de cámara ajustables: ¿por qué no ha sucedido?Tan buenas como se han convertido las cámaras telefónicas, podrían proporcionar tomas mucho mejores mediante el uso de lentes desmontables, al igual ...Tutoriales de software Publicado el 2025-03-25 -
 Cómo transmitir los juegos de tu PC a todas tus pantallasMás allá de la música y las películas, la transmisión de juegos está ganando popularidad rápidamente. Esto no se trata solo de juegos basados e...Tutoriales de software Publicado el 2025-03-24
Cómo transmitir los juegos de tu PC a todas tus pantallasMás allá de la música y las películas, la transmisión de juegos está ganando popularidad rápidamente. Esto no se trata solo de juegos basados e...Tutoriales de software Publicado el 2025-03-24 -
 Cómo reiniciar una PC remota en modo seguro con redesLea nuestra página de divulgación para averiguar cómo puede ayudar a MSpoweruser a mantener al equipo editorial leer más ...Tutoriales de software Publicado el 2025-03-24
Cómo reiniciar una PC remota en modo seguro con redesLea nuestra página de divulgación para averiguar cómo puede ayudar a MSpoweruser a mantener al equipo editorial leer más ...Tutoriales de software Publicado el 2025-03-24 -
 Samsung Galaxy S25+ vs. Galaxy S24+: ¿Vale la pena la actualización?Samsung Galaxy S25 vs. S24: ¿Vale la pena la actualización? El Samsung Galaxy S25 cuenta con un procesador más potente y un software de cámara mejo...Tutoriales de software Publicado el 2025-03-24
Samsung Galaxy S25+ vs. Galaxy S24+: ¿Vale la pena la actualización?Samsung Galaxy S25 vs. S24: ¿Vale la pena la actualización? El Samsung Galaxy S25 cuenta con un procesador más potente y un software de cámara mejo...Tutoriales de software Publicado el 2025-03-24 -
 ¿Qué es Apple CarPlay, y es mejor que solo usar un teléfono en su automóvil?Apple CarPlay:驾车更安全、更便捷的iPhone体验 Apple CarPlay 为您提供了一种比在车内使用手机更安全的方式,让您轻松访问应用程序和Siri功能。虽然无线CarPlay更加方便,无需连接手机,但有线CarPlay更为常见且运行良好。您可以通过更改壁纸、添加、删除和重新排列...Tutoriales de software Publicado el 2025-03-24
¿Qué es Apple CarPlay, y es mejor que solo usar un teléfono en su automóvil?Apple CarPlay:驾车更安全、更便捷的iPhone体验 Apple CarPlay 为您提供了一种比在车内使用手机更安全的方式,让您轻松访问应用程序和Siri功能。虽然无线CarPlay更加方便,无需连接手机,但有线CarPlay更为常见且运行良好。您可以通过更改壁纸、添加、删除和重新排列...Tutoriales de software Publicado el 2025-03-24 -
 Las mejores ofertas tecnológicas: Pixel 9 Pro XL, Samsung Portable SSD, Video Toilmell y másLas ofertas tecnológicas de esta semana son demasiado buenas para perderse, ya sea que esté buscando gangas del día de los presidentes o una sorpresa...Tutoriales de software Publicado el 2025-03-23
Las mejores ofertas tecnológicas: Pixel 9 Pro XL, Samsung Portable SSD, Video Toilmell y másLas ofertas tecnológicas de esta semana son demasiado buenas para perderse, ya sea que esté buscando gangas del día de los presidentes o una sorpresa...Tutoriales de software Publicado el 2025-03-23 -
 Android 16 finalmente podría traer orden al caos de notificaciónAndroid 16 puede iniciar la función "Notificación agrupada" para resolver el problema de la sobrecarga de notificaciones. Ante el crecient...Tutoriales de software Publicado el 2025-03-23
Android 16 finalmente podría traer orden al caos de notificaciónAndroid 16 puede iniciar la función "Notificación agrupada" para resolver el problema de la sobrecarga de notificaciones. Ante el crecient...Tutoriales de software Publicado el 2025-03-23 -
 5 formas de traer sus fotos digitales al mundo real将珍藏的数码照片带入现实生活,让回忆更加生动!本文介绍五种方法,让您不再让照片沉睡在电子设备中,而是以更持久、更令人愉悦的方式展示它们。 本文已更新,最初发表于2018年3月1日 手机拍照如此便捷,照片却常常被遗忘?别让照片蒙尘!以下五种方法,让您轻松将心爱的照片变为可触可感的现实存在。 使用专业照...Tutoriales de software Publicado el 2025-03-23
5 formas de traer sus fotos digitales al mundo real将珍藏的数码照片带入现实生活,让回忆更加生动!本文介绍五种方法,让您不再让照片沉睡在电子设备中,而是以更持久、更令人愉悦的方式展示它们。 本文已更新,最初发表于2018年3月1日 手机拍照如此便捷,照片却常常被遗忘?别让照片蒙尘!以下五种方法,让您轻松将心爱的照片变为可触可感的现实存在。 使用专业照...Tutoriales de software Publicado el 2025-03-23 -
 ¿Por qué el mousepad de mi computadora portátil no funciona correctamente cuando está conectado al cargador?razones el mousepad de su computadora portátil no funciona cuando se conecta en Antes de comenzar a solucionar este problema, examinemos algunas ra...Tutoriales de software Publicado el 2025-03-23
¿Por qué el mousepad de mi computadora portátil no funciona correctamente cuando está conectado al cargador?razones el mousepad de su computadora portátil no funciona cuando se conecta en Antes de comenzar a solucionar este problema, examinemos algunas ra...Tutoriales de software Publicado el 2025-03-23 -
 Los 5 principales métodos efectivos para el error de cliente antidisturbios no se encuentranImagínese Cuando quieres descansar jugando un juego, tu disturbio no funciona y te muestra un mensaje de error no encontrado. ¡Qué deprimente sería e...Tutoriales de software Publicado el 2025-03-23
Los 5 principales métodos efectivos para el error de cliente antidisturbios no se encuentranImagínese Cuando quieres descansar jugando un juego, tu disturbio no funciona y te muestra un mensaje de error no encontrado. ¡Qué deprimente sería e...Tutoriales de software Publicado el 2025-03-23
Estudiar chino
- 1 ¿Cómo se dice "caminar" en chino? 走路 pronunciación china, 走路 aprendizaje chino
- 2 ¿Cómo se dice "tomar un avión" en chino? 坐飞机 pronunciación china, 坐飞机 aprendizaje chino
- 3 ¿Cómo se dice "tomar un tren" en chino? 坐火车 pronunciación china, 坐火车 aprendizaje chino
- 4 ¿Cómo se dice "tomar un autobús" en chino? 坐车 pronunciación china, 坐车 aprendizaje chino
- 5 ¿Cómo se dice conducir en chino? 开车 pronunciación china, 开车 aprendizaje chino
- 6 ¿Cómo se dice nadar en chino? 游泳 pronunciación china, 游泳 aprendizaje chino
- 7 ¿Cómo se dice andar en bicicleta en chino? 骑自行车 pronunciación china, 骑自行车 aprendizaje chino
- 8 ¿Cómo se dice hola en chino? 你好Pronunciación china, 你好Aprendizaje chino
- 9 ¿Cómo se dice gracias en chino? 谢谢Pronunciación china, 谢谢Aprendizaje chino
- 10 How to say goodbye in Chinese? 再见Chinese pronunciation, 再见Chinese learning
























