 Página delantera > Tutoriales de software > Utilizo estos atajos de iPhone para rescatar mis días improductivos
Página delantera > Tutoriales de software > Utilizo estos atajos de iPhone para rescatar mis días improductivos
Utilizo estos atajos de iPhone para rescatar mis días improductivos
Enlaces rápidos
- ¿Qué son los accesos directos?
- Entrar en modo de trabajo
- Hacer un seguimiento de lo que bebo
- Hacer ejercicio
- Crea tus propios atajos
Los días malos nos pasan a todos. Cuando me despierto en el lado equivocado de la cama, uso lo que llamo el "truco de la persona perezosa" para rescatar el resto de mi día, usando una de las aplicaciones más subestimadas de mi iPhone.
¿Qué son los atajos?
Los accesos directos te permiten crear flujos de trabajo simples o complejos para hacer las cosas en tu iPhone. Estos pueden ser específicos de aplicaciones o acciones que establezca para sus objetivos personales. Puede crear sus propios flujos de trabajo, descargar los que otros han creado y personalizar los accesos directos existentes según sus gustos.
Para comenzar con los Atajos, abre la aplicación Atajos y ve a "Galería". Aquí podrá explorar una biblioteca de atajos rápidos y acciones que puede agregar haciendo clic en el botón " " más en los íconos que se muestran. También se pueden configurar algunos atajos (por ejemplo, la acción "Iniciar Pomodoro" me permite elegir Enfoque, entre "Trabajar" y "No molestar").
Una vez que agregas atajos, puedes encontrarlos en la aplicación haciendo clic en "Atajos" y seleccionando "Todos los atajos".
La forma más rápida de acceder a los accesos directos en su iPhone es agregándolos a la pantalla de inicio, que muestra los accesos directos como un ícono de aplicación separado.
Para hacer esto, vaya a su galería de Atajos, haga clic en los tres puntos en un ícono, toque el menú desplegable y luego seleccione "Agregar a la pantalla de inicio". Personaliza el ícono de tu pantalla de inicio a través de colores y símbolos.
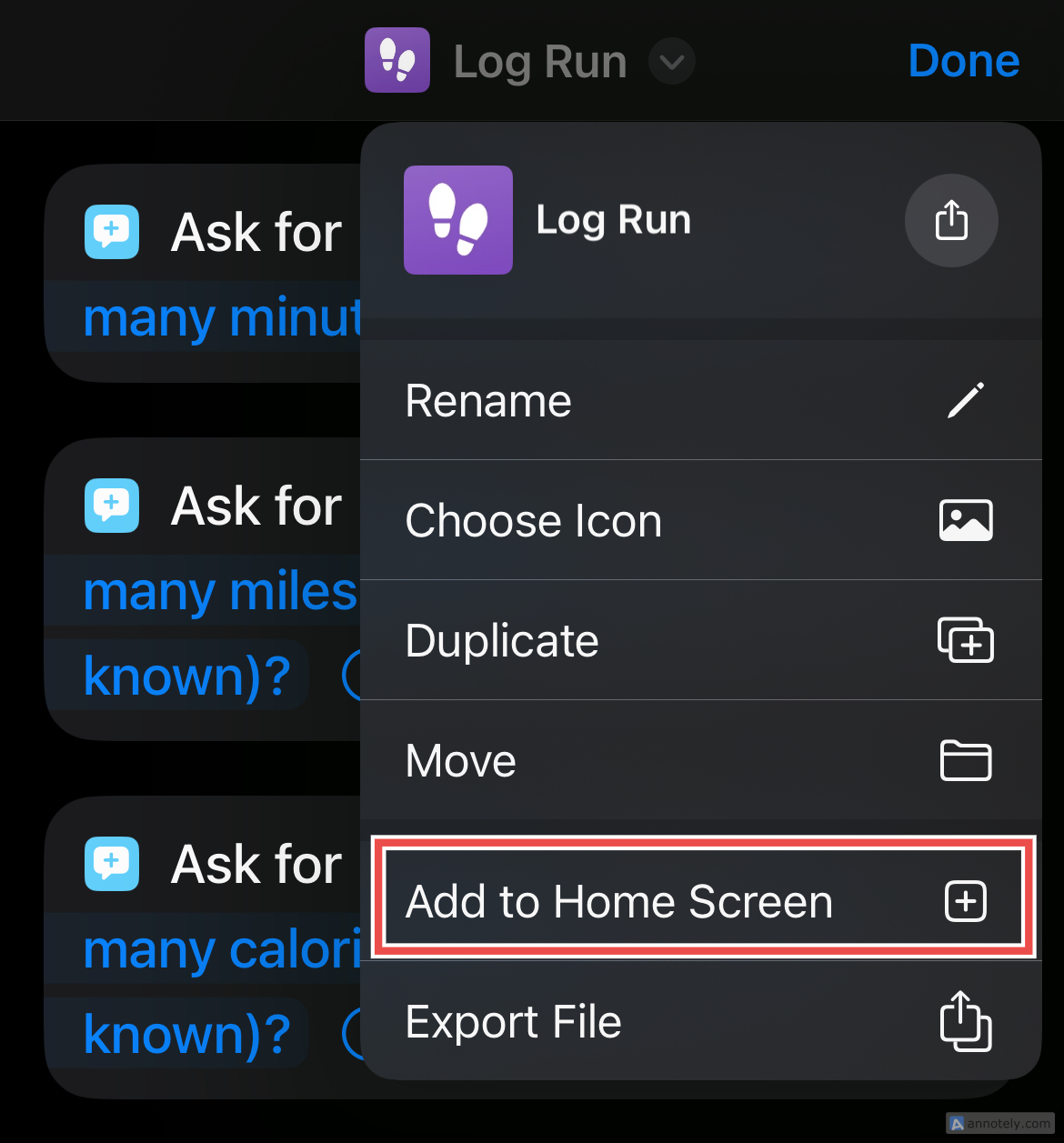
Ahora que sabes cómo usar los accesos directos, aquí te explicamos cómo puedes usar la aplicación para salvar tus días improductivos.
Puedes agregar los accesos directos que se mencionan a continuación si estás leyendo este artículo en un iPhone, iPad o Mac usando los enlaces incluidos. También hemos incluido instrucciones para encontrarlos en la galería de Atajos.
Pasar al modo de trabajo
Establecer objetivos y cumplirlos puede parecer el fin del mundo cuando te despiertas sintiéndote perezoso. Y si has tenido uno de estos días teniendo que trabajar en algo importante (sobre todo desde casa), necesitas desesperadamente una dosis de motivación.
Atajos ofrece una lista exhaustiva de atajos para la productividad.
Escribir tus objetivos para el día ayuda y el acceso directo "Planificar 3 tareas principales" lo hace más fácil. En su Galería de accesos directos, vaya a "Rutina matutina" para encontrar este elemento de acción. Después de hacer clic en el icono, se le pedirá tres veces que escriba sus tareas principales del día. Creo que usar este atajo tan pronto como me despierto es una forma infalible de concentrarme en el juego.
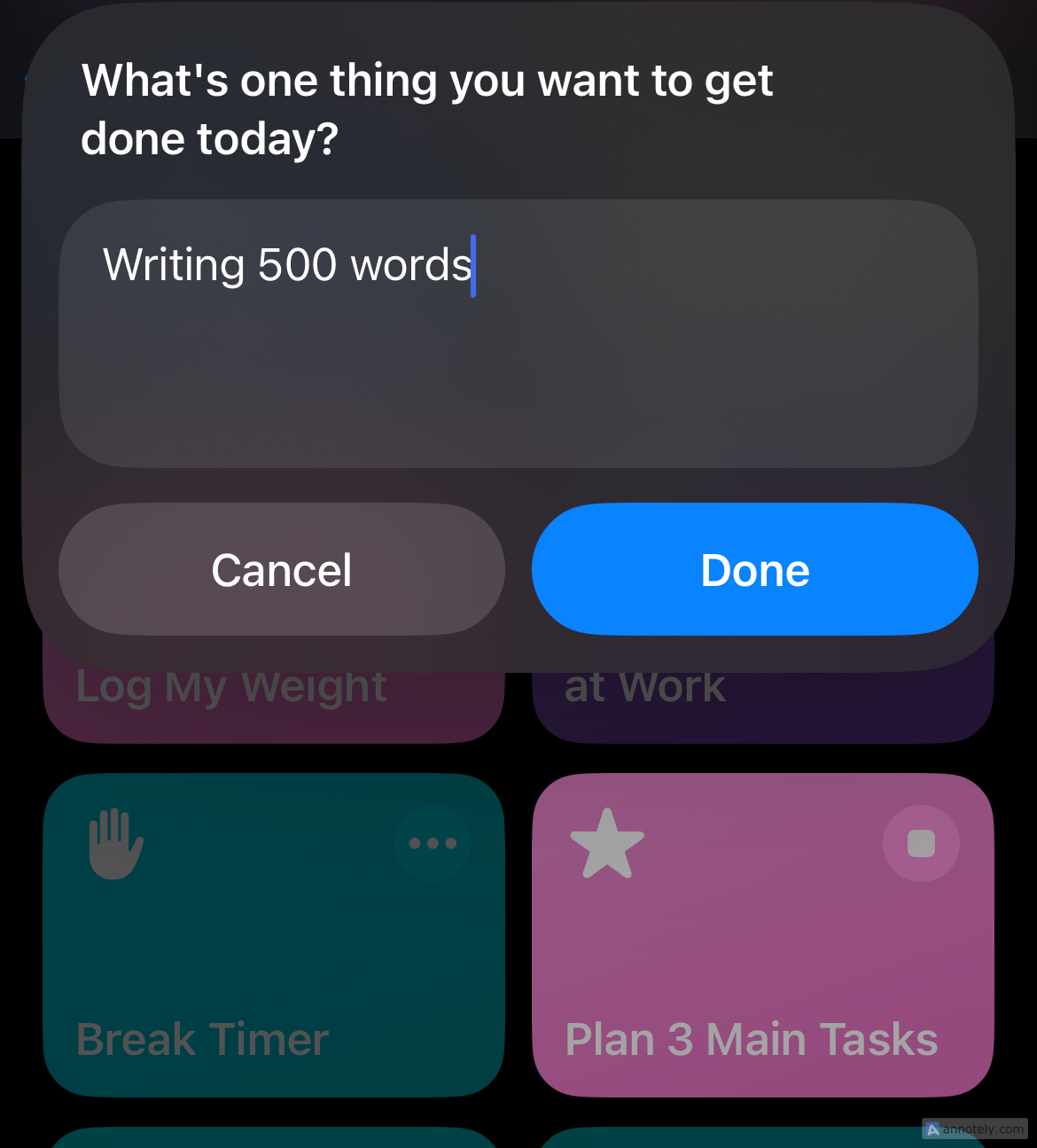
Pero la productividad tampoco es un sprint. El atajo "Temporizador de descanso" es mi opción cuando necesito planificar y espaciar mis descansos y evitar el agotamiento. Si tiende a profundizar demasiado cuando trabaja, un temporizador de descanso es la forma en que puede restablecerlo. Puede encontrar este ícono en "Rutina matutina" en la galería de Atajos.
Cuando actives este acceso directo, se te pedirá que elijas por qué te tomas un descanso. Elige si quieres activar No molestar durante el descanso. Si elige "No", el temporizador sonará una vez finalizado el descanso.
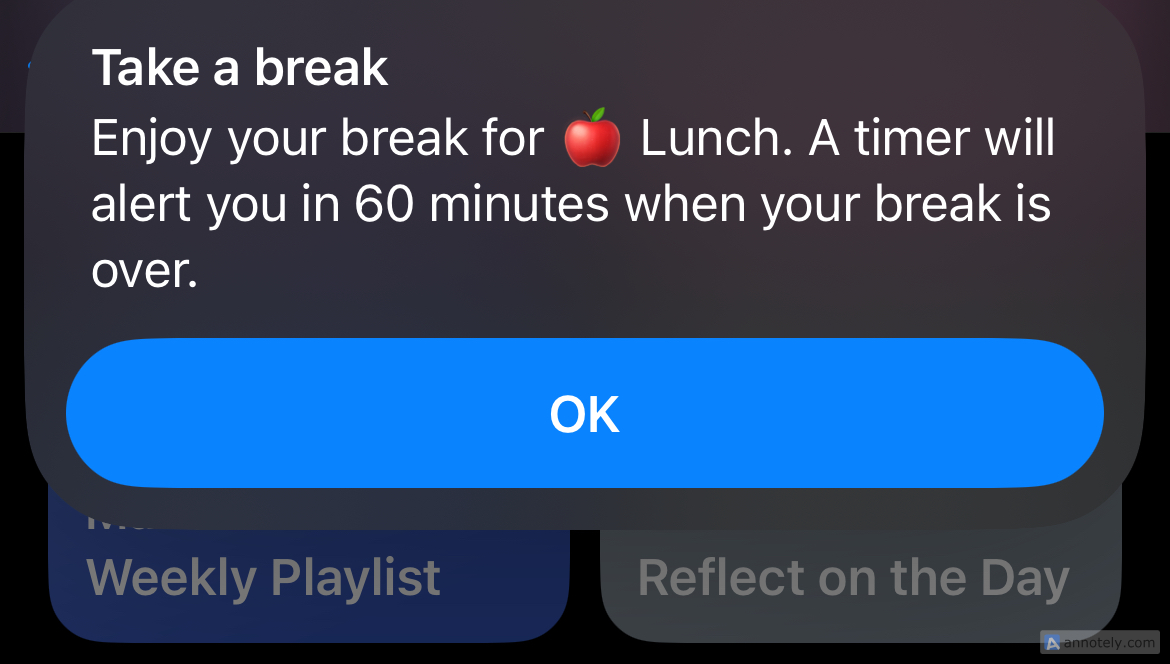
Las menciones honoríficas para atajos relacionados con el trabajo incluyen "Iniciar mi próxima reunión" más "Cuántos días faltan" y "Crear nota de reunión".
Realizar un seguimiento de lo que bebo
Registrar mi consumo de agua es fundamental y Shortcuts me permite hacerlo con unos simples toques.
"Registrar agua", otro acceso directo de tu galería "Rutina matutina", es una acción vinculada a Apple Health. Cuando tocas este ícono, puedes agregar directamente la cantidad de agua que bebiste.
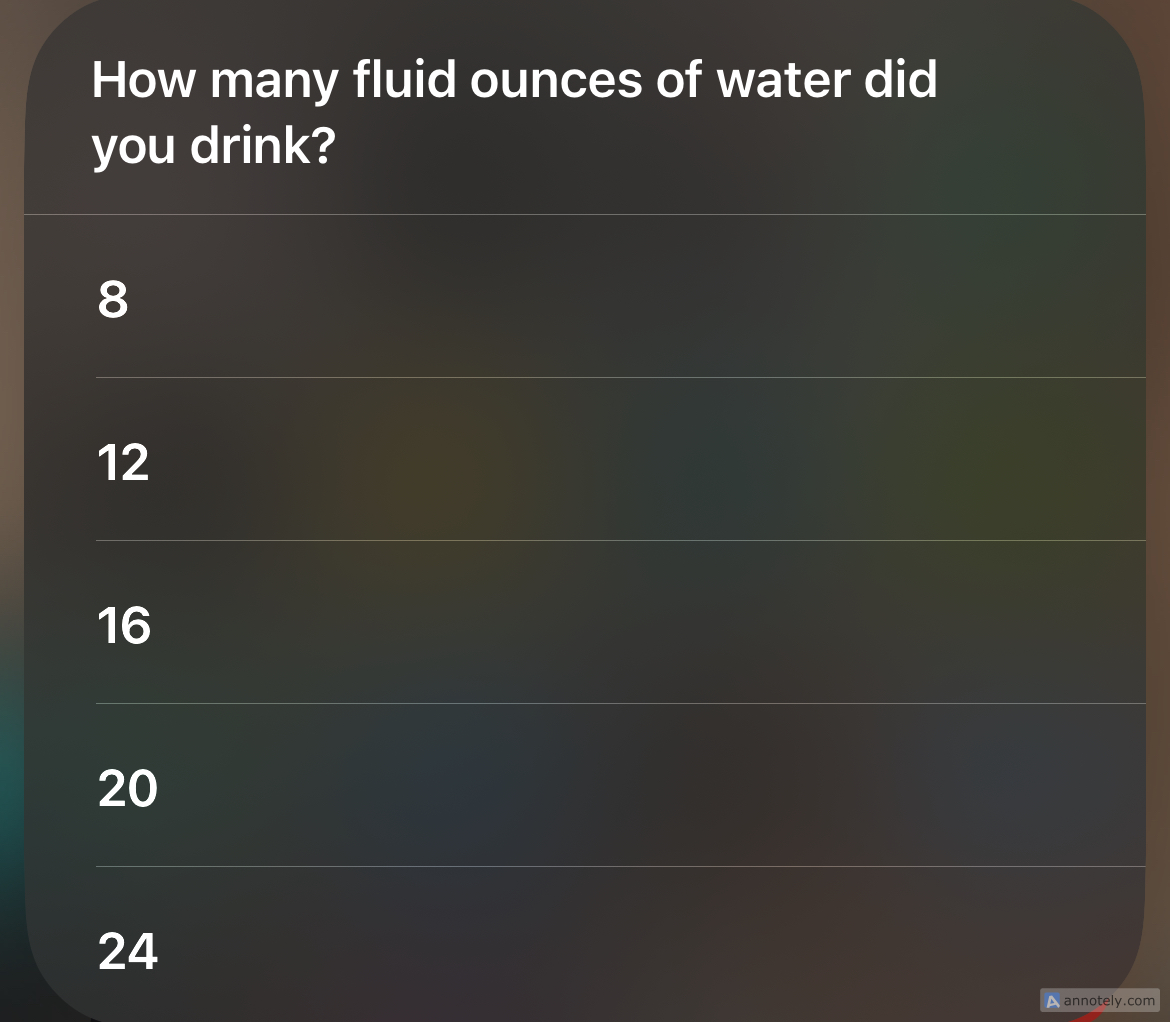
Configure este acceso directo en la aplicación para cambiar cómo desea que se mida su consumo de agua.
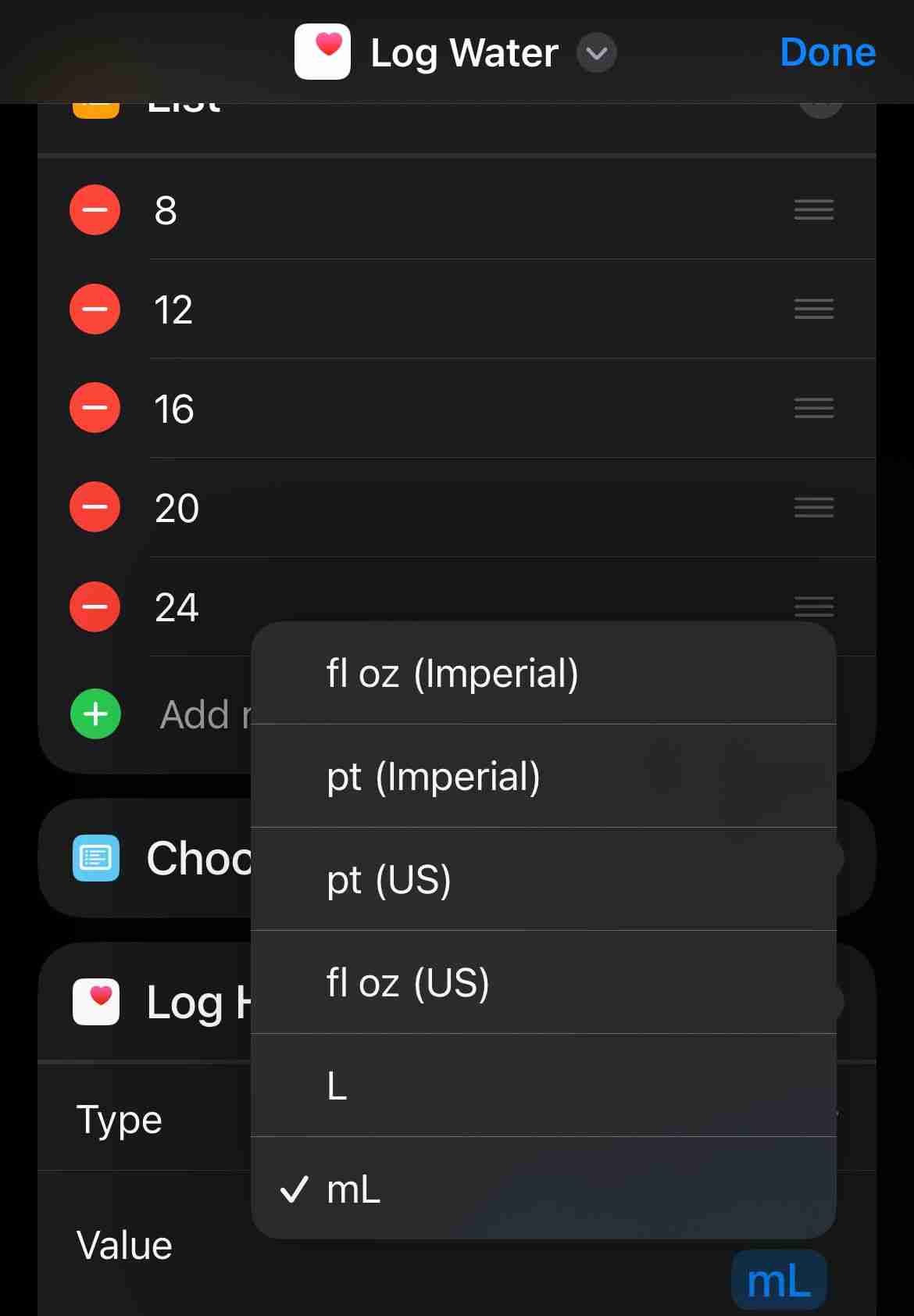
Otro atajo relacionado con la hidratación es "Registrar cafeína", que te permite registrar qué tipo de café tomas y de qué tamaño. "Tea Timer" también es divertido, ya que te permite elegir entre un menú de tés que incluyen negro, verde y oolong, y luego suena tu teléfono cuando termina la pausa para el té.
Cómo hacer ejercicio
Otro aspecto crucial de un día productivo es el movimiento. Los atajos te permiten realizar un seguimiento de tu peso, entrenamientos y actividad con acciones integradas con Apple Health. Estos atajos también son convenientes para usar a través del Apple Watch.
"Registrar carrera" es un atajo que te permite registrar el tiempo de carrera, las millas y las calorías (perfecto si no tienes un rastreador de actividad física). Los atajos incluso te permiten registrar tus entrenamientos en una máquina elíptica, incluida la distancia y el tiempo.
Puedes personalizar tus atajos relacionados con el fitness duplicando y personalizando estas acciones. Para hacer esto, mantenga presionado un acceso directo de su galería y haga clic en "Duplicar". Ahora, toque el menú desplegable y luego "Cambiar nombre" para elegir un nuevo nombre para su acceso directo. Cambie las variables, el texto y las indicaciones que mostrará el acceso directo personalizando estas opciones. Toca "Listo" para agregar el acceso directo a tu colección.
Personalicé mi acceso directo para registrar los entrenamientos en cinta, cuánto tiempo corro y cómo me siento después de cada entrenamiento.
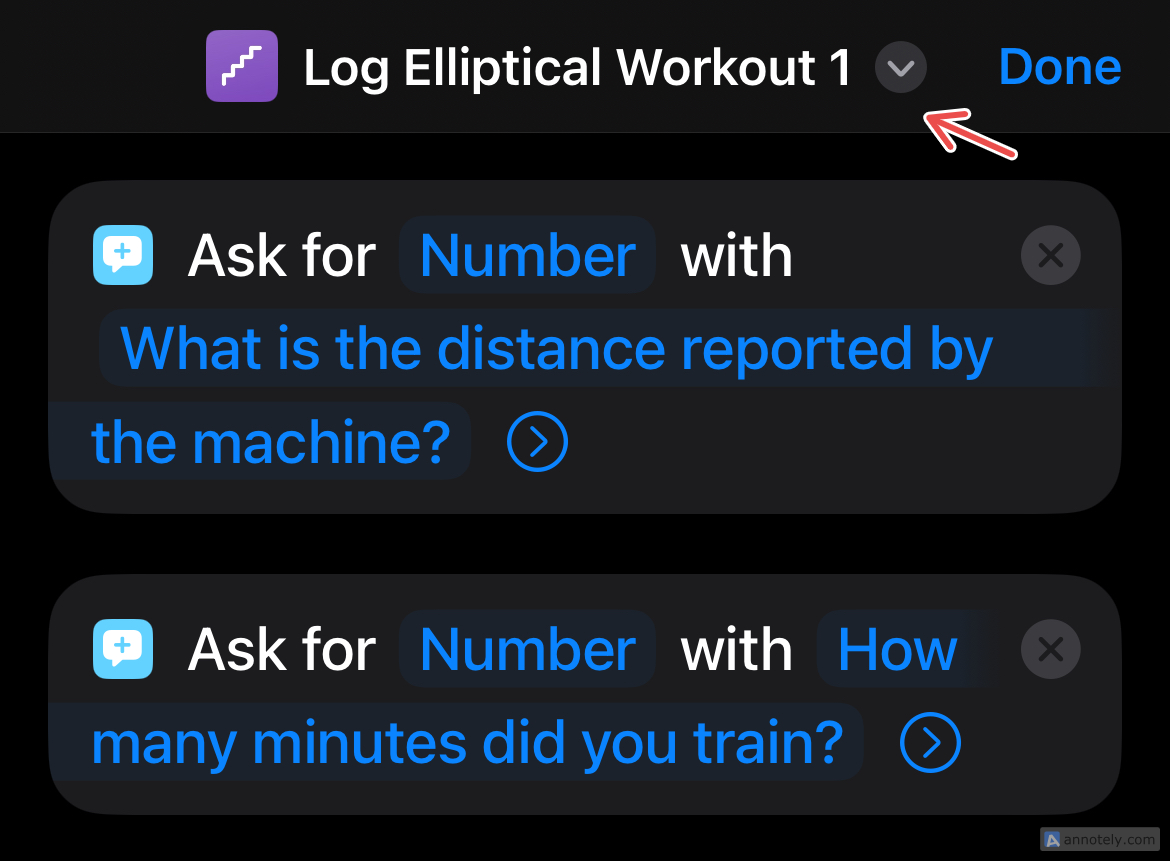
Si deseas tener un final productivo para un día productivo, puedes usar Atajos como tu diario de estado de ánimo en el iPhone. Los atajos relacionados con la música, como "Reproducir lista de reproducción" son útiles aquí, pero me gusta usar "Mood Journal" para registrar mis pensamientos escribiéndolos o grabando mininotas de voz (lo que esta acción realiza a través del reconocimiento de voz).
Si estás de humor para un descanso mental que requiera un esfuerzo mínimo, "Reflexiona sobre el día" te pide que selecciones cómo te has sentido (con emojis) y te brinda espacio para responder preguntas rápidas sobre tu estado de ánimo. Sus notas se guardan como una revisión en la aplicación Notas.
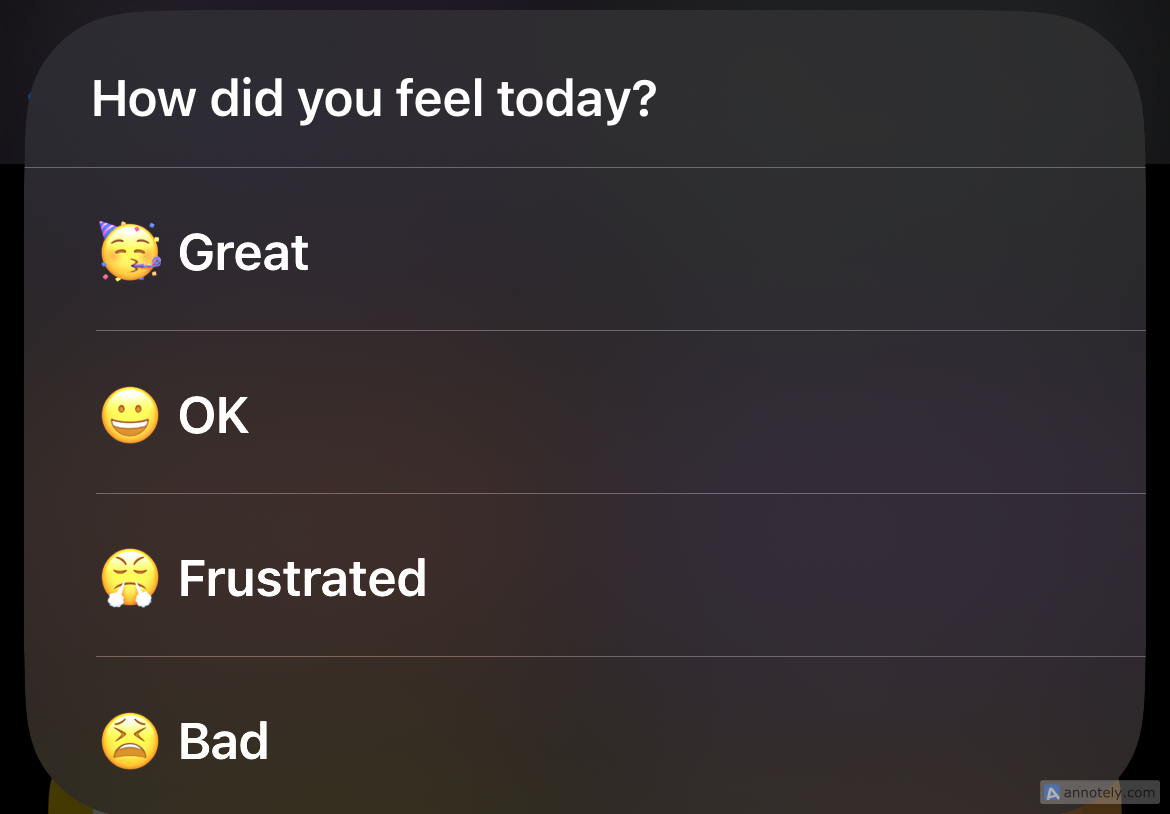
Cree sus propios accesos directos
Si está buscando algo más allá de lo que ofrece la galería de accesos directos, puede crear un acceso directo desde cero.
Para hacer esto, vaya a Todos los accesos directos > ' ' (más) > Agregar acción y elija cualquier acción de "Categorías" o "Aplicaciones", luego seleccione una opción de "Sugerencias de próxima acción".
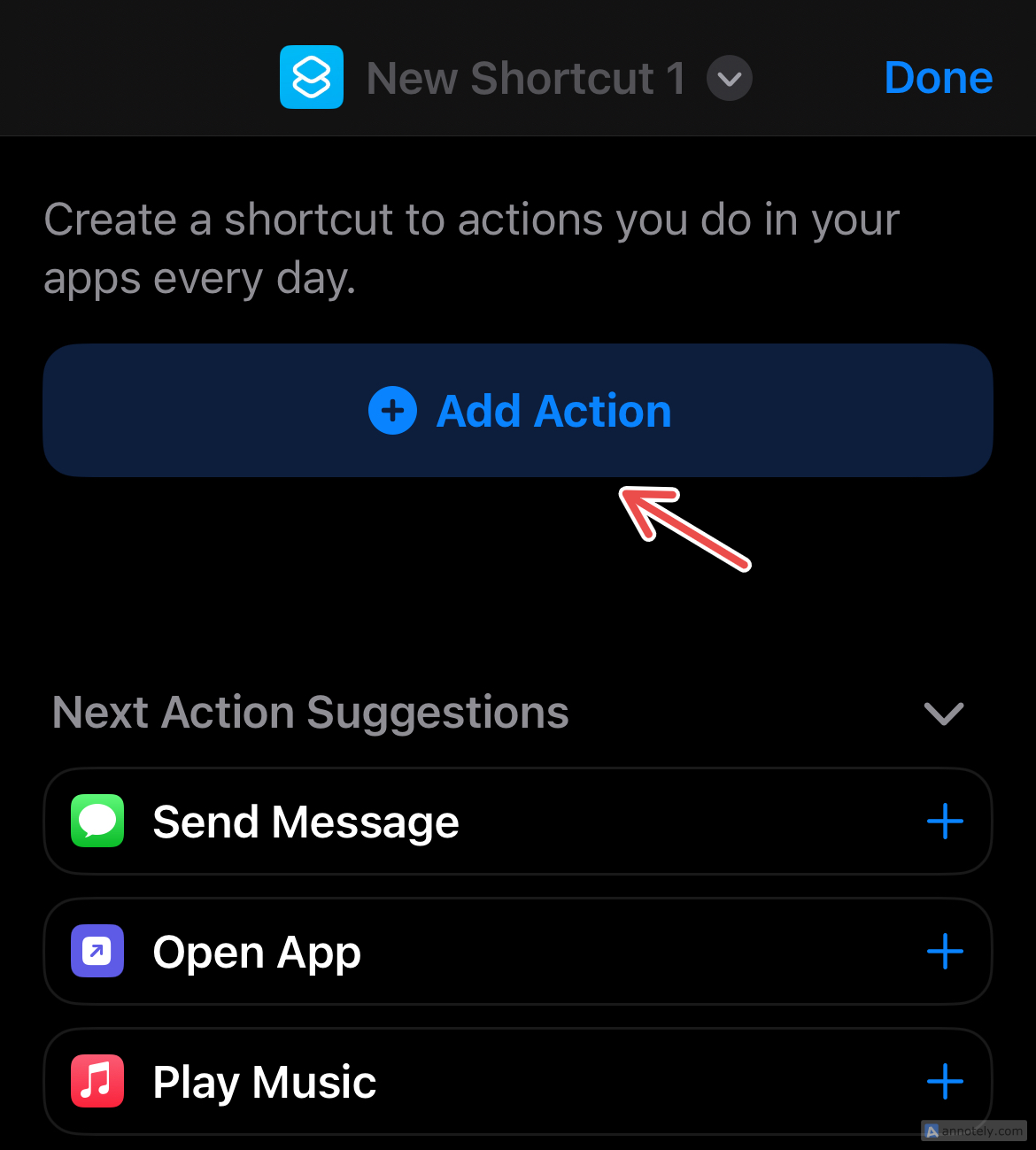
Ahora, puedes hacer clic en las variables y cambiarlas. Al hacer clic en el menú desplegable, puede cambiar el nombre de la acción, elegir un icono diferente o duplicarlo. Aprender a utilizar correctamente los atajos le ayudará a aprovecharlos al máximo.
Además de los accesos directos para productividad, la galería de la aplicación tiene una lista de navegación divertida. Por ejemplo, la colección "Around The House" tiene accesos directos "Asistente de pizza", "Temporizador de lavado" y "Establecer tareas de fin de semana". También puedes consultar la colección "Aprende algo nuevo" para aprender una palabra por día (aquí incluso hay un acceso directo que te lleva directamente a los videos de Vsauce en YouTube).
Con la duplicación y personalización, puedes crear tu propio shortctus personalizado para realizar un seguimiento de todo lo que haces (y quieres hacer), sin importar el día, ya sea que te sientas improductivo o en la cima del mundo (y incluso en algún punto intermedio).
Tus cambios se han guardado
Se envió el correo electrónico
El correo electrónico ya se envió
Verifique su dirección de correo electrónico.
Enviar correo electrónico de confirmaciónHas alcanzado el máximo de temas seguidos en tu cuenta.
Administrar Tu lista Seguir Seguido Seguir con notificaciones Seguir Dejar de seguir-
 ¿Cómo eliminar las copias de seguridad de la máquina de tiempo? ¿Cómo borrar y comenzar de nuevo?Time Machine: el mejor amigo de su Mac y cómo administrar sus copias de seguridad Time Machine, la solución de copia de seguridad incorporada de Ap...Tutoriales de software Publicado el 2025-03-25
¿Cómo eliminar las copias de seguridad de la máquina de tiempo? ¿Cómo borrar y comenzar de nuevo?Time Machine: el mejor amigo de su Mac y cómo administrar sus copias de seguridad Time Machine, la solución de copia de seguridad incorporada de Ap...Tutoriales de software Publicado el 2025-03-25 -
 Cómo evitar que la gente robe su Wi-FiProteger su red Wi-Fi es crucial para su seguridad y privacidad en línea. El acceso no autorizado puede exponer su historial de navegación y archivo...Tutoriales de software Publicado el 2025-03-25
Cómo evitar que la gente robe su Wi-FiProteger su red Wi-Fi es crucial para su seguridad y privacidad en línea. El acceso no autorizado puede exponer su historial de navegación y archivo...Tutoriales de software Publicado el 2025-03-25 -
 'Encuentra mi dispositivo' para Android ahora te permite rastrear a las personasLa aplicación Android Find My Device se ha actualizado con una interfaz nueva y fácil de usar. Ahora con pestañas separadas de "dispositivos&quo...Tutoriales de software Publicado el 2025-03-25
'Encuentra mi dispositivo' para Android ahora te permite rastrear a las personasLa aplicación Android Find My Device se ha actualizado con una interfaz nueva y fácil de usar. Ahora con pestañas separadas de "dispositivos&quo...Tutoriales de software Publicado el 2025-03-25 -
 Moneda versus formato de número de contabilidad en Excel: ¿Cuál es la diferencia?Explicación detallada de la moneda de Excel y el formato de número de contabilidad: ¿Cuándo usar cuál? Este artículo profundizará en los matices de...Tutoriales de software Publicado el 2025-03-25
Moneda versus formato de número de contabilidad en Excel: ¿Cuál es la diferencia?Explicación detallada de la moneda de Excel y el formato de número de contabilidad: ¿Cuándo usar cuál? Este artículo profundizará en los matices de...Tutoriales de software Publicado el 2025-03-25 -
 4 consejos para escuchar más podcasts, más rápido¡El gran volumen de podcasts disponibles hoy es abrumador! Desde la ciencia hasta el verdadero crimen, hay un podcast para cada interés. Pero est...Tutoriales de software Publicado el 2025-03-25
4 consejos para escuchar más podcasts, más rápido¡El gran volumen de podcasts disponibles hoy es abrumador! Desde la ciencia hasta el verdadero crimen, hay un podcast para cada interés. Pero est...Tutoriales de software Publicado el 2025-03-25 -
 Me encantaría un teléfono con lentes de cámara ajustables: ¿por qué no ha sucedido?Tan buenas como se han convertido las cámaras telefónicas, podrían proporcionar tomas mucho mejores mediante el uso de lentes desmontables, al igual ...Tutoriales de software Publicado el 2025-03-25
Me encantaría un teléfono con lentes de cámara ajustables: ¿por qué no ha sucedido?Tan buenas como se han convertido las cámaras telefónicas, podrían proporcionar tomas mucho mejores mediante el uso de lentes desmontables, al igual ...Tutoriales de software Publicado el 2025-03-25 -
 Cómo transmitir los juegos de tu PC a todas tus pantallasMás allá de la música y las películas, la transmisión de juegos está ganando popularidad rápidamente. Esto no se trata solo de juegos basados e...Tutoriales de software Publicado el 2025-03-24
Cómo transmitir los juegos de tu PC a todas tus pantallasMás allá de la música y las películas, la transmisión de juegos está ganando popularidad rápidamente. Esto no se trata solo de juegos basados e...Tutoriales de software Publicado el 2025-03-24 -
 Cómo reiniciar una PC remota en modo seguro con redesLea nuestra página de divulgación para averiguar cómo puede ayudar a MSpoweruser a mantener al equipo editorial leer más ...Tutoriales de software Publicado el 2025-03-24
Cómo reiniciar una PC remota en modo seguro con redesLea nuestra página de divulgación para averiguar cómo puede ayudar a MSpoweruser a mantener al equipo editorial leer más ...Tutoriales de software Publicado el 2025-03-24 -
 Samsung Galaxy S25+ vs. Galaxy S24+: ¿Vale la pena la actualización?Samsung Galaxy S25 vs. S24: ¿Vale la pena la actualización? El Samsung Galaxy S25 cuenta con un procesador más potente y un software de cámara mejo...Tutoriales de software Publicado el 2025-03-24
Samsung Galaxy S25+ vs. Galaxy S24+: ¿Vale la pena la actualización?Samsung Galaxy S25 vs. S24: ¿Vale la pena la actualización? El Samsung Galaxy S25 cuenta con un procesador más potente y un software de cámara mejo...Tutoriales de software Publicado el 2025-03-24 -
 ¿Qué es Apple CarPlay, y es mejor que solo usar un teléfono en su automóvil?Apple CarPlay:驾车更安全、更便捷的iPhone体验 Apple CarPlay 为您提供了一种比在车内使用手机更安全的方式,让您轻松访问应用程序和Siri功能。虽然无线CarPlay更加方便,无需连接手机,但有线CarPlay更为常见且运行良好。您可以通过更改壁纸、添加、删除和重新排列...Tutoriales de software Publicado el 2025-03-24
¿Qué es Apple CarPlay, y es mejor que solo usar un teléfono en su automóvil?Apple CarPlay:驾车更安全、更便捷的iPhone体验 Apple CarPlay 为您提供了一种比在车内使用手机更安全的方式,让您轻松访问应用程序和Siri功能。虽然无线CarPlay更加方便,无需连接手机,但有线CarPlay更为常见且运行良好。您可以通过更改壁纸、添加、删除和重新排列...Tutoriales de software Publicado el 2025-03-24 -
 Las mejores ofertas tecnológicas: Pixel 9 Pro XL, Samsung Portable SSD, Video Toilmell y másLas ofertas tecnológicas de esta semana son demasiado buenas para perderse, ya sea que esté buscando gangas del día de los presidentes o una sorpresa...Tutoriales de software Publicado el 2025-03-23
Las mejores ofertas tecnológicas: Pixel 9 Pro XL, Samsung Portable SSD, Video Toilmell y másLas ofertas tecnológicas de esta semana son demasiado buenas para perderse, ya sea que esté buscando gangas del día de los presidentes o una sorpresa...Tutoriales de software Publicado el 2025-03-23 -
 Android 16 finalmente podría traer orden al caos de notificaciónAndroid 16 puede iniciar la función "Notificación agrupada" para resolver el problema de la sobrecarga de notificaciones. Ante el crecient...Tutoriales de software Publicado el 2025-03-23
Android 16 finalmente podría traer orden al caos de notificaciónAndroid 16 puede iniciar la función "Notificación agrupada" para resolver el problema de la sobrecarga de notificaciones. Ante el crecient...Tutoriales de software Publicado el 2025-03-23 -
 5 formas de traer sus fotos digitales al mundo real将珍藏的数码照片带入现实生活,让回忆更加生动!本文介绍五种方法,让您不再让照片沉睡在电子设备中,而是以更持久、更令人愉悦的方式展示它们。 本文已更新,最初发表于2018年3月1日 手机拍照如此便捷,照片却常常被遗忘?别让照片蒙尘!以下五种方法,让您轻松将心爱的照片变为可触可感的现实存在。 使用专业照...Tutoriales de software Publicado el 2025-03-23
5 formas de traer sus fotos digitales al mundo real将珍藏的数码照片带入现实生活,让回忆更加生动!本文介绍五种方法,让您不再让照片沉睡在电子设备中,而是以更持久、更令人愉悦的方式展示它们。 本文已更新,最初发表于2018年3月1日 手机拍照如此便捷,照片却常常被遗忘?别让照片蒙尘!以下五种方法,让您轻松将心爱的照片变为可触可感的现实存在。 使用专业照...Tutoriales de software Publicado el 2025-03-23 -
 ¿Por qué el mousepad de mi computadora portátil no funciona correctamente cuando está conectado al cargador?razones el mousepad de su computadora portátil no funciona cuando se conecta en Antes de comenzar a solucionar este problema, examinemos algunas ra...Tutoriales de software Publicado el 2025-03-23
¿Por qué el mousepad de mi computadora portátil no funciona correctamente cuando está conectado al cargador?razones el mousepad de su computadora portátil no funciona cuando se conecta en Antes de comenzar a solucionar este problema, examinemos algunas ra...Tutoriales de software Publicado el 2025-03-23 -
 Los 5 principales métodos efectivos para el error de cliente antidisturbios no se encuentranImagínese Cuando quieres descansar jugando un juego, tu disturbio no funciona y te muestra un mensaje de error no encontrado. ¡Qué deprimente sería e...Tutoriales de software Publicado el 2025-03-23
Los 5 principales métodos efectivos para el error de cliente antidisturbios no se encuentranImagínese Cuando quieres descansar jugando un juego, tu disturbio no funciona y te muestra un mensaje de error no encontrado. ¡Qué deprimente sería e...Tutoriales de software Publicado el 2025-03-23
Estudiar chino
- 1 ¿Cómo se dice "caminar" en chino? 走路 pronunciación china, 走路 aprendizaje chino
- 2 ¿Cómo se dice "tomar un avión" en chino? 坐飞机 pronunciación china, 坐飞机 aprendizaje chino
- 3 ¿Cómo se dice "tomar un tren" en chino? 坐火车 pronunciación china, 坐火车 aprendizaje chino
- 4 ¿Cómo se dice "tomar un autobús" en chino? 坐车 pronunciación china, 坐车 aprendizaje chino
- 5 ¿Cómo se dice conducir en chino? 开车 pronunciación china, 开车 aprendizaje chino
- 6 ¿Cómo se dice nadar en chino? 游泳 pronunciación china, 游泳 aprendizaje chino
- 7 ¿Cómo se dice andar en bicicleta en chino? 骑自行车 pronunciación china, 骑自行车 aprendizaje chino
- 8 ¿Cómo se dice hola en chino? 你好Pronunciación china, 你好Aprendizaje chino
- 9 ¿Cómo se dice gracias en chino? 谢谢Pronunciación china, 谢谢Aprendizaje chino
- 10 How to say goodbye in Chinese? 再见Chinese pronunciation, 再见Chinese learning
























