 Página delantera > Periféricos tecnológicos > iOS 18: 10 nuevas funciones de pantalla de inicio y pantalla de bloqueo
Página delantera > Periféricos tecnológicos > iOS 18: 10 nuevas funciones de pantalla de inicio y pantalla de bloqueo
iOS 18: 10 nuevas funciones de pantalla de inicio y pantalla de bloqueo
Con iOS 18, Apple revisó la pantalla de inicio e introdujo cambios de diseño que permiten una mayor personalización. Puedes colocar íconos donde quieras, cambiar su tamaño y darles nuevos colores, además puedes ocultar aplicaciones e intercambiar los botones de la pantalla de bloqueo.
para más videos.Esta guía destaca todo lo nuevo que llegará a la pantalla de inicio y la pantalla de bloqueo de iOS 18.
Reorganización de íconos
Con iOS 18, puedes reorganizar íconos y widgets de aplicaciones en la pantalla de inicio y en las páginas de aplicaciones con espacio entre ellas, lo que brinda una gran cantidad de nuevas opciones de diseño.

Apple se quedó con un sistema de cuadrícula para que solo puedas mover aplicaciones íconos dentro de las ubicaciones de la cuadrícula, pero un ícono se puede colocar en cualquier lugar de la cuadrícula con un espacio vacío a su alrededor. Eso suena complicado, pero con iOS 17, si agregabas una nueva aplicación a tu pantalla de inicio, iría automáticamente al siguiente lugar abierto.
En iOS 18, puedes elegir dónde colocarla. Puede tener espacios del tamaño de un ícono de aplicación entre aplicaciones, filas completamente vacías y columnas completamente vacías. No puedes colocar íconos y widgets en lugares con espacios desiguales debido a la limitación de la cuadrícula invisible, así que tenlo en cuenta.
Puedes colocar una sola aplicación en el medio de una página, tener una fila de aplicaciones en la parte superior y una fila de aplicaciones en la parte inferior, cree una columna de aplicaciones y más. Apple creó este diseño para permitirle colocar aplicaciones y widgets alrededor de fondos de pantalla y organizarlos en diseños más útiles.
A continuación se explica cómo mover los íconos:
- Mantenga presionada la pantalla de inicio o en la página de una aplicación para iniciar el modo de movimiento.
- Mueve las aplicaciones a las posiciones deseadas.
- Toca Listo.
Aumentar el tamaño del icono
Puedes agrandar los íconos de tus aplicaciones en iOS 18 eliminando los nombres de las aplicaciones. Con los nombres de las aplicaciones en su lugar, Apple necesita espacio para mostrarlas, pero eliminarlas abre una gran cantidad de área para un ícono y un tamaño de carpeta más grandes. Cambiar el tamaño de la aplicación no cambia la cantidad de aplicaciones que están visibles, simplemente elimina el texto y usa ese espacio vacío.
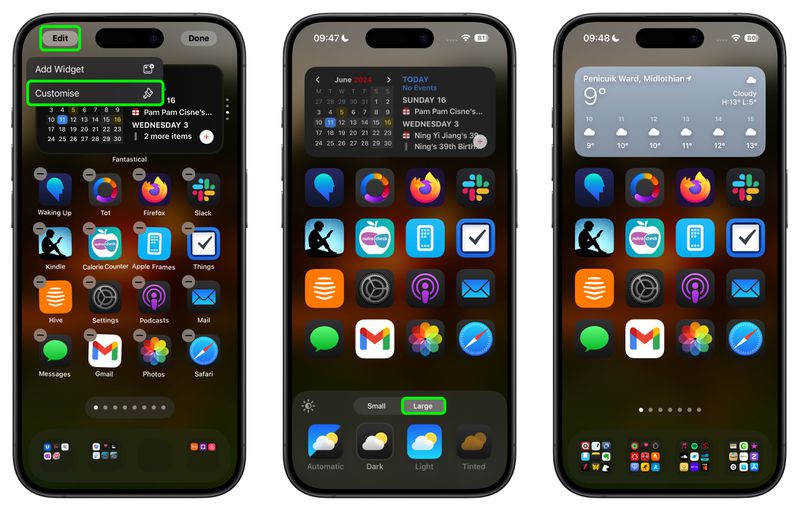
Con íconos más grandes, aún obtenga un máximo de seis filas de íconos con cuatro íconos cada una, las mismas a las que está limitado cuando los nombres de los íconos están activados. Para cambiar el tamaño del ícono, sigue estos pasos:
- Mantén presionada la pantalla de inicio o la página de una aplicación.
- Toca "Editar".
- Toca " Personalizar."
- Elija Pequeño para activar los nombres de las aplicaciones o Grande para desactivarlos.
Tenga en cuenta que esta configuración es universal, por lo que no puede tener íconos pequeños en la página de una aplicación e íconos grandes en una página de aplicación diferente.
Cambiar el tamaño del widget
Puedes cambiar el tamaño de los widgets directamente desde la pantalla de inicio sin tener que acceder a las opciones de personalización. Los widgets ahora tienen una barra blanca redondeada en la esquina, que puedes arrastrar para agrandarlos o reducirlos.
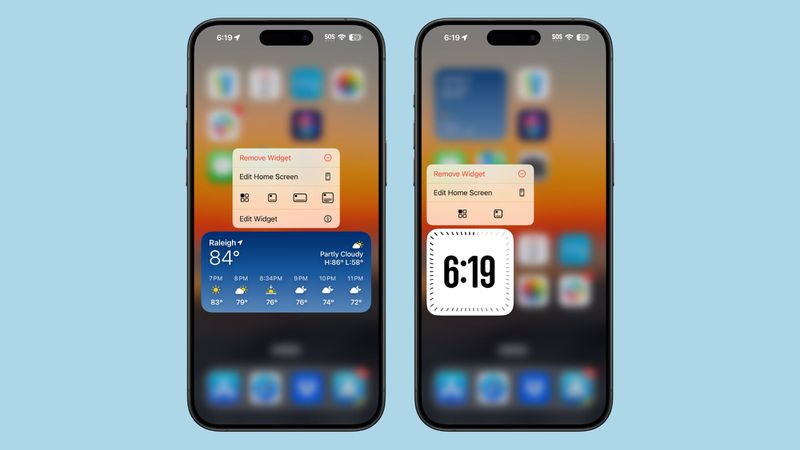
- Mantén presionado el botón Pantalla de inicio o la página de una aplicación para acceder al modo de movimiento.
- Utiliza un dedo para cambiar el tamaño del widget para que sea más pequeño o más grande.
Estás limitado al tamaño mínimo y máximo disponible con cualquier widget dado. Por ejemplo, el widget de batería puede tener el tamaño de cuatro íconos de aplicaciones, seis íconos de aplicaciones horizontales en dos filas o una forma cuadrada de cuatro íconos de ancho por cuatro íconos de alto. Cuando cambias el tamaño del widget de Batería, estás limitado a esas opciones de tamaño, pero no necesitas ingresar a la configuración completa del widget para cambiar el tamaño.
Los widgets aún se agregan a tu pantalla de inicio y a las páginas de aplicaciones de la misma manera, aunque algunas etiquetas han cambiado. Mantenga presionado y toque "Editar", luego elija la opción "Agregar widget". Es un toque más que antes debido a las nuevas opciones de personalización.
Si una aplicación tiene un widget, también puedes mantener presionado su ícono para ver las opciones del widget allí mismo, convirtiendo el ícono de la aplicación en un widget. en su lugar.
Nuevos widgets
Apple agregó un nuevo widget de Salud en iOS 18 que muestra información de la nueva función Vitals que se encuentra tanto en la aplicación Salud como en Apple Watch. Proporciona una descripción general de los signos vitales diarios o semanales, además hay un nuevo widget para el seguimiento del ciclo.
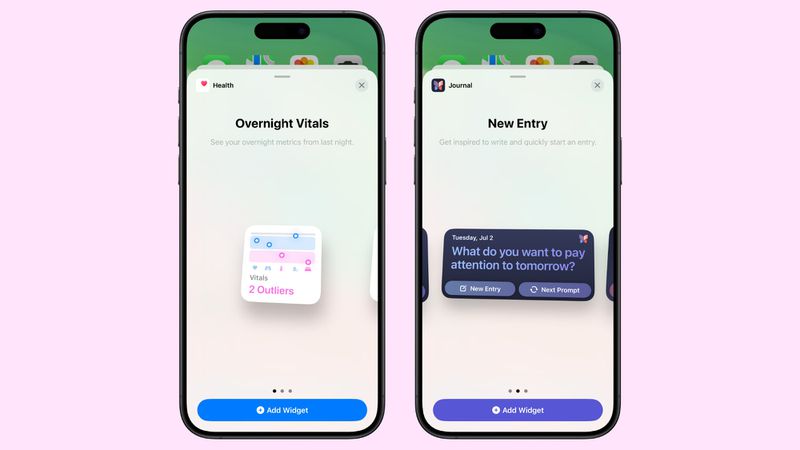
Vitals agrega información del Apple Watch para proporcionar un indicador diario lectura de cómo su frecuencia cardíaca, patrones de sueño, respiración y oxígeno en la sangre cambian de un día a otro y de una semana a otra.
También hay un nuevo widget de Diario, con opciones que brindan un mensaje de escritura que puede toque para abrir la aplicación y responder. También puedes seleccionar un widget Streaks que realiza un seguimiento de cuántos días seguidos has usado la aplicación Journal.
Para la nueva función Training Load en Apple Watch, Apple ha agregado un widget correspondiente en Fitness sección de widgets.
En la sección de widgets de Inicio, hay nuevos widgets para el uso y las tarifas de electricidad (una característica que estará disponible para usuarios seleccionados en iOS 18 a finales de este año).
Iconos del modo oscuro
Las aplicaciones integradas de Apple tienen opciones de color Claro y Oscuro en iOS 18, lo que te permite cambiar el color de tus íconos cuando tienes activado el Modo Oscuro. Todos los íconos oscuros están rediseñados con un fondo negro en lugar de un fondo blanco o de color, lo que los hace combinar mejor con la configuración del Modo oscuro.

Puedes Active los íconos oscuros independientemente de tener habilitado el modo oscuro, para que pueda dejar el modo claro activado mientras usa la opción de ícono oscuro. También puedes configurar los íconos en modo automático, lo que significa que cambiarán de color dependiendo de si el modo oscuro o el modo claro están activos.
En este momento, solo las aplicaciones de Apple tienen una opción oscura, pero terceras... Es de suponer que los desarrolladores también podrán incluir dos opciones de color para sus íconos cuando se lance iOS 18.
Para acompañar los íconos del modo oscuro, Apple también introdujo una opción que oscurece el fondo de pantalla. Aquí te explicamos cómo cambiar el ícono y el color del fondo de pantalla:
- Mantén presionada la pantalla de inicio o la página de una aplicación.
- Toca "Editar".
- Toca "Personalizar".
- Selecciona Automático, Oscuro, Claro o Teñido, una opción que se describe a continuación. Esta es también la interfaz utilizada para cambiar el tamaño del ícono de la aplicación y oscurecer el fondo de pantalla (el ícono del sol).
La opción de fondo de pantalla hace que el color del fondo de pantalla elegido sea un poco más oscuro, atenuando los tonos brillantes cuando está habilitada. Al tocar se alternan los modos Claro y Oscuro, siendo la Luz el color de fondo de pantalla estándar.
Tintes de íconos
Además de elegir un Modo oscuro para los íconos de tu aplicación, puedes optar por poner un tinte sobre todos de ellos, lo cual es una estética útil si quieres combinar un fondo de pantalla.

No puedes cambiar los colores de los íconos individualmente, y el tinte cambia el tono de todos los íconos en masa. Puedes usar un cuentagotas para elegir un color de tu fondo de pantalla, o puedes usar las dos barras para modificar tanto el tono como la saturación. El tinte funciona con todos los íconos porque desatura y luego coloca un color sobre el ícono desaturado, por lo que se pierden colores individuales en los íconos y widgets de aplicaciones. Es una apariencia muy monocromática.
Al igual que con el tamaño de los íconos, esta es una configuración universal, por lo que no puedes tener diferentes tonos para diferentes páginas de aplicaciones. El tinte afecta no sólo a las páginas de tu aplicación y a la pantalla de inicio, sino también a la biblioteca de aplicaciones. Para cambiar el tono de un ícono:
- Mantén presionada la pantalla de inicio o la página de una aplicación.
- Toca "Editar".
- Toca "Personalizar".
- Selecciona Tintado y usa los controles deslizantes para ajustar el tinte a tu color ideal.
Para desactivar un tinte, sigue estos mismos pasos y luego elige "Claro" u "Oscuro". para volver a los colores estándar de los iconos de las aplicaciones.
Ocultar y bloquear aplicaciones
iOS 18 incluye una función de seguridad para bloquear aplicaciones o incluso ocultarlas por completo de la pantalla de inicio y de las páginas de aplicaciones. Una aplicación bloqueada requiere un escaneo de Face ID o Touch ID para abrirse, por lo que si alguien está usando tu iPhone desbloqueado, aún no podrá abrir las aplicaciones que has desactivado.
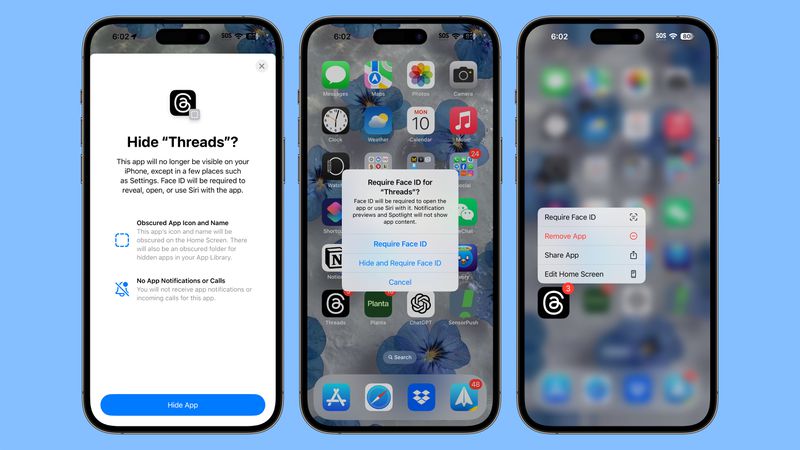
Ocultar una aplicación hace lo mismo que bloquearla, pero va un paso más allá y la elimina de la vista por completo. Solo lo verá en una carpeta oculta en la biblioteca de aplicaciones, que también requiere autenticación para acceder. Las aplicaciones bloqueadas y ocultas no aparecen en las búsquedas en el iPhone, Siri no puede acceder a ellas sin autenticación y las notificaciones y alertas, como las llamadas desde la aplicación, están deshabilitadas, por lo que son completamente privadas sin autenticación.
La opción de bloquear y ocultar aplicaciones es útil cuando necesitas entregarle tu teléfono a alguien para ver fotos, jugar juegos o situaciones similares.
Para una aplicación bloqueada, no hay señales de que esté bloqueada hasta que alguien intenta abrirlo, momento en el que aparece un mensaje de autenticación de Face ID o Touch ID. Para las aplicaciones ocultas, simplemente no aparecen en ningún lugar excepto en la Biblioteca de aplicaciones.
Las aplicaciones aparecen en la lista de compras/descargas de la App Store, pero no en la aplicación Configuración. Se puede acceder a la configuración de aplicaciones ocultas en una carpeta separada de "Aplicaciones ocultas" que requiere autenticación para abrirse. Cómo bloquear u ocultar una aplicación:
- Mantén presionado el ícono de la aplicación que deseas bloquear u ocultar.
- Toca "Requerir Face ID".
- Si simplemente desea bloquear una aplicación, toque "Requerir Face ID" nuevamente. Si desea ocultarlo, elija "Ocultar y requerir Face ID".
- Autenticar con un escaneo de Face ID o Touch ID.
- Para una aplicación bloqueada, eso es todo. Para una aplicación oculta, verás una pantalla que te informará que no recibirás notificaciones ni llamadas de la aplicación.
- Toca "Ocultar aplicación".
Para eliminar Para desbloquear una aplicación, mantenga presionado nuevamente el ícono en la pantalla de inicio o en la página de la aplicación y elija "No requerir Face ID". Deberá autenticarse para desactivarla.
Para mostrar una aplicación, vaya a la Biblioteca de aplicaciones, seleccione la sección Oculto, autentíquese con Face ID o Touch ID, mantenga presionado el ícono de la aplicación y elija " No requerir Face ID o "Mostrar aplicación". La primera opción desactiva el bloqueo y mantiene la aplicación fuera de la pantalla de inicio, mientras que la segunda desactiva el requisito de autenticación y lo vuelve a agregar a la primera apertura disponible en una aplicación. página.
Si desactivas el bloqueo y no lo vuelves a agregar a la pantalla de inicio, necesitarás encontrarlo en la biblioteca de aplicaciones para volver a colocarlo en la pantalla de inicio más tarde.
Actualizaciones de la pantalla de bloqueo
Apple no realizó cambios importantes en la pantalla de bloqueo porque acaba de ser revisada con iOS 17, pero hay algunas actualizaciones que vale la pena mencionar.
Rainbow Time y otras Nuevas opciones del widget de la pantalla de bloqueo
Con iOS 17, Apple agregó una opción para personalizar la fuente y el color de la hora en la pantalla de bloqueo, y en iOS 18, hay una nueva opción de color del arco iris que agrega un arcoíris abigarrado sombra para el momento. No hay otros cambios en las opciones de fuente o color.

Más allá del tiempo, puedes agregar un nuevo widget de diario que presenta un mensaje de diario y abre la aplicación cuando lo tocas.
Para las opciones de widgets, hay nuevos widgets Vitals de la aplicación Salud y nuevas entradas para el uso y las tarifas de electricidad. Estos coinciden con los nuevos widgets de la pantalla de inicio.
Botones rápidos
Por primera vez, puedes cambiar los íconos de linterna y cámara en la pantalla de bloqueo, eligiendo algo más útil o apagándolos por completo.
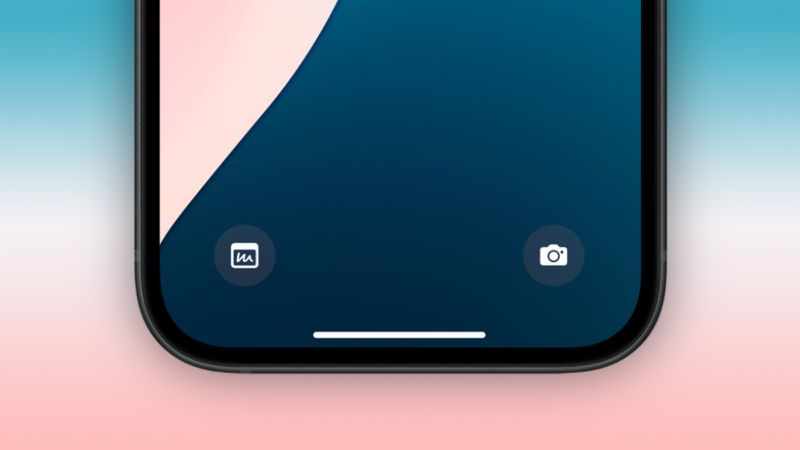
Puedes elegir cualquier opción del Centro de control para los botones de la pantalla de bloqueo, incluidos accesos directos, modo oscuro, modo avión, control remoto, calculadora de alarma, traducción y más. Este cambio se relaciona con un rediseño del Centro de control y le brinda muchas más posibilidades de lo que puede iniciar desde la pantalla de bloqueo.
Apple permite que aplicaciones de terceros agreguen íconos del Centro de control, para que usted También puedes elegir entre esos. Dependiendo de lo que elijas, es posible que necesites usar Face ID o Touch ID para autenticarte antes de poder acceder a una aplicación desde la pantalla de bloqueo para preservar la privacidad del usuario y evitar que los datos confidenciales sean fácilmente accesibles.
Para cambiar los botones de la pantalla de bloqueo, sigue estos pasos:
- Mantén presionada la pantalla de bloqueo después de autenticarte.
- Toca Personalizar.
- Toca la pantalla de bloqueo.
- Desde esta interfaz, toque el ícono "-" para eliminar cualquier aplicación que ya esté asignada a esos botones. Si haces esto por primera vez, tendrás las aplicaciones Linterna y Cámara configuradas de forma predeterminada, las cuales deben eliminarse.
- Desde allí, toca el botón " " y elige una nueva control para agregar.
- Toca Listo en la esquina superior derecha.
Fondo de pantalla de iOS 18
Hay cuatro nuevos fondos de pantalla de iOS 18 opciones en rosa, amarillo, azul y morado con un toque de color más oscuro a juego. Todos estos tienen un tono de Modo claro y Modo oscuro personalizado por Apple, y el Modo oscuro presenta un brillo de fondo para la parte más oscura del diseño.

Tú Puede encontrar los nuevos fondos de pantalla presionando prolongadamente la pantalla de bloqueo y eligiendo Personalizar para modificar un fondo de pantalla existente o " " para agregar uno nuevo por completo.
-
 Lenovo revela una nueva opción de color para la tableta 2024 Legion Y700 GamingLenovo se está preparando para lanzar el 2024 Legion Y700 el 29 de septiembre en China. Esta nueva tableta de juegos Android irá en contra de la R...Periféricos tecnológicos Publicado el 2025-02-07
Lenovo revela una nueva opción de color para la tableta 2024 Legion Y700 GamingLenovo se está preparando para lanzar el 2024 Legion Y700 el 29 de septiembre en China. Esta nueva tableta de juegos Android irá en contra de la R...Periféricos tecnológicos Publicado el 2025-02-07 -
 INZONE M9 II: Sony lanza un nuevo monitor de juegos \'perfecto para PS5\' con resolución 4K y brillo máximo de 750 nitsEl INZONE M9 II llega como sucesor directo del INZONE M9, que ahora tiene poco más de dos años. Por cierto, Sony también ha presentado hoy el INZONE M...Periféricos tecnológicos Publicado el 2024-12-21
INZONE M9 II: Sony lanza un nuevo monitor de juegos \'perfecto para PS5\' con resolución 4K y brillo máximo de 750 nitsEl INZONE M9 II llega como sucesor directo del INZONE M9, que ahora tiene poco más de dos años. Por cierto, Sony también ha presentado hoy el INZONE M...Periféricos tecnológicos Publicado el 2024-12-21 -
 Acer confirma la fecha de anuncio de sus portátiles Intel Lunar LakeEl mes pasado, Intel confirmó que lanzará los nuevos chips de la serie Core Ultra 200 el 3 de septiembre. Acer ahora ha anunciado que llevará a cabo s...Periféricos tecnológicos Publicado el 2024-12-21
Acer confirma la fecha de anuncio de sus portátiles Intel Lunar LakeEl mes pasado, Intel confirmó que lanzará los nuevos chips de la serie Core Ultra 200 el 3 de septiembre. Acer ahora ha anunciado que llevará a cabo s...Periféricos tecnológicos Publicado el 2024-12-21 -
 AMD Ryzen 7 9800X3D se lanzará en octubre; Ryzen 9 9950X3D y Ryzen 9 9900X3D debutarán el próximo añoEl año pasado, AMD lanzó Ryzen 9 7950X3D y Ryzen 9 7900X3D antes que Ryzen 7 7800X3D, que cayó un par de semanas después. Desde entonces, hemos visto ...Periféricos tecnológicos Publicado el 2024-12-10
AMD Ryzen 7 9800X3D se lanzará en octubre; Ryzen 9 9950X3D y Ryzen 9 9900X3D debutarán el próximo añoEl año pasado, AMD lanzó Ryzen 9 7950X3D y Ryzen 9 7900X3D antes que Ryzen 7 7800X3D, que cayó un par de semanas después. Desde entonces, hemos visto ...Periféricos tecnológicos Publicado el 2024-12-10 -
 Steam regala un juego indie muy popular, pero solo hoyPress Any Button es un juego arcade independiente desarrollado por el desarrollador en solitario Eugene Zubko y lanzado en 2021. La historia gira en t...Periféricos tecnológicos Publicado el 2024-11-26
Steam regala un juego indie muy popular, pero solo hoyPress Any Button es un juego arcade independiente desarrollado por el desarrollador en solitario Eugene Zubko y lanzado en 2021. La historia gira en t...Periféricos tecnológicos Publicado el 2024-11-26 -
 Se informa que las vistas previas de Assassin's Creed Shadows se cancelaron debido a que Ubisoft se retira del Tokyo Game Show 2024Hoy temprano, Ubisoft canceló su aparición en línea en el Tokyo Game Show debido a “diversas circunstancias”. Este anuncio fue confirmado a través de ...Periféricos tecnológicos Publicado el 2024-11-25
Se informa que las vistas previas de Assassin's Creed Shadows se cancelaron debido a que Ubisoft se retira del Tokyo Game Show 2024Hoy temprano, Ubisoft canceló su aparición en línea en el Tokyo Game Show debido a “diversas circunstancias”. Este anuncio fue confirmado a través de ...Periféricos tecnológicos Publicado el 2024-11-25 -
 El precio de un juego de Sony de hace 7 años se duplica repentinamenteLa PlayStation 5 Pro se lanza a un precio base de $700, y el paquete completo, que incluye la unidad y el soporte, alcanza un precio de $850. Si bien ...Periféricos tecnológicos Publicado el 2024-11-22
El precio de un juego de Sony de hace 7 años se duplica repentinamenteLa PlayStation 5 Pro se lanza a un precio base de $700, y el paquete completo, que incluye la unidad y el soporte, alcanza un precio de $850. Si bien ...Periféricos tecnológicos Publicado el 2024-11-22 -
 Oferta | Sale a la venta el bestial portátil para juegos MSI Raider GE78 HX con RTX 4080, Core i9 y 32 GB DDR5Para los jugadores que utilizan principalmente su computadora portátil para juegos como reemplazo de una computadora de escritorio, una computadora po...Periféricos tecnológicos Publicado el 2024-11-20
Oferta | Sale a la venta el bestial portátil para juegos MSI Raider GE78 HX con RTX 4080, Core i9 y 32 GB DDR5Para los jugadores que utilizan principalmente su computadora portátil para juegos como reemplazo de una computadora de escritorio, una computadora po...Periféricos tecnológicos Publicado el 2024-11-20 -
 Teenage Engineering presenta el peculiar EP-1320 Medieval como el primer 'instrumentalis electronicum' medieval del mundoQue Teenage Engineering es una compañía que marcha al ritmo de un baterista muy diferente no es ningún secreto; de hecho, es lo que atrae a sus numero...Periféricos tecnológicos Publicado el 2024-11-19
Teenage Engineering presenta el peculiar EP-1320 Medieval como el primer 'instrumentalis electronicum' medieval del mundoQue Teenage Engineering es una compañía que marcha al ritmo de un baterista muy diferente no es ningún secreto; de hecho, es lo que atrae a sus numero...Periféricos tecnológicos Publicado el 2024-11-19 -
 Google Photos obtiene ajustes preestablecidos impulsados por IA y nuevas herramientas de ediciónLas funciones de edición de video presentes en Google Photos acaban de recibir una infusión de funciones respaldadas por IA, y estos cambios mejorarán...Periféricos tecnológicos Publicado el 2024-11-19
Google Photos obtiene ajustes preestablecidos impulsados por IA y nuevas herramientas de ediciónLas funciones de edición de video presentes en Google Photos acaban de recibir una infusión de funciones respaldadas por IA, y estos cambios mejorarán...Periféricos tecnológicos Publicado el 2024-11-19 -
 Se lanzan los globos oculares Tecno Pop 9 5G con apariencia similar al iPhone 16 y especificaciones económicasTecno ha confirmado que abandonará el aspecto geométrico del Pop 8 por una joroba de cámara elevada aparentemente inspirada en los nuevos teléfonos 16...Periféricos tecnológicos Publicado el 2024-11-19
Se lanzan los globos oculares Tecno Pop 9 5G con apariencia similar al iPhone 16 y especificaciones económicasTecno ha confirmado que abandonará el aspecto geométrico del Pop 8 por una joroba de cámara elevada aparentemente inspirada en los nuevos teléfonos 16...Periféricos tecnológicos Publicado el 2024-11-19 -
 Anker lanza el nuevo cable Flow soft touch para productos AppleEl cable Anker Flow USB-A a Lightning (3 pies, silicona) llegó a Amazon en los EE. UU. El accesorio se rumoreaba a principios de este año y se lanzó p...Periféricos tecnológicos Publicado el 2024-11-19
Anker lanza el nuevo cable Flow soft touch para productos AppleEl cable Anker Flow USB-A a Lightning (3 pies, silicona) llegó a Amazon en los EE. UU. El accesorio se rumoreaba a principios de este año y se lanzó p...Periféricos tecnológicos Publicado el 2024-11-19 -
 Monitor Xiaomi Redmi A27U actualizado con panel 4K y puerto USB C de 90WXiaomi ha lanzado varios monitores recientemente, algunos de los cuales los ha ofrecido a nivel mundial. Como referencia, la compañía trajo su monitor...Periféricos tecnológicos Publicado el 2024-11-19
Monitor Xiaomi Redmi A27U actualizado con panel 4K y puerto USB C de 90WXiaomi ha lanzado varios monitores recientemente, algunos de los cuales los ha ofrecido a nivel mundial. Como referencia, la compañía trajo su monitor...Periféricos tecnológicos Publicado el 2024-11-19 -
 El rival Tesla Model Y Juniper de Huawei se venderá con pérdidasA medida que se acerca el lanzamiento de actualización del Model Y Juniper, los fabricantes de automóviles eléctricos están en una carrera para lanzar...Periféricos tecnológicos Publicado el 2024-11-18
El rival Tesla Model Y Juniper de Huawei se venderá con pérdidasA medida que se acerca el lanzamiento de actualización del Model Y Juniper, los fabricantes de automóviles eléctricos están en una carrera para lanzar...Periféricos tecnológicos Publicado el 2024-11-18 -
 La laguna legal en los paquetes de baterías de los Tesla Model Y y Model 3 mantiene bajos los precios en EE. UU. al eludir las reglas de incentivos fiscales IRARecientemente se supo que el Tesla Model 3 LR AWD había recuperado el incentivo fiscal total de $ 7,500 en EE. UU. gracias a lo que parecía ser un int...Periféricos tecnológicos Publicado el 2024-11-16
La laguna legal en los paquetes de baterías de los Tesla Model Y y Model 3 mantiene bajos los precios en EE. UU. al eludir las reglas de incentivos fiscales IRARecientemente se supo que el Tesla Model 3 LR AWD había recuperado el incentivo fiscal total de $ 7,500 en EE. UU. gracias a lo que parecía ser un int...Periféricos tecnológicos Publicado el 2024-11-16
Estudiar chino
- 1 ¿Cómo se dice "caminar" en chino? 走路 pronunciación china, 走路 aprendizaje chino
- 2 ¿Cómo se dice "tomar un avión" en chino? 坐飞机 pronunciación china, 坐飞机 aprendizaje chino
- 3 ¿Cómo se dice "tomar un tren" en chino? 坐火车 pronunciación china, 坐火车 aprendizaje chino
- 4 ¿Cómo se dice "tomar un autobús" en chino? 坐车 pronunciación china, 坐车 aprendizaje chino
- 5 ¿Cómo se dice conducir en chino? 开车 pronunciación china, 开车 aprendizaje chino
- 6 ¿Cómo se dice nadar en chino? 游泳 pronunciación china, 游泳 aprendizaje chino
- 7 ¿Cómo se dice andar en bicicleta en chino? 骑自行车 pronunciación china, 骑自行车 aprendizaje chino
- 8 ¿Cómo se dice hola en chino? 你好Pronunciación china, 你好Aprendizaje chino
- 9 ¿Cómo se dice gracias en chino? 谢谢Pronunciación china, 谢谢Aprendizaje chino
- 10 How to say goodbye in Chinese? 再见Chinese pronunciation, 再见Chinese learning
























