 Página delantera > Programación > Docker en Windows: llevado al país de las maravillas de los contenedores
Página delantera > Programación > Docker en Windows: llevado al país de las maravillas de los contenedores
Docker en Windows: llevado al país de las maravillas de los contenedores
Todo empezó con una simple curiosidad. Me encontré con este fantástico proyecto de código abierto creado con Next.js, algo que me entusiasmaba explorar. Pero luego, escondido en los archivos del proyecto... el misterioso archivo docker-compose.yml.
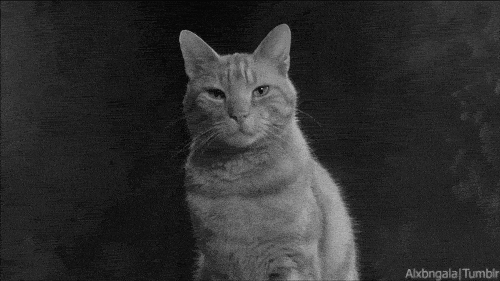
Después de una búsqueda rápida en Google, descubrí que no se trataba simplemente de un archivo aleatorio que estaba ahí como decoración. ¡No, no, era imprescindible! Y para ejecutar este proyecto, necesitaba Docker, la herramienta mágica que todos parecían conocer pero que nunca explicaban en términos simples.
Entonces, comenzó mi viaje: instalé Docker en Windows, superé algunos desafíos a lo largo del camino y, finalmente, aprendí que Docker es como empacar su aplicación en un contenedor de envío, lista para navegar sin problemas a través de cualquier plataforma. ? Pero primero, tuve que descubrir cómo instalarlo realmente... y así es como fue. ?
Misión 1: Instalar wsl
Entonces, ¿la primera parada en mi viaje a Docker? WSL, también conocido como Subsistema de Windows para Linux. Si no está familiarizado con WSL, considérelo como una puerta secreta que le permite ejecutar un entorno Linux completo dentro de su máquina Windows.
Rápidamente aprendí que Docker funciona muy bien con Linux, por lo que instalar WSL fue mi boleto para que Docker funcione sin problemas en Windows. ¿Mi herramienta preferida? ¡El poderoso PowerShell! ?️ Con un simple comando, invoqué a WSL:
wsl --install
Si todo va bien, Windows hará su magia e instalará la distribución de Linux predeterminada, ¡que es Ubuntu! ?
Ahora, aquí es donde las cosas se pusieron interesantes. La primera vez que se inicia Ubuntu, solicita un nombre de usuario y contraseña. En un destello de brillantez (o pereza), decidí mantener las cosas simples: 'ubuntu' tanto para el nombre de usuario como para la contraseña.
Después de un breve momento, me encontré en la línea de comando de Ubuntu. Pero como recién estamos comenzando, el siguiente paso fue salir con gracia. Para hacer eso, escribí:
exit
…y así, la ventana de la línea de comandos de Linux se cerró.
Ahora, si te sientes aventurero y quieres probar algo que no sea Ubuntu, no te preocupes: ¡WSL te ofrece opciones! Puede enumerar todas las distribuciones disponibles con:
wsl -l -o
Y cambia a uno diferente ejecutando:
wsl --install -d
Pero por ahora, nos quedaremos con Ubuntu (quiero decir, ya me comprometí con el nombre de usuario y la contraseña, ¿verdad? ?).
Antes de seguir adelante, asegurémonos de que estamos usando la versión correcta de WSL. Puedes comprobar con qué versión tienes instalada:
wsl -l -v
Si tienes WSL 2, ¡genial! Es más rápido, más potente y, en general, una mejor opción para Docker. Hagámoslo predeterminado ejecutando:
wsl --set-default-version 2
¡Y así, el primer requisito para instalar Docker está completo! ¿Estamos un paso más cerca de la gloria de los contenedores?.
Misión 2: Descargar la ventana acoplable
Con WSL configurado y listo, llegó el momento de abordar la siguiente gran misión: instalar Docker. ? Pero antes de sumergirme de lleno en la descarga, tenía que asegurarme de que mi dispositivo confiable estuviera a la altura del desafío. Después de todo, Docker no se ejecuta en cualquier máquina vieja; tiene algunos requisitos que deberá cumplir.
1️⃣Verifique los requisitos del sistema
Primero, visité el sitio web oficial de Docker para descargar el instalador. Pero antes de presionar el botón de descarga, verifiqué dos veces que mi dispositivo cumpliera con los requisitos del sistema de Docker.
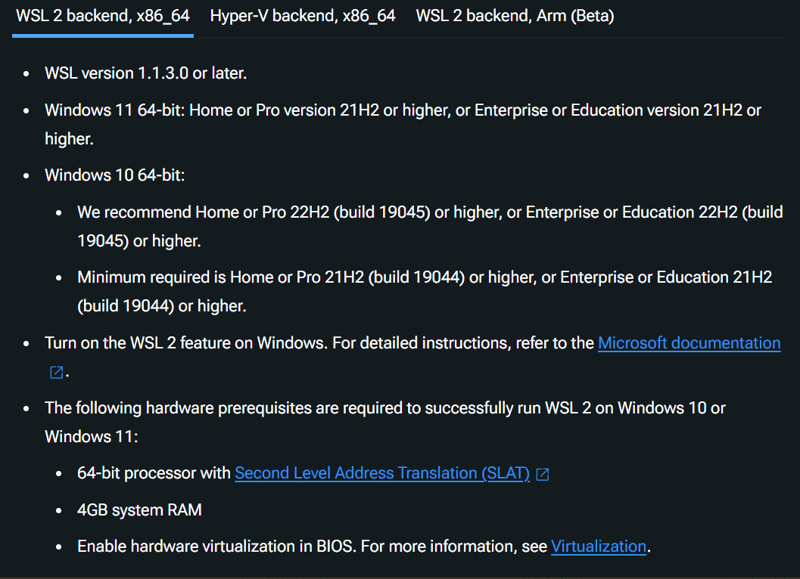
Estos requisitos incluyen cosas como suficiente memoria, espacio en disco y, lo más importante, una versión de Windows 1900 o superior. Puede verificar su compilación de Windows ejecutando el comando dxdiag, que le mostrará todos los detalles interesantes sobre su sistema.
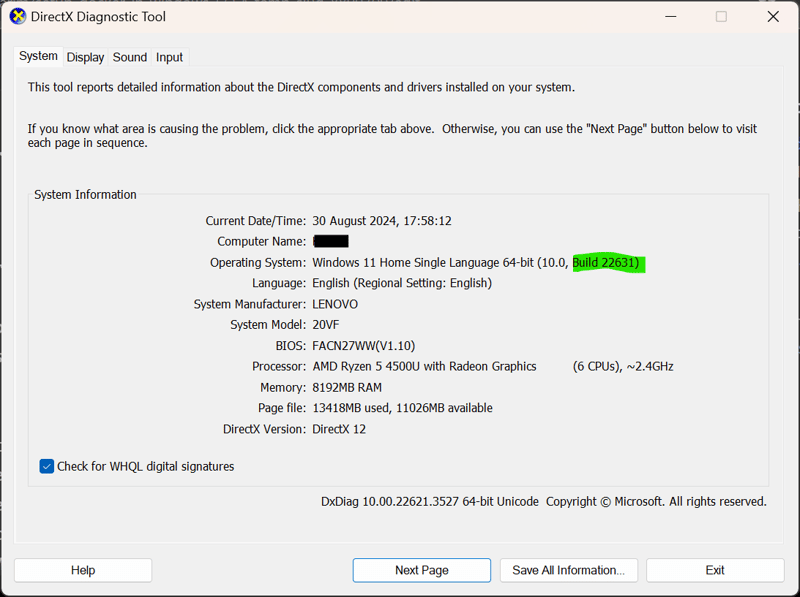
2️⃣Virtualización: ¡es imprescindible!
A continuación, me aseguré de que la virtualización estuviera habilitada en mi máquina. Docker se basa en la virtualización para crear sus contenedores, por lo que este paso es crucial. Puede verificar si está habilitado abriendo el Administrador de tareas y buscando el estado de virtualización en la pestaña "Rendimiento".
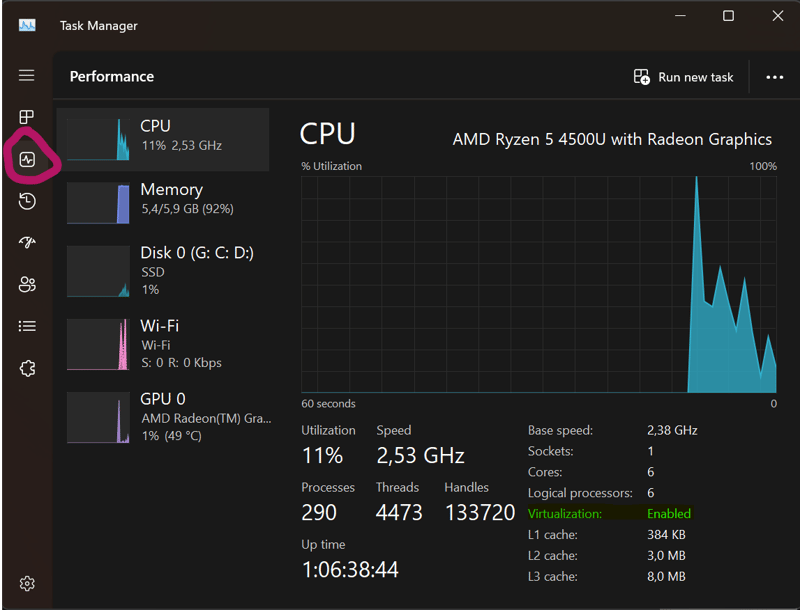
Si está habilitado, ¡estás listo! Si no... bueno, es hora de ir a la configuración de tu BIOS y encenderlo, mira esto
3️⃣Habilite las funciones de Windows
Antes de instalar Docker, hay un par de características importantes de Windows que deben activarse: el subsistema de Windows para Linux y la plataforma de máquina virtual. Estos son esenciales para que Docker funcione sin problemas.
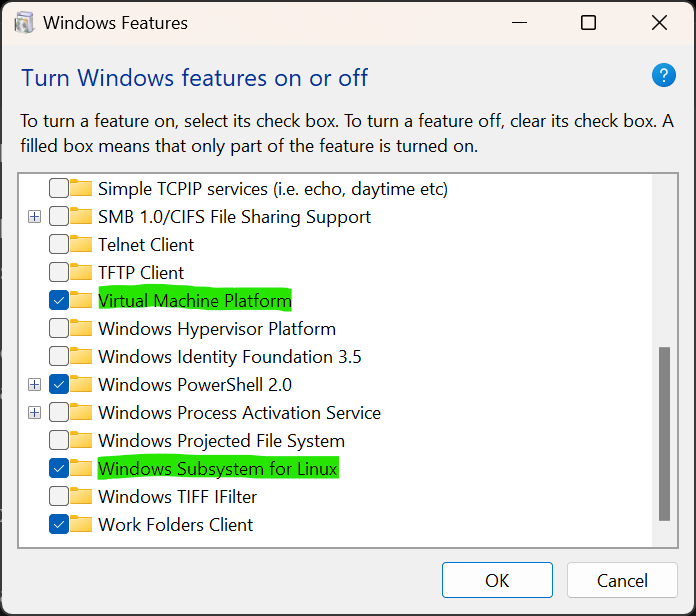
A continuación se explica cómo activarlos:
- Abre el sistema de ejecución y escribe 'funciones de Windows'
- Desplácese por la lista y marque las casillas para:
- Subsistema de Windows para Linux
- Plataforma de máquina virtual
- Haga clic en Aceptar y deje que Windows haga lo suyo. Probablemente necesitarás reiniciar tu computadora para aplicar estos cambios.
Una vez habilitadas estas funciones, estará listo para continuar con la instalación de Docker. ?
4️⃣Descargue e instale Docker
Ahora que mi sistema estaba completamente preparado, seguí adelante y descargué el instalador de Docker del sitio web oficial. El proceso de instalación fue sencillo: solo unos pocos clics y Docker estaba funcionando en mi PC. ?
5️⃣Enciende Docker
Con Docker instalado correctamente, inicié Docker Desktop y, sin más, mi sistema estaba listo para comenzar a hacer girar contenedores como un profesional. ?
Y ahí lo tenemos: ¡misión dos completada! Docker ya está instalado. A continuación, lo guiaré en la configuración de su primer contenedor Docker y en la ejecución de su proyecto Next.js dentro de él.
Misión final: iniciar Docker
Con Docker instalado y listo para funcionar, llegó el momento de la misión final: probar la instalación. Estaba a punto de realizar mi primera inmersión en aguas contenerizadas y, afortunadamente, Docker me proporcionó un pequeño y práctico bote salvavidas: un proyecto de muestra llamado docker/welcome-to-docker. ?️
Paso 1: Iniciar Docker Desktop
Lo primero es lo primero, inicié Docker Desktop desde el menú Inicio. Notarás que Docker comienza a ejecutarse en segundo plano, preparándose silenciosamente para hacer su magia con el contenedor.
Paso 2: acceder a la CLI
Ahora era el momento de ensuciarme las manos con alguna acción de la interfaz de línea de comandos (CLI). Dado que Docker funciona mejor con distribuciones de Linux, necesitaba asegurarme de estar operando en el entorno adecuado. En mi caso, eso significó cambiar a Ubuntu (recuerden que ya salimos ahora☺️).
Para cambiar a Ubuntu, abrí mi CLI y escribí:
ubuntu
Esto me trasladó a mi entorno Ubuntu, donde los comandos de Docker están en casa. ??
Paso 3: Ejecutar el proyecto de bienvenida de Docker
Con el entorno configurado, llegó el momento de poner en marcha mi primer contenedor Docker utilizando el proyecto de bienvenida de Docker. Aquí está el comando que utilicé:
docker run -d -p 80:80 docker/welcome-to-docker
(Nota: el indicador -d ejecuta el contenedor en modo separado, lo que significa que se ejecuta en segundo plano, y la parte -p 80:80 asigna el puerto 80 del contenedor al puerto 80 de mi máquina. Traducción: el contenedor Ahora se puede acceder a través de mi navegador web.)
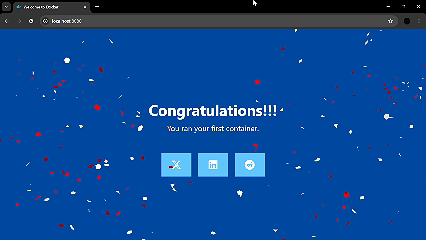
Después de ejecutar este comando, Docker activó el contenedor de bienvenida en segundo plano y pude visitar http://localhost en mi navegador para ver el mensaje "Bienvenido a Docker". ¡Éxito! ?
Paso 4: Detener el contenedor
Una vez que disfruté de todo el esplendor de mi primer contenedor en funcionamiento, llegó el momento de cerrarlo. Para hacer esto, necesitaba la identificación del contenedor. Lo encontré ejecutando:
docker ps -a
Esto enumeró todos los contenedores en ejecución y, a partir de ahí, tomé la ID del contenedor. Con la identificación en mano, emití el comando:
docker stop [container_id]
Y así, mi contenedor se detuvo, descansando silenciosamente hasta que lo volviera a necesitar. ?
Ahí lo tienes: Docker ahora está instalado en Windows. Si esta publicación de blog le resultó útil, no dude en compartirla con otras personas que puedan beneficiarse de ella. Y oye, ¿por qué no presionar el botón de seguir para obtener más información nerd sobre JavaScript, React y todo lo relacionado con el desarrollo web?
Mantengamos el contacto en Instagram, Twitter y GitHub, donde ocurre la verdadera magia.
¡Gracias por quedarte! ?
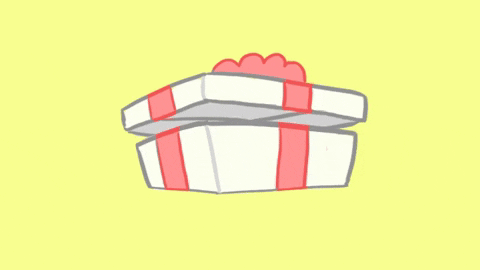
Referencia
Instalar Linux en Windows
Docker en Windows mediante Docker Doc
-
 ¿Cómo puede usar los datos de Group by para pivotar en MySQL?pivotando resultados de consulta usando el grupo mySQL mediante en una base de datos relacional, los datos giratorios se refieren al reorganiz...Programación Publicado el 2025-04-09
¿Cómo puede usar los datos de Group by para pivotar en MySQL?pivotando resultados de consulta usando el grupo mySQL mediante en una base de datos relacional, los datos giratorios se refieren al reorganiz...Programación Publicado el 2025-04-09 -
 ¿Por qué no muestra imágenes de Firefox utilizando la propiedad CSS `Content`?Mostrando imágenes con URL de contenido en Firefox Se ha encontrado un problema cuando ciertos navegadores, específicamente Firefox, no muestr...Programación Publicado el 2025-04-09
¿Por qué no muestra imágenes de Firefox utilizando la propiedad CSS `Content`?Mostrando imágenes con URL de contenido en Firefox Se ha encontrado un problema cuando ciertos navegadores, específicamente Firefox, no muestr...Programación Publicado el 2025-04-09 -
 ¿Se pueden apilar múltiples elementos adhesivos uno encima del otro en CSS puro?¿Es posible tener múltiples elementos pegajosos apilados uno encima del otro en CSS puro? El comportamiento deseado se puede ver Aquí: https...Programación Publicado el 2025-04-09
¿Se pueden apilar múltiples elementos adhesivos uno encima del otro en CSS puro?¿Es posible tener múltiples elementos pegajosos apilados uno encima del otro en CSS puro? El comportamiento deseado se puede ver Aquí: https...Programación Publicado el 2025-04-09 -
 ¿Cómo corregir \ "mysql_config no encontrado \" error al instalar mysql-python en Ubuntu/Linux?mysql-python Error de instalación: "mysql_config no encontrado" intentando instalar mysql-python en ubuntu/linux box puede encontrar...Programación Publicado el 2025-04-09
¿Cómo corregir \ "mysql_config no encontrado \" error al instalar mysql-python en Ubuntu/Linux?mysql-python Error de instalación: "mysql_config no encontrado" intentando instalar mysql-python en ubuntu/linux box puede encontrar...Programación Publicado el 2025-04-09 -
 ¿Cómo mostrar correctamente la fecha y hora actuales en el formato "DD/MM/YYYY HH: MM: SS.SS" en Java?cómo mostrar la fecha y la hora actuales en "dd/mm/aa radica en el uso de diferentes instancias de SimpleFormat con diferentes patrones de f...Programación Publicado el 2025-04-09
¿Cómo mostrar correctamente la fecha y hora actuales en el formato "DD/MM/YYYY HH: MM: SS.SS" en Java?cómo mostrar la fecha y la hora actuales en "dd/mm/aa radica en el uso de diferentes instancias de SimpleFormat con diferentes patrones de f...Programación Publicado el 2025-04-09 -
 ¿Cómo puedo configurar PyTesseract para el reconocimiento de un solo dígito con salida de solo número?pytesSeract OCR con reconocimiento de un solo dígito y restricciones numéricas en el contexto de pytasseract, configurando el tesseract para r...Programación Publicado el 2025-04-09
¿Cómo puedo configurar PyTesseract para el reconocimiento de un solo dígito con salida de solo número?pytesSeract OCR con reconocimiento de un solo dígito y restricciones numéricas en el contexto de pytasseract, configurando el tesseract para r...Programación Publicado el 2025-04-09 -
 ¿Cómo selecciono de manera eficiente columnas en Pandas Dataframes?seleccionando columnas en Pandas Dataframes cuando se trata de tareas de manipulación de datos, se hace necesario seleccionar columnas específ...Programación Publicado el 2025-04-09
¿Cómo selecciono de manera eficiente columnas en Pandas Dataframes?seleccionando columnas en Pandas Dataframes cuando se trata de tareas de manipulación de datos, se hace necesario seleccionar columnas específ...Programación Publicado el 2025-04-09 -
 ¿Por qué no aparece mi imagen de fondo CSS?Solución de problemas: css La imagen de fondo que no aparece ha encontrado un problema en el que su imagen de fondo no se carga a pesar de las...Programación Publicado el 2025-04-09
¿Por qué no aparece mi imagen de fondo CSS?Solución de problemas: css La imagen de fondo que no aparece ha encontrado un problema en el que su imagen de fondo no se carga a pesar de las...Programación Publicado el 2025-04-09 -
 ¿Cómo puedo ejecutar múltiples declaraciones SQL en una sola consulta usando nodo-mysql?múltiple consulta de consulta en nodo-mysql en node.js, la pregunta surge al ejecutar múltiples estaciones sql en una sola consulta utilizando...Programación Publicado el 2025-04-09
¿Cómo puedo ejecutar múltiples declaraciones SQL en una sola consulta usando nodo-mysql?múltiple consulta de consulta en nodo-mysql en node.js, la pregunta surge al ejecutar múltiples estaciones sql en una sola consulta utilizando...Programación Publicado el 2025-04-09 -
 ¿Cómo implementar una función hash genérica para tuplas en colecciones desordenadas?Función hash genérica para tuplas en colecciones no ordenadas los contenedores std :: unordened_map y std :: unordened_set proporcionan una mi...Programación Publicado el 2025-04-09
¿Cómo implementar una función hash genérica para tuplas en colecciones desordenadas?Función hash genérica para tuplas en colecciones no ordenadas los contenedores std :: unordened_map y std :: unordened_set proporcionan una mi...Programación Publicado el 2025-04-09 -
 ¿Cómo eliminar los emojis de las cuerdas en Python: una guía para principiantes para solucionar errores comunes?Eliminación de emojis de las cadenas en python el código de python proporcionado para eliminar emojis falla porque contiene errores de sintaxi...Programación Publicado el 2025-04-09
¿Cómo eliminar los emojis de las cuerdas en Python: una guía para principiantes para solucionar errores comunes?Eliminación de emojis de las cadenas en python el código de python proporcionado para eliminar emojis falla porque contiene errores de sintaxi...Programación Publicado el 2025-04-09 -
 ¿Cómo analizar las matrices JSON en ir usando el paquete `JSON`?Parsing Json Matray en Go con el paquete JSON Problema: ¿Cómo puede analizar una cadena JSON que representa una matriz en ir usando el paque...Programación Publicado el 2025-04-09
¿Cómo analizar las matrices JSON en ir usando el paquete `JSON`?Parsing Json Matray en Go con el paquete JSON Problema: ¿Cómo puede analizar una cadena JSON que representa una matriz en ir usando el paque...Programación Publicado el 2025-04-09 -
 ¿Puedes usar CSS para la salida de la consola de color en Chrome y Firefox?que muestra los colores en la console JavaScript es posible usar la consola de Chrome para mostrar texto coloreado, como rojo para errores, na...Programación Publicado el 2025-04-09
¿Puedes usar CSS para la salida de la consola de color en Chrome y Firefox?que muestra los colores en la console JavaScript es posible usar la consola de Chrome para mostrar texto coloreado, como rojo para errores, na...Programación Publicado el 2025-04-09 -
 ¿Cómo manejar la entrada del usuario en el modo exclusivo de pantalla completa de Java?manejo de la entrada del usuario en el modo exclusivo de la pantalla completa en java introducción cuando ejecuta una aplicación Java en mod...Programación Publicado el 2025-04-09
¿Cómo manejar la entrada del usuario en el modo exclusivo de pantalla completa de Java?manejo de la entrada del usuario en el modo exclusivo de la pantalla completa en java introducción cuando ejecuta una aplicación Java en mod...Programación Publicado el 2025-04-09 -
 ¿Cómo puedo mantener la representación de celda JTable personalizada después de la edición de la celda?manteniendo la representación de la celda JTable después de la edición de celda en una jtable, implementar capacidades de representación y edi...Programación Publicado el 2025-04-09
¿Cómo puedo mantener la representación de celda JTable personalizada después de la edición de la celda?manteniendo la representación de la celda JTable después de la edición de celda en una jtable, implementar capacidades de representación y edi...Programación Publicado el 2025-04-09
Estudiar chino
- 1 ¿Cómo se dice "caminar" en chino? 走路 pronunciación china, 走路 aprendizaje chino
- 2 ¿Cómo se dice "tomar un avión" en chino? 坐飞机 pronunciación china, 坐飞机 aprendizaje chino
- 3 ¿Cómo se dice "tomar un tren" en chino? 坐火车 pronunciación china, 坐火车 aprendizaje chino
- 4 ¿Cómo se dice "tomar un autobús" en chino? 坐车 pronunciación china, 坐车 aprendizaje chino
- 5 ¿Cómo se dice conducir en chino? 开车 pronunciación china, 开车 aprendizaje chino
- 6 ¿Cómo se dice nadar en chino? 游泳 pronunciación china, 游泳 aprendizaje chino
- 7 ¿Cómo se dice andar en bicicleta en chino? 骑自行车 pronunciación china, 骑自行车 aprendizaje chino
- 8 ¿Cómo se dice hola en chino? 你好Pronunciación china, 你好Aprendizaje chino
- 9 ¿Cómo se dice gracias en chino? 谢谢Pronunciación china, 谢谢Aprendizaje chino
- 10 How to say goodbye in Chinese? 再见Chinese pronunciation, 再见Chinese learning
























