 Página delantera > Tutoriales de software > Cómo activar el modo de tema oscuro para aplicaciones de Windows 10
Página delantera > Tutoriales de software > Cómo activar el modo de tema oscuro para aplicaciones de Windows 10
Cómo activar el modo de tema oscuro para aplicaciones de Windows 10
Debes haber notado que las interfaces de la mayoría de las aplicaciones en Windows 10 son blancas o gris claro de forma predeterminada, lo que puede causar fatiga visual fácilmente, especialmente cuando usas tu máquina de noche o con poca luz.
En realidad, el Windows 10 original viene con el tema oscuro (a veces también llamado modo nocturno), en el que muchas interfaces de aplicaciones son negras. El tema oscuro está oculto y deshabilitado de forma predeterminada. Si desea activar o habilitar el tema oscuro en Windows 10, ahora esta publicación le mostrará cómo hacerlo.
- Parte 1: Activa el tema oscuro en la actualización de aniversario de Windows 10
- Parte 2: Activa el tema oscuro en Windows 10 anterior
Parte 1: Cómo activar el tema oscuro en la Actualización de aniversario de Windows 10
Microsoft agrega muchas características nuevas a la Actualización de aniversario de Windows 10. Simplemente puedes activar el modo de tema oscuro para las aplicaciones con un interruptor en Configuración.
Abre la aplicación Configuración y ve a Personalización > Colores. Luego seleccione el botón de opción Oscuro debajo de ''elija el modo de su aplicación''.
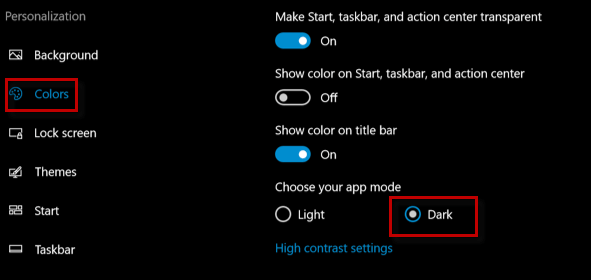
Parte 2: Cómo habilitar el tema oscuro en Windows 10 anterior
Antes de la Actualización de aniversario de Windows 10, debes realizar algunos cambios en el registro para activar el modo de tema oscuro.
Notas: No se puede ser demasiado cuidadoso al editar el registro. Si cambia o elimina algún valor del registro por error, pueden ocurrir errores del sistema o del software. Por lo tanto, se recomienda hacer una copia de seguridad de su registro de Windows 10 o crear un punto de restauración del sistema para su Windows 10 antes de comenzar a editar el registro.
Paso 1: escriba regedit en el cuadro de búsqueda del menú Inicio, luego haga clic en regedit en el resultado de la búsqueda para abrir el Editor del Registro en Windows 10.
Paso 2: En el Editor del Registro, expanda HKEY_CURRENT_USER\SOFTWARE\Microsoft\Windows\CurrentVersion\Themes\Personalize. Haga clic derecho en cualquier área en blanco del panel derecho, seleccione Nuevo y seleccione Valor DWORD (32 bits) para crear un nuevo valor DWORD de 32 bits.
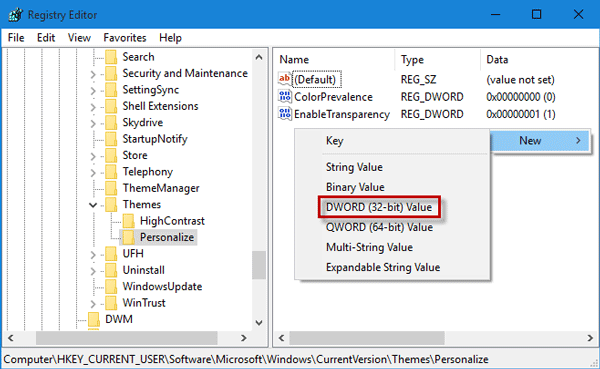
Paso 3: Nombra el nuevo valor como AppsUseLightTheme y asegúrate de que los datos del valor sean ''0''.
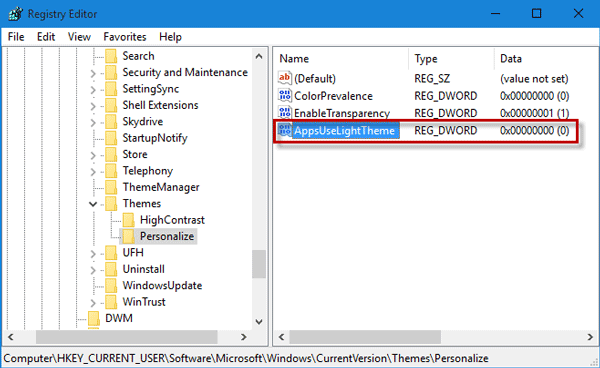
Paso 4: cierre el Editor del Registro y reinicie Windows 10 para que los cambios surtan efecto. Después de regresar a Windows 10, el tema oscuro está activado. Puedes ver el modo oscuro en muchas aplicaciones, como Configuración, Calculadora y Tienda.
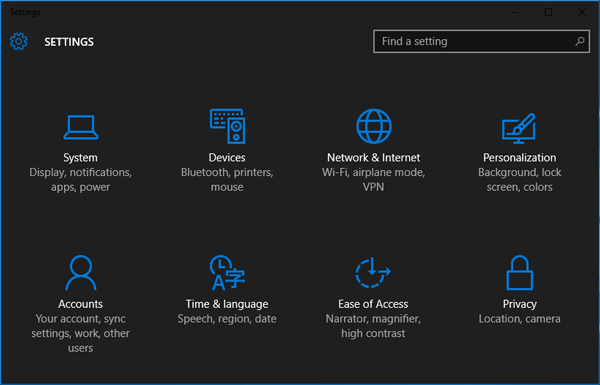
Si desea desactivar el modo de tema oscuro, solo necesita eliminar el valor de AppsUseLightTheme o cambiar sus datos de ''0'' a ''1''.
-
 KB5043145 No instalar Windows 11 | Guía de solución de problemasWindows 11 KB5043145 se lanzó con varias características nuevas y correcciones de errores. Sin embargo, algunos usuarios no pueden disfrutar de estas ...Tutoriales de software Publicado el 2024-11-08
KB5043145 No instalar Windows 11 | Guía de solución de problemasWindows 11 KB5043145 se lanzó con varias características nuevas y correcciones de errores. Sin embargo, algunos usuarios no pueden disfrutar de estas ...Tutoriales de software Publicado el 2024-11-08 -
 6 formas de personalizar Google Chrome en tu iPhoneNota: Dos de las personalizaciones mencionadas aquí están incluidas en la última actualización estable de Google Chrome 125. Si aún no lo has he...Tutoriales de software Publicado el 2024-11-08
6 formas de personalizar Google Chrome en tu iPhoneNota: Dos de las personalizaciones mencionadas aquí están incluidas en la última actualización estable de Google Chrome 125. Si aún no lo has he...Tutoriales de software Publicado el 2024-11-08 -
 Diez años después, sigo usando esta popular aplicación de automatización de AndroidTasker existe desde hace más de una década y el proyecto sigue siendo sólido con un desarrollador activo y una comunidad en constante crecimiento. Ni...Tutoriales de software Publicado el 2024-11-08
Diez años después, sigo usando esta popular aplicación de automatización de AndroidTasker existe desde hace más de una década y el proyecto sigue siendo sólido con un desarrollador activo y una comunidad en constante crecimiento. Ni...Tutoriales de software Publicado el 2024-11-08 -
 4 formas de difuminar una parte de la imagen en MacMétodo 1. Usando la aplicación Fotos La herramienta Retoque en la aplicación Fotos predeterminada en Mac te permite difuminar la información de las im...Tutoriales de software Publicado el 2024-11-08
4 formas de difuminar una parte de la imagen en MacMétodo 1. Usando la aplicación Fotos La herramienta Retoque en la aplicación Fotos predeterminada en Mac te permite difuminar la información de las im...Tutoriales de software Publicado el 2024-11-08 -
 4 formas de desactivar aplicaciones verificadas por Microsoft en Windows 11Cosas que debe saber antes de deshabilitar las aplicaciones verificadas de Microsoft en Windows 11 La función verificada por Microsoft está diseñada p...Tutoriales de software Publicado el 2024-11-08
4 formas de desactivar aplicaciones verificadas por Microsoft en Windows 11Cosas que debe saber antes de deshabilitar las aplicaciones verificadas de Microsoft en Windows 11 La función verificada por Microsoft está diseñada p...Tutoriales de software Publicado el 2024-11-08 -
 Este es el peor momento para comprar un nuevo iPhoneEn caso de que no lo sepas, Apple sigue un cronograma anual muy predecible cuando se trata de lanzar nuevos iPhones. Gracias a esto, podemos decir co...Tutoriales de software Publicado el 2024-11-08
Este es el peor momento para comprar un nuevo iPhoneEn caso de que no lo sepas, Apple sigue un cronograma anual muy predecible cuando se trata de lanzar nuevos iPhones. Gracias a esto, podemos decir co...Tutoriales de software Publicado el 2024-11-08 -
 ¿Error de actualización de Windows 0x800706f4 en Windows 11/10? ¡Arreglalo ahora!Cuando intentas actualizar Windows 11/10, es posible que recibas el error de actualización de Windows 0x800706f4. Esta publicación de MiniTool present...Tutoriales de software Publicado el 2024-11-08
¿Error de actualización de Windows 0x800706f4 en Windows 11/10? ¡Arreglalo ahora!Cuando intentas actualizar Windows 11/10, es posible que recibas el error de actualización de Windows 0x800706f4. Esta publicación de MiniTool present...Tutoriales de software Publicado el 2024-11-08 -
 Los 7 problemas de visualización del iPhone más comunes (y cómo solucionarlos)Es posible que encuentres problemas de visualización al menos una vez durante la vida útil de tu teléfono y, cuando los tengas, es importante que sep...Tutoriales de software Publicado el 2024-11-08
Los 7 problemas de visualización del iPhone más comunes (y cómo solucionarlos)Es posible que encuentres problemas de visualización al menos una vez durante la vida útil de tu teléfono y, cuando los tengas, es importante que sep...Tutoriales de software Publicado el 2024-11-08 -
 Cómo recuperar aplicaciones y juegos eliminados en AndroidMétodo 1: Usar Play Store Móvil La forma más común de ver tu historial de aplicaciones eliminadas es usando tu teléfono inteligente. Para eso: Paso 1:...Tutoriales de software Publicado el 2024-11-08
Cómo recuperar aplicaciones y juegos eliminados en AndroidMétodo 1: Usar Play Store Móvil La forma más común de ver tu historial de aplicaciones eliminadas es usando tu teléfono inteligente. Para eso: Paso 1:...Tutoriales de software Publicado el 2024-11-08 -
 2 formas de crear un USB de arranque de Windows 11 con una MacCrear un USB de arranque de Windows 11 en una Mac es definitivamente más desafiante que en una PC con Windows, pero no es imposible. Exploremos un pa...Tutoriales de software Publicado el 2024-11-08
2 formas de crear un USB de arranque de Windows 11 con una MacCrear un USB de arranque de Windows 11 en una Mac es definitivamente más desafiante que en una PC con Windows, pero no es imposible. Exploremos un pa...Tutoriales de software Publicado el 2024-11-08 -
 Cómo incrustar una diapositiva de PowerPoint en Microsoft WordWord y PowerPoint son parte del paquete Microsoft Office, por lo que es fácil copiar una diapositiva de PowerPoint a Word. Un simple clic derecho en l...Tutoriales de software Publicado el 2024-11-08
Cómo incrustar una diapositiva de PowerPoint en Microsoft WordWord y PowerPoint son parte del paquete Microsoft Office, por lo que es fácil copiar una diapositiva de PowerPoint a Word. Un simple clic derecho en l...Tutoriales de software Publicado el 2024-11-08 -
 Cómo borrar la RAM en su teléfono AndroidSi bien ciertos usuarios de Android pueden ampliar el almacenamiento de su dispositivo, la RAM integrada suele ser la misma. En este caso, si ves un r...Tutoriales de software Publicado el 2024-11-08
Cómo borrar la RAM en su teléfono AndroidSi bien ciertos usuarios de Android pueden ampliar el almacenamiento de su dispositivo, la RAM integrada suele ser la misma. En este caso, si ves un r...Tutoriales de software Publicado el 2024-11-08 -
 Revisión de Lenovo Legion 7i 16 Gen 9: esta computadora portátil supera su clase de peso en rendimientoLenovo has quite a few gaming laptops available in its Legion lineup and deciding on which one to buy might be daunting. The Lenovo Legion 7i 16 Gen ...Tutoriales de software Publicado el 2024-11-08
Revisión de Lenovo Legion 7i 16 Gen 9: esta computadora portátil supera su clase de peso en rendimientoLenovo has quite a few gaming laptops available in its Legion lineup and deciding on which one to buy might be daunting. The Lenovo Legion 7i 16 Gen ...Tutoriales de software Publicado el 2024-11-08 -
 ¿Qué es YourPhone.exe (enlace telefónico) en Windows 11/10? ¿Deberías desactivarlo?Microsoft Phone Link (anteriormente Your Phone) es una aplicación de Windows que conecta su teléfono Android o iPhone a su computadora. A medida que ...Tutoriales de software Publicado el 2024-11-08
¿Qué es YourPhone.exe (enlace telefónico) en Windows 11/10? ¿Deberías desactivarlo?Microsoft Phone Link (anteriormente Your Phone) es una aplicación de Windows que conecta su teléfono Android o iPhone a su computadora. A medida que ...Tutoriales de software Publicado el 2024-11-08 -
 Cómo realizar un arranque dual de Windows 10 y Windows 11 en la misma PC y computadora portátil¿Hay alguna forma de usar Windows 11 sin renunciar a Windows 10 en una computadora? Claro, el arranque dual de Windows 10 y Windows 11 en discos duros...Tutoriales de software Publicado el 2024-11-08
Cómo realizar un arranque dual de Windows 10 y Windows 11 en la misma PC y computadora portátil¿Hay alguna forma de usar Windows 11 sin renunciar a Windows 10 en una computadora? Claro, el arranque dual de Windows 10 y Windows 11 en discos duros...Tutoriales de software Publicado el 2024-11-08
Estudiar chino
- 1 ¿Cómo se dice "caminar" en chino? 走路 pronunciación china, 走路 aprendizaje chino
- 2 ¿Cómo se dice "tomar un avión" en chino? 坐飞机 pronunciación china, 坐飞机 aprendizaje chino
- 3 ¿Cómo se dice "tomar un tren" en chino? 坐火车 pronunciación china, 坐火车 aprendizaje chino
- 4 ¿Cómo se dice "tomar un autobús" en chino? 坐车 pronunciación china, 坐车 aprendizaje chino
- 5 ¿Cómo se dice conducir en chino? 开车 pronunciación china, 开车 aprendizaje chino
- 6 ¿Cómo se dice nadar en chino? 游泳 pronunciación china, 游泳 aprendizaje chino
- 7 ¿Cómo se dice andar en bicicleta en chino? 骑自行车 pronunciación china, 骑自行车 aprendizaje chino
- 8 ¿Cómo se dice hola en chino? 你好Pronunciación china, 你好Aprendizaje chino
- 9 ¿Cómo se dice gracias en chino? 谢谢Pronunciación china, 谢谢Aprendizaje chino
- 10 How to say goodbye in Chinese? 再见Chinese pronunciation, 再见Chinese learning
























