 Página delantera > Tutoriales de software > Cómo cambiar la ubicación de descarga predeterminada de Microsoft Edge en Windows 10
Página delantera > Tutoriales de software > Cómo cambiar la ubicación de descarga predeterminada de Microsoft Edge en Windows 10
Cómo cambiar la ubicación de descarga predeterminada de Microsoft Edge en Windows 10
Microsoft Edge, como navegador web predeterminado en Windows 10, tiene las ventajas de una interfaz simple, velocidad de ejecución rápida, etc., pero aún tiene imperfecciones, una de las cuales es que no es tan fácil cambiar la ubicación de descarga. .
De forma predeterminada, el directorio de descarga predeterminado de Microsoft Edge y otros navegadores web en Windows 10 es C:\Users\YourUserName\Downloads. Sin embargo, la unidad C es la ubicación donde está instalado su sistema operativo. Demasiados archivos guardados en la unidad C pueden hacer que el sistema funcione lento e incluso falle. Por lo tanto, es posible que deba cambiar la ubicación de descarga predeterminada de su navegador web a otra unidad de disco en lugar de la unidad C. Pero, desafortunadamente, no parece tan fácil cambiar la ubicación de descarga en el navegador Microsoft Edge. Ahora, en esta publicación, le mostraré cómo cambiar la ubicación de descarga predeterminada de Microsoft Edge en Windows 10, de las dos maneras siguientes.
- Forma 1: a través del Explorador de archivos
- Forma 2: a través del Editor del Registro
Forma 1: cambiar la ubicación de descarga de Microsoft Edge a través del Explorador de archivos
Paso 1: Inicie el navegador Microsoft Edge.
Paso 2: haz clic en el icono Hub, luego haz clic en el icono Descargas y haz clic en Abrir carpeta. Esto se abrirá directamente en la ubicación de descarga predeterminada de Microsoft Edge, que es C:\Users\Username\Downloads.
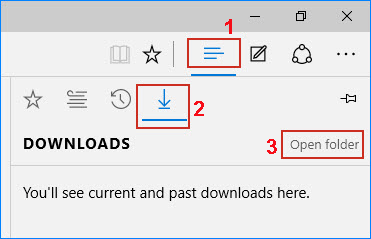
Paso 3: En la carpeta Descargas, haga clic en el botón Propiedades y luego elija Propiedades para abrir el cuadro de diálogo Propiedades de la carpeta Descargas. Alternativamente, puede hacer clic derecho en la carpeta Descargas en el panel izquierdo del Explorador de archivos y luego seleccionar Propiedades.
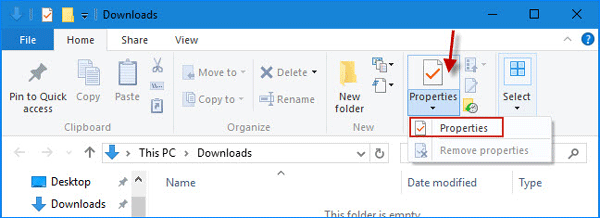
Paso 4: En el cuadro de diálogo Propiedades de descargas, seleccione la pestaña Ubicación, elimine la ubicación predeterminada "C:\Users\Username\Downloads", luego escriba una ubicación donde desea que se guarden los archivos descargados de Microsoft Edge y luego haga clic en Aplicar. En mi ejemplo, cambio la ubicación predeterminada a "F:\Descargas".
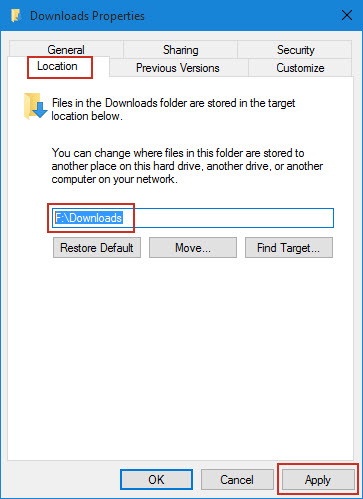
Paso 5: haz clic en Sí para mover todos los archivos desde la ubicación de descarga original a la nueva ubicación.
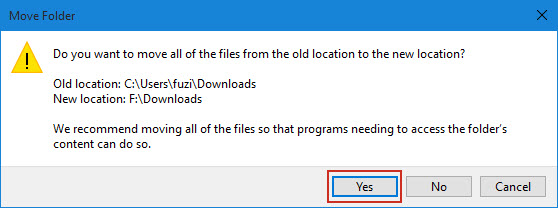
Forma 2: cambiar la ubicación de descarga predeterminada de Microsoft Edge a través del Editor del Registro
Paso 1: Abra el Editor del Registro.
Paso 2: Navega a
HKEY_CURRENT_USER\SOFTWARE\Microsoft\Windows\CurrentVersion\Explorer\User Shell Folders. Haga clic en Carpetas de Shell de usuario, luego busque los datos "%USERPROFILE%\Downloads" en el panel del lado derecho y haga doble clic en su entrada denominada "{374DE290-123F- 4565-9164-39C4925E467B}".
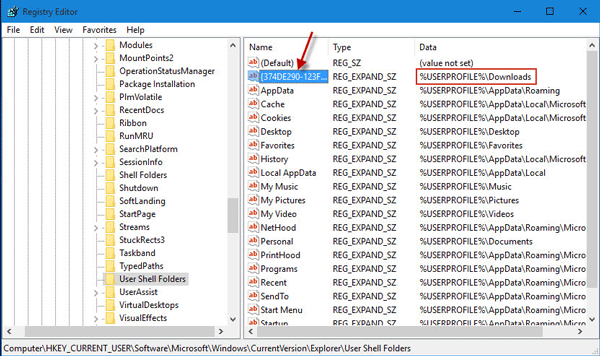
Paso 3: Cambie los datos del valor predeterminado "%USERPROFILE%\Downloads" a la ruta de la carpeta donde desea que se guarden los archivos descargados en Microsoft Edge y haga clic en Aceptar para guardar los cambios.
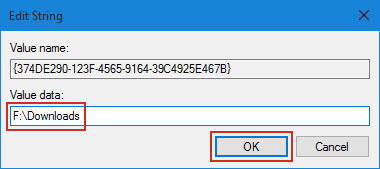
Paso 4: Reinicia tu computadora para que los cambios surtan efecto. Luego, los archivos descargados de Microsoft Edge se guardarán en la nueva ubicación que hayas especificado.
-
 Se ha solucionado un error inesperado y Roblox debe cerrarseSi te gustan los juegos, debes estar familiarizado con Roblox. Es una plataforma de juegos muy popular. Sin embargo, a veces puedes encontrarte con es...Tutoriales de software Publicado el 2024-11-05
Se ha solucionado un error inesperado y Roblox debe cerrarseSi te gustan los juegos, debes estar familiarizado con Roblox. Es una plataforma de juegos muy popular. Sin embargo, a veces puedes encontrarte con es...Tutoriales de software Publicado el 2024-11-05 -
 Cinco formas ecológicas de aumentar el rendimiento de su PC antigua1. Limpiar y volver a aplicar pasta térmica Con el tiempo, independientemente de si compró una PC o computadora portátil prefabricada o la montó...Tutoriales de software Publicado el 2024-11-05
Cinco formas ecológicas de aumentar el rendimiento de su PC antigua1. Limpiar y volver a aplicar pasta térmica Con el tiempo, independientemente de si compró una PC o computadora portátil prefabricada o la montó...Tutoriales de software Publicado el 2024-11-05 -
 Cómo cambiar el color de la barra de tareas en Windows 11Cambiar el color de la barra de tareas es una forma simple pero efectiva de agregar su toque al lienzo digital. Ya sea que sea minimalista o fanático ...Tutoriales de software Publicado el 2024-11-05
Cómo cambiar el color de la barra de tareas en Windows 11Cambiar el color de la barra de tareas es una forma simple pero efectiva de agregar su toque al lienzo digital. Ya sea que sea minimalista o fanático ...Tutoriales de software Publicado el 2024-11-05 -
 Cómo desactivar el sonido de los mensajes enviados en iPhone y AndroidLas notificaciones y los sonidos te informan sobre mensajes nuevos, pero algunos sonidos, como el que envías un mensaje desde tu teléfono, pueden ser ...Tutoriales de software Publicado el 2024-11-05
Cómo desactivar el sonido de los mensajes enviados en iPhone y AndroidLas notificaciones y los sonidos te informan sobre mensajes nuevos, pero algunos sonidos, como el que envías un mensaje desde tu teléfono, pueden ser ...Tutoriales de software Publicado el 2024-11-05 -
 ¿El iPhone o el iPad se calientan? Aprenda por qué y cómo solucionarloPero hay una diferencia entre un dispositivo que está caliente al tacto y uno que se sobrecalienta. Descubriremos los motivos y analizaremos por qué ...Tutoriales de software Publicado el 2024-11-05
¿El iPhone o el iPad se calientan? Aprenda por qué y cómo solucionarloPero hay una diferencia entre un dispositivo que está caliente al tacto y uno que se sobrecalienta. Descubriremos los motivos y analizaremos por qué ...Tutoriales de software Publicado el 2024-11-05 -
 4 soluciones para los accesos directos del escritorio que no funcionan en Windows 11Correcciones básicas: Reinicie la computadora: A veces, todo lo que necesita es reiniciar porque es lo suficientemente fuerte como para forzar el cie...Tutoriales de software Publicado el 2024-11-05
4 soluciones para los accesos directos del escritorio que no funcionan en Windows 11Correcciones básicas: Reinicie la computadora: A veces, todo lo que necesita es reiniciar porque es lo suficientemente fuerte como para forzar el cie...Tutoriales de software Publicado el 2024-11-05 -
 Cómo reparar el error de actualización de Windows 0x80070658: guía paso a pasoPara garantizar un rendimiento óptimo de la computadora, la instalación oportuna de las últimas actualizaciones de Windows es fundamental. Los usuario...Tutoriales de software Publicado el 2024-11-05
Cómo reparar el error de actualización de Windows 0x80070658: guía paso a pasoPara garantizar un rendimiento óptimo de la computadora, la instalación oportuna de las últimas actualizaciones de Windows es fundamental. Los usuario...Tutoriales de software Publicado el 2024-11-05 -
 Cómo utilizar la IA para analizar datos de ExcelCopilot AI de Microsoft se ha implementado en su conjunto de aplicaciones principales, incluida la plataforma de hojas de cálculo de larga duración qu...Tutoriales de software Publicado el 2024-11-05
Cómo utilizar la IA para analizar datos de ExcelCopilot AI de Microsoft se ha implementado en su conjunto de aplicaciones principales, incluida la plataforma de hojas de cálculo de larga duración qu...Tutoriales de software Publicado el 2024-11-05 -
 6 formas de arreglar los AirTags que no aparecen en Find MyDesde rastrear las llaves de su auto hasta controlar a sus mascotas, el caso de uso de Apple AirTags es variado. Estos AirTags se pueden rastrear a tr...Tutoriales de software Publicado el 2024-11-05
6 formas de arreglar los AirTags que no aparecen en Find MyDesde rastrear las llaves de su auto hasta controlar a sus mascotas, el caso de uso de Apple AirTags es variado. Estos AirTags se pueden rastrear a tr...Tutoriales de software Publicado el 2024-11-05 -
 Error de actualización de Windows 0x800f0985: cómo solucionarlo en Windows 11Las actualizaciones de Windows son necesarias, pero a veces pueden surgir problemas inevitables durante el proceso de actualización, como el error de ...Tutoriales de software Publicado el 2024-11-05
Error de actualización de Windows 0x800f0985: cómo solucionarlo en Windows 11Las actualizaciones de Windows son necesarias, pero a veces pueden surgir problemas inevitables durante el proceso de actualización, como el error de ...Tutoriales de software Publicado el 2024-11-05 -
 Versión oficial ISO de Windows 11 24H2: descarga e instalación sin conexiónHablando de la fecha de lanzamiento de Windows 11 24H2, Microsoft ha afirmado que estará disponible a partir del 1 de octubre de 2024. Entonces, ¿cómo...Tutoriales de software Publicado el 2024-11-05
Versión oficial ISO de Windows 11 24H2: descarga e instalación sin conexiónHablando de la fecha de lanzamiento de Windows 11 24H2, Microsoft ha afirmado que estará disponible a partir del 1 de octubre de 2024. Entonces, ¿cómo...Tutoriales de software Publicado el 2024-11-05 -
 Cómo habilitar o deshabilitar el bloqueador de ventanas emergentes de Safari en MacBloquear o desbloquear ventanas emergentes en Safari para un sitio web Paso 1: abre Safari en tu Mac y navega hasta un sitio web. A continuación, sele...Tutoriales de software Publicado el 2024-11-05
Cómo habilitar o deshabilitar el bloqueador de ventanas emergentes de Safari en MacBloquear o desbloquear ventanas emergentes en Safari para un sitio web Paso 1: abre Safari en tu Mac y navega hasta un sitio web. A continuación, sele...Tutoriales de software Publicado el 2024-11-05 -
 3 formas de eliminar el signo de exclamación de los mensajes del iPhoneSolución 2: apagar y encender iMessage Al activar y desactivar la opción iMessage, estás sincronizando y descargando tus chats nuevamente. Esto ...Tutoriales de software Publicado el 2024-11-05
3 formas de eliminar el signo de exclamación de los mensajes del iPhoneSolución 2: apagar y encender iMessage Al activar y desactivar la opción iMessage, estás sincronizando y descargando tus chats nuevamente. Esto ...Tutoriales de software Publicado el 2024-11-05 -
 Cómo reparar el componente crítico de Steam (steamwebhelper) que no responde en Windows 11Soluciones preliminares Reinicie Steam con privilegios de administrador: Steamwebhelper.exe administra todas las funciones web dentro del cliente Stea...Tutoriales de software Publicado el 2024-11-05
Cómo reparar el componente crítico de Steam (steamwebhelper) que no responde en Windows 11Soluciones preliminares Reinicie Steam con privilegios de administrador: Steamwebhelper.exe administra todas las funciones web dentro del cliente Stea...Tutoriales de software Publicado el 2024-11-05 -
 Cómo reparar el error de configuración de Windows Aka.ms/WindowsSysReq: GuíaAl instalar o actualizar a Windows 11, puede encontrar varios errores, incluido el error de configuración de Windows Aka.ms/WindowsSysReq. Este error ...Tutoriales de software Publicado el 2024-11-05
Cómo reparar el error de configuración de Windows Aka.ms/WindowsSysReq: GuíaAl instalar o actualizar a Windows 11, puede encontrar varios errores, incluido el error de configuración de Windows Aka.ms/WindowsSysReq. Este error ...Tutoriales de software Publicado el 2024-11-05
Estudiar chino
- 1 ¿Cómo se dice "caminar" en chino? 走路 pronunciación china, 走路 aprendizaje chino
- 2 ¿Cómo se dice "tomar un avión" en chino? 坐飞机 pronunciación china, 坐飞机 aprendizaje chino
- 3 ¿Cómo se dice "tomar un tren" en chino? 坐火车 pronunciación china, 坐火车 aprendizaje chino
- 4 ¿Cómo se dice "tomar un autobús" en chino? 坐车 pronunciación china, 坐车 aprendizaje chino
- 5 ¿Cómo se dice conducir en chino? 开车 pronunciación china, 开车 aprendizaje chino
- 6 ¿Cómo se dice nadar en chino? 游泳 pronunciación china, 游泳 aprendizaje chino
- 7 ¿Cómo se dice andar en bicicleta en chino? 骑自行车 pronunciación china, 骑自行车 aprendizaje chino
- 8 ¿Cómo se dice hola en chino? 你好Pronunciación china, 你好Aprendizaje chino
- 9 ¿Cómo se dice gracias en chino? 谢谢Pronunciación china, 谢谢Aprendizaje chino
- 10 How to say goodbye in Chinese? 再见Chinese pronunciation, 再见Chinese learning
























