 Página delantera > Tutoriales de software > Utilizo esta aplicación para ejecutar Windows 11 en mi Mac: aquí se explica cómo
Página delantera > Tutoriales de software > Utilizo esta aplicación para ejecutar Windows 11 en mi Mac: aquí se explica cómo
Utilizo esta aplicación para ejecutar Windows 11 en mi Mac: aquí se explica cómo
A pesar de usar una MacBook como mi controlador diario, a veces necesito usar Windows de vez en cuando. Para eso, no necesito comprar una computadora portátil por separado. En cambio, uso Parallels Desktop para ejecutar Windows 11 en mi Mac. Te enseñaré cómo hacerlo a continuación.
¿Cómo funciona Parallels Desktop?
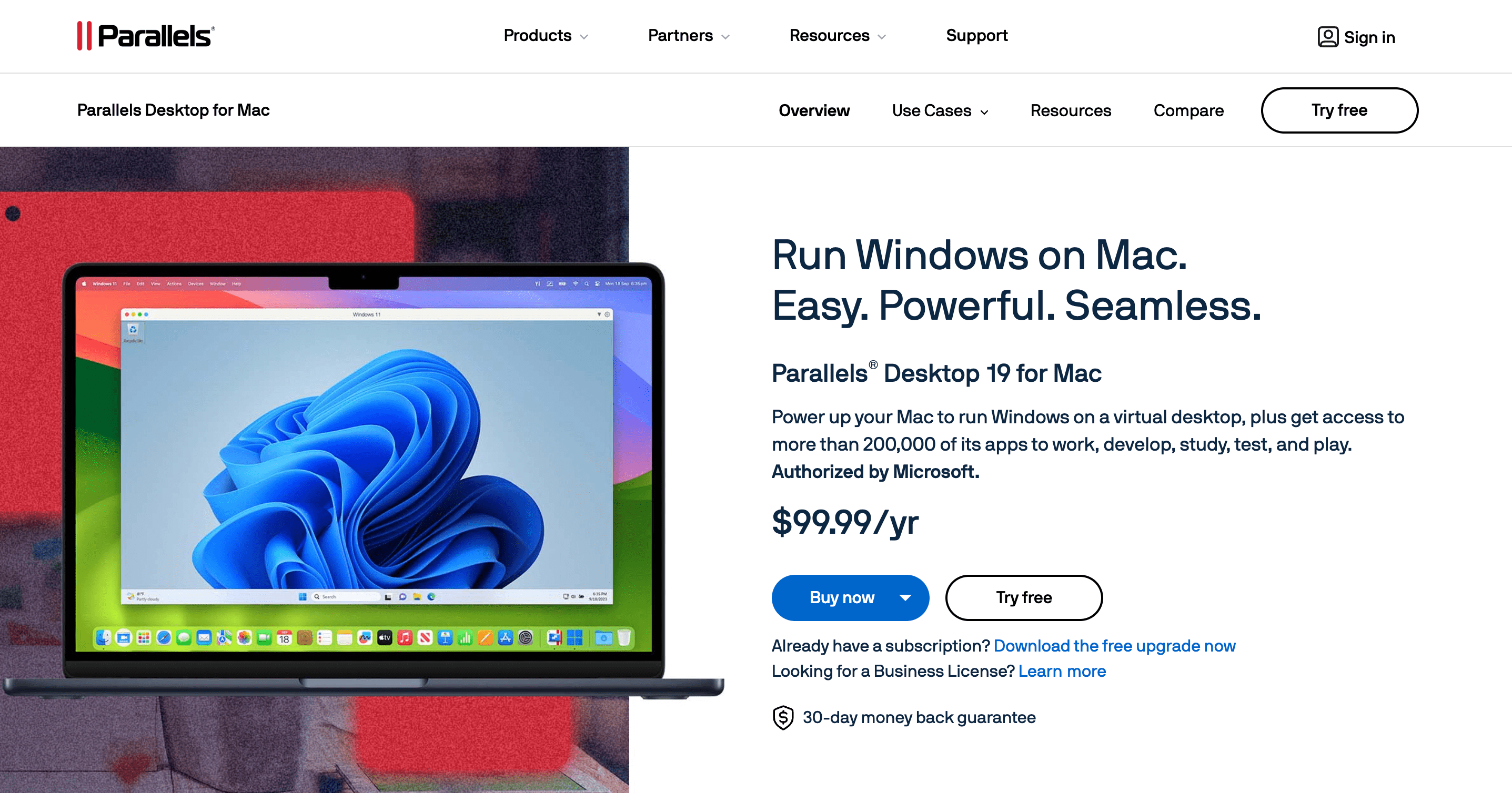
Parallels Desktop es una aplicación de virtualización. Es una de las mejores plataformas de virtualización para ejecutar un segundo sistema operativo, como Windows o Linux, dentro del actual. Para ello, Parallels emula un sistema informático completo con la llamada máquina virtual (VM).
Gracias a la virtualización, puedes ejecutar Windows 11 en una ventana junto con macOS (a expensas de la velocidad y la duración de la batería). ). Tenga en cuenta que no muchas aplicaciones para PC tienen soporte nativo para Windows en ARM, una versión de Windows compilada para dispositivos ARM64 como las computadoras portátiles Snapdragon X Elite e incluso las Mac Apple Silicon.
Virtualización de Windows 11 con Parallels
Con Parallels Desktop versión 18 y posteriores, puede descargar, instalar y configurar Windows 11 en sus Mac con solo unos pocos clics. Parallels también proporciona un chip TPM virtual y soporte para funciones de Windows como BitLocker, Secure Boot y Windows Hello. Obtener estas funciones de seguridad es una de las razones para instalar Windows en una Mac.
Usaré una versión de prueba de Parallels y una copia no activada de Windows 11 para que el sistema operativo de Microsoft esté funcionando en mi Mac gratis. Si decide que la solución funciona para usted, siempre puede actualizar a la versión completa de Parallels y comprar una licencia de Windows más adelante.
Paso 1: Descargue Parallels Desktop
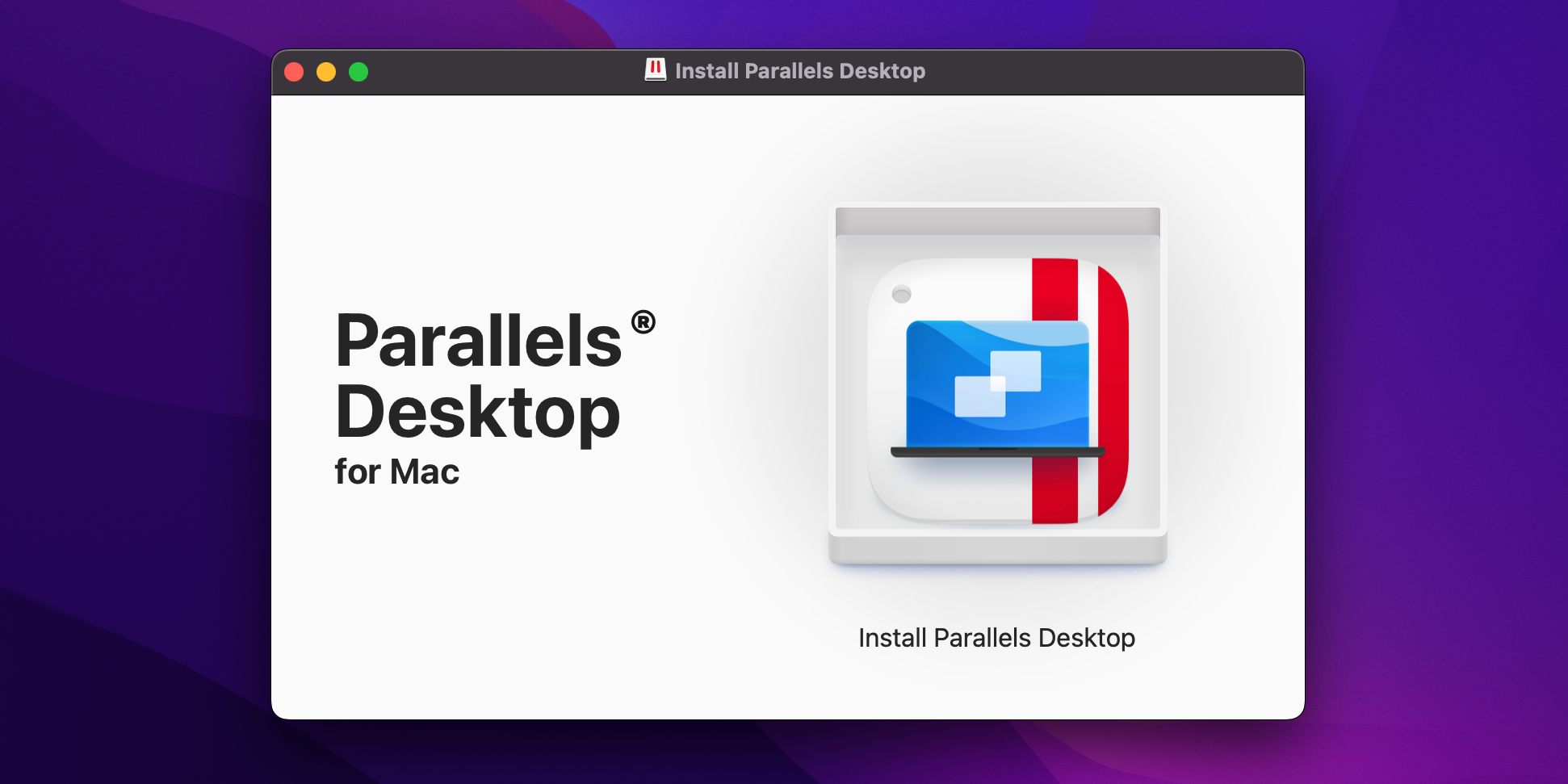
Obtenga una prueba de Parallels Desktop para macOS visitando el sitio web de Parallels Desktop y luego haga clic en el botón Probar gratis. Puede utilizar las funciones de Parallels sin restricciones durante su período de prueba de 14 días. Con el instalador descargado, abra la imagen del disco Instalar Parallels Desktop desde su carpeta Descargas.
Si macOS muestra un mensaje que dice que no pudo abrir el instalador porque no se descargó de la App Store, Mantenga presionada la tecla Control y haga clic en el ícono del archivo y elija Abrir en el menú contextual, luego confirme la acción haciendo clic en el botón Abrir.
Con la imagen del disco montada, haga doble clic en el botón Instalar Parallels Desktop en el instalador. Si ve una advertencia de que la aplicación se descargó de Internet, haga clic en Abrir para continuar. Para finalizar la instalación de Parallels, debe aceptar los términos para iniciar el proceso de descarga, verificar su identidad y permitir que Parallels acceda a su Mac.
Paso 2: Instale Windows 11 en Parallels
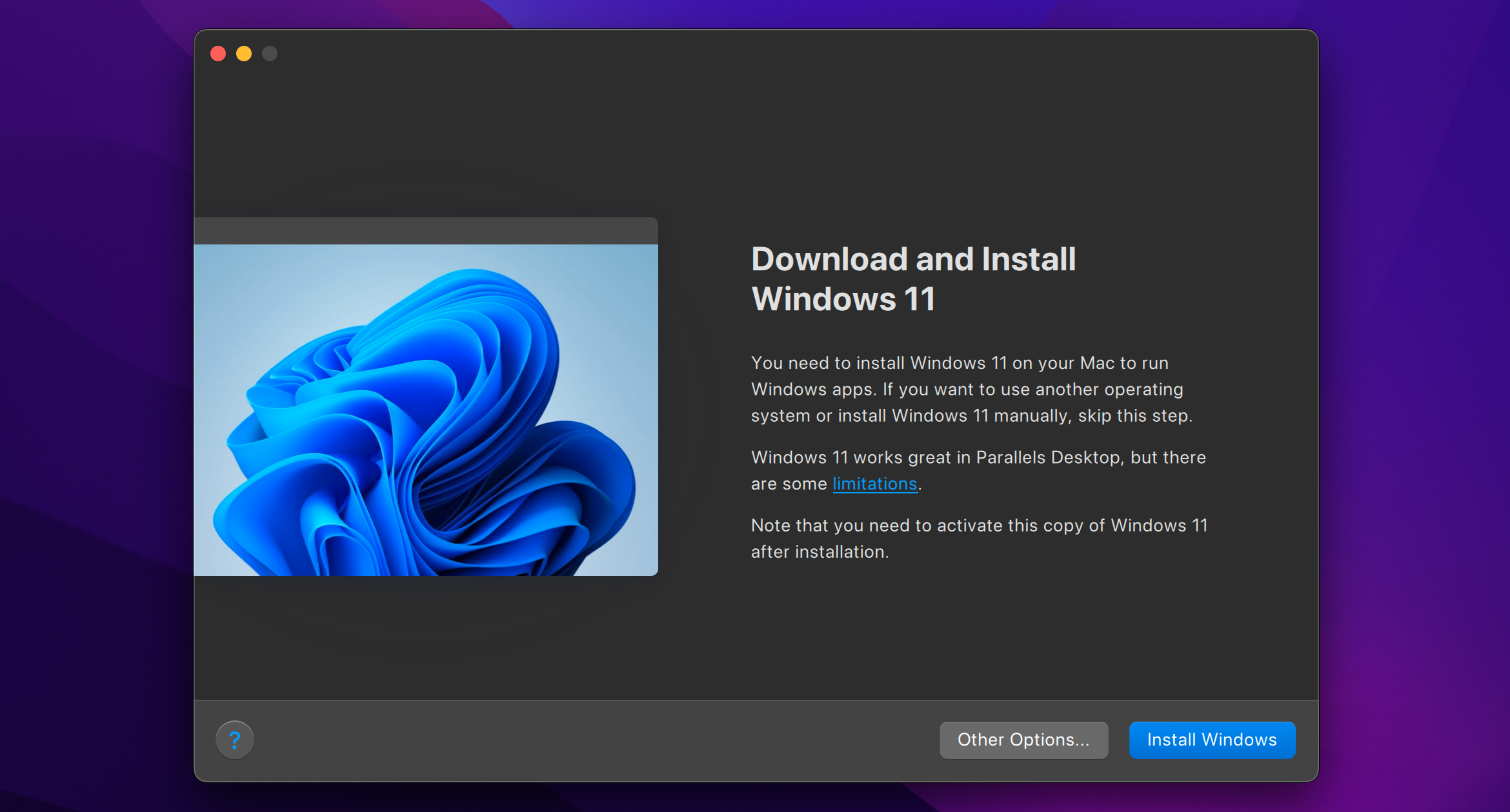
Inicie Parallels y el Asistente de instalación debería hacerse cargo. Si no aparece, haga clic en el menú Archivo y elija Nuevo para crear una máquina virtual nueva.
Parallels le permite instalar Windows 11 manualmente usando una ISO. Si desea tomar esa ruta, descargue Windows 11 ISO y luego elija el botón Otras opciones en la pantalla de configuración. Pero, en esta guía, permitiremos que Parallels descargue e instale Windows, lo cual es más conveniente.
Haga clic en el botón Instalar Windows para permitir que Parallels descargue e instale Windows 11. En la página siguiente, seleccione lo que desee para usar Parallels o simplemente haga clic en Continuar para ir a la opción Productividad predeterminada. Después de eso, Parallels iniciará el proceso de descarga.
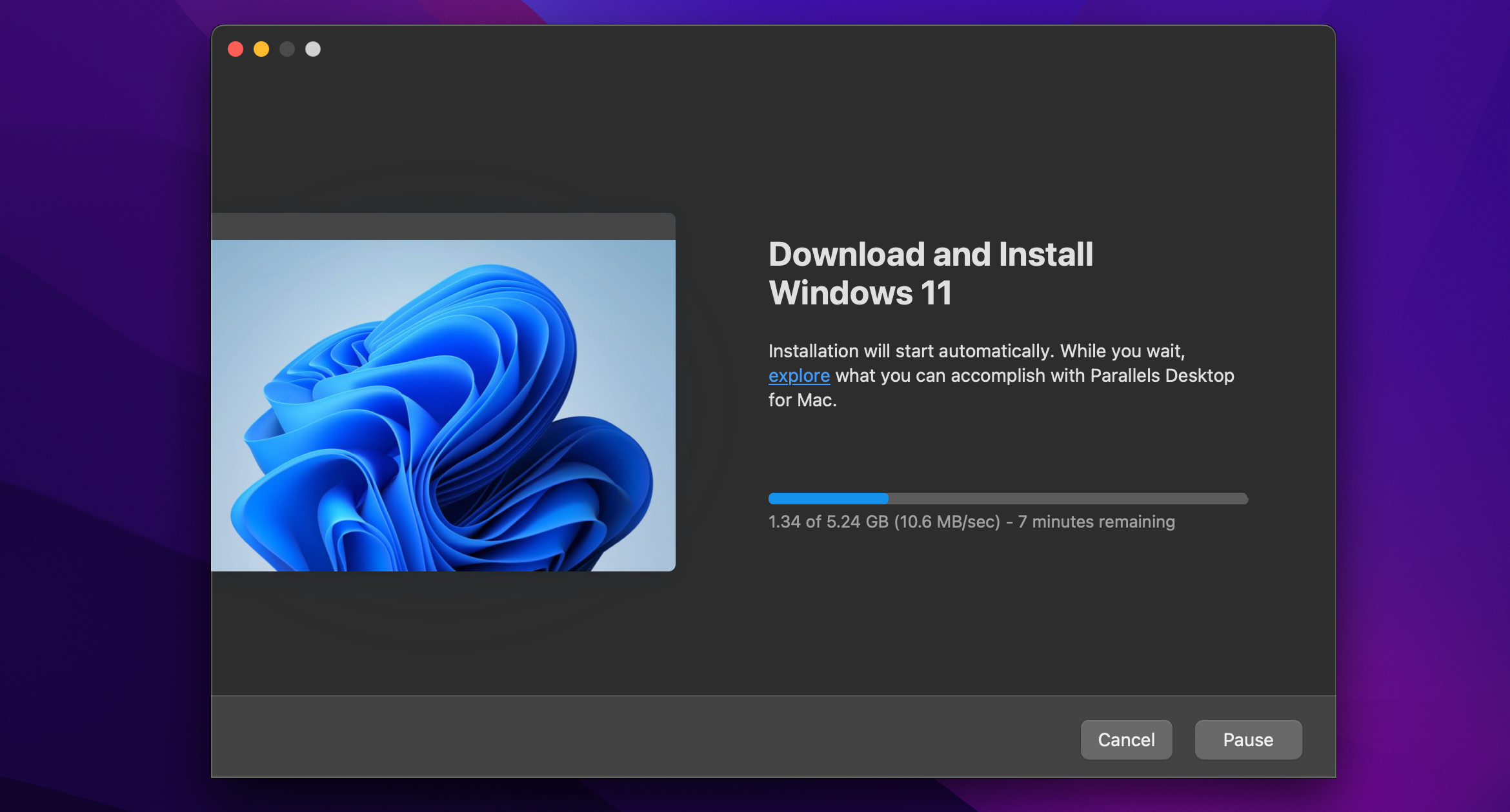
Si Parallels solicita acceso al almacenamiento de su sistema después de descargar Windows, haga clic en Permitir. Una vez hecho esto, Parallels validará e iniciará el instalador.
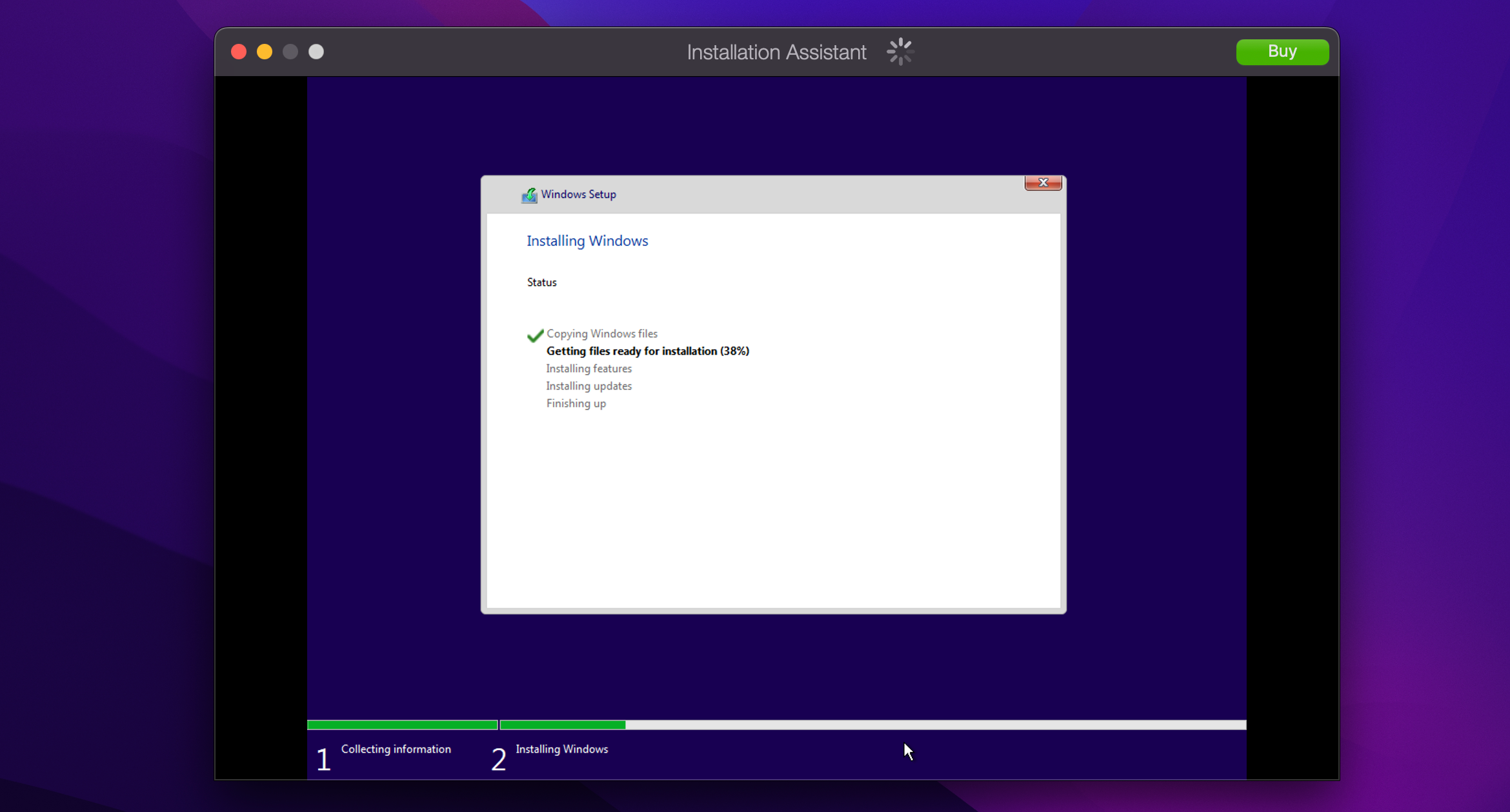
Es posible que la instalación de Windows 11 tarde un poco; tenga paciencia, ya que Parallels optimiza Windows 11 en su Mac. Verá un mensaje de "Instalación completa" al final del proceso. En ese momento, haga clic en la pantalla para continuar.
Paso 3: Complete la instalación
Se le pedirá que cree una cuenta gratuita de Parallels o inicie sesión en una existente. Selecciona Soy un usuario nuevo para crear una cuenta nueva o Tengo una contraseña para iniciar sesión en una cuenta existente.
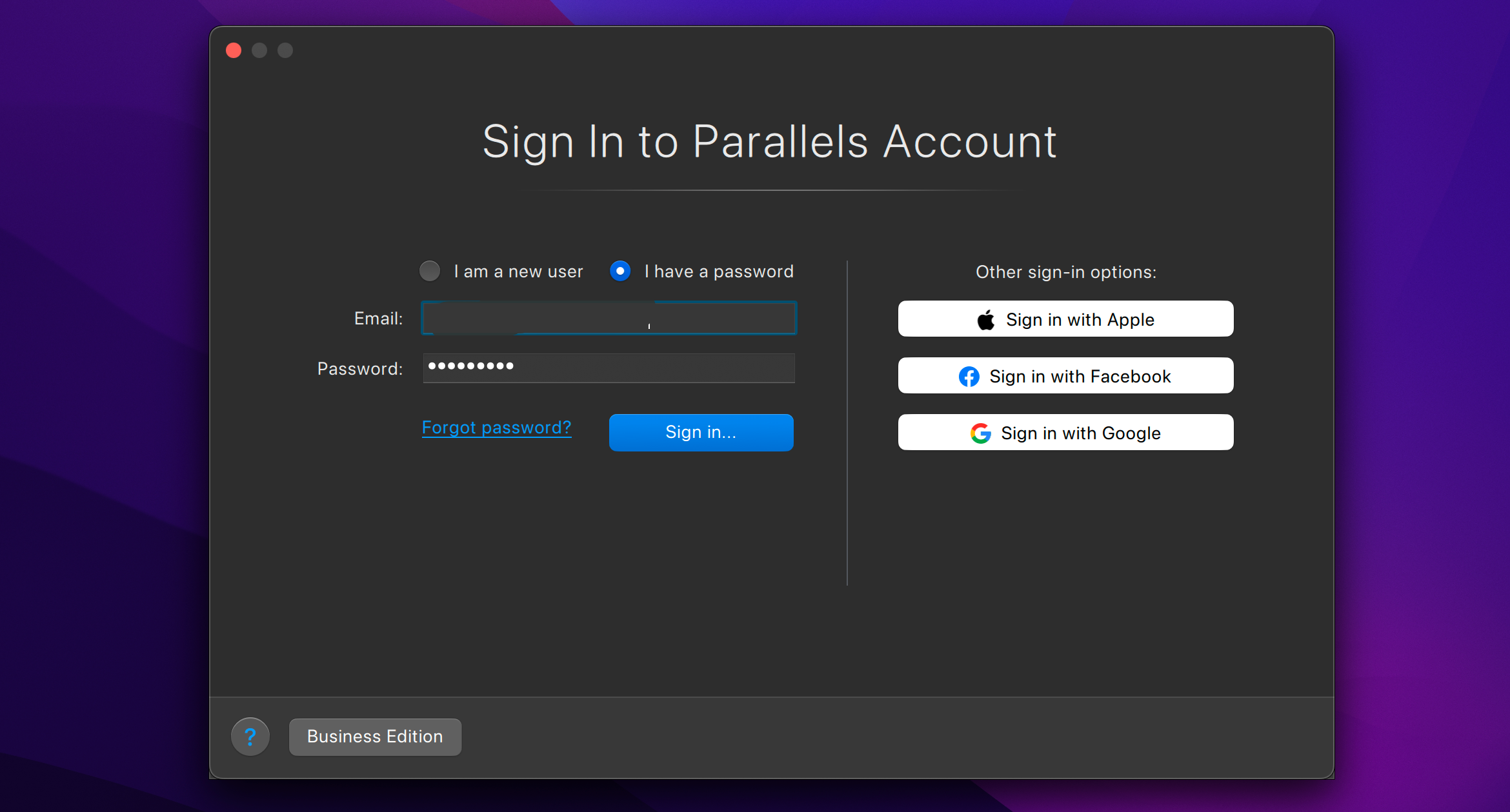
Puedes iniciar sesión con Apple y evitar compartir tu dirección de correo electrónico real. Parallels Desktop incluye una prueba gratuita de 14 días sin limitaciones. Una vez que caduque, deberá comprar una licencia en el sitio web de Parallels.
Parallels ahora iniciará su VM para terminar de instalar Windows 11. El Acuerdo de licencia de Windows aparece a continuación, así que haga clic en el botón Aceptar para continuar. .
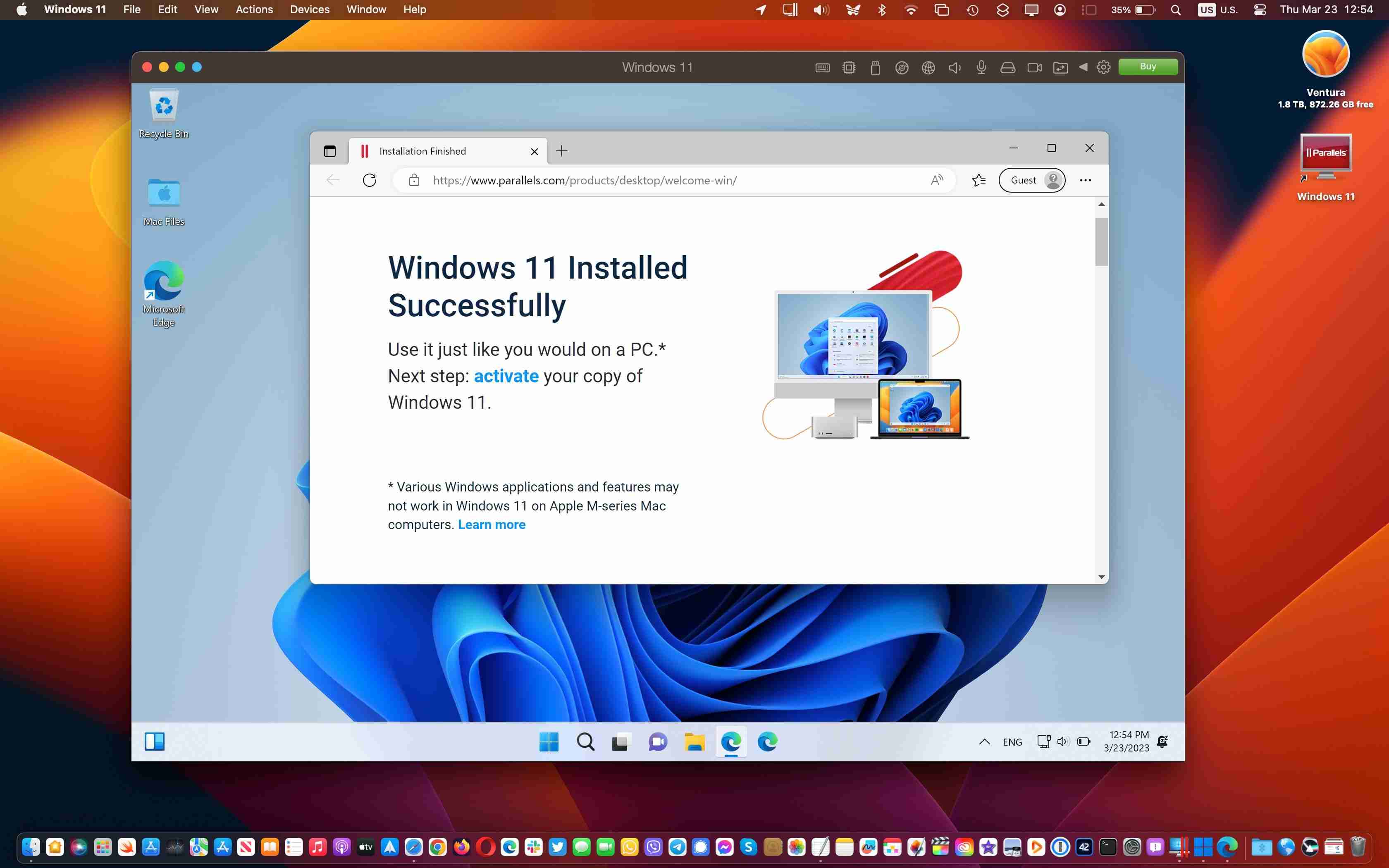
Ahora debería llegar al escritorio de Windows 11 en una ventana de macOS. Con todo instalado y configurado correctamente, puedes ejecutar tus aplicaciones y juegos favoritos de Windows junto con macOS. Puede cerrar la VM en cualquier momento haciendo clic en Acciones en la barra de menú de Windows 11 y seleccionando Apagar. Luego podrá salir de Windows 11 de forma segura desde allí.
Paso 4. Instale Parallels Toolbox
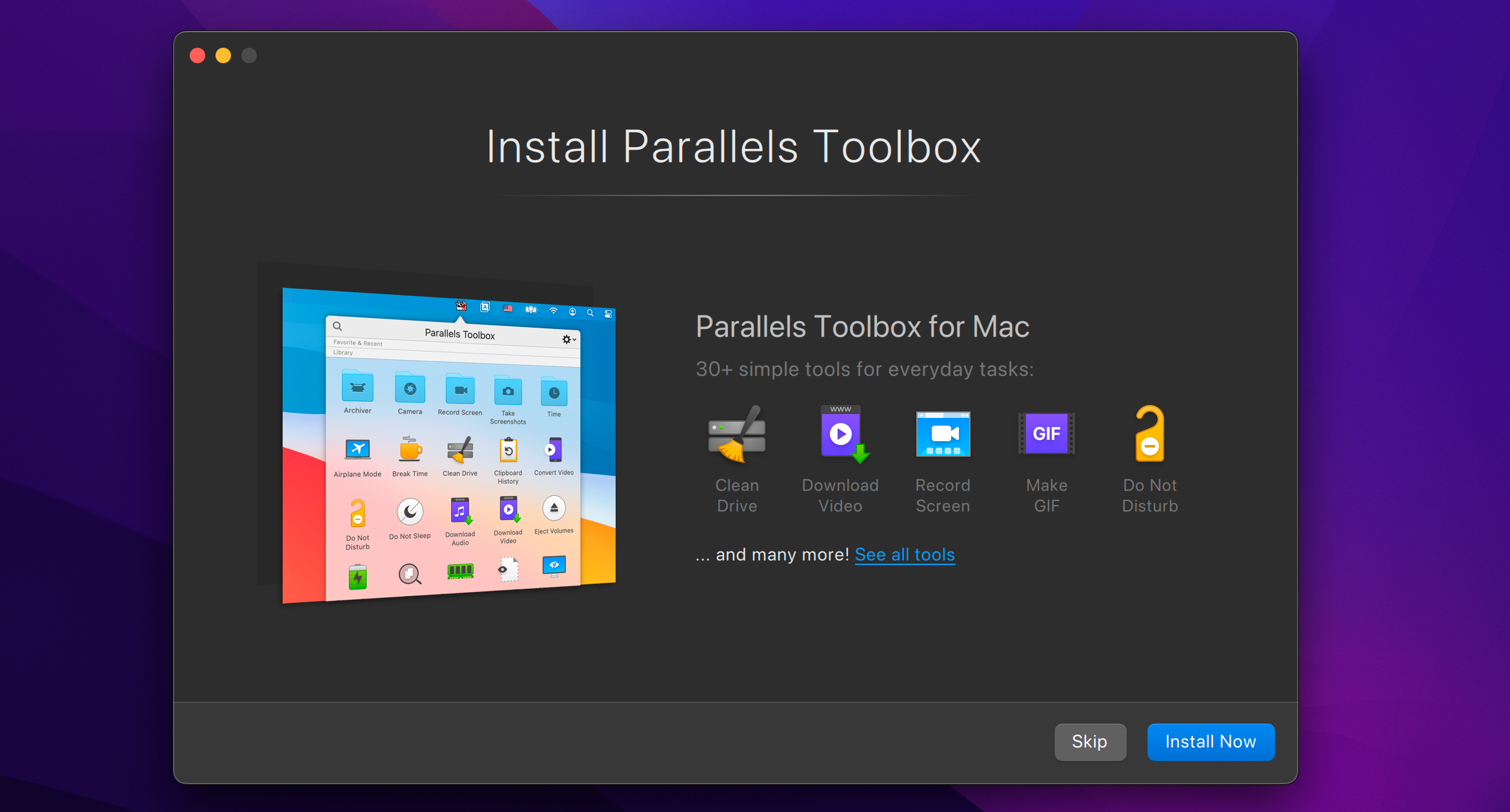
Este paso es opcional, pero Parallels Toolbox incluye una variedad de utilidades útiles para liberar espacio de almacenamiento, creación de contenido, optimización de la configuración de la computadora para una presentación y más. Para obtenerlos, inicie Parallels Desktop, haga clic en Parallels Desktop en la barra de menú, seleccione Instalar Parallels Toolbox para Mac y luego haga clic en Instalar ahora.
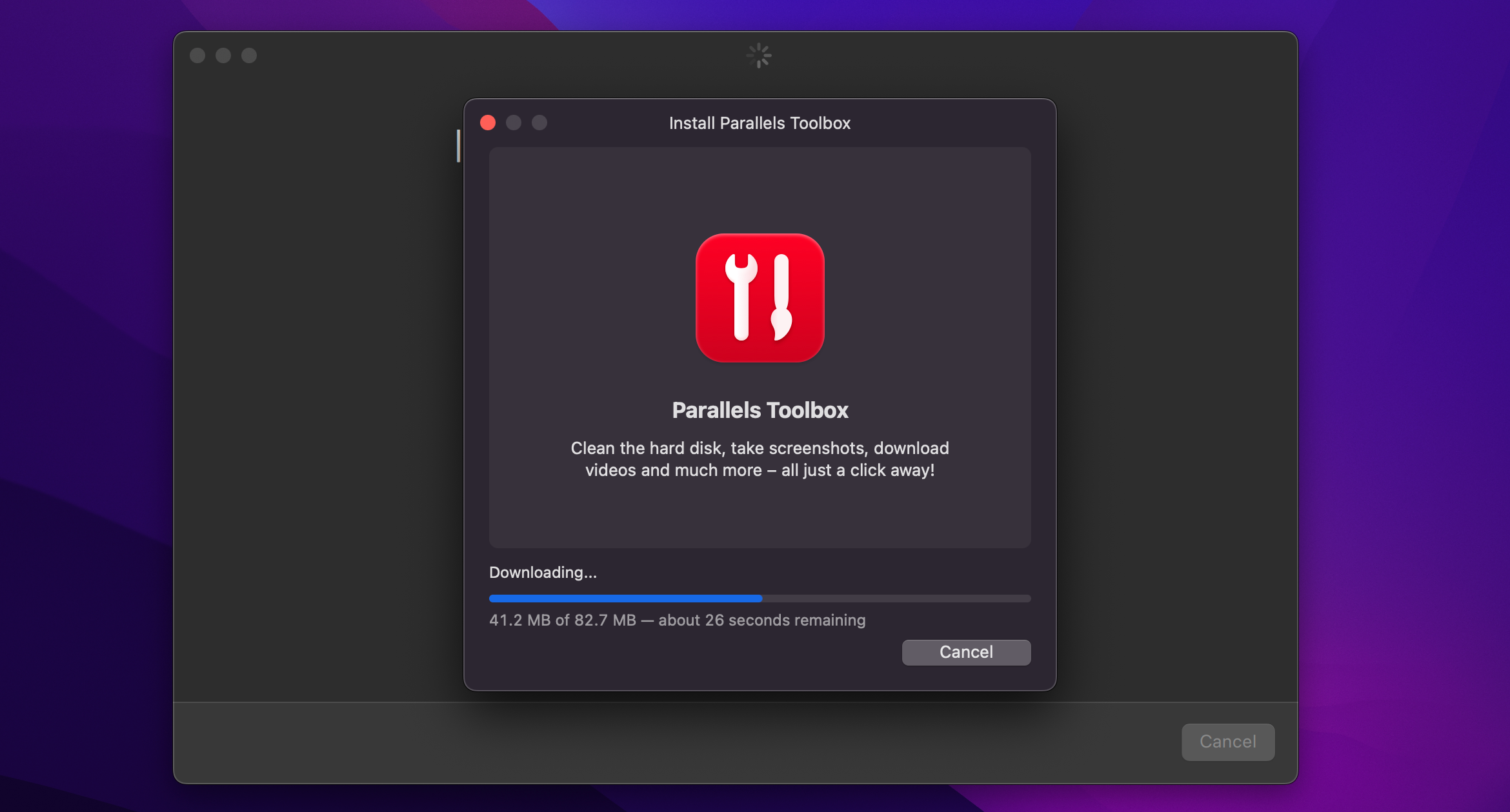
Ahora puede acceder a las distintas aplicaciones de Parallels Toolbox desde la barra de menú de macOS en la esquina superior derecha.
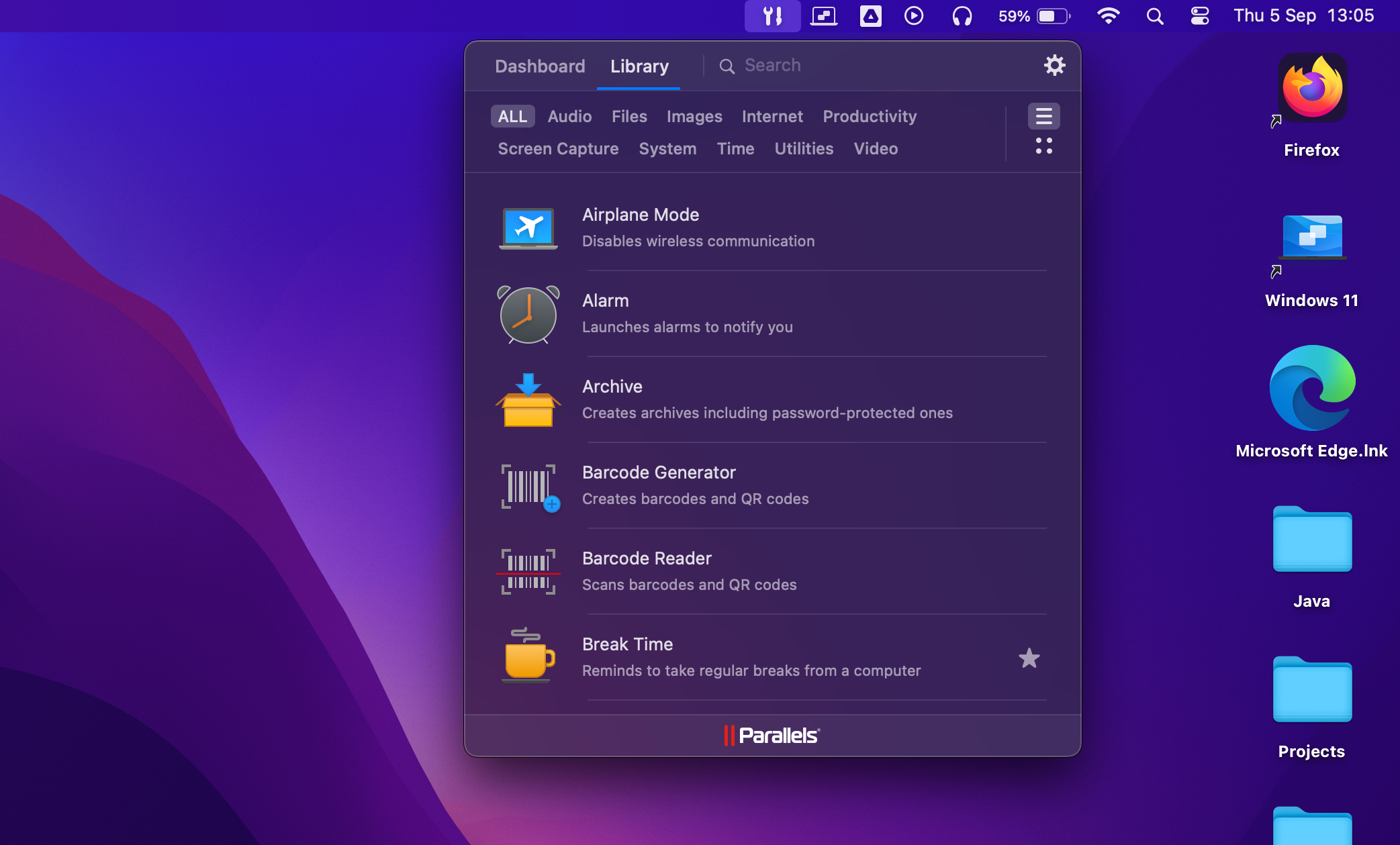
Parallels Toolbox no reemplazará la necesidad de múltiples aplicaciones, por lo que recomiendo instalar también tus aplicaciones favoritas de Windows.
Puede obtener aplicaciones de Windows de terceros a través de Microsoft Store o los sitios web de los desarrolladores, como en una PC real. Parallels Desktop incluso le permite abrir un instalador de aplicaciones de Windows descargado directamente desde macOS Finder, que se hará cargo y hará lo correcto.
Para inspirarse, consulte nuestra lista de aplicaciones de Windows imprescindibles para cualquier PC nueva.
Paso 5. Personalice su máquina virtual de Windows 11
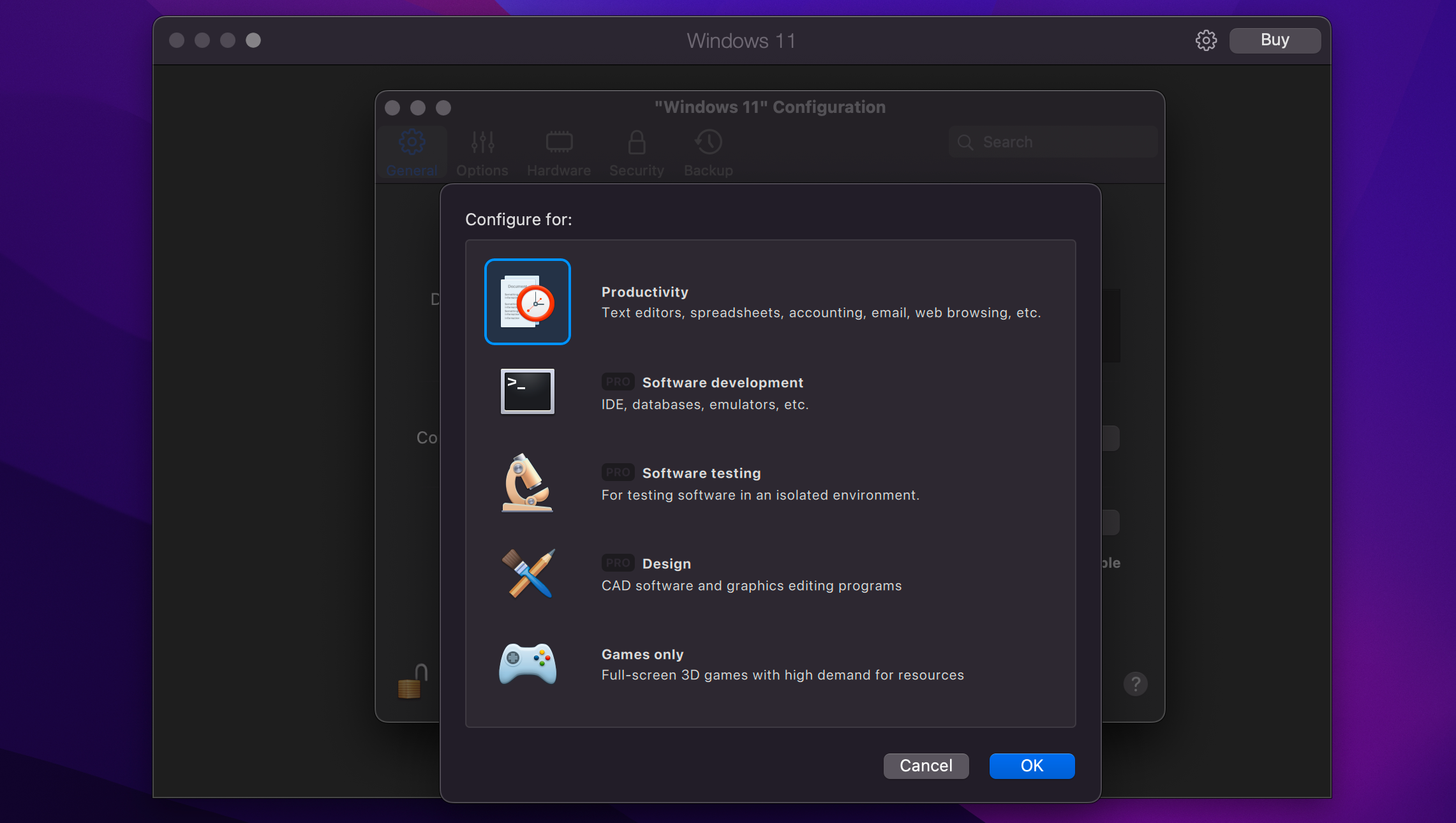
Puede ajustar varias configuraciones haciendo clic en Acciones en la barra de menú de Windows 11 y luego seleccionando Configurar (algunas de las la configuración no se puede cambiar hasta que se apague la máquina virtual).
En la pestaña General, haga clic en el botón Cambiar junto a Configurar para elegir si usará principalmente Windows 11 para productividad, juegos, desarrollo, etc. Puede darle a su máquina virtual Windows 11 un título personalizado en el campo Nombre.
A continuación, haga clic en la pestaña Hardware para ajustar su máquina virtual ajustando la cantidad de RAM virtual, procesadores, núcleos de gráficos y. otras funciones disponibles para Windows 11.
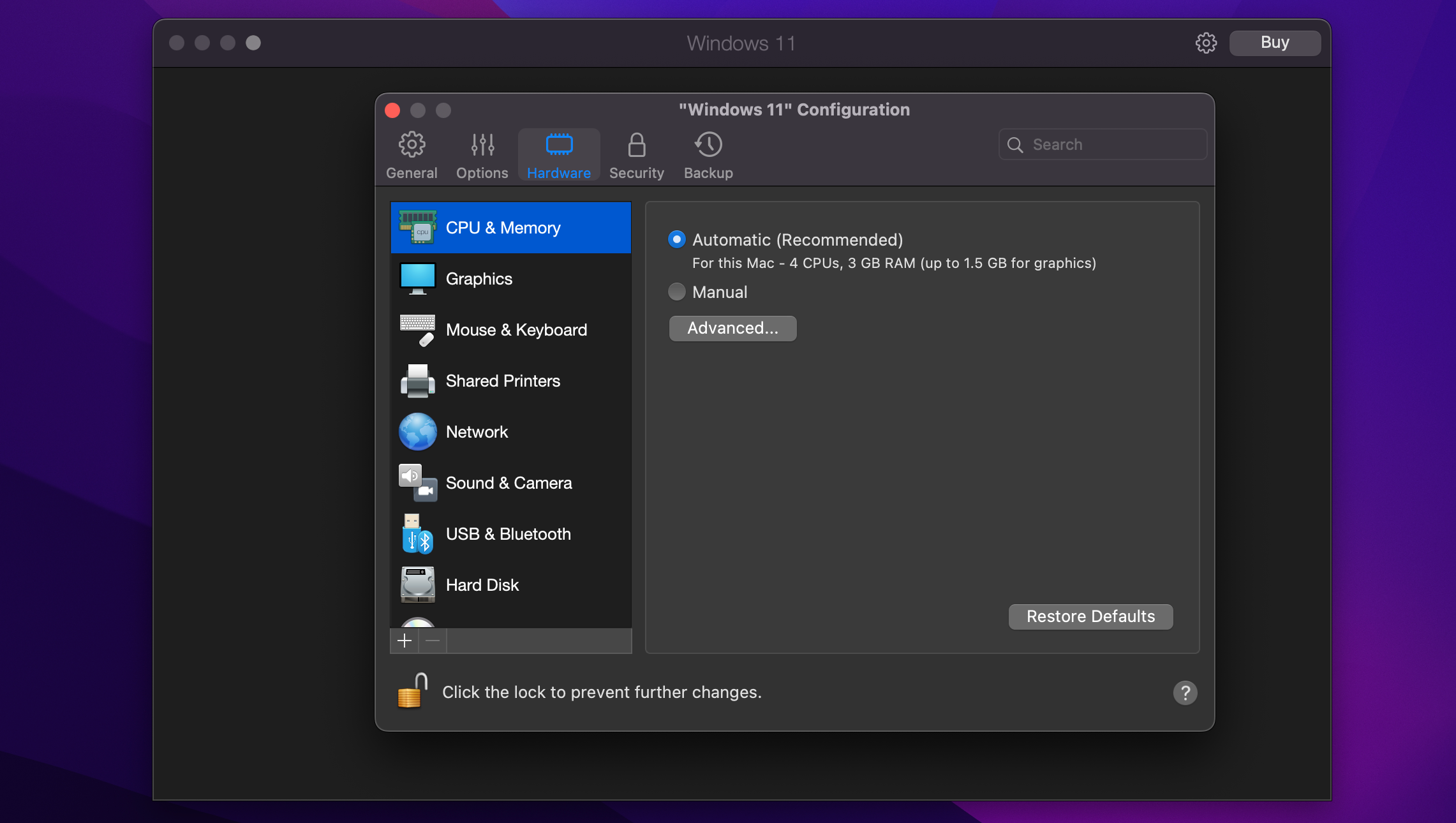
Haga clic en secciones adicionales en la barra lateral para configurar otras capacidades de hardware simuladas y cómo se comportan las funciones de software como compartir e imagen en imagen. Cierre la ventana de configuración para guardar los cambios en su PC virtual.
Funciones no compatibles en Windows en ARM
Según el documento de soporte de Microsoft, algunas funciones no son compatibles en Windows en ARM:
- DirectX 12: los juegos y aplicaciones que usan Direct X no son compatibles.
- Aplicaciones de 32 bits: las aplicaciones ARM de 32 bits en la Tienda Windows no funcionan en Macs Apple Silicon.
- Aplicaciones de Android: la ejecución de aplicaciones de Android disponibles en Amazon Appstore no funciona.
- GNU/Linux: no puedes usar un entorno GNU/Linux en Windows 11.
- Windows Sandbox: no puedes ejecutar aplicaciones de Windows de forma aislada.
- Seguridad basada en virtualización: no se admite el aislamiento de una región segura de memoria del sistema operativo normal.
Existen algunas razones perfectamente válidas para ejecutar Windows 11 en una Mac. Independientemente del motivo, el software de virtualización como Parallels es un método muy conveniente para ejecutar el último y mejor sistema operativo de Microsoft junto con macOS con el mínimo esfuerzo.
-
 Cómo ver Apple TV+ en Android (TV y teléfonos)Apple y Google no siempre han tenido la mejor relación, especialmente cuando se trata de Android. Sin embargo, a medida que Apple lanzó más servicios...Tutoriales de software Publicado el 2024-11-07
Cómo ver Apple TV+ en Android (TV y teléfonos)Apple y Google no siempre han tenido la mejor relación, especialmente cuando se trata de Android. Sin embargo, a medida que Apple lanzó más servicios...Tutoriales de software Publicado el 2024-11-07 -
 5 formas de arreglar las videollamadas de escritorio de Telegram que no funcionanSoluciones básicas Cambiar a Wi-Fi de 5 GHz: Si tienes un enrutador de doble banda, intenta cambiar a una banda de frecuencia de 5 GHz para obtener ve...Tutoriales de software Publicado el 2024-11-07
5 formas de arreglar las videollamadas de escritorio de Telegram que no funcionanSoluciones básicas Cambiar a Wi-Fi de 5 GHz: Si tienes un enrutador de doble banda, intenta cambiar a una banda de frecuencia de 5 GHz para obtener ve...Tutoriales de software Publicado el 2024-11-07 -
 4 formas de escribir una fracción en Microsoft WordMétodo 1: uso de ecuaciones A diferencia de los símbolos y las opciones de formato automático, que presentan tipos de fracciones limitados para insert...Tutoriales de software Publicado el 2024-11-07
4 formas de escribir una fracción en Microsoft WordMétodo 1: uso de ecuaciones A diferencia de los símbolos y las opciones de formato automático, que presentan tipos de fracciones limitados para insert...Tutoriales de software Publicado el 2024-11-07 -
 Windows 10 22H2 KB5043131 con cambios | Descargar e instalarMicrosoft lanzó recientemente una nueva actualización de Windows 10 con el código KB5043131. ¿Qué hay de nuevo en Windows 10 KB5043131? ¿Cómo instalar...Tutoriales de software Publicado el 2024-11-07
Windows 10 22H2 KB5043131 con cambios | Descargar e instalarMicrosoft lanzó recientemente una nueva actualización de Windows 10 con el código KB5043131. ¿Qué hay de nuevo en Windows 10 KB5043131? ¿Cómo instalar...Tutoriales de software Publicado el 2024-11-07 -
 Cómo silenciarte a ti mismo o a otros en FaceTimeSilenciarte en FaceTime (iPhone y iPad) Puedes atender llamadas FaceTime usando tu iPhone o iPad mientras estás afuera y no tienes acceso a tu Mac. Si...Tutoriales de software Publicado el 2024-11-07
Cómo silenciarte a ti mismo o a otros en FaceTimeSilenciarte en FaceTime (iPhone y iPad) Puedes atender llamadas FaceTime usando tu iPhone o iPad mientras estás afuera y no tienes acceso a tu Mac. Si...Tutoriales de software Publicado el 2024-11-07 -
 El cifrado de BitLocker está roto, pero aún no es momento de cambiarBitLocker de Microsoft es una de las herramientas de cifrado de disco completo más populares y está integrada en Windows 10 y 11 Pro, lo que proporci...Tutoriales de software Publicado el 2024-11-07
El cifrado de BitLocker está roto, pero aún no es momento de cambiarBitLocker de Microsoft es una de las herramientas de cifrado de disco completo más populares y está integrada en Windows 10 y 11 Pro, lo que proporci...Tutoriales de software Publicado el 2024-11-07 -
 Error de elemento Explorer.exe no encontrado: cuatro resoluciones¿Alguna vez ha encontrado el error de elemento Explorer.exe no encontrado en su computadora? Varios usuarios informan de este problema y buscan soluci...Tutoriales de software Publicado el 2024-11-07
Error de elemento Explorer.exe no encontrado: cuatro resoluciones¿Alguna vez ha encontrado el error de elemento Explorer.exe no encontrado en su computadora? Varios usuarios informan de este problema y buscan soluci...Tutoriales de software Publicado el 2024-11-07 -
 ¿Safari no carga imágenes en tu iPhone? 9 formas de solucionarloSafari puede no cargar imágenes debido a varios motivos, pero analizaremos el motivo y le guiaremos a través de algunos pasos de solución de problema...Tutoriales de software Publicado el 2024-11-07
¿Safari no carga imágenes en tu iPhone? 9 formas de solucionarloSafari puede no cargar imágenes debido a varios motivos, pero analizaremos el motivo y le guiaremos a través de algunos pasos de solución de problema...Tutoriales de software Publicado el 2024-11-07 -
 5 soluciones para “Se produjo un error al cargar el solucionador de problemas” en Windows 11Solución 1: comprobar el estado del servicio de diagnóstico Los solucionadores de problemas de Windows se basan en algunos servicios de diagnóstico. S...Tutoriales de software Publicado el 2024-11-07
5 soluciones para “Se produjo un error al cargar el solucionador de problemas” en Windows 11Solución 1: comprobar el estado del servicio de diagnóstico Los solucionadores de problemas de Windows se basan en algunos servicios de diagnóstico. S...Tutoriales de software Publicado el 2024-11-07 -
 4 formas de arreglar Steam Family Sharing que no funciona en Windows 11Limitaciones para compartir en familia de Steam Es posible que Steam Family Sharing no funcione en tu PC con Windows 11 debido a una de las siguientes...Tutoriales de software Publicado el 2024-11-07
4 formas de arreglar Steam Family Sharing que no funciona en Windows 11Limitaciones para compartir en familia de Steam Es posible que Steam Family Sharing no funcione en tu PC con Windows 11 debido a una de las siguientes...Tutoriales de software Publicado el 2024-11-07 -
 Revisión de la tarjeta de seguimiento Nomad: un AirTag para su billeteraEl AirTag de Apple se ha convertido en mi rastreador Bluetooth preferido, con uno conectado a las llaves de mi auto y a todos mis bolsos, incluida mi...Tutoriales de software Publicado el 2024-11-07
Revisión de la tarjeta de seguimiento Nomad: un AirTag para su billeteraEl AirTag de Apple se ha convertido en mi rastreador Bluetooth preferido, con uno conectado a las llaves de mi auto y a todos mis bolsos, incluida mi...Tutoriales de software Publicado el 2024-11-07 -
 ¿Puedes actualizar la RAM de tu computadora portátil con Windows?¿Debería actualizar la RAM de su computadora portátil con Windows? Si el rendimiento de su computadora portátil se ha retrasado o si desea ejecutar ap...Tutoriales de software Publicado el 2024-11-07
¿Puedes actualizar la RAM de tu computadora portátil con Windows?¿Debería actualizar la RAM de su computadora portátil con Windows? Si el rendimiento de su computadora portátil se ha retrasado o si desea ejecutar ap...Tutoriales de software Publicado el 2024-11-07 -
 Cómo descargar aplicaciones (APK) en Google TV o Android TV¿Alguna vez deseaste una aplicación en tu Google TV pero no la encontraste en Play Store? Bueno, ¡no te preocupes! Permítanos presentarle el mundo de ...Tutoriales de software Publicado el 2024-11-07
Cómo descargar aplicaciones (APK) en Google TV o Android TV¿Alguna vez deseaste una aplicación en tu Google TV pero no la encontraste en Play Store? Bueno, ¡no te preocupes! Permítanos presentarle el mundo de ...Tutoriales de software Publicado el 2024-11-07 -
 Problema de conexión de Summoners War: formas fáciles de solucionarlo para siempreSummoners War es un juego inmersivo que ha capturado los corazones de millones de jugadores en todo el mundo. Como cualquier juego en línea, los jugad...Tutoriales de software Publicado el 2024-11-07
Problema de conexión de Summoners War: formas fáciles de solucionarlo para siempreSummoners War es un juego inmersivo que ha capturado los corazones de millones de jugadores en todo el mundo. Como cualquier juego en línea, los jugad...Tutoriales de software Publicado el 2024-11-07 -
 Diablo IV: Recipiente del odio sin memoria: 4 solucionesDiablo IV: ¿El recipiente del odio se ha quedado sin memoria? Varios jugadores tienen problemas con este problema cuando van a comenzar sus juegos. ¿C...Tutoriales de software Publicado el 2024-11-07
Diablo IV: Recipiente del odio sin memoria: 4 solucionesDiablo IV: ¿El recipiente del odio se ha quedado sin memoria? Varios jugadores tienen problemas con este problema cuando van a comenzar sus juegos. ¿C...Tutoriales de software Publicado el 2024-11-07
Estudiar chino
- 1 ¿Cómo se dice "caminar" en chino? 走路 pronunciación china, 走路 aprendizaje chino
- 2 ¿Cómo se dice "tomar un avión" en chino? 坐飞机 pronunciación china, 坐飞机 aprendizaje chino
- 3 ¿Cómo se dice "tomar un tren" en chino? 坐火车 pronunciación china, 坐火车 aprendizaje chino
- 4 ¿Cómo se dice "tomar un autobús" en chino? 坐车 pronunciación china, 坐车 aprendizaje chino
- 5 ¿Cómo se dice conducir en chino? 开车 pronunciación china, 开车 aprendizaje chino
- 6 ¿Cómo se dice nadar en chino? 游泳 pronunciación china, 游泳 aprendizaje chino
- 7 ¿Cómo se dice andar en bicicleta en chino? 骑自行车 pronunciación china, 骑自行车 aprendizaje chino
- 8 ¿Cómo se dice hola en chino? 你好Pronunciación china, 你好Aprendizaje chino
- 9 ¿Cómo se dice gracias en chino? 谢谢Pronunciación china, 谢谢Aprendizaje chino
- 10 How to say goodbye in Chinese? 再见Chinese pronunciation, 再见Chinese learning
























