 Página delantera > Tutoriales de software > 3 consejos para proteger con contraseña un archivo de documento de Word en Windows 10/Mac
Página delantera > Tutoriales de software > 3 consejos para proteger con contraseña un archivo de documento de Word en Windows 10/Mac
3 consejos para proteger con contraseña un archivo de documento de Word en Windows 10/Mac
Microsoft Office Word ha estado actuando como el programa de procesamiento de textos más popular que ayuda a los usuarios a organizar y escribir un documento de manera eficiente. Si está escribiendo algo importante y confidencial usando Word, es posible que se pregunte cómo configurar de forma segura una contraseña para el documento para evitar el acceso no autorizado. Aquí, este artículo le mostrará cómo proteger con contraseña un documento de Word en Windows/Mac fácilmente.
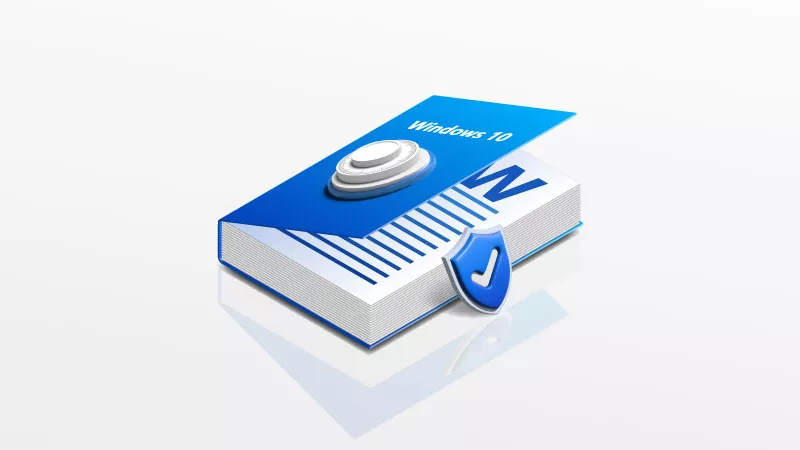
- Consejo 1: Cómo proteger con contraseña un documento de Word con la función integrada de Word
- Consejo 2: Cómo proteger con contraseña un documento de Word con 7-Zip
- Consejo 3: Cómo proteger con contraseña un documento de Word con iSumsoft FileCarer
- Consejos adicionales: Cómo proteger con contraseña un documento de Word en Mac
Consejo 1: Cómo proteger con contraseña un documento de Word con la función integrada de Word
Microsoft Office Word ofrece muchas funciones útiles, una de las cuales es Proteger documento. Con esta función incorporada, puede cifrar el archivo del documento con una contraseña para que la persona sin contraseña no pueda descifrarlo ni leerlo. Estos son los pasos detallados sobre cómo proteger con contraseña un archivo de documento con la función incorporada de Word.
Paso 1: En el archivo de su documento, haga clic en la pestaña Archivo y elija Información. Luego gaste la opción Proteger documento y seleccione Cifrar con contraseña.
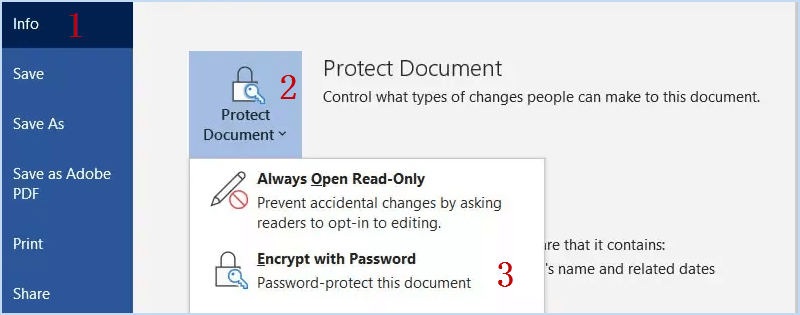
Paso 2: Ingrese una contraseña para cifrar el contenido de su archivo de documento y luego haga clic en el botón Aceptar .
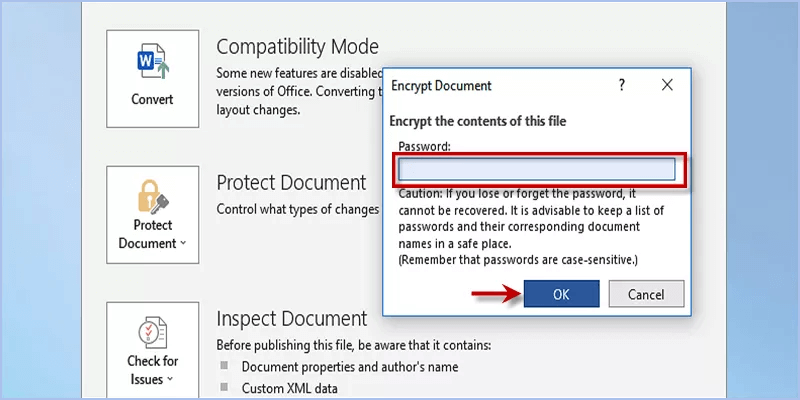
Para eliminar la contraseña, sigue estos pasos.
1. Ingrese una contraseña correcta para abrir el archivo del documento.
2. Vaya a Archivo > Información > Proteger documento > Cifrar con contraseña.
3. Borre la contraseña actual y haga clic en el botón Aceptar.
Si no recuerda su contraseña, aquí aprenderá cómo eliminar su contraseña olvidada en un documento de Word.
Consejo 2: Cómo proteger con contraseña un documento de Word con 7-Zip
7-Zip es una aplicación gratuita que le permite crear un archivo comprimido y protegerlo con contraseña en Windows. Con alta compresión y protección con contraseña, 7-Zip también puede ser una opción para proteger con contraseña un documento en Windows 10. Aquí vienen los pasos.
Paso 1: Descargue e instale 7-Zip en su computadora. Después de la instalación, haga clic en 7-Zip File Manager en el menú Inicio.
Paso 2: Seleccione el archivo del documento de Word en 7-Zip y haga clic en el botón Agregar .
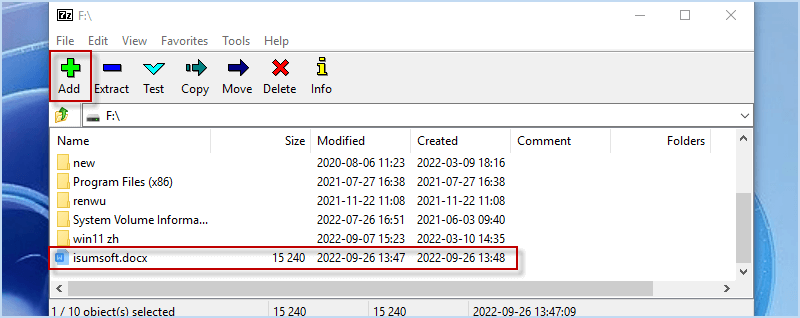
Paso 3: Ingrese una contraseña para su documento y marque la casilla de verificación Cifrar nombres de archivos. Por último, haga clic en el botón Aceptar .
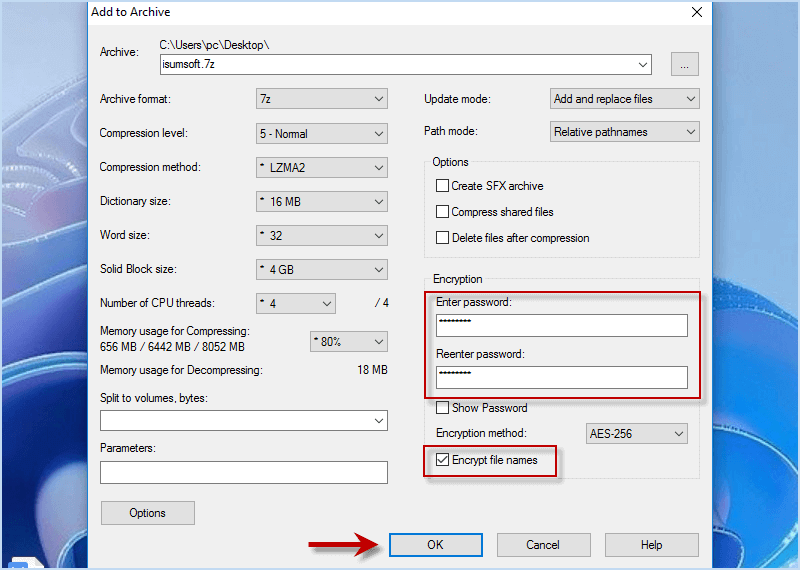
Para extraer el documento zip y eliminar la contraseña, aquí puedes seguir los pasos.
Paso 1: Abra 7-Zip y haga clic en el archivo del documento protegido con contraseña. Luego elija la opción Extraer.
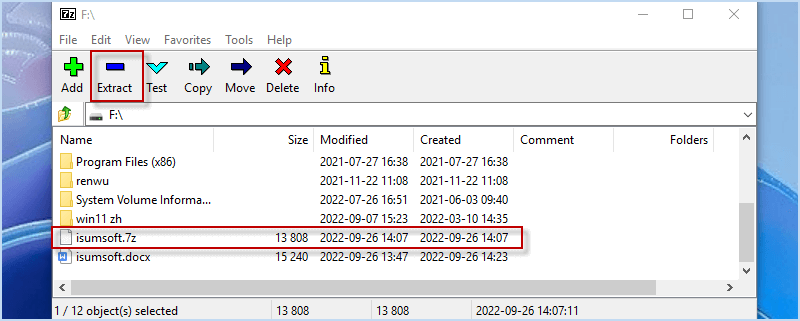
Paso 2: Ingrese una contraseña correcta y haga clic en Aceptar. Luego, el archivo del documento se descomprimirá y podrá acceder a él sin contraseña.
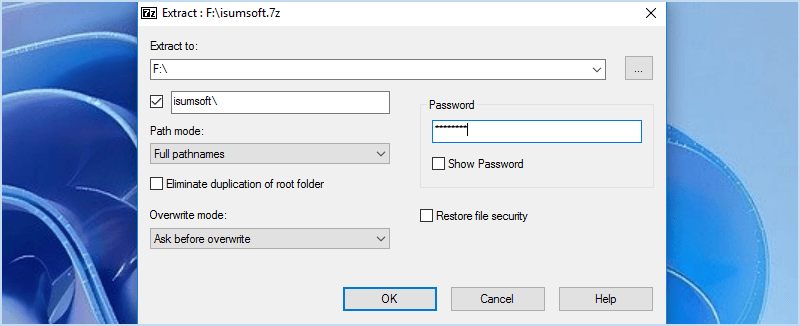
Consejo 3: Cómo proteger con contraseña un documento de Word con iSumsoft FileCarer
iSumsoft FileCarer es un potente programa que le permite cifrar/descifrar archivos de forma segura, ocultar archivos y eliminar permanentemente archivos en unidades locales/externas en Windows. Con la función "Cifrar", iSumsoft FileCarer puede ayudarle a cifrar firmemente fotos, videos, archivos de Office incluidos archivos de documentos de Word, etc. con una contraseña. El uso de una herramienta de cifrado tan profesional garantizará en gran medida la seguridad de los archivos de sus documentos. Por lo tanto, realmente vale la pena instalar esta herramienta y probarla.
DescargarPaso 1: Para comenzar a cifrar su documento con una contraseña, abra iSumsoft FileCarer y seleccione la opción Cifrar.
Paso 2: Para elegir el archivo del documento que desea proteger con contraseña, haga clic en el icono de carpeta y podrá elegir varios documentos.
Paso 3: Para cifrar su documento, ingrese una contraseña dos veces y luego haga clic en el botón Cifrar . Finalmente, este cifrado convertirá su archivo de documento de Word en un archivo inaccesible al que es necesario descifrarlo para poder acceder.
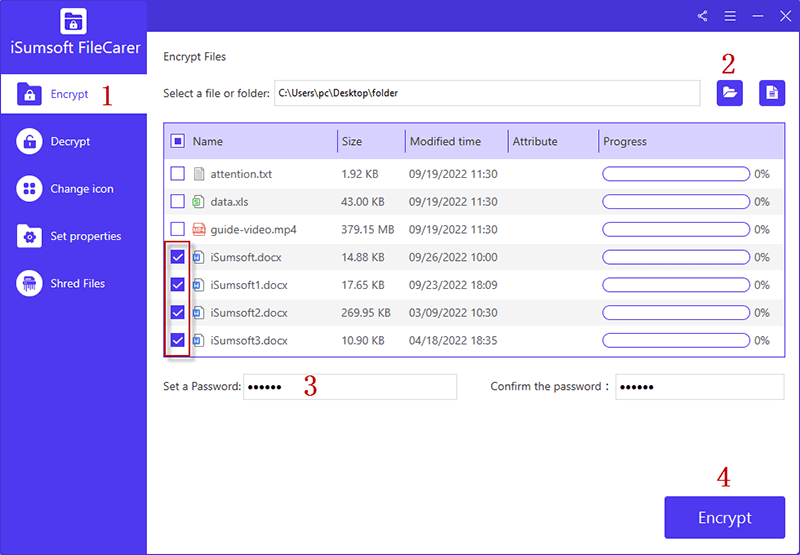
Para descifrar el archivo de documento de Word cifrado, ingrese la opción Descifrar. A continuación, haga clic en el icono de archivo en la esquina superior derecha, busque y seleccione el documento de Word cifrado. Luego ingrese la contraseña que configuró anteriormente para el cifrado y finalmente presione el botón Cifrar.

Consejos adicionales: Cómo proteger con contraseña un documento de Word en Mac
Paso 1: Haga clic en la pestaña Herramientas y elija la opción Proteger documento .
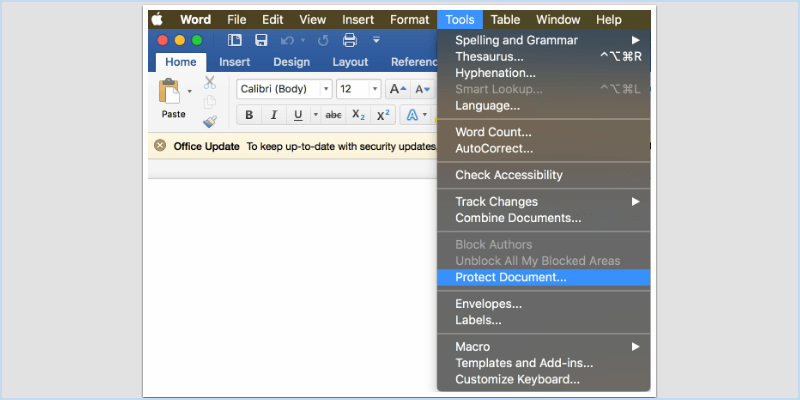
Paso 2: Establece una contraseña para proteger el archivo de tu documento y haz clic en el botón Aceptar .
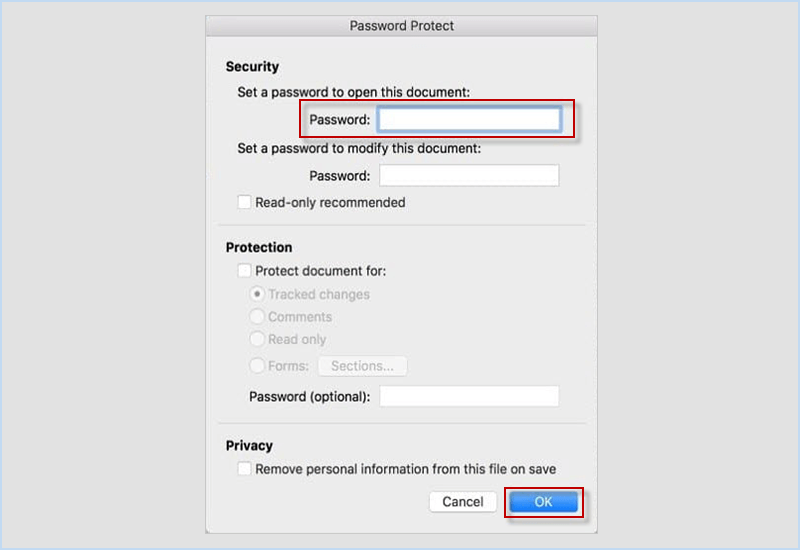
Para eliminar la contraseña de un documento de Word en Mac.
Paso 1: Ingresa una contraseña para desbloquear tu contraseña protegida primero. Luego haga clic en la pestaña Archivo y elija Preferencia.
Paso 2: En Configuración personal en Preferencias de Word, seleccione la opción Seguridad.
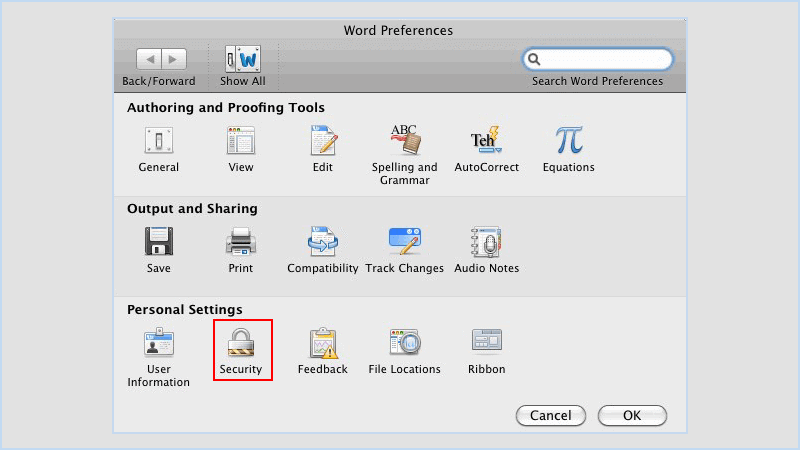
Paso 3: En el campo junto a Contraseña para abrir, borre la contraseña que ha establecido y luego haga clic en Aceptar. Finalmente guarde el documento para eliminar con éxito la contraseña de su documento archivo.
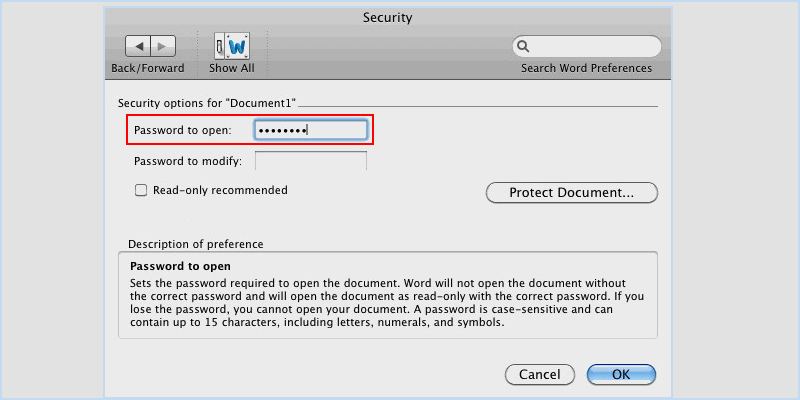
-
 ¿Cómo eliminar las copias de seguridad de la máquina de tiempo? ¿Cómo borrar y comenzar de nuevo?Time Machine: el mejor amigo de su Mac y cómo administrar sus copias de seguridad Time Machine, la solución de copia de seguridad incorporada de Ap...Tutoriales de software Publicado el 2025-03-25
¿Cómo eliminar las copias de seguridad de la máquina de tiempo? ¿Cómo borrar y comenzar de nuevo?Time Machine: el mejor amigo de su Mac y cómo administrar sus copias de seguridad Time Machine, la solución de copia de seguridad incorporada de Ap...Tutoriales de software Publicado el 2025-03-25 -
 Cómo evitar que la gente robe su Wi-FiProteger su red Wi-Fi es crucial para su seguridad y privacidad en línea. El acceso no autorizado puede exponer su historial de navegación y archivo...Tutoriales de software Publicado el 2025-03-25
Cómo evitar que la gente robe su Wi-FiProteger su red Wi-Fi es crucial para su seguridad y privacidad en línea. El acceso no autorizado puede exponer su historial de navegación y archivo...Tutoriales de software Publicado el 2025-03-25 -
 'Encuentra mi dispositivo' para Android ahora te permite rastrear a las personasLa aplicación Android Find My Device se ha actualizado con una interfaz nueva y fácil de usar. Ahora con pestañas separadas de "dispositivos&quo...Tutoriales de software Publicado el 2025-03-25
'Encuentra mi dispositivo' para Android ahora te permite rastrear a las personasLa aplicación Android Find My Device se ha actualizado con una interfaz nueva y fácil de usar. Ahora con pestañas separadas de "dispositivos&quo...Tutoriales de software Publicado el 2025-03-25 -
 Moneda versus formato de número de contabilidad en Excel: ¿Cuál es la diferencia?Explicación detallada de la moneda de Excel y el formato de número de contabilidad: ¿Cuándo usar cuál? Este artículo profundizará en los matices de...Tutoriales de software Publicado el 2025-03-25
Moneda versus formato de número de contabilidad en Excel: ¿Cuál es la diferencia?Explicación detallada de la moneda de Excel y el formato de número de contabilidad: ¿Cuándo usar cuál? Este artículo profundizará en los matices de...Tutoriales de software Publicado el 2025-03-25 -
 4 consejos para escuchar más podcasts, más rápido¡El gran volumen de podcasts disponibles hoy es abrumador! Desde la ciencia hasta el verdadero crimen, hay un podcast para cada interés. Pero est...Tutoriales de software Publicado el 2025-03-25
4 consejos para escuchar más podcasts, más rápido¡El gran volumen de podcasts disponibles hoy es abrumador! Desde la ciencia hasta el verdadero crimen, hay un podcast para cada interés. Pero est...Tutoriales de software Publicado el 2025-03-25 -
 Me encantaría un teléfono con lentes de cámara ajustables: ¿por qué no ha sucedido?Tan buenas como se han convertido las cámaras telefónicas, podrían proporcionar tomas mucho mejores mediante el uso de lentes desmontables, al igual ...Tutoriales de software Publicado el 2025-03-25
Me encantaría un teléfono con lentes de cámara ajustables: ¿por qué no ha sucedido?Tan buenas como se han convertido las cámaras telefónicas, podrían proporcionar tomas mucho mejores mediante el uso de lentes desmontables, al igual ...Tutoriales de software Publicado el 2025-03-25 -
 Cómo transmitir los juegos de tu PC a todas tus pantallasMás allá de la música y las películas, la transmisión de juegos está ganando popularidad rápidamente. Esto no se trata solo de juegos basados e...Tutoriales de software Publicado el 2025-03-24
Cómo transmitir los juegos de tu PC a todas tus pantallasMás allá de la música y las películas, la transmisión de juegos está ganando popularidad rápidamente. Esto no se trata solo de juegos basados e...Tutoriales de software Publicado el 2025-03-24 -
 Cómo reiniciar una PC remota en modo seguro con redesLea nuestra página de divulgación para averiguar cómo puede ayudar a MSpoweruser a mantener al equipo editorial leer más ...Tutoriales de software Publicado el 2025-03-24
Cómo reiniciar una PC remota en modo seguro con redesLea nuestra página de divulgación para averiguar cómo puede ayudar a MSpoweruser a mantener al equipo editorial leer más ...Tutoriales de software Publicado el 2025-03-24 -
 Samsung Galaxy S25+ vs. Galaxy S24+: ¿Vale la pena la actualización?Samsung Galaxy S25 vs. S24: ¿Vale la pena la actualización? El Samsung Galaxy S25 cuenta con un procesador más potente y un software de cámara mejo...Tutoriales de software Publicado el 2025-03-24
Samsung Galaxy S25+ vs. Galaxy S24+: ¿Vale la pena la actualización?Samsung Galaxy S25 vs. S24: ¿Vale la pena la actualización? El Samsung Galaxy S25 cuenta con un procesador más potente y un software de cámara mejo...Tutoriales de software Publicado el 2025-03-24 -
 ¿Qué es Apple CarPlay, y es mejor que solo usar un teléfono en su automóvil?Apple CarPlay:驾车更安全、更便捷的iPhone体验 Apple CarPlay 为您提供了一种比在车内使用手机更安全的方式,让您轻松访问应用程序和Siri功能。虽然无线CarPlay更加方便,无需连接手机,但有线CarPlay更为常见且运行良好。您可以通过更改壁纸、添加、删除和重新排列...Tutoriales de software Publicado el 2025-03-24
¿Qué es Apple CarPlay, y es mejor que solo usar un teléfono en su automóvil?Apple CarPlay:驾车更安全、更便捷的iPhone体验 Apple CarPlay 为您提供了一种比在车内使用手机更安全的方式,让您轻松访问应用程序和Siri功能。虽然无线CarPlay更加方便,无需连接手机,但有线CarPlay更为常见且运行良好。您可以通过更改壁纸、添加、删除和重新排列...Tutoriales de software Publicado el 2025-03-24 -
 Las mejores ofertas tecnológicas: Pixel 9 Pro XL, Samsung Portable SSD, Video Toilmell y másLas ofertas tecnológicas de esta semana son demasiado buenas para perderse, ya sea que esté buscando gangas del día de los presidentes o una sorpresa...Tutoriales de software Publicado el 2025-03-23
Las mejores ofertas tecnológicas: Pixel 9 Pro XL, Samsung Portable SSD, Video Toilmell y másLas ofertas tecnológicas de esta semana son demasiado buenas para perderse, ya sea que esté buscando gangas del día de los presidentes o una sorpresa...Tutoriales de software Publicado el 2025-03-23 -
 Android 16 finalmente podría traer orden al caos de notificaciónAndroid 16 puede iniciar la función "Notificación agrupada" para resolver el problema de la sobrecarga de notificaciones. Ante el crecient...Tutoriales de software Publicado el 2025-03-23
Android 16 finalmente podría traer orden al caos de notificaciónAndroid 16 puede iniciar la función "Notificación agrupada" para resolver el problema de la sobrecarga de notificaciones. Ante el crecient...Tutoriales de software Publicado el 2025-03-23 -
 5 formas de traer sus fotos digitales al mundo real将珍藏的数码照片带入现实生活,让回忆更加生动!本文介绍五种方法,让您不再让照片沉睡在电子设备中,而是以更持久、更令人愉悦的方式展示它们。 本文已更新,最初发表于2018年3月1日 手机拍照如此便捷,照片却常常被遗忘?别让照片蒙尘!以下五种方法,让您轻松将心爱的照片变为可触可感的现实存在。 使用专业照...Tutoriales de software Publicado el 2025-03-23
5 formas de traer sus fotos digitales al mundo real将珍藏的数码照片带入现实生活,让回忆更加生动!本文介绍五种方法,让您不再让照片沉睡在电子设备中,而是以更持久、更令人愉悦的方式展示它们。 本文已更新,最初发表于2018年3月1日 手机拍照如此便捷,照片却常常被遗忘?别让照片蒙尘!以下五种方法,让您轻松将心爱的照片变为可触可感的现实存在。 使用专业照...Tutoriales de software Publicado el 2025-03-23 -
 ¿Por qué el mousepad de mi computadora portátil no funciona correctamente cuando está conectado al cargador?razones el mousepad de su computadora portátil no funciona cuando se conecta en Antes de comenzar a solucionar este problema, examinemos algunas ra...Tutoriales de software Publicado el 2025-03-23
¿Por qué el mousepad de mi computadora portátil no funciona correctamente cuando está conectado al cargador?razones el mousepad de su computadora portátil no funciona cuando se conecta en Antes de comenzar a solucionar este problema, examinemos algunas ra...Tutoriales de software Publicado el 2025-03-23 -
 Los 5 principales métodos efectivos para el error de cliente antidisturbios no se encuentranImagínese Cuando quieres descansar jugando un juego, tu disturbio no funciona y te muestra un mensaje de error no encontrado. ¡Qué deprimente sería e...Tutoriales de software Publicado el 2025-03-23
Los 5 principales métodos efectivos para el error de cliente antidisturbios no se encuentranImagínese Cuando quieres descansar jugando un juego, tu disturbio no funciona y te muestra un mensaje de error no encontrado. ¡Qué deprimente sería e...Tutoriales de software Publicado el 2025-03-23
Estudiar chino
- 1 ¿Cómo se dice "caminar" en chino? 走路 pronunciación china, 走路 aprendizaje chino
- 2 ¿Cómo se dice "tomar un avión" en chino? 坐飞机 pronunciación china, 坐飞机 aprendizaje chino
- 3 ¿Cómo se dice "tomar un tren" en chino? 坐火车 pronunciación china, 坐火车 aprendizaje chino
- 4 ¿Cómo se dice "tomar un autobús" en chino? 坐车 pronunciación china, 坐车 aprendizaje chino
- 5 ¿Cómo se dice conducir en chino? 开车 pronunciación china, 开车 aprendizaje chino
- 6 ¿Cómo se dice nadar en chino? 游泳 pronunciación china, 游泳 aprendizaje chino
- 7 ¿Cómo se dice andar en bicicleta en chino? 骑自行车 pronunciación china, 骑自行车 aprendizaje chino
- 8 ¿Cómo se dice hola en chino? 你好Pronunciación china, 你好Aprendizaje chino
- 9 ¿Cómo se dice gracias en chino? 谢谢Pronunciación china, 谢谢Aprendizaje chino
- 10 How to say goodbye in Chinese? 再见Chinese pronunciation, 再见Chinese learning
























