
Paso 1: Presione la tecla de Windows R para abrir el cuadro de diálogo Ejecutar. Luego escriba netplwiz en el cuadro de diálogo Ejecutar y haga clic en Aceptar.

Paso 2: Cuando se abra el cuadro de diálogo Cuentas de usuario, seleccione el nombre de su cuenta de usuario, desmarque la casilla \\\"Los usuarios deben ingresar un nombre de usuario y contraseña para usar esta computadora\\\" y luego haga clic en Aplicar.

Paso 3: Aparece un cuadro de diálogo Iniciar sesión automáticamente. Confirme el nombre de su cuenta de usuario, ingrese su contraseña actual y luego haga clic en Aceptar.

Eso es todo. La próxima vez que Windows 10 se inicie o reinicie, iniciará sesión automáticamente en el escritorio sin necesidad de ingresar una contraseña. Si desea desactivar o desactivar el inicio de sesión automático, simplemente marque \\\"Los usuarios deben ingresar un nombre de usuario y contraseña para usar esta computadora\\\" y haga clic en Aplicar.
Paso 1: Presione la tecla de Windows R para abrir el cuadro de diálogo Ejecutar. Luego escriba regedit en el cuadro de diálogo Ejecutar y haga clic en Aceptar.

Paso 3: Cuando se abra el Editor del Registro, busque la clave: Computadora\\\\HKEY_LOCAL_MACHINE\\\\SOFTWARE\\\\Microsoft\\\\Windows NT\\\\CurrentVersion\\\\Winlogon.
Paso 4: En el panel derecho de la clave Winlogon, ubique el Nombre de usuario predeterminado y asegúrese de que sus datos de valor sean el nombre de la cuenta de usuario para la cual desea habilitar el inicio de sesión automático.

Nota: Si el valor DefaultUserName no existe, haga clic derecho en la clave Winlogon y seleccione Nuevo > Valor de cadena para crear un nuevo valor de cadena . Luego, asigne al valor el nombre DefaultUserName y establezca sus datos en su nombre de usuario.

Paso 5: Localice el valor de Contraseña predeterminada. Si este valor no existe, cree un nuevo valor de cadena y asígnele el nombre DefaultPassword. Luego haga doble clic en él para cambiar sus datos de valor a la contraseña de su cuenta de usuario.

Paso 6: Localice el valor de AutoAdminLogon. Si este valor no existe, cree un nuevo valor de cadena y asígnele el nombre AutoAdminLogon. Luego haga doble clic en él para cambiar sus datos de valor a 1.

Eso es todo. La próxima vez que Windows 10 se inicie o reinicie, iniciará sesión automáticamente en el escritorio sin necesidad de que ingrese su contraseña. Para deshabilitar el inicio de sesión automático, simplemente elimine el valor de AutoAdminLogon o cambie los datos de su valor de 1 a 0.
Paso 1: Descargue Autologon. Luego extráigalo.
Paso 2: Haga doble clic en la aplicación Autologon para ejecutarla.
Paso 3: La utilidad Autologon obtendrá automáticamente su nombre de cuenta de usuario y nombre de dominio actuales. Ingrese la contraseña de su cuenta de usuario y haga clic en Habilitar para habilitar el inicio de sesión automático, o haga clic en Deshabilitar para deshabilitar el inicio de sesión automático.

Activar el inicio de sesión automático le permite iniciar sesión rápidamente en Windows 10 sin ingresar una contraseña, pero, por otro lado, puede representar un riesgo de seguridad para su computadora. Por lo tanto, utilice esta función con precaución.
","image":"http://www.luping.net/uploads/20240816/172378908266beef1ab31c3.png","datePublished":"2024-08-16T14:18:02+08:00","dateModified":"2024-08-16T14:18:02+08:00","author":{"@type":"Person","name":"luping.net","url":"https://www.luping.net/articlelist/0_1.html"}} Página delantera > Tutoriales de software > 3 formas de habilitar o deshabilitar el inicio de sesión automático en Windows 10
Página delantera > Tutoriales de software > 3 formas de habilitar o deshabilitar el inicio de sesión automático en Windows 10
Si está cansado de ingresar su contraseña en la pantalla de inicio de sesión de Windows 10, no tiene que eliminar la contraseña, simplemente habilite el inicio de sesión automático. Cuando la función de inicio de sesión automático está activada, Windows 10 se saltará la pantalla de solicitud de contraseña e iniciará sesión automáticamente en el escritorio cada vez que se inicie o reinicie. Esto significa que aunque tu cuenta de usuario tiene una contraseña, no necesitas ingresar tu contraseña para iniciar sesión. Ahora, en esta publicación, te mostraremos cómo habilitar o deshabilitar el inicio de sesión automático en Windows 10 . Hay tres formas para elegir, todas las cuales se aplican a cuentas locales y cuentas de Microsoft.
Paso 1: Presione la tecla de Windows R para abrir el cuadro de diálogo Ejecutar. Luego escriba netplwiz en el cuadro de diálogo Ejecutar y haga clic en Aceptar.
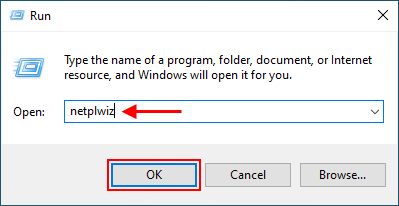
Paso 2: Cuando se abra el cuadro de diálogo Cuentas de usuario, seleccione el nombre de su cuenta de usuario, desmarque la casilla "Los usuarios deben ingresar un nombre de usuario y contraseña para usar esta computadora" y luego haga clic en Aplicar.
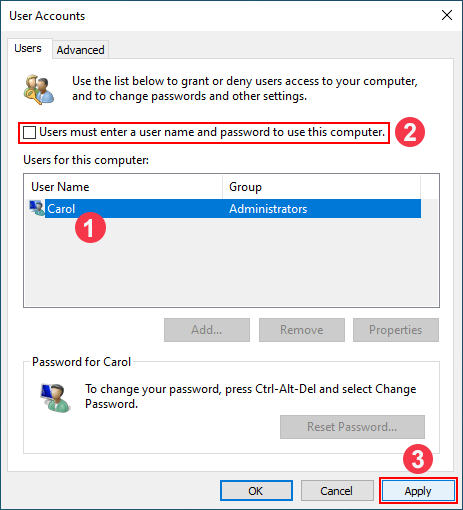
Paso 3: Aparece un cuadro de diálogo Iniciar sesión automáticamente. Confirme el nombre de su cuenta de usuario, ingrese su contraseña actual y luego haga clic en Aceptar.
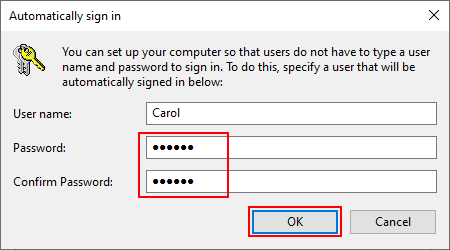
Eso es todo. La próxima vez que Windows 10 se inicie o reinicie, iniciará sesión automáticamente en el escritorio sin necesidad de ingresar una contraseña. Si desea desactivar o desactivar el inicio de sesión automático, simplemente marque "Los usuarios deben ingresar un nombre de usuario y contraseña para usar esta computadora" y haga clic en Aplicar.
Paso 1: Presione la tecla de Windows R para abrir el cuadro de diálogo Ejecutar. Luego escriba regedit en el cuadro de diálogo Ejecutar y haga clic en Aceptar.
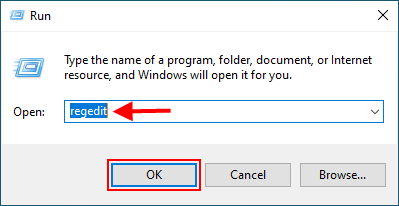
Paso 3: Cuando se abra el Editor del Registro, busque la clave: Computadora\HKEY_LOCAL_MACHINE\SOFTWARE\Microsoft\Windows NT\CurrentVersion\Winlogon.
Paso 4: En el panel derecho de la clave Winlogon, ubique el Nombre de usuario predeterminado y asegúrese de que sus datos de valor sean el nombre de la cuenta de usuario para la cual desea habilitar el inicio de sesión automático.
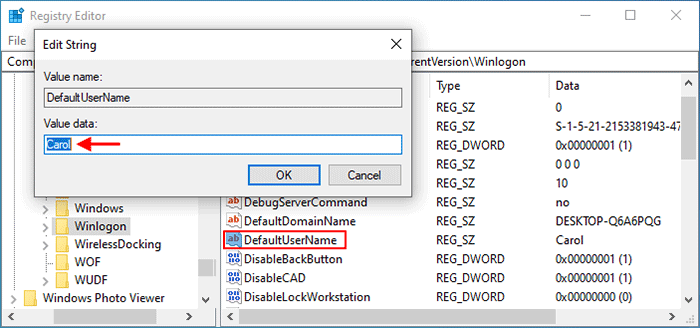
Nota: Si el valor DefaultUserName no existe, haga clic derecho en la clave Winlogon y seleccione Nuevo > Valor de cadena para crear un nuevo valor de cadena . Luego, asigne al valor el nombre DefaultUserName y establezca sus datos en su nombre de usuario.
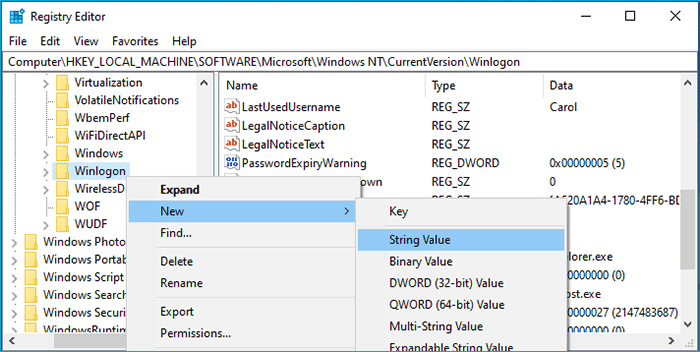
Paso 5: Localice el valor de Contraseña predeterminada. Si este valor no existe, cree un nuevo valor de cadena y asígnele el nombre DefaultPassword. Luego haga doble clic en él para cambiar sus datos de valor a la contraseña de su cuenta de usuario.
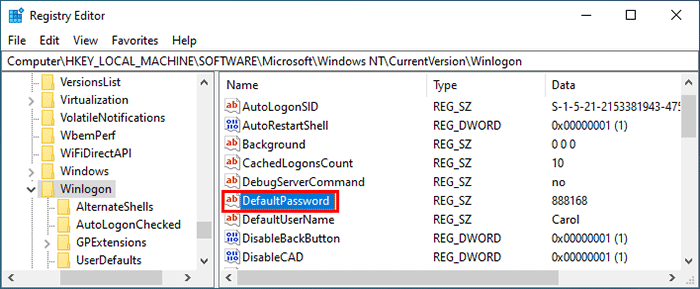
Paso 6: Localice el valor de AutoAdminLogon. Si este valor no existe, cree un nuevo valor de cadena y asígnele el nombre AutoAdminLogon. Luego haga doble clic en él para cambiar sus datos de valor a 1.
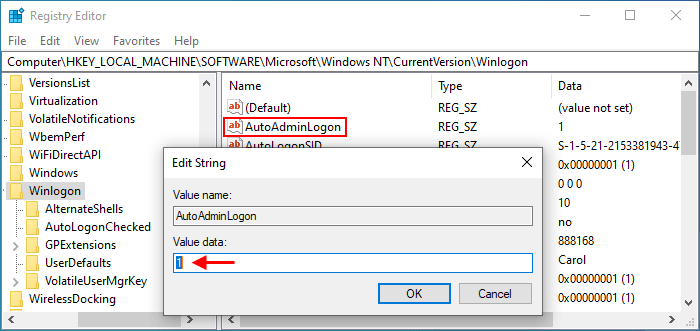
Eso es todo. La próxima vez que Windows 10 se inicie o reinicie, iniciará sesión automáticamente en el escritorio sin necesidad de que ingrese su contraseña. Para deshabilitar el inicio de sesión automático, simplemente elimine el valor de AutoAdminLogon o cambie los datos de su valor de 1 a 0.
Paso 1: Descargue Autologon. Luego extráigalo.
Paso 2: Haga doble clic en la aplicación Autologon para ejecutarla.
Paso 3: La utilidad Autologon obtendrá automáticamente su nombre de cuenta de usuario y nombre de dominio actuales. Ingrese la contraseña de su cuenta de usuario y haga clic en Habilitar para habilitar el inicio de sesión automático, o haga clic en Deshabilitar para deshabilitar el inicio de sesión automático.
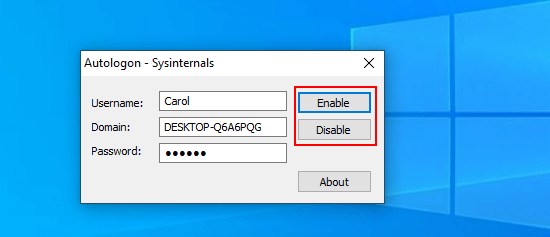
Activar el inicio de sesión automático le permite iniciar sesión rápidamente en Windows 10 sin ingresar una contraseña, pero, por otro lado, puede representar un riesgo de seguridad para su computadora. Por lo tanto, utilice esta función con precaución.

























Descargo de responsabilidad: Todos los recursos proporcionados provienen en parte de Internet. Si existe alguna infracción de sus derechos de autor u otros derechos e intereses, explique los motivos detallados y proporcione pruebas de los derechos de autor o derechos e intereses y luego envíelos al correo electrónico: [email protected]. Lo manejaremos por usted lo antes posible.
Copyright© 2022 湘ICP备2022001581号-3