10 comandos básicos de Windows para principiantes
¿Alguna vez has sentido que navegar por tu sistema Windows es como una búsqueda del tesoro sin fin? Haces clic en infinitos menús y carpetas, simplemente tratando de encontrar ese archivo o configuración. Ahí es donde entran estos comandos. Es como tener un atajo secreto para hacer las cosas más rápido. Domine estos 10 comandos básicos de Windows y no sólo optimizará su flujo de trabajo, sino que también canalizará su hacker interno.
Todos los comandos enumerados en este artículo se pueden usar tanto en el símbolo del sistema como en PowerShell.
1 cd: Cambie directorios fácilmente
Navegar por el sistema de archivos de Windows no tiene por qué ser un laberinto. El comando cd (cambiar directorio) facilita la navegación por sus directorios.
Para usar el comando, simplemente escriba cd seguido del directorio al que desea navegar. ¿Necesita saltar rápidamente a su carpeta Documentos desde su directorio de inicio? Escribe este comando:
cd Documents
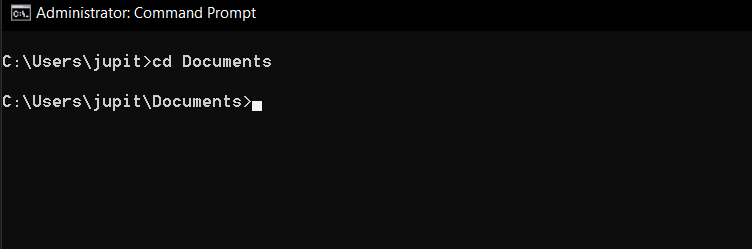
O tal vez quieras subir un nivel; puedes escribir cd .. que te llevará de vuelta al directorio anterior. Esto puede resultar útil si necesita navegar rápidamente por diferentes directorios.
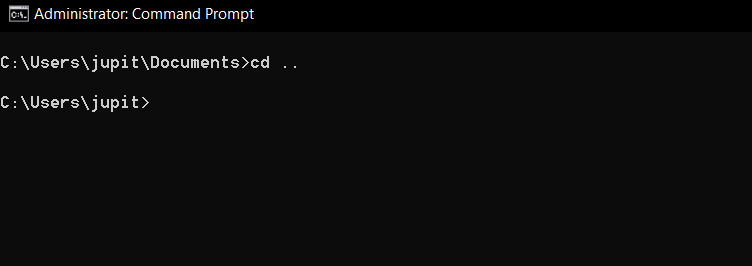
También puede navegar a una ruta específica, sin importar dónde se encuentre, proporcionando la ruta completa, comenzando desde el directorio raíz. Recuerde utilizar la sintaxis y ortografía correctas. Para navegar al directorio System32, escriba este comando:
cd C: WindowsSystem32
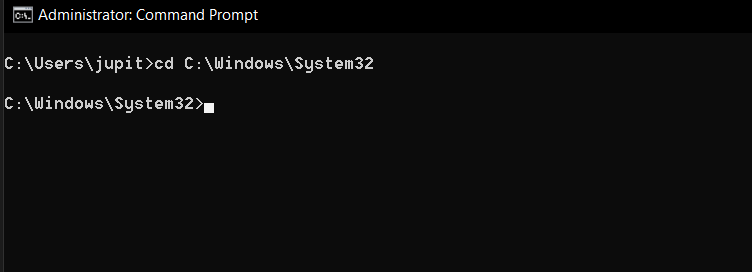
Se trata de hacer que su sistema de archivos sea mucho más accesible. Para profundizar en el cambio de directorios en Windows, aprenda cómo cambiar directorios en el símbolo del sistema en Windows 10.
2 dir: Listar el contenido del directorio
¿Quiere ver qué hay dentro de una carpeta sin ¿abrirlo? El comando dir (directorio) es su respuesta. Enumera todos los archivos y directorios directamente en la terminal. Simplemente escriba dir para obtener una lista de todo lo que se encuentra en el directorio actual.
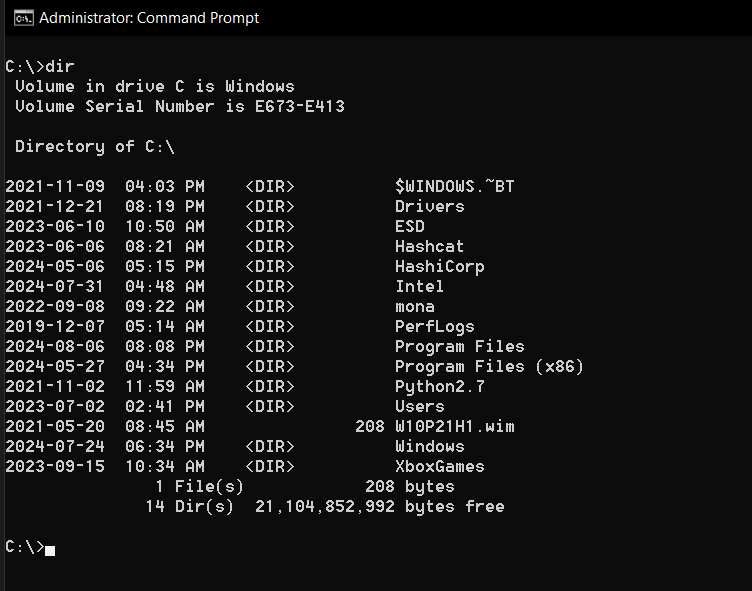
Si escribe dir /a podrá ver todos los archivos y carpetas, incluidos los ocultos, que se muestran en el directorio.
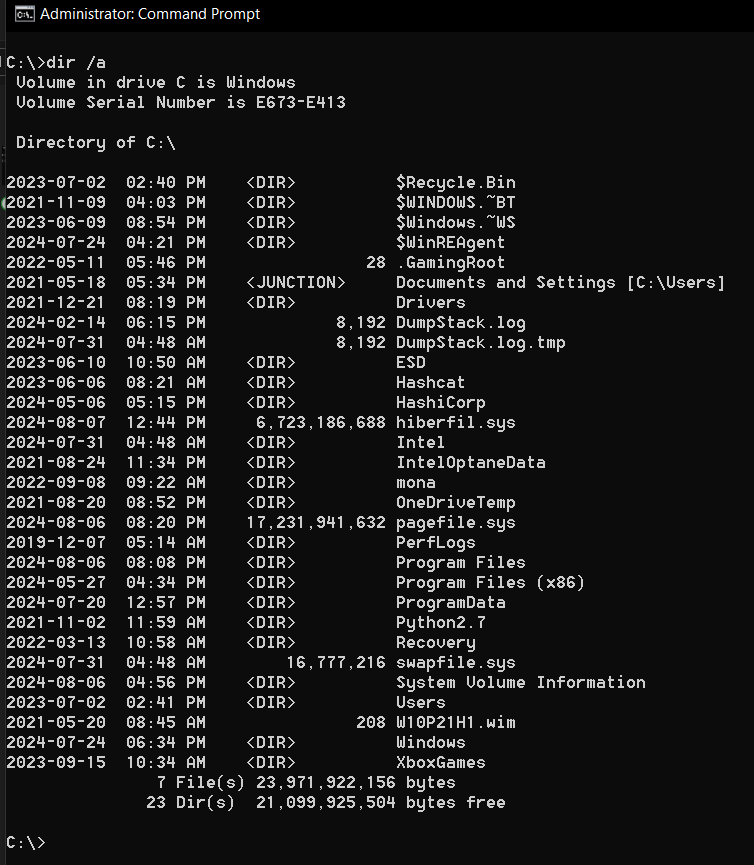
Utilice la tecla Tab para completar automáticamente los nombres de archivos y directorios mientras escribe comandos, ahorrando tiempo y reduciendo errores.
3 mkdir: Crear nuevos directorios
Organice sus archivos en un instante con el comando mkdir (crear directorio). Crea nuevas carpetas donde quieras. Crear una nueva carpeta es tan simple como escribir este comando:
mkdir NewFolder
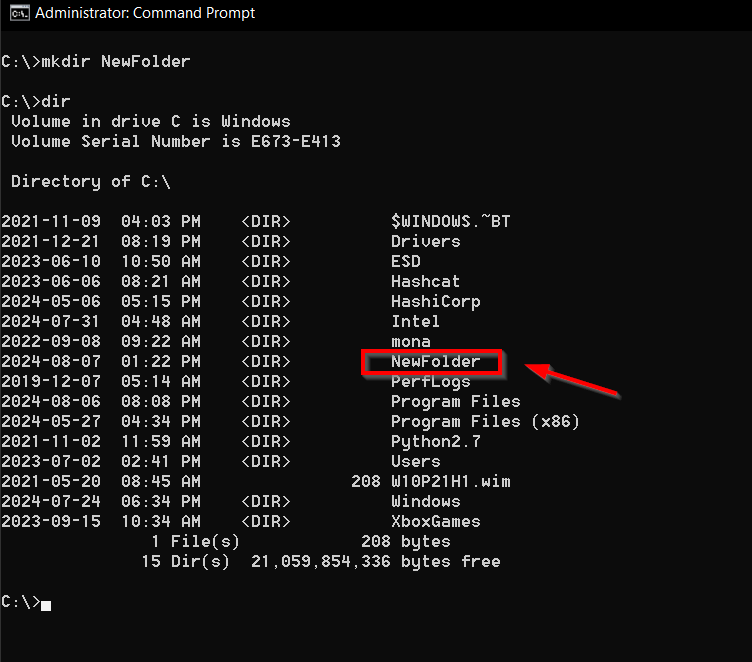
Este comando es una excelente manera de mantener su sistema organizado.
Si desea crear una estructura de directorio anidada de una sola vez, puede usar el comando mkdir abc. Este comando creará el directorio "a", y dentro de "a", creará el directorio "b", y dentro de "b", creará el directorio "c". Es una manera conveniente de configurar múltiples niveles de directorios con un solo comando en lugar de tener que crear cada directorio individualmente.
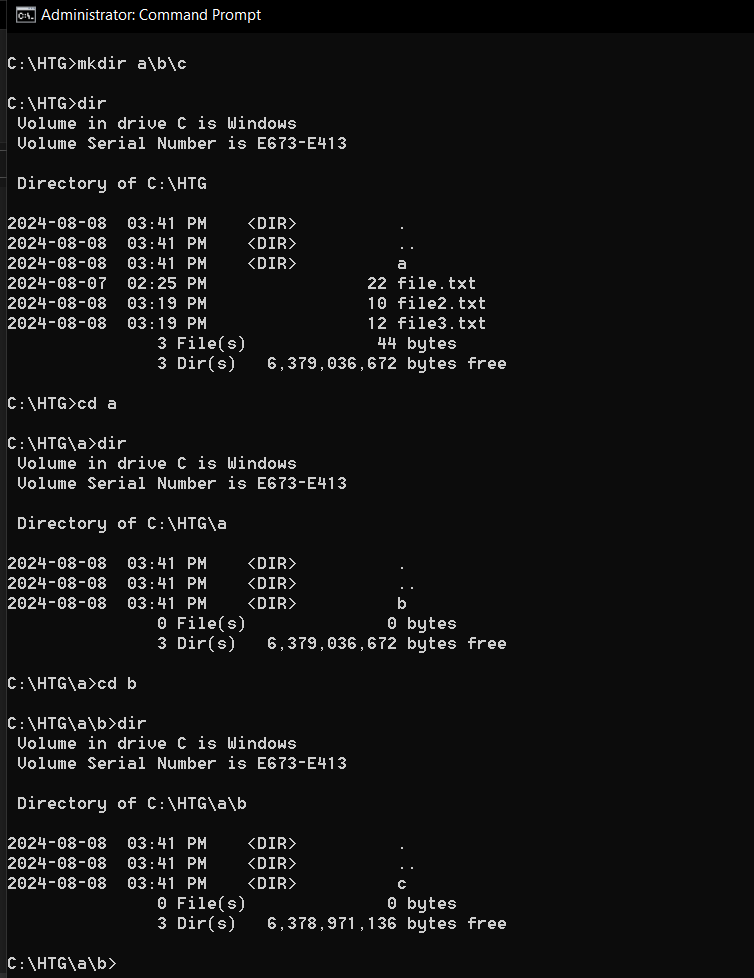
4 rmdir: Eliminar directorios
¿Tienes una carpeta vacía que no necesitas? El comando rmdir (eliminar directorio) se encargará de ello. Pero si no está vacío, necesitarás un enfoque diferente. Para eliminar un directorio vacío, simplemente escriba:
rmdir NewFolder
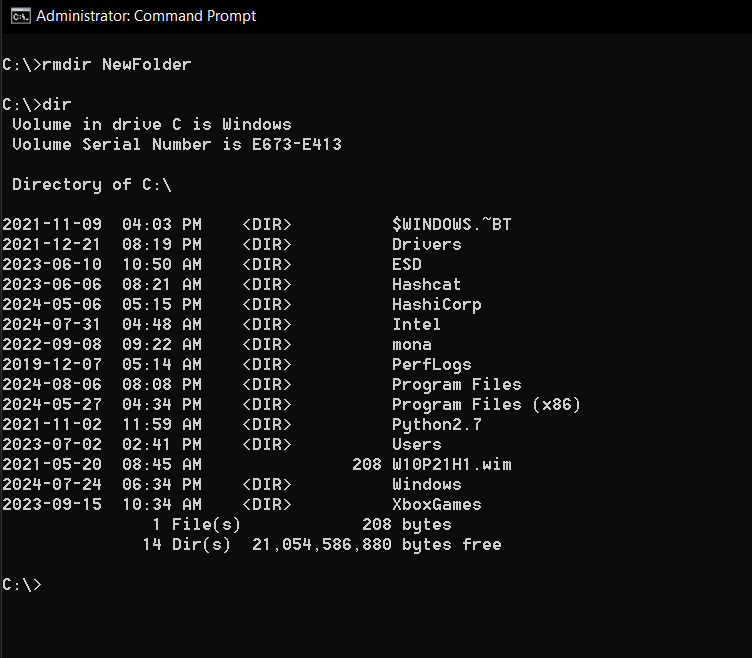
Para eliminar un directorio junto con todo lo que contiene, use el comando rmdir /s NewFolder.
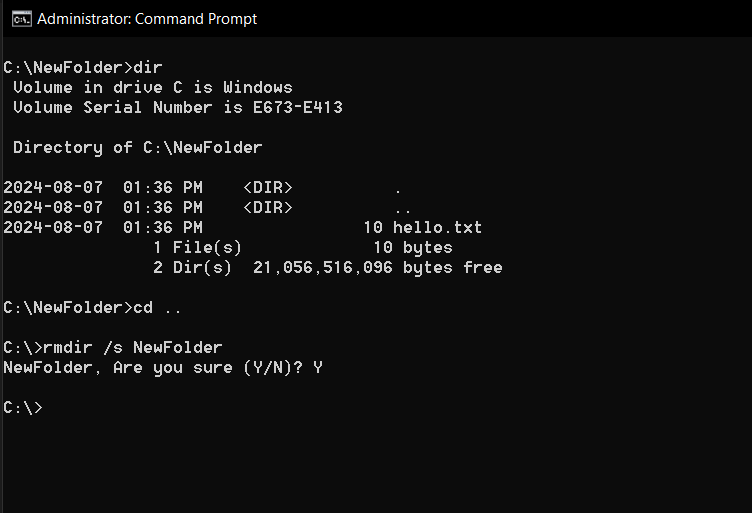
Solo ten cuidado con el segundo y asegúrate de que realmente quieres que todo desaparezca.
Al utilizar los comandos mkdir o rmdir, no verá ningún mensaje de confirmación si la acción se realizó correctamente. Para asegurarse de que el directorio se haya creado o eliminado, puede usar el comando dir para enumerar el contenido del directorio actual. Si la acción tiene éxito, el nuevo directorio aparecerá o desaparecerá de la lista en consecuencia.
Si necesita más información sobre un comando específico, simplemente ingrese ayuda seguido del comando. Por ejemplo, si necesita más información sobre el comando rmdir, escriba el comando help rmdir.
5 del: Eliminar archivos
¿Necesita eliminar un archivo? El comando del lo hará. Úselo sabiamente porque una vez que se acaba, se acaba (más o menos). Los archivos eliminados en los discos duros no se borran inmediatamente, mientras que en las unidades de estado sólido, los datos pueden borrarse más rápidamente.
Para eliminar un archivo, escriba el comando del seguido del archivo(s) que desea eliminar. Por ejemplo, para eliminar file.txt, escriba esto:
del file.txt
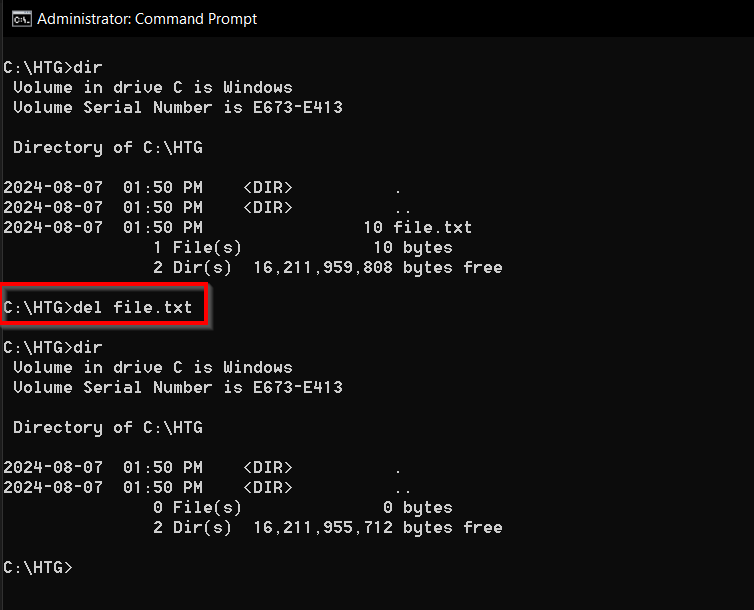
Es un comando poderoso, así que manéjelo con cuidado.
El comando del no imprime nada en respuesta a su uso, lo que puede sorprenderle. Una vez que ejecute el comando, el archivo se eliminará silenciosamente. Puede verificar que el archivo se haya eliminado utilizando el comando dir para verificar el contenido del directorio donde se encontraba el archivo.
6 copiar: copiar archivos a otra ubicación
¿Quieres hacer una copia de seguridad de tus archivos? El comando copiar facilita la duplicación de archivos. Para copiar file.txt a la carpeta C:Backup, escriba lo siguiente:
copy file.txt C:Backup
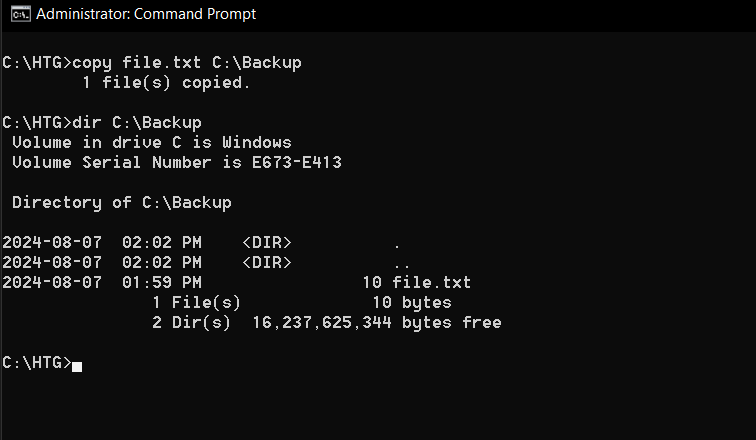
Usando el símbolo comodín " *" seguido de la extensión del archivo, puede copiar todos los archivos con la misma extensión. Por ejemplo, para copiar todos los archivos de texto al directorio C:Backup, use este comando:
copy * .txt C:Backup
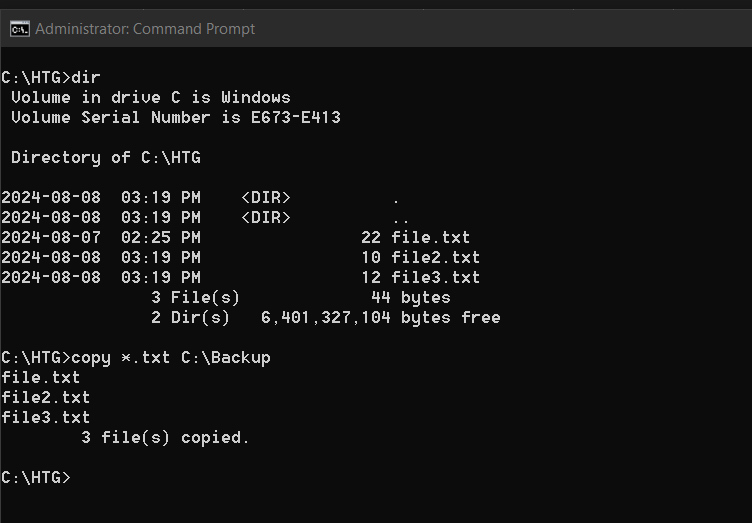
Presione F7 para ver y seleccionar desde su historial de comandos. Esto le permite volver a ejecutar fácilmente comandos anteriores sin tener que volver a escribirlos.
7 mover: Mover archivos a una nueva ubicación
¿Estás reorganizando tus archivos? El comando mover le permite mover archivos en Windows sin tener que copiarlos a una nueva ubicación. Para mover un archivo, use el comando mover seguido del nombre del archivo y, finalmente, la ubicación donde desea moverlo.
Como ejemplo, para mover el archivo.txt a la carpeta C:Backup, escriba este comando:
move file.txt C:Backup
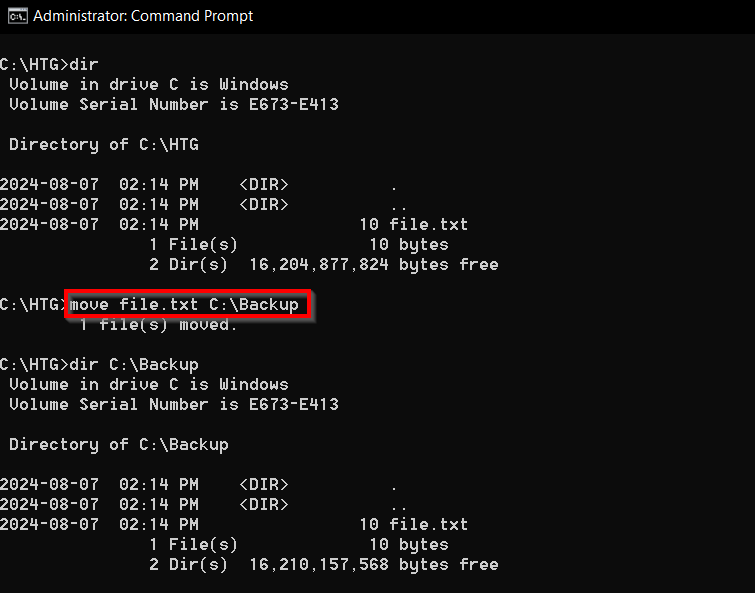
8 tipo: Mostrar el contenido de un archivo de texto
¿Quieres echar un vistazo dentro de un archivo de texto sin abrirlo? El comando de tipo muestra su contenido directamente en la terminal. Esto se puede hacer ingresando el tipo seguido del archivo de texto que desea leer. Para leer file.txt, use este comando:
type file.txt
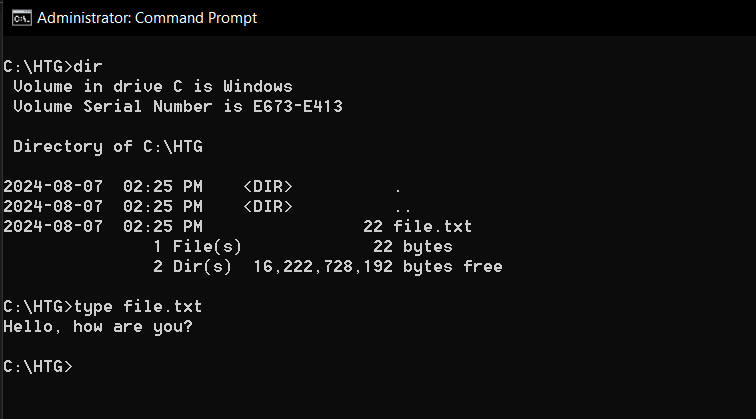
El comando cls borra todo el texto de la pantalla del terminal, brindándole una imagen limpia. pizarra para trabajar.
9 systeminfo: Ver información del sistema
El comando systeminfo proporciona una descripción general de su sistema Windows, perfecto para solucionar problemas o satisfacer su curiosidad. Muestra información como la versión del sistema operativo, el tipo de procesador y la RAM instalada. También incluye detalles sobre la configuración de red de la computadora.
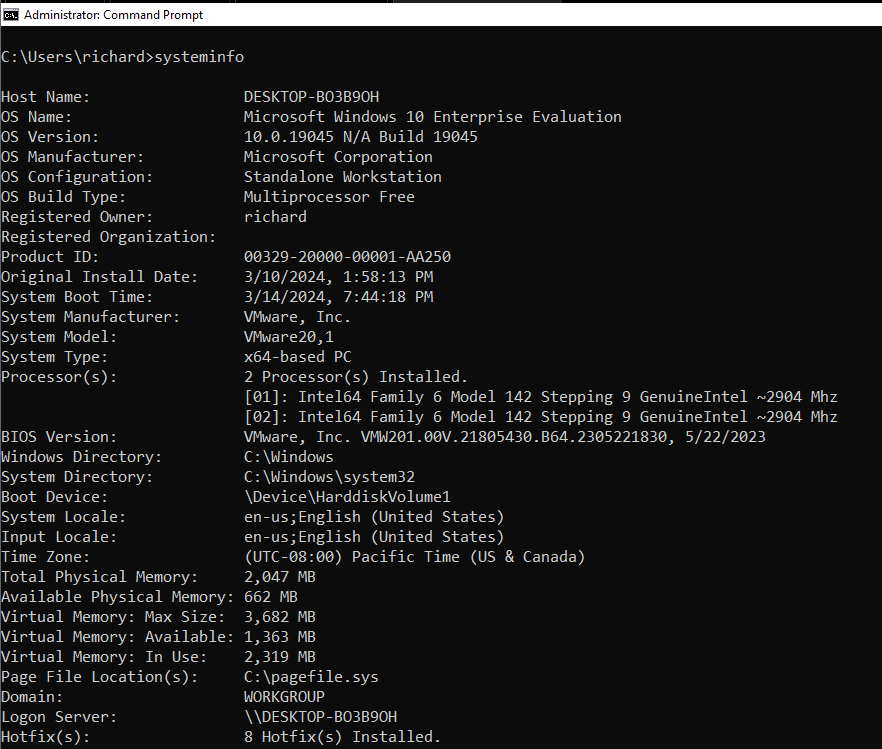
10 árbol: Mostrar estructura de directorios
El comando de árbol muestra una representación gráfica de la estructura de directorios de una unidad o ruta. Es una forma práctica de ver el diseño de sus archivos y carpetas. Para ver la estructura del directorio de Usuarios, escriba este comando:
tree C:Users
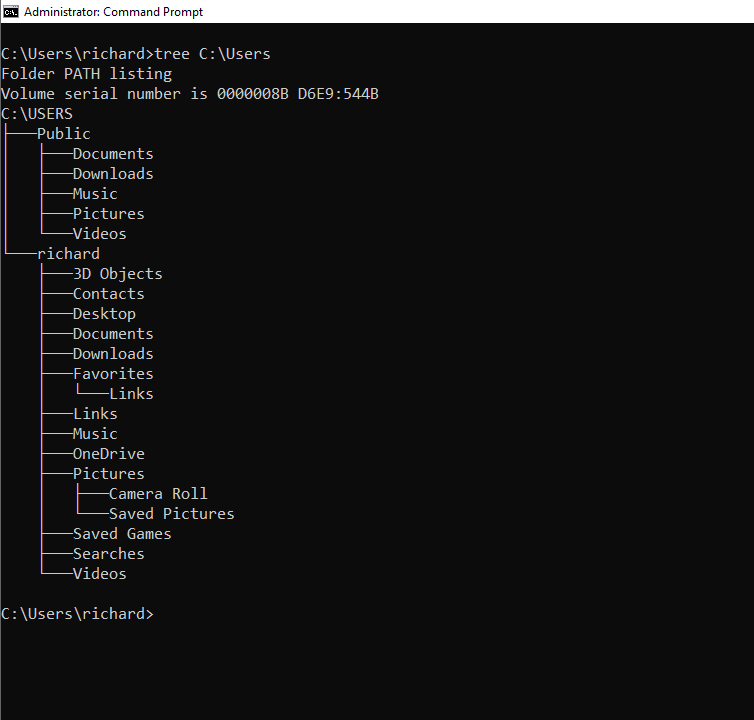
Ahí lo tiene: 10 Windows básicos Comandos para principiantes que te harán sentir como un genio de las computadoras. Practique estos comandos y pronto podrá navegar, administrar y solucionar problemas en su sistema Windows con facilidad. Sigue explorando, sigue experimentando y observa cómo crecen tus habilidades en la línea de comandos.
Tus cambios se han guardado
Se envió el correo electrónico
El correo electrónico ya se envió
Verifica tu dirección de correo electrónico.
Enviar correo electrónico de confirmaciónHas alcanzado el máximo de temas seguidos en tu cuenta.
-
 El Moto G Stylus 5G (2024) tiene un gran impacto a $ 399El Moto G Stylus 5G de gama media de Motorola regresa en 2024 con mejoras sustanciales y un nuevo diseño divertido. Tiene una mejor pantalla, carga i...Tutoriales de software Publicado el 2024-11-06
El Moto G Stylus 5G (2024) tiene un gran impacto a $ 399El Moto G Stylus 5G de gama media de Motorola regresa en 2024 con mejoras sustanciales y un nuevo diseño divertido. Tiene una mejor pantalla, carga i...Tutoriales de software Publicado el 2024-11-06 -
 Anuncio de servicio público: puedes compartir temporalmente tu viaje por carretera en Google Maps; así es como se haceUsar Google Maps para compartir tu ubicación en tiempo real con otras personas es una característica excelente, pero es comprensible si no quieres qu...Tutoriales de software Publicado el 2024-11-06
Anuncio de servicio público: puedes compartir temporalmente tu viaje por carretera en Google Maps; así es como se haceUsar Google Maps para compartir tu ubicación en tiempo real con otras personas es una característica excelente, pero es comprensible si no quieres qu...Tutoriales de software Publicado el 2024-11-06 -
 ¿Cómo deshacerse del error VSS 0x80042314L en Windows 10/11?El error 0x80042314L del servicio de instantáneas de volumen es uno de los códigos de error comunes que puede encontrar al intentar crear instantáneas...Tutoriales de software Publicado el 2024-11-06
¿Cómo deshacerse del error VSS 0x80042314L en Windows 10/11?El error 0x80042314L del servicio de instantáneas de volumen es uno de los códigos de error comunes que puede encontrar al intentar crear instantáneas...Tutoriales de software Publicado el 2024-11-06 -
 ¿El efecto de profundidad no funciona en la pantalla de bloqueo de iOS 16? Pruebe estas 7 solucionesSin embargo, quizás te preguntes por qué el efecto de profundidad no funciona al seleccionar un fondo de pantalla. Esta guía le mostrará cómo arregla...Tutoriales de software Publicado el 2024-11-06
¿El efecto de profundidad no funciona en la pantalla de bloqueo de iOS 16? Pruebe estas 7 solucionesSin embargo, quizás te preguntes por qué el efecto de profundidad no funciona al seleccionar un fondo de pantalla. Esta guía le mostrará cómo arregla...Tutoriales de software Publicado el 2024-11-06 -
 New World: Aeternum falla al iniciar en PC – Guía de reparaciónNew World: ¿Aeternum falla en tu computadora? Varios jugadores informan de este problema. Pero, ¿cómo puedes resolver este problema para disfrutar del...Tutoriales de software Publicado el 2024-11-06
New World: Aeternum falla al iniciar en PC – Guía de reparaciónNew World: ¿Aeternum falla en tu computadora? Varios jugadores informan de este problema. Pero, ¿cómo puedes resolver este problema para disfrutar del...Tutoriales de software Publicado el 2024-11-06 -
 Utilizo estas aplicaciones para obtener funciones de Windows 11 en mi MacCuando cambié de Windows a Mac, me sentí frustrado por la falta de funciones básicas a las que me había acostumbrado. Pero después de meses de pruebas...Tutoriales de software Publicado el 2024-11-06
Utilizo estas aplicaciones para obtener funciones de Windows 11 en mi MacCuando cambié de Windows a Mac, me sentí frustrado por la falta de funciones básicas a las que me había acostumbrado. Pero después de meses de pruebas...Tutoriales de software Publicado el 2024-11-06 -
 6 formas de arreglar ciertos sitios web que no se cargan en MacSoluciones básicas Reinicie su Mac: Inicie la búsqueda de soluciones reiniciando su Mac. Para hacerlo, haga clic en el logotipo de Apple en la esquina...Tutoriales de software Publicado el 2024-11-06
6 formas de arreglar ciertos sitios web que no se cargan en MacSoluciones básicas Reinicie su Mac: Inicie la búsqueda de soluciones reiniciando su Mac. Para hacerlo, haga clic en el logotipo de Apple en la esquina...Tutoriales de software Publicado el 2024-11-06 -
 Cómo omitir los requisitos mínimos de instalación de Windows 11Oficialmente, no puede instalar Windows 11 en hardware no elegible debido a los requisitos de hardware de arranque seguro y TPM. Sin embargo, existen ...Tutoriales de software Publicado el 2024-11-06
Cómo omitir los requisitos mínimos de instalación de Windows 11Oficialmente, no puede instalar Windows 11 en hardware no elegible debido a los requisitos de hardware de arranque seguro y TPM. Sin embargo, existen ...Tutoriales de software Publicado el 2024-11-06 -
 Las 6 mejores herramientas de Windows 11 para ayudar con la productividad del trabajo remotoDado que muchos de nosotros trabajamos de forma remota, no sorprende que Windows 11 venga con algunas herramientas de enfoque integradas para ayudarn...Tutoriales de software Publicado el 2024-11-06
Las 6 mejores herramientas de Windows 11 para ayudar con la productividad del trabajo remotoDado que muchos de nosotros trabajamos de forma remota, no sorprende que Windows 11 venga con algunas herramientas de enfoque integradas para ayudarn...Tutoriales de software Publicado el 2024-11-06 -
 Error de barra de juegos 0x8232360F: 3 soluciones para resolverloGame Bar en Windows permite a los usuarios grabar o hacer capturas de pantalla durante el tiempo de juego. Sin embargo, algunos usuarios no pueden uti...Tutoriales de software Publicado el 2024-11-06
Error de barra de juegos 0x8232360F: 3 soluciones para resolverloGame Bar en Windows permite a los usuarios grabar o hacer capturas de pantalla durante el tiempo de juego. Sin embargo, algunos usuarios no pueden uti...Tutoriales de software Publicado el 2024-11-06 -
 Cómo agregar y ver cumpleaños en el calendario del iPhoneLos cumpleaños son siempre un hito especial en la vida de todos. Pero con el círculo cada vez mayor de amigos y conocidos, puede resultar difícil real...Tutoriales de software Publicado el 2024-11-06
Cómo agregar y ver cumpleaños en el calendario del iPhoneLos cumpleaños son siempre un hito especial en la vida de todos. Pero con el círculo cada vez mayor de amigos y conocidos, puede resultar difícil real...Tutoriales de software Publicado el 2024-11-06 -
 Cómo utilizar la aplicación Journal en tu iPhoneDurante mucho tiempo, si querías escribir un diario en tu iPhone, necesitabas una aplicación de terceros. Pero Apple finalmente tomó el mando y lanzó ...Tutoriales de software Publicado el 2024-11-06
Cómo utilizar la aplicación Journal en tu iPhoneDurante mucho tiempo, si querías escribir un diario en tu iPhone, necesitabas una aplicación de terceros. Pero Apple finalmente tomó el mando y lanzó ...Tutoriales de software Publicado el 2024-11-06 -
 5 formas de arreglar los recordatorios de iPhone que no funcionan en iOS 17Soluciones básicas: Reinicie la aplicación Recordatorios: Si la aplicación Recordatorios presenta fallas o errores inesperados, es posible que no func...Tutoriales de software Publicado el 2024-11-06
5 formas de arreglar los recordatorios de iPhone que no funcionan en iOS 17Soluciones básicas: Reinicie la aplicación Recordatorios: Si la aplicación Recordatorios presenta fallas o errores inesperados, es posible que no func...Tutoriales de software Publicado el 2024-11-06 -
 Cómo recuperar un archivo del Bloc de notas no guardado o eliminado¿Alguna vez te has encontrado con una situación en la que el archivo del Bloc de notas se cerró inesperadamente antes de que pudieras guardar el cont...Tutoriales de software Publicado el 2024-11-06
Cómo recuperar un archivo del Bloc de notas no guardado o eliminado¿Alguna vez te has encontrado con una situación en la que el archivo del Bloc de notas se cerró inesperadamente antes de que pudieras guardar el cont...Tutoriales de software Publicado el 2024-11-06 -
 8 trucos que le darán a tu viejo teléfono Android otro año de vida (o más)¿El teléfono Android está en un momento de calma? Antes de darle una patada y tirarlo, un pequeño cambio aquí y algo de optimización allá pueden mejo...Tutoriales de software Publicado el 2024-11-06
8 trucos que le darán a tu viejo teléfono Android otro año de vida (o más)¿El teléfono Android está en un momento de calma? Antes de darle una patada y tirarlo, un pequeño cambio aquí y algo de optimización allá pueden mejo...Tutoriales de software Publicado el 2024-11-06
Estudiar chino
- 1 ¿Cómo se dice "caminar" en chino? 走路 pronunciación china, 走路 aprendizaje chino
- 2 ¿Cómo se dice "tomar un avión" en chino? 坐飞机 pronunciación china, 坐飞机 aprendizaje chino
- 3 ¿Cómo se dice "tomar un tren" en chino? 坐火车 pronunciación china, 坐火车 aprendizaje chino
- 4 ¿Cómo se dice "tomar un autobús" en chino? 坐车 pronunciación china, 坐车 aprendizaje chino
- 5 ¿Cómo se dice conducir en chino? 开车 pronunciación china, 开车 aprendizaje chino
- 6 ¿Cómo se dice nadar en chino? 游泳 pronunciación china, 游泳 aprendizaje chino
- 7 ¿Cómo se dice andar en bicicleta en chino? 骑自行车 pronunciación china, 骑自行车 aprendizaje chino
- 8 ¿Cómo se dice hola en chino? 你好Pronunciación china, 你好Aprendizaje chino
- 9 ¿Cómo se dice gracias en chino? 谢谢Pronunciación china, 谢谢Aprendizaje chino
- 10 How to say goodbye in Chinese? 再见Chinese pronunciation, 再见Chinese learning

























