 Página delantera > Tutoriales de software > Las 6 mejores herramientas de Windows 11 para ayudar con la productividad del trabajo remoto
Página delantera > Tutoriales de software > Las 6 mejores herramientas de Windows 11 para ayudar con la productividad del trabajo remoto
Las 6 mejores herramientas de Windows 11 para ayudar con la productividad del trabajo remoto
Dado que muchos de nosotros trabajamos de forma remota, no sorprende que Windows 11 venga con algunas herramientas de enfoque integradas para ayudarnos a realizar nuestro trabajo. Pero, ¿qué nos ofrece exactamente Windows 11 a los profesionales que queremos asegurarnos de que realmente hacemos el trabajo? Echemos un vistazo.
Períodos de concentración y productividad
Windows 11 eliminó el modo de enfoque en la barra de tareas y lo reemplazó con sesiones de enfoque. Una sesión de concentración utiliza el temporizador Pomodoro integrado de Windows 11 para garantizar que usted permanezca dedicado durante todo el período en particular. Existen otros temporizadores Pomodoro e incluso usé uno en Windows 10. Sin embargo, tener uno integrado en Windows 11 es una ventaja.
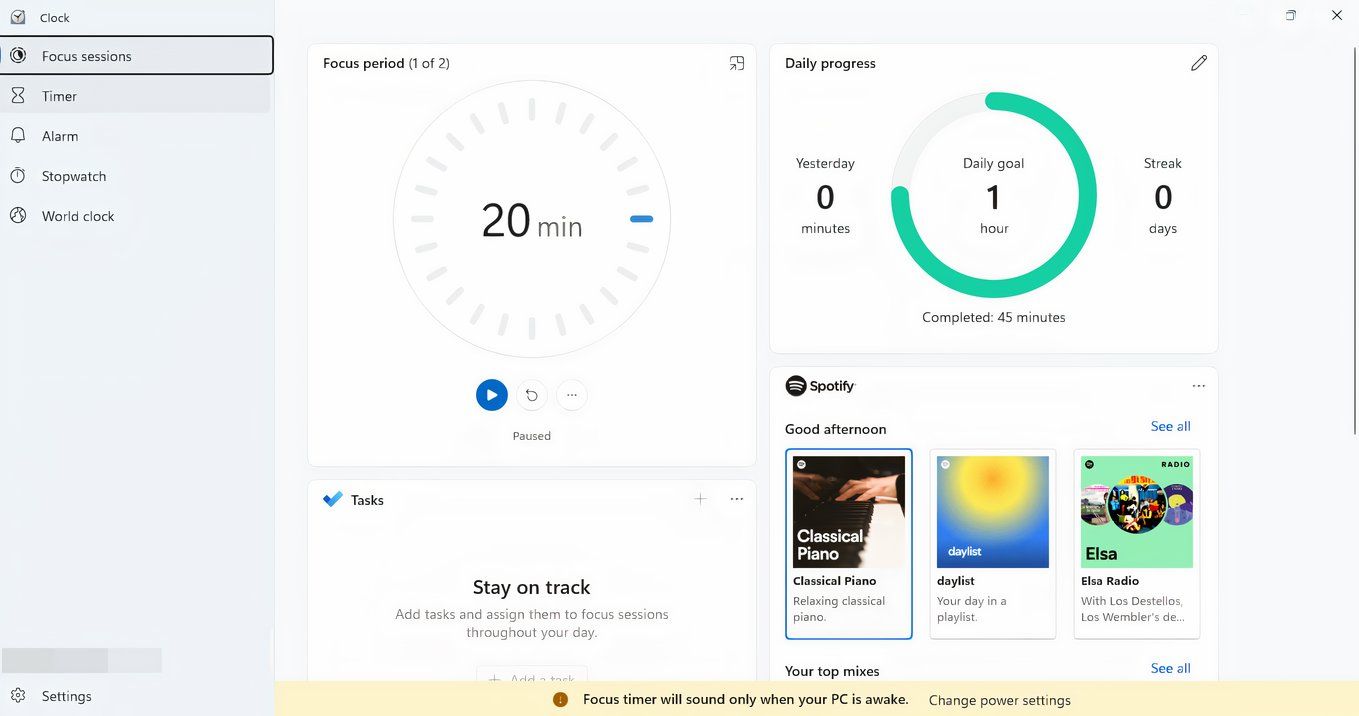
Además, el temporizador viene integrado con integración de Spotify, lo que le permite conectar una lista de reproducción que reproduce automáticamente música de enfoque durante su sesión. Esta adición es perfecta para aquellos que necesitan música para ayudarles a concentrarse en el trabajo, aunque, con los cambios recientes de Spotify al nivel gratuito, sería mejor que los usuarios consideraran una alternativa.
Las sesiones de enfoque incluyen el modo "no molestar" del modo de asistencia de enfoque de Windows 10. Esto ayuda a administrar las notificaciones que probablemente reciba de cualquier cantidad de aplicaciones que ya tenga ejecutadas en su PC. Me ha resultado extremadamente útil limitar mis distracciones mientras trabajo en algo.
Cómo usar diseños y grupos Snap
¿Alguna vez ha tenido que intercambiar varias ventanas y se ha preguntado si había una manera más fácil de hacerlo que comprar un monitor nuevo? Con Snap Layouts en Windows 11, puede organizar rápidamente sus aplicaciones abiertas en cuadrículas preconfiguradas en su pantalla. Para usar Snap Layouts, simplemente coloque el cursor sobre el botón maximizar de cualquier ventana y verá varias opciones de diseño. Haga clic en su diseño preferido y Windows lo guiará para colocar otras ventanas abiertas en su lugar.
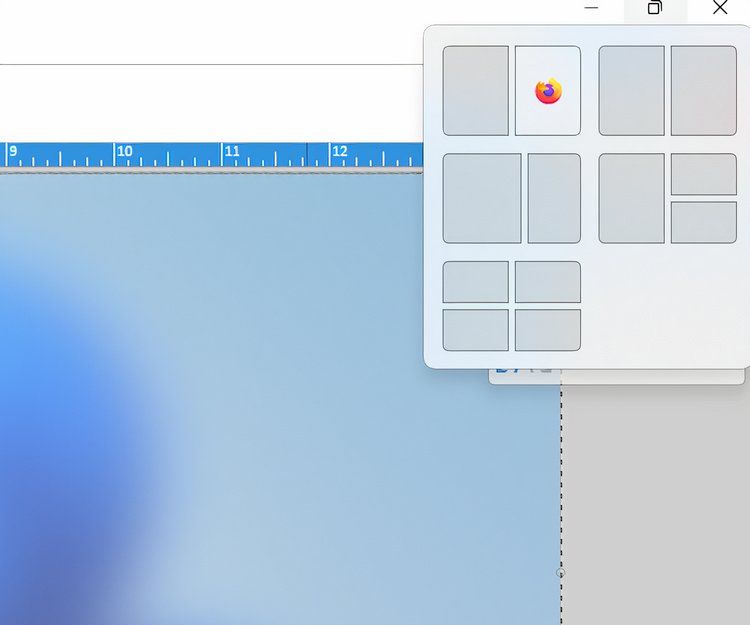
Los grupos de ajuste llevan esta funcionalidad un paso más allá al recordar la combinación de ventanas que has juntado. Esto supone un punto de inflexión para cualquiera que necesite cambiar rápidamente entre diferentes flujos de trabajo. Por ejemplo, si está trabajando en un informe mientras hace referencia a datos de otro documento y un navegador web, Snap Groups recordará esta disposición. Cuando minimiza o vuelve a abrir estas aplicaciones, Windows 11 restaurará todo el grupo, ahorrándole el tiempo y la molestia de reorganizar su espacio de trabajo.
Estas funciones están diseñadas para mejorar la multitarea y la productividad, especialmente en un entorno de trabajo remoto. Al mantener tus tareas visualmente organizadas y fácilmente accesibles, Snap Layouts y Snap Groups te ayudan a mantener el enfoque y la eficiencia. Esta perfecta integración en la experiencia de Windows 11 garantiza que sus herramientas funcionen tan duro como usted, lo que le permitirá hacer más con menos esfuerzo.
No estás limitado a un solo escritorio
Windows 10 introdujo la idea de tener diferentes escritorios, cada uno dedicado a su propia productividad o tarea de uso. Por ejemplo, si tiene juegos instalados en su PC pero no quiere distraerse con ellos, puede deslizarlos a un escritorio separado y dejar su escritorio de trabajo solo con los accesos directos del software de oficina y de productividad. Cuando termine el trabajo, puede cambiar a su escritorio de "juegos" y acceder a los accesos directos allí.
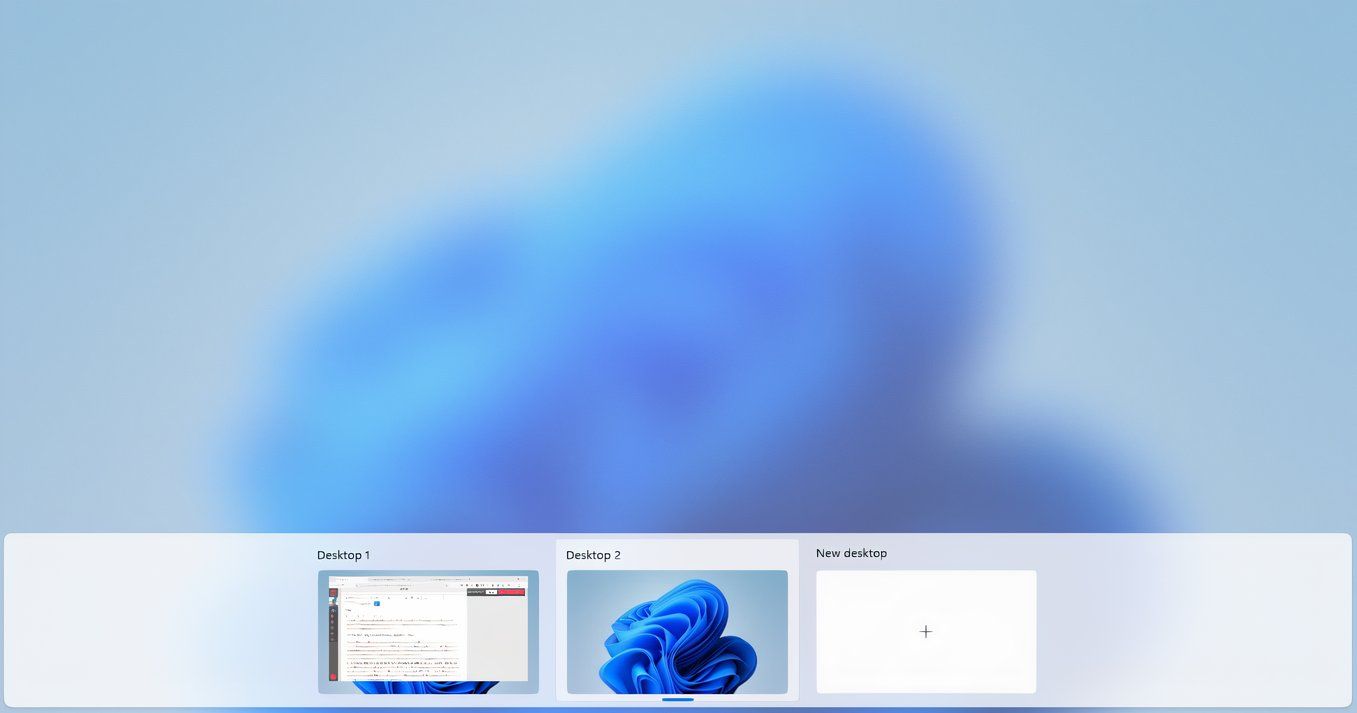
Para crear un nuevo escritorio virtual, haga clic en el botón Vista de tareas ubicado en la barra de tareas (o presione Win Tab). Esto abrirá la interfaz Vista de tareas, donde podrá ver todas las ventanas abiertas y los escritorios existentes. Haga clic en el botón "Nuevo escritorio" en la parte superior de la pantalla para crear un nuevo escritorio virtual. Para cambiar entre escritorios, puede usar la interfaz Vista de tareas haciendo clic en el escritorio deseado o usar el método abreviado de teclado Win Ctrl, las teclas de flecha izquierda o derecha para moverse entre ellos rápidamente. Esta función le permite mantener diferentes tipos de trabajo, como reuniones, investigaciones y tareas personales, separados y organizados, mejorando su productividad. Este cambio en particular es bastante nuevo para Windows, pero los usuarios de Linux han tenido múltiples configuraciones de escritorio durante años.
Incluso puedes acceder a tu escritorio desde cualquier lugar
Como alguien que ha convertido su automóvil en una oficina móvil, a veces necesito acceder a mi escritorio desde otro lugar (generalmente una playa). Con la función Escritorio remoto de Windows 11, puede conectarse a la PC de su oficina desde casa o mientras viaja, asegurándose de tener acceso a todos los archivos y aplicaciones necesarios. Para configurar Escritorio remoto, vaya a Configuración > Sistema > Escritorio remoto y habilite la opción Escritorio remoto. Asegúrese de que la computadora de su trabajo esté configurada para permitir conexiones remotas y de que tenga los permisos necesarios. Una vez configurado, puede utilizar la aplicación Conexión a Escritorio remoto para conectarse a su máquina de trabajo de forma segura.
Compartimente su trabajo mediante el uso de diferentes perfiles
A veces, tener varios escritorios no es suficiente y necesita algo más que le impida jugar cuando debería estar trabajando. Afortunadamente, Windows 11 te respalda con su sistema de perfiles, lo que te permite tener múltiples perfiles en la misma máquina, cada uno con sus propios íconos, programas instalados y diseños individuales.
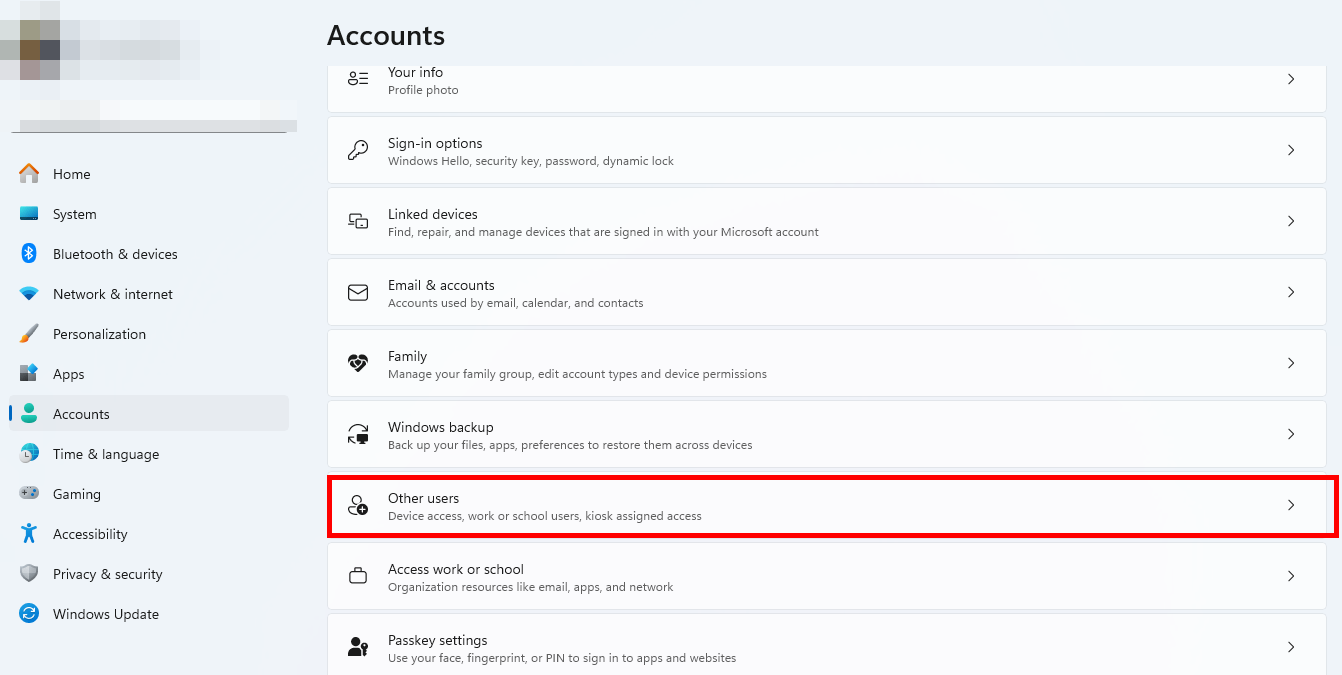
Crear un nuevo perfil en Windows 11 es bastante simple. Vaya a Configuración > Cuentas > Familia y otros usuarios. En la sección "Otros usuarios", haga clic en "Agregar cuenta". Puede crear un nuevo perfil utilizando una cuenta de Microsoft o una cuenta local.
Para una cuenta de Microsoft, ingrese la dirección de correo electrónico asociada con la cuenta. Si prefiere una cuenta local, haga clic en "No tengo la información de inicio de sesión de esta persona", seguido de "Agregar un usuario sin una cuenta de Microsoft", luego siga las instrucciones para configurar un nombre de usuario y contraseña. Una vez creado el perfil, puede cambiar entre cuentas haciendo clic en su imagen de perfil en el menú Inicio y seleccionando el nuevo usuario. Esta configuración le permite mantener distintos entornos para diferentes propósitos, mejorando el enfoque y la seguridad.
Ser productivo es un desafío menor
Ser productivo como trabajador remoto siempre ha sido una lucha para mí. No existe un entorno de oficina que me mantenga concentrado en lo que estoy haciendo, por lo que estas herramientas han sido muy útiles para mantenerme productivo. Como también juego en mi escritorio, también me ha ayudado a separar mi tiempo de juego de mi tiempo de trabajo con gran éxito. Si tiene problemas para concentrarse, tal vez sea hora de que eche un vistazo a las herramientas de asistencia de enfoque que incluye Windows 11.
Tus cambios se han guardado
Se envió el correo electrónico
El correo electrónico ya se envió
Verifique su dirección de correo electrónico.
Enviar correo electrónico de confirmaciónHas alcanzado el máximo de temas seguidos en tu cuenta.
-
 ¿Assetto Corsa Evo se bloquea en Windows? Aprenda esta guía superiorAssetto Corsa Evo se bloquea después de comenzar o correr? ¡No te preocupes, esto es común en los juegos recientemente lanzados! Este artículo propor...Tutoriales de software Publicado el 2025-02-08
¿Assetto Corsa Evo se bloquea en Windows? Aprenda esta guía superiorAssetto Corsa Evo se bloquea después de comenzar o correr? ¡No te preocupes, esto es común en los juegos recientemente lanzados! Este artículo propor...Tutoriales de software Publicado el 2025-02-08 -
 ¿Encontrar la lista de amigos de Valorant no funciona? Aquí está la guíaEncontrar la lista de amigos de Valorant no funciona puede ser bastante frustrante, particularmente cuando está ansioso por asociarse con sus amigos. ...Tutoriales de software Publicado el 2025-02-07
¿Encontrar la lista de amigos de Valorant no funciona? Aquí está la guíaEncontrar la lista de amigos de Valorant no funciona puede ser bastante frustrante, particularmente cuando está ansioso por asociarse con sus amigos. ...Tutoriales de software Publicado el 2025-02-07 -
 Nokia no creía que el teclado táctil del iPhone despegaríaen una increíble pieza de historia tecnológica, una presentación interna de Nokia de después de la presentación de 2007 del iPhone muestra lo que la...Tutoriales de software Publicado el 2025-02-07
Nokia no creía que el teclado táctil del iPhone despegaríaen una increíble pieza de historia tecnológica, una presentación interna de Nokia de después de la presentación de 2007 del iPhone muestra lo que la...Tutoriales de software Publicado el 2025-02-07 -
 Cómo solucionar set_of_invalid_context bsod Windows 10/11Es común encontrar errores de pantalla azul de la muerte como set_of_invalid_context bsod en un Windows 10/11. Cómo deshacerse de ella de su computad...Tutoriales de software Publicado el 2025-02-06
Cómo solucionar set_of_invalid_context bsod Windows 10/11Es común encontrar errores de pantalla azul de la muerte como set_of_invalid_context bsod en un Windows 10/11. Cómo deshacerse de ella de su computad...Tutoriales de software Publicado el 2025-02-06 -
 Cómo agrupar y desangrar objetos en PowerPointLa función de agrupación de PowerPoint simplifica el diseño de presentación al permitirle combinar múltiples objetos en una sola unidad. Este tutoria...Tutoriales de software Publicado el 2025-02-06
Cómo agrupar y desangrar objetos en PowerPointLa función de agrupación de PowerPoint simplifica el diseño de presentación al permitirle combinar múltiples objetos en una sola unidad. Este tutoria...Tutoriales de software Publicado el 2025-02-06 -
 Las mejores cajas de iPhone 16 de 2025Proteger su nuevo iPhone 16 es crucial, incluso si le encanta su diseño elegante. Un caso de calidad asegura que se mantenga impecable. Aquí hay alg...Tutoriales de software Publicado el 2025-02-06
Las mejores cajas de iPhone 16 de 2025Proteger su nuevo iPhone 16 es crucial, incluso si le encanta su diseño elegante. Un caso de calidad asegura que se mantenga impecable. Aquí hay alg...Tutoriales de software Publicado el 2025-02-06 -
 Windows 11 KB5050094 se extendió a 24h2, aprende nuevas característicasWindows 11 Build 26100.3025 (KB5050094) ¡ahora se registra en el canal de vista previa de lanzamiento! Esta actualización trae muchas mejoras a la ve...Tutoriales de software Publicado el 2025-02-06
Windows 11 KB5050094 se extendió a 24h2, aprende nuevas característicasWindows 11 Build 26100.3025 (KB5050094) ¡ahora se registra en el canal de vista previa de lanzamiento! Esta actualización trae muchas mejoras a la ve...Tutoriales de software Publicado el 2025-02-06 -
 La guía definitiva para el virus de Skyjem y 5 formas de eliminarloSkyjem es un secuestrador de navegador que redirige las consultas de búsqueda a otros sitios web. Para evitar más pérdidas, será mejor que lo elimine ...Tutoriales de software Publicado el 2025-01-26
La guía definitiva para el virus de Skyjem y 5 formas de eliminarloSkyjem es un secuestrador de navegador que redirige las consultas de búsqueda a otros sitios web. Para evitar más pérdidas, será mejor que lo elimine ...Tutoriales de software Publicado el 2025-01-26 -
 5 correcciones para el escritorio de whatsapp no descargando imágenesarreglar 1: verificar el almacenamiento interno Si no puede descargar imágenes usando WhatsApp Desktop, comience por verificar su almacenamiento in...Tutoriales de software Publicado el 2025-01-25
5 correcciones para el escritorio de whatsapp no descargando imágenesarreglar 1: verificar el almacenamiento interno Si no puede descargar imágenes usando WhatsApp Desktop, comience por verificar su almacenamiento in...Tutoriales de software Publicado el 2025-01-25 -
 EOS-ERR-1603: 4 métodos útiles para resolver este error¿Tienes problemas con Epic Online Services y no se pudo instalar en tu dispositivo? Si recibe el error EOS-ERR-1603 al instalar EOS, esta publicación ...Tutoriales de software Publicado el 2025-01-15
EOS-ERR-1603: 4 métodos útiles para resolver este error¿Tienes problemas con Epic Online Services y no se pudo instalar en tu dispositivo? Si recibe el error EOS-ERR-1603 al instalar EOS, esta publicación ...Tutoriales de software Publicado el 2025-01-15 -
 ¿El disco duro externo ralentiza la PC? ¡Arreglalo fácilmente ahora!Si su disco duro externo ralentiza su PC, su eficiencia en el trabajo o su experiencia de entretenimiento se verán muy afectadas. Aquí, este tutorial ...Tutoriales de software Publicado el 2024-12-23
¿El disco duro externo ralentiza la PC? ¡Arreglalo fácilmente ahora!Si su disco duro externo ralentiza su PC, su eficiencia en el trabajo o su experiencia de entretenimiento se verán muy afectadas. Aquí, este tutorial ...Tutoriales de software Publicado el 2024-12-23 -
 Cómo solucionar el bloqueo de conexión a tierra en la PC: aquí hay una guía completaGrounded es uno de los juegos de aventuras y supervivencia más conocidos. Aunque el juego ofrece una experiencia de juego fluida, los jugadores de PC ...Tutoriales de software Publicado el 2024-12-22
Cómo solucionar el bloqueo de conexión a tierra en la PC: aquí hay una guía completaGrounded es uno de los juegos de aventuras y supervivencia más conocidos. Aunque el juego ofrece una experiencia de juego fluida, los jugadores de PC ...Tutoriales de software Publicado el 2024-12-22 -
 ¿CS2 no puede cargar el motor del módulo 2? Aquí hay algunas correccionesCounter-Strike 2 es un juego popular jugado por muchos jugadores. ¿Eres uno de ellos? Si es así, a veces puede encontrar algunos errores, como que CS...Tutoriales de software Publicado el 2024-12-12
¿CS2 no puede cargar el motor del módulo 2? Aquí hay algunas correccionesCounter-Strike 2 es un juego popular jugado por muchos jugadores. ¿Eres uno de ellos? Si es así, a veces puede encontrar algunos errores, como que CS...Tutoriales de software Publicado el 2024-12-12 -
 La impresora imprime documentos de media página: 6 soluciones sencillasRead our disclosure page to find out how can you help MSPoweruser sustain the editorial team Read more ...Tutoriales de software Publicado el 2024-11-25
La impresora imprime documentos de media página: 6 soluciones sencillasRead our disclosure page to find out how can you help MSPoweruser sustain the editorial team Read more ...Tutoriales de software Publicado el 2024-11-25 -
 El puerto HDMI no funciona en Windows 11: 5 soluciones simplesLea nuestra página de divulgación para descubrir cómo puede ayudar a MSPoweruser a mantener el equipo editorial. Leer más ...Tutoriales de software Publicado el 2024-11-25
El puerto HDMI no funciona en Windows 11: 5 soluciones simplesLea nuestra página de divulgación para descubrir cómo puede ayudar a MSPoweruser a mantener el equipo editorial. Leer más ...Tutoriales de software Publicado el 2024-11-25
Estudiar chino
- 1 ¿Cómo se dice "caminar" en chino? 走路 pronunciación china, 走路 aprendizaje chino
- 2 ¿Cómo se dice "tomar un avión" en chino? 坐飞机 pronunciación china, 坐飞机 aprendizaje chino
- 3 ¿Cómo se dice "tomar un tren" en chino? 坐火车 pronunciación china, 坐火车 aprendizaje chino
- 4 ¿Cómo se dice "tomar un autobús" en chino? 坐车 pronunciación china, 坐车 aprendizaje chino
- 5 ¿Cómo se dice conducir en chino? 开车 pronunciación china, 开车 aprendizaje chino
- 6 ¿Cómo se dice nadar en chino? 游泳 pronunciación china, 游泳 aprendizaje chino
- 7 ¿Cómo se dice andar en bicicleta en chino? 骑自行车 pronunciación china, 骑自行车 aprendizaje chino
- 8 ¿Cómo se dice hola en chino? 你好Pronunciación china, 你好Aprendizaje chino
- 9 ¿Cómo se dice gracias en chino? 谢谢Pronunciación china, 谢谢Aprendizaje chino
- 10 How to say goodbye in Chinese? 再见Chinese pronunciation, 再见Chinese learning
























