 Titelseite > Software-Tutorial > Hier finden Sie alles, was ich versuche, wenn das WLAN auf meinem iPhone nicht mehr funktioniert
Titelseite > Software-Tutorial > Hier finden Sie alles, was ich versuche, wenn das WLAN auf meinem iPhone nicht mehr funktioniert
Hier finden Sie alles, was ich versuche, wenn das WLAN auf meinem iPhone nicht mehr funktioniert
Quick Links
- Toggle iPhone Wi-Fi on and Off
- Restart Your iPhone
- Check Network Cables and Connections
- Reboot Your Router
- Check Your Internet Connection
- Enable the Auto-Join Setting
- Check Your Wi-Fi Password
- Forget and Re-Add Your Wi-Fi Network
- Disable Custom DNS Servers
- Turn Off the Private Network Address Feature
- Turn Off Content Blockers
- Disable iCloud Private Relay or a VPN
- Remove VPN and Configuration Profiles
- Reset the Network Settings on Your iPhone
- Try Using Wi-Fi on Another Device
- Update Everything Everywhere
- Reset Your iPhone to Factory Settings
- Finally, Contact Apple
Is your iPhone’s Wi-Fi acting up? Don’t fret, I’ve developed some tried-and-tested troubleshooting tips over the years of playing tech support for family and friends. These fixes help me diagnose Wi-Fi issues when I can’t get online.
Toggle iPhone Wi-Fi on and Off
The first thing I do to troubleshoot intermittent internet issues is switch off Wi-Fi in Settings > Wi-Fi and wait at least a minute before turning it back on. The Wi-Fi software stack in iOS isn’t bug-free. Toggling Wi-Fi can resolve the issue. I never disable Wi-Fi via the Control Center, as doing so doesn't truly turn off Wi-Fi radios in my iPhone.
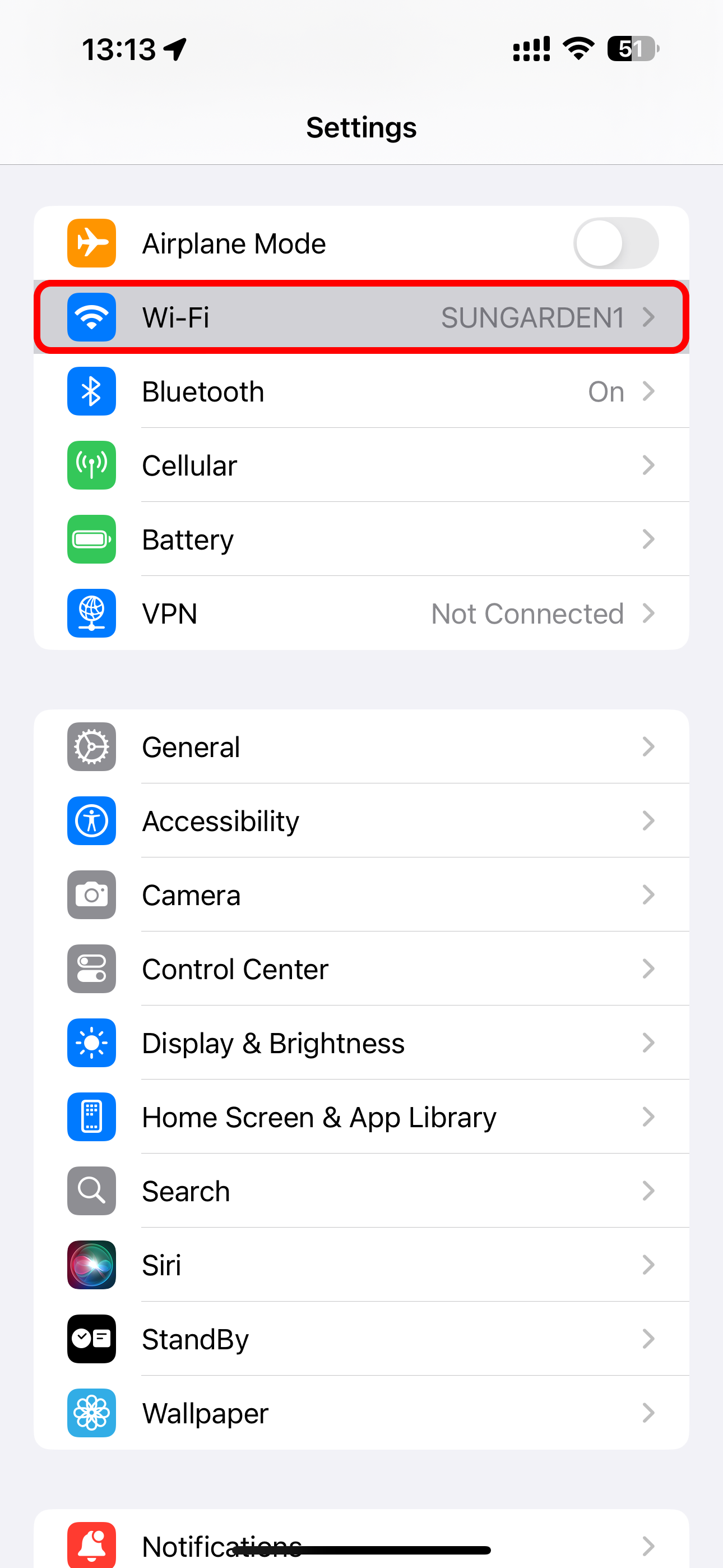
If the Wi-Fi icon in the iOS status bar disappears briefly before reappearing again, this is a tell-tale sign the Wi-Fi software stack just crashed.
Restart Your iPhone
A quick restart can resolve common software issues encountered on an iPhone. To reach the slide-to-power-off screen, go to Settings > General > Shut Down or touch and hold the Power button in the top-right corner of iOS 18’s Control Center.
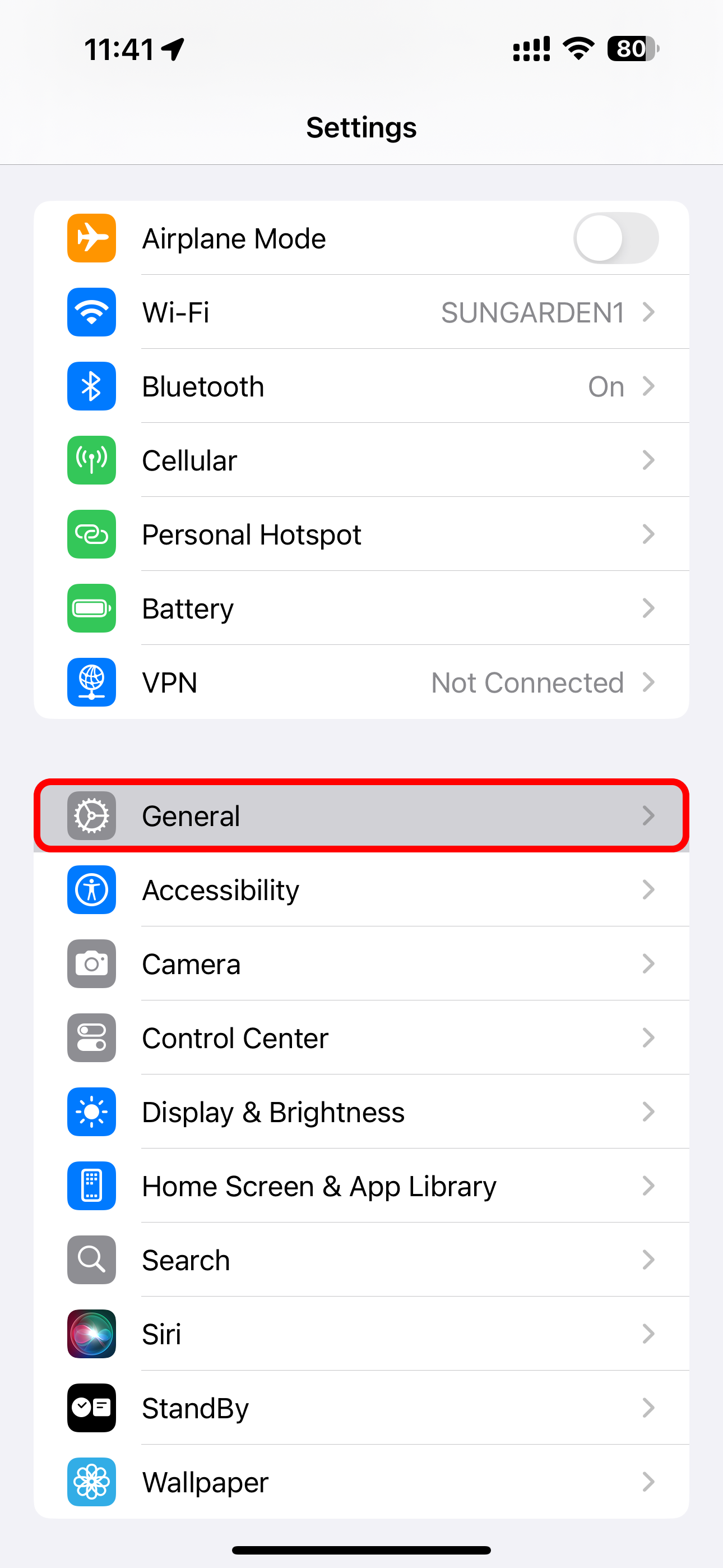
If the system has become unresponsive, force-restart your iPhone. After a restart, double-check that Wi-Fi is turned on in Settings and your preferred Wi-Fi network is listed there.
Check Network Cables and Connections
Are your cables adequately plugged into your router and modem? Check all the connection points for any signs of failure and see if replacing the Ethernet cable helps.

This might sound basic, but is your router connected to the modem and turned on? If no lights are blinking, the device could be turned off or malfunctioning.
Reboot Your Router
If no nearby networks are listed in Settings > Wi-Fi, the router may need a fresh start. To reboot your router, unplug it and wait at least 30 seconds before plugging it again. If the router gets its internet connection from a separate modem, be sure to also restart the modem too.

Be patient as your router re-enables the 5GHz band. After a restart, my dual-band Apple TimeCapsule takes a few minutes to initialize its 5GHz network.
With everything rebooted, go ahead and make sure the iPhone is within range. Too far from the router, and I get poor or no signal at all. Placement matters, people, so learn how to reposition your router for the best Wi-Fi speeds. I’ll also check for the common things that may be blocking the Wi-Fi signal, such as concrete walls, bookshelves, fish tanks, and the like.
Check Your Internet Connection
Not being able to use Wi-Fi could imply a network issue on the ISP end. To confirm this, I look for a “No Internet Connection” label below the network name in the Wi-Fi settings.
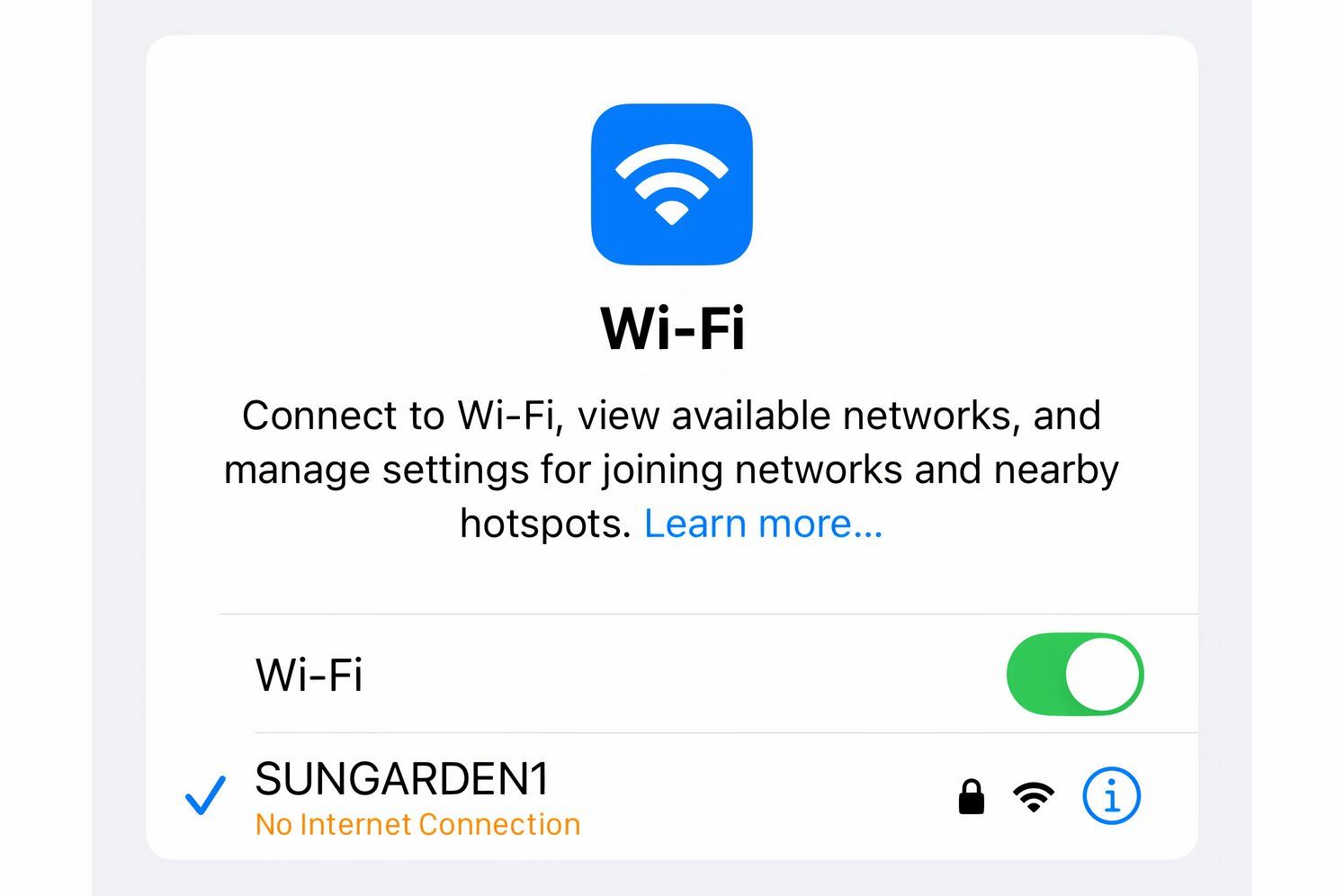
This tells me the network is offline. Your ISP should have a status page that you can check, but you'll need to use a cellular connection to reach it.
Scan any ISP support pages and social media accounts for any outage notices. Once you've confirmed that the problems are on the service provider's end, you might want to wait it out before reaching out to support.

Status dashboards aren't very helpful if they don't update in real-time. That's why I prefer having a support agent acknowledge the issue, to save me from wasting my time on further troubleshooting tips that won’t work.
Enable the Auto-Join Setting
Maybe the ISP did experience a brief downtime, but you're still having Wi-Fi issues? You could be connected to the wrong network. I'll rule that possibility out by looking for a blue tick beside the name of the connected network in Settings.
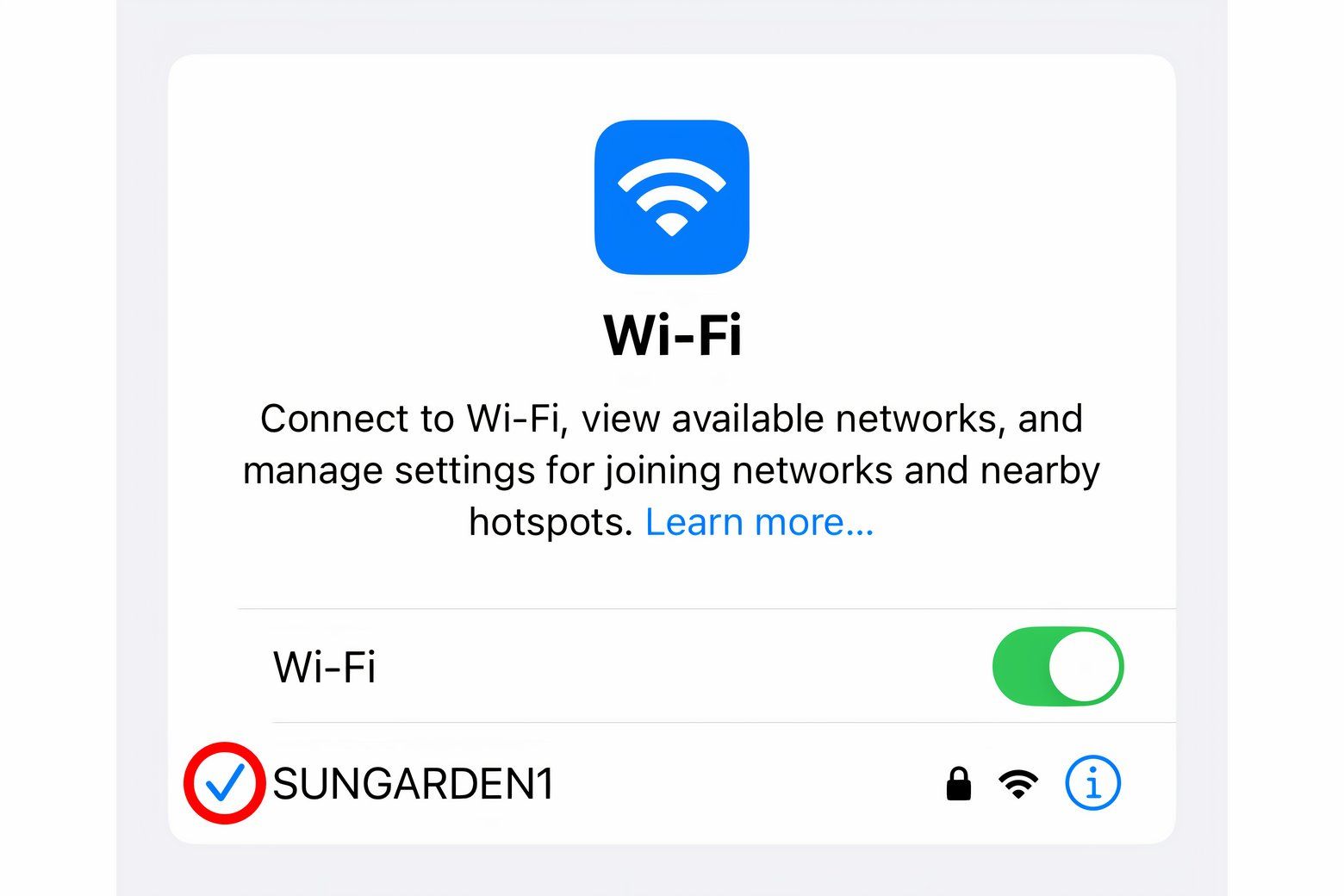
To configure your iPhone to always connect to your preferred Wi-Fi network, hit the "i" button next to the connected network name in Settings > Wi-Fi and turn on the “Auto-Join” switch.
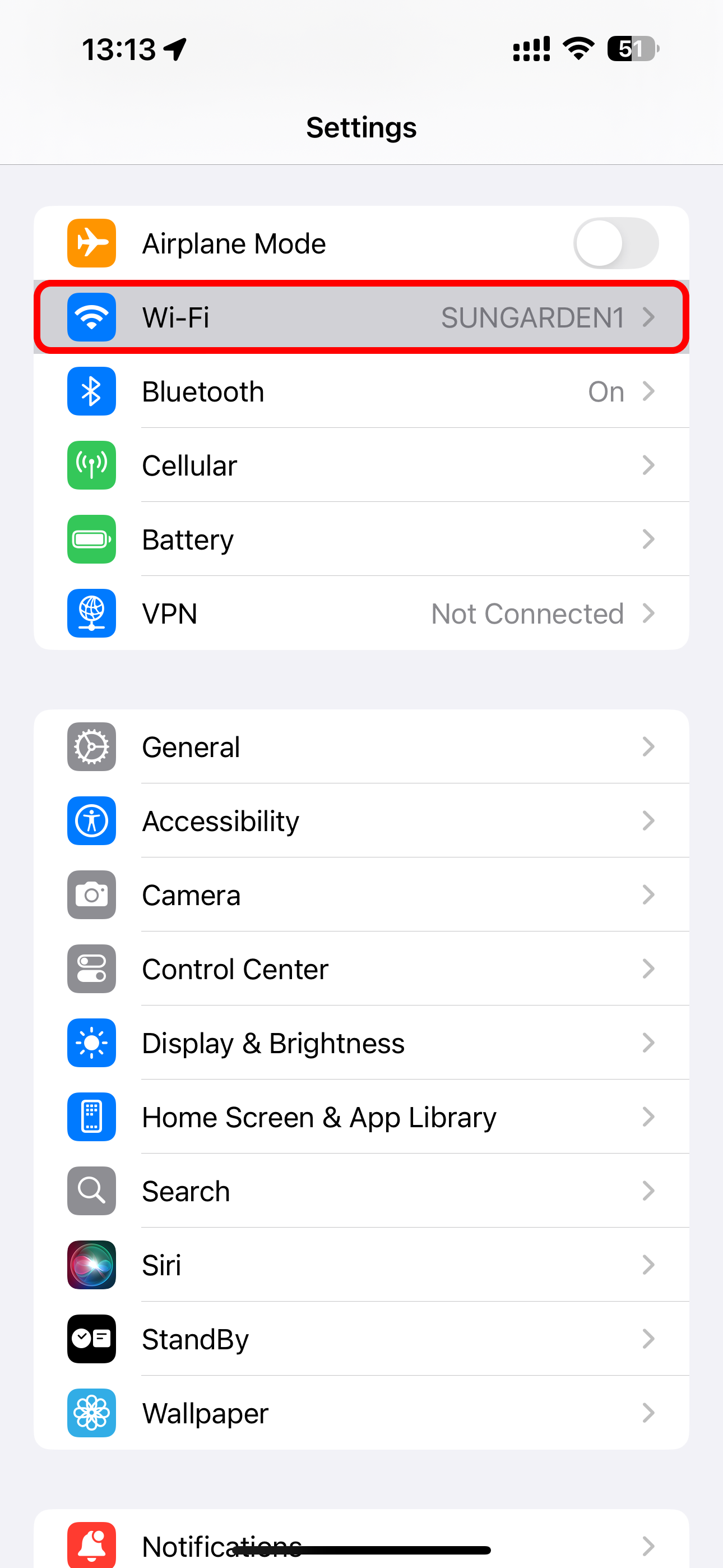
Check Your Wi-Fi Password
If I see “Unable to join the network” or “Incorrect password” after entering the Wi-Fi password, I’ll restart all my devices, routers, and modems and try entering the password again.
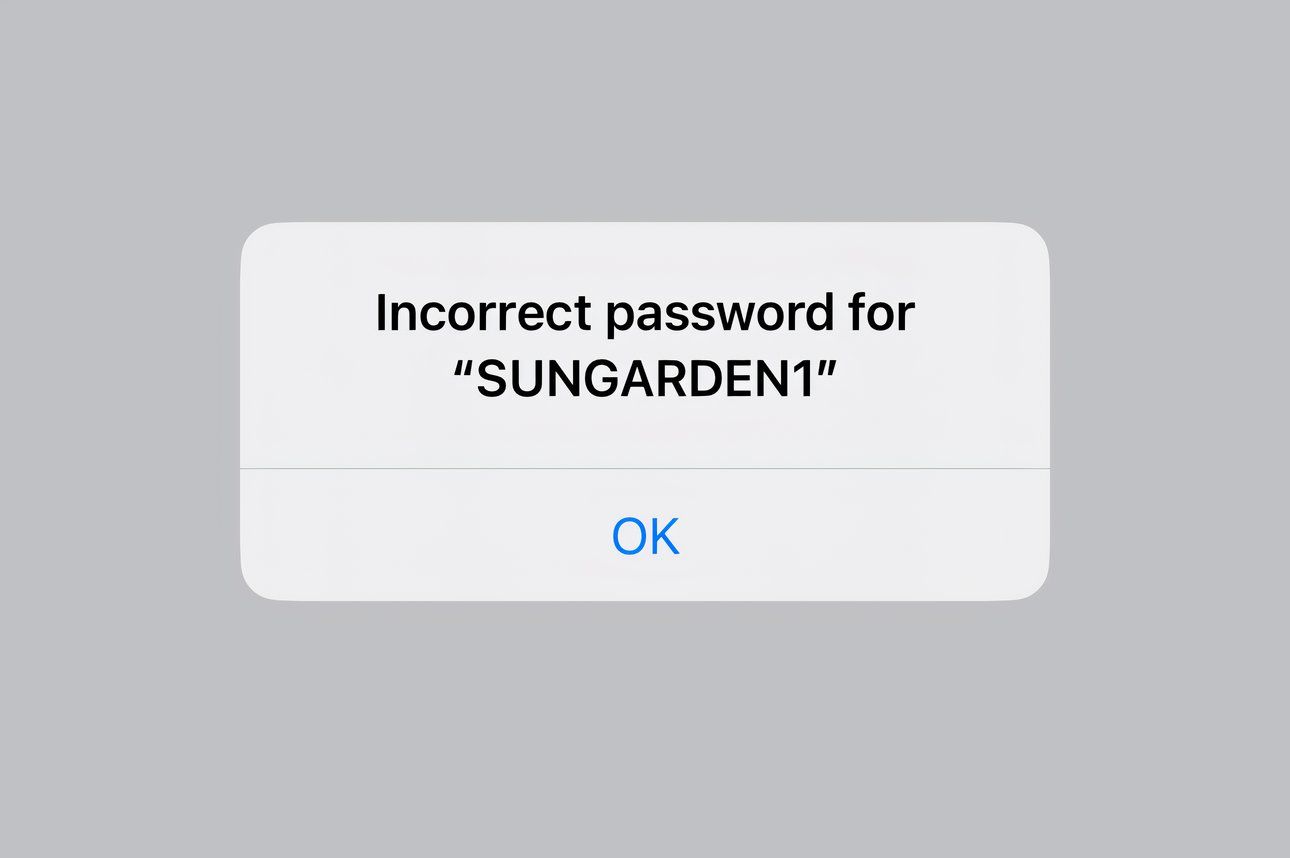
Still unsuccessful? Try changing the Wi-Fi network name and password.
Forget and Re-Add Your Wi-Fi Network
Forgetting a network removes all its saved data, which might fix your issue. Touch the "i" button next to the connected network name and choose “Forget This Network.”
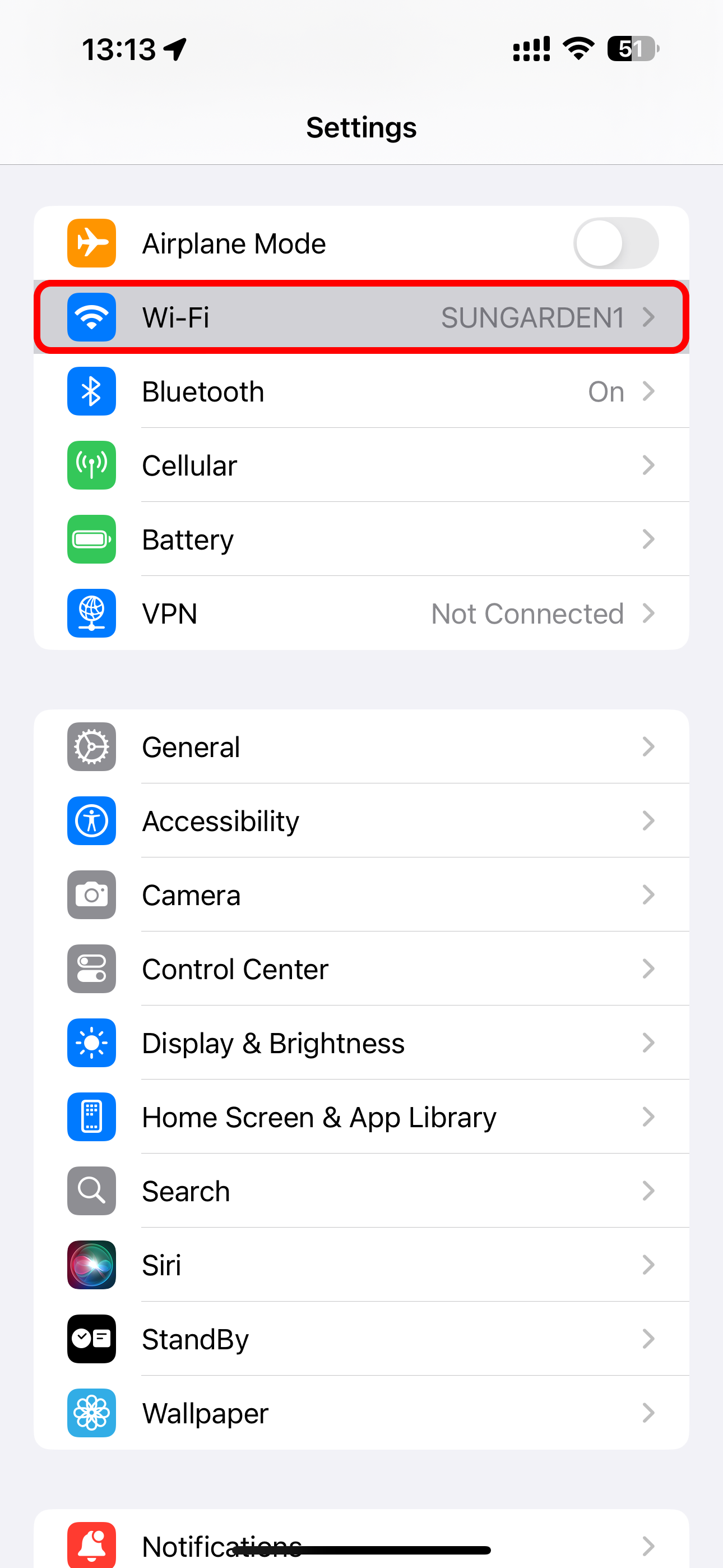
After that, try rejoining the same network to see if the issue has been resolved.
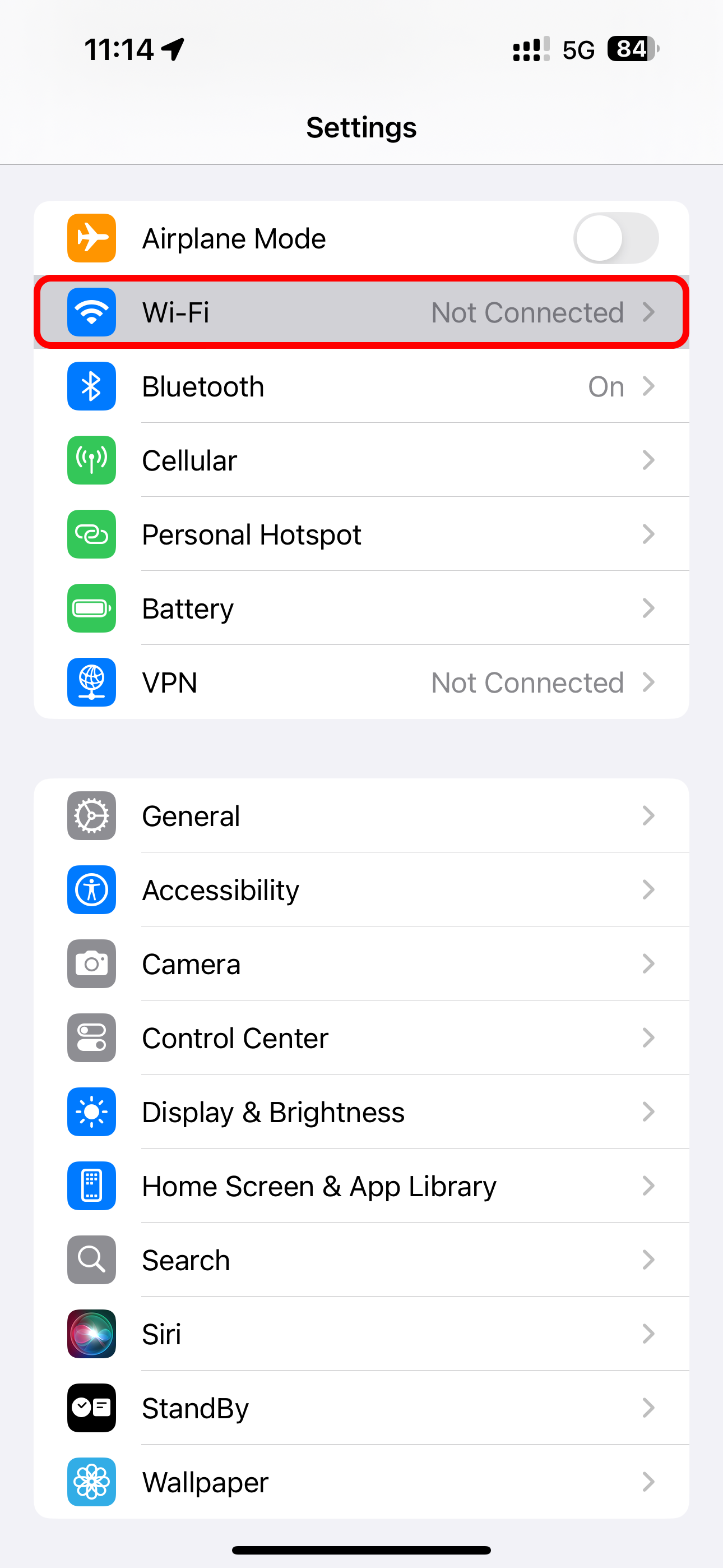
Disable Custom DNS Servers
Still no luck? At this point, I’m eager to point the finger of blame at custom DNS settings. In all honesty, I have changed my iPhone’s DNS servers to a third-party provider to enjoy faster browsing, to be protected from known malicious websites, and to circumvent DNS-level censorship.
To change the DNS server on your iPhone, hit the "i" button next to the network name in Settings > Wi-Fi and select “Configure DNS,” then choose “Automatic” and hit “Save.”
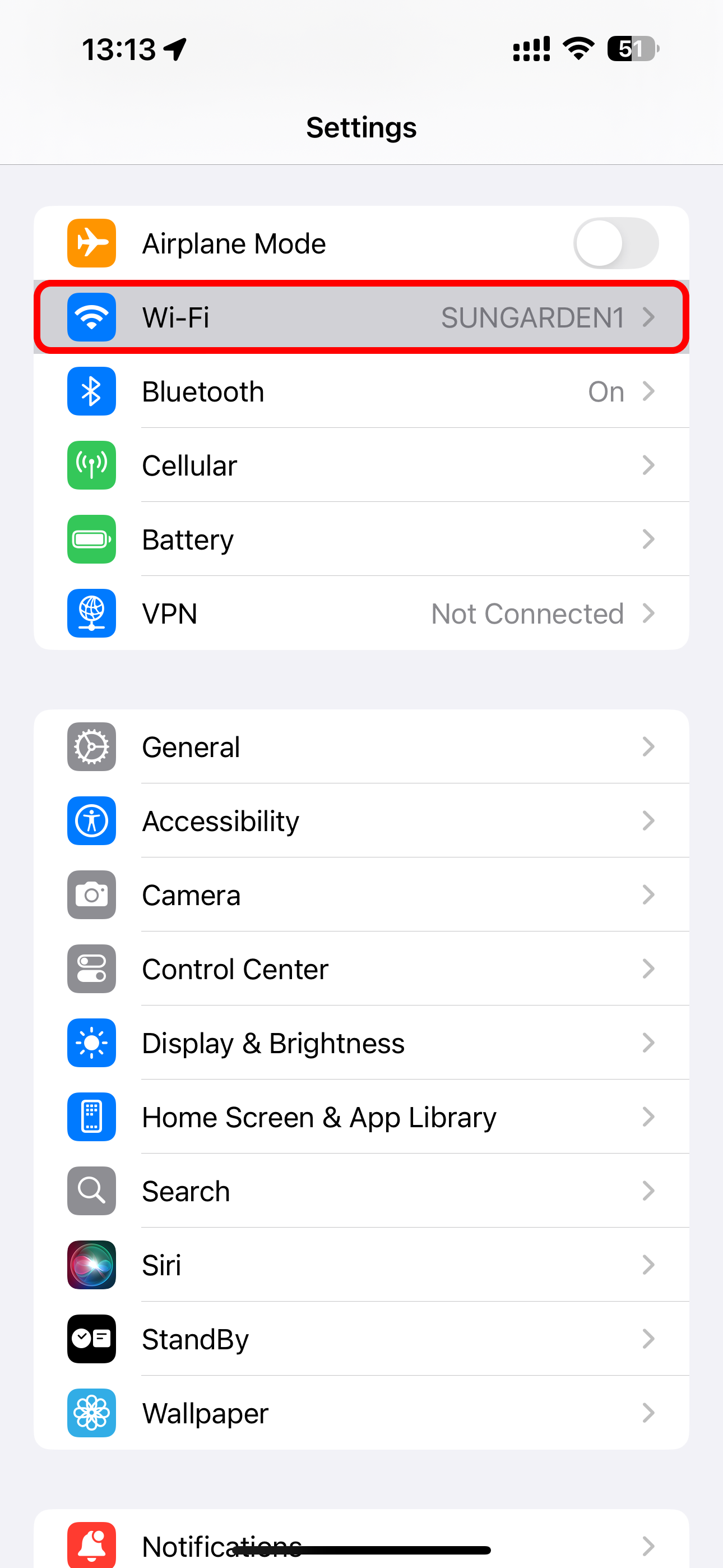
You can always plug in another custom DNS server address once you've resolved the problem.
Turn Off the Private Network Address Feature
Every iPhone sends a unique MAC address to identify itself on the network. These are set at the hardware level but can be manually changed to boost online privacy and reduce tracking. This option is known to cause problems with certain networks, so try turning it off.
Go to Settings > Wi-Fi, hit the "i" button next to the network name, and switch off the option labeled “Private Address” (iOS 17 and older) or “Rotate Wi-Fi Address” (iOS 18).
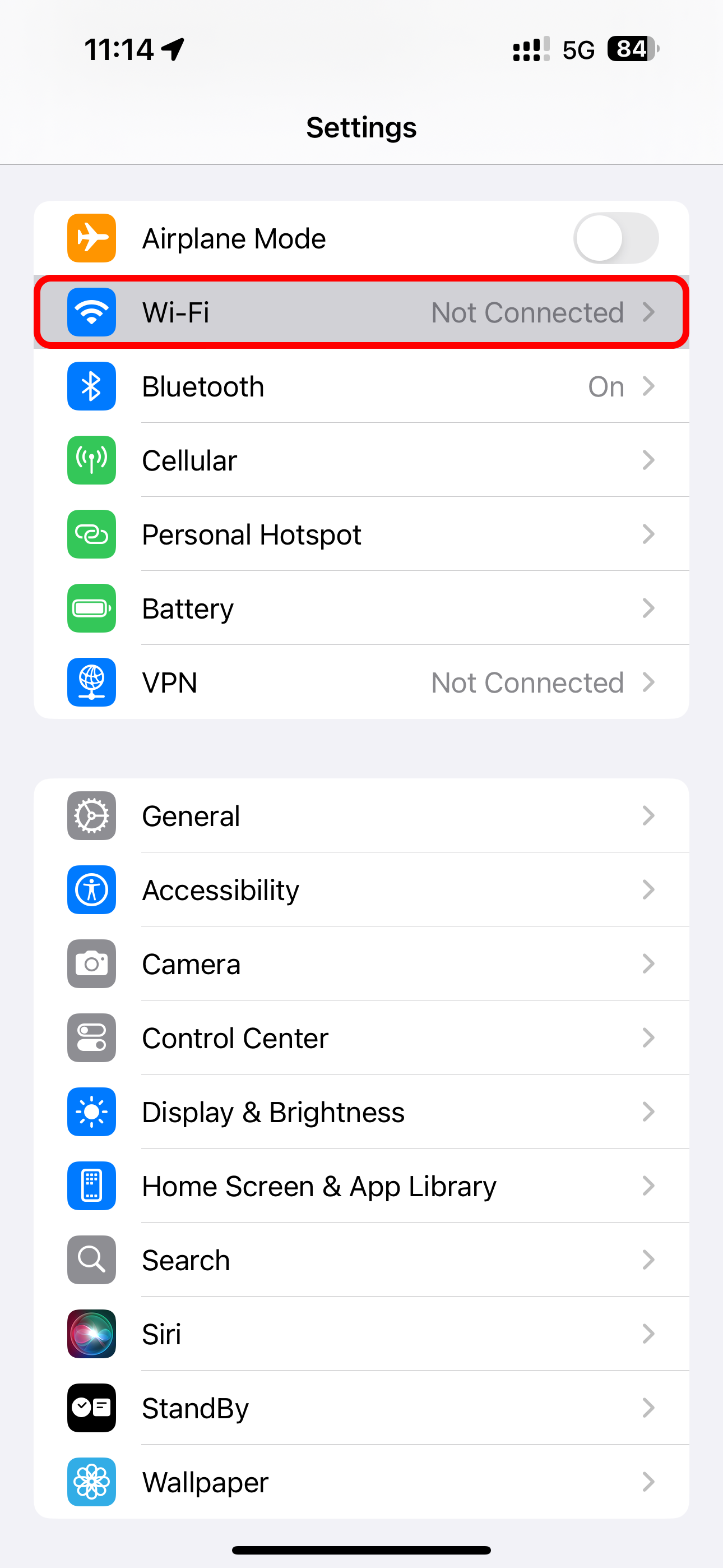
Turn Off Content Blockers
If you use Safari extensions to block ads, you can disable them on the fly. Hit the “aA” button in Safari’s address bar and choose “Turn Off Content Blockers” from the menu.
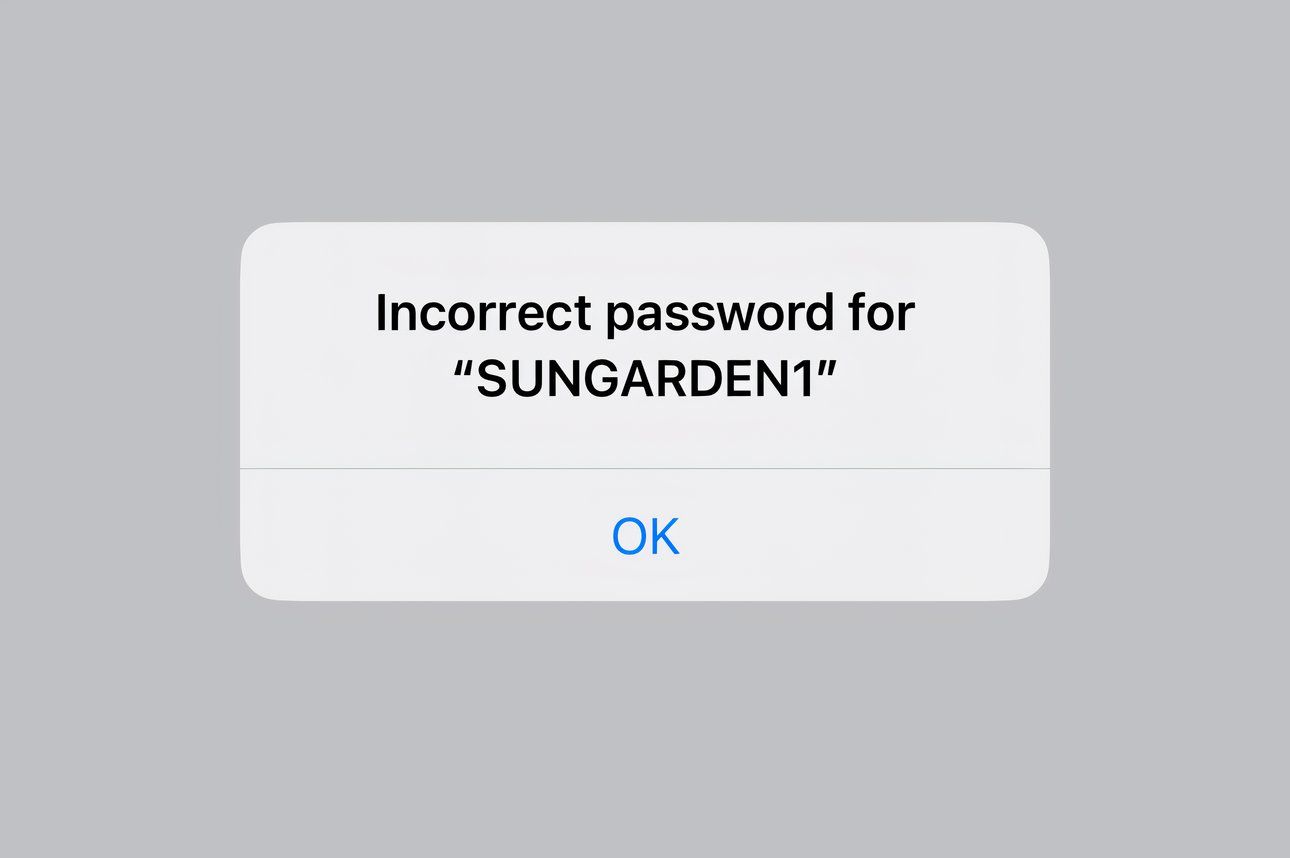
To turn off content blockers for all websites, go to Settings > Safari > Extensions (iOS 17 and earlier) or Settings > Apps > Safari > Extensions (iOS 18).
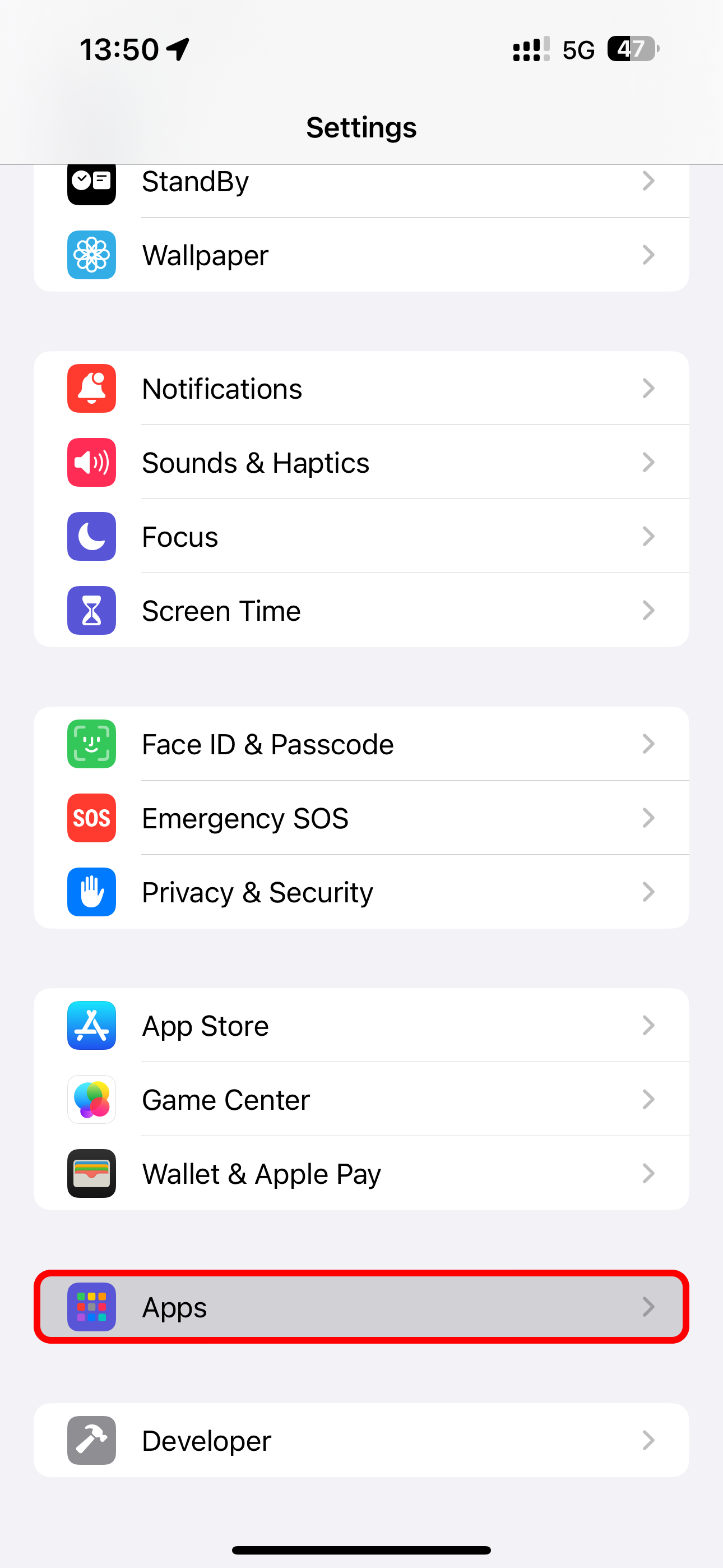
To uninstall these things permanently, you must delete apps they came bundled with.
Disable iCloud Private Relay or a VPN
iCloud Private Relay is Apple's fancy privacy feature which uses CloudFlare’s relay servers to stop websites and ISPs from tracking your IP address, location, and browsing activity. However, it can break some websites and slow browsing speed due to encryption overhead.
To disable iCloud Private Relay, click your profile name at the top of the Settings app, navigate to iCloud > Private Relay, and switch “Private Relay Off” off, then select “Turn Off Until Tomorrow” or “Turn Off Private Relay” to disable the feature entirely.
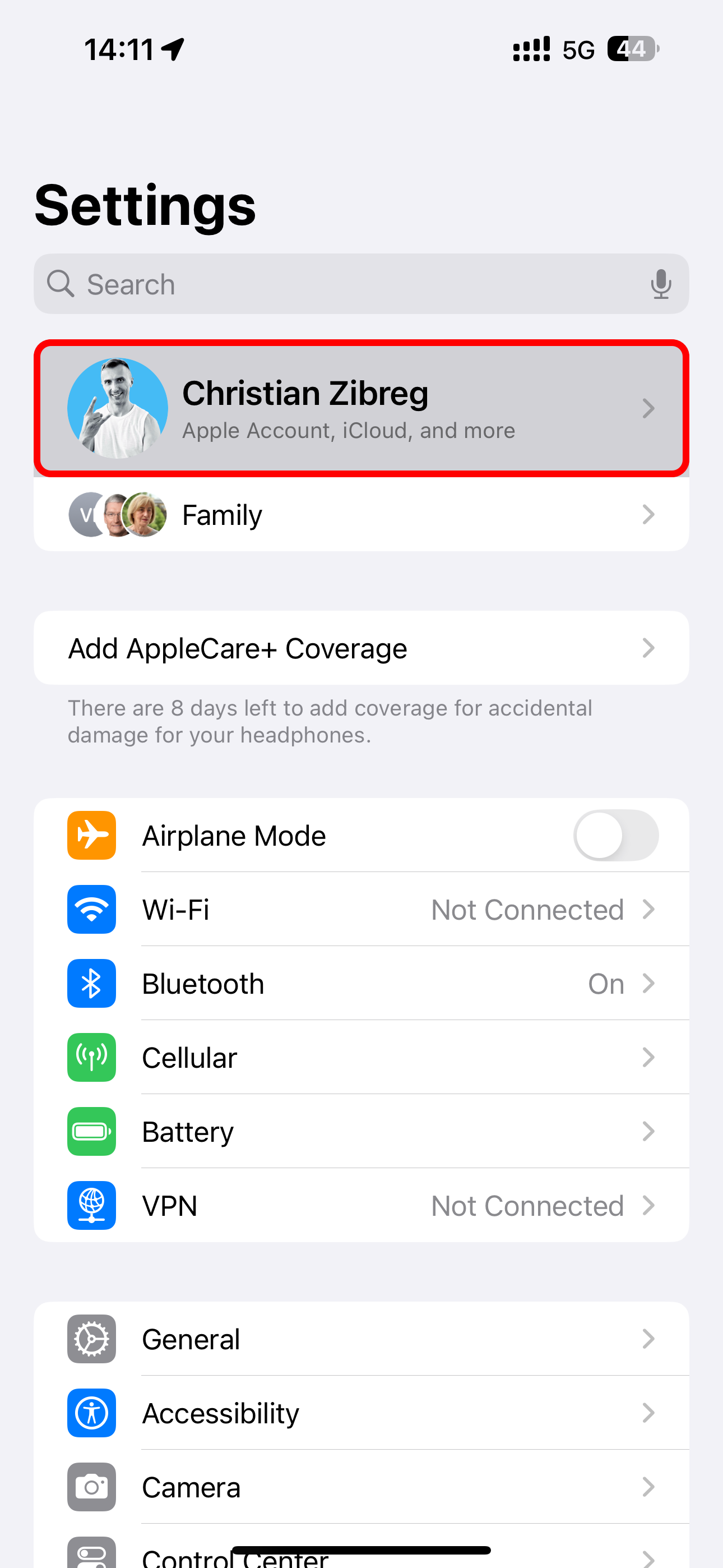
iCloud Private Relay is only available with paid iCloud plans and Apple One bundles. You can also try disabling any VPN connections to have active, by launching your VPN provider's app and disconnecting manually.
Remove VPN and Configuration Profiles
A bad VPN or proxy configuration could also be the culprit. Turn off or delete your VPN and proxy in Settings > General > VPN & Device Management.
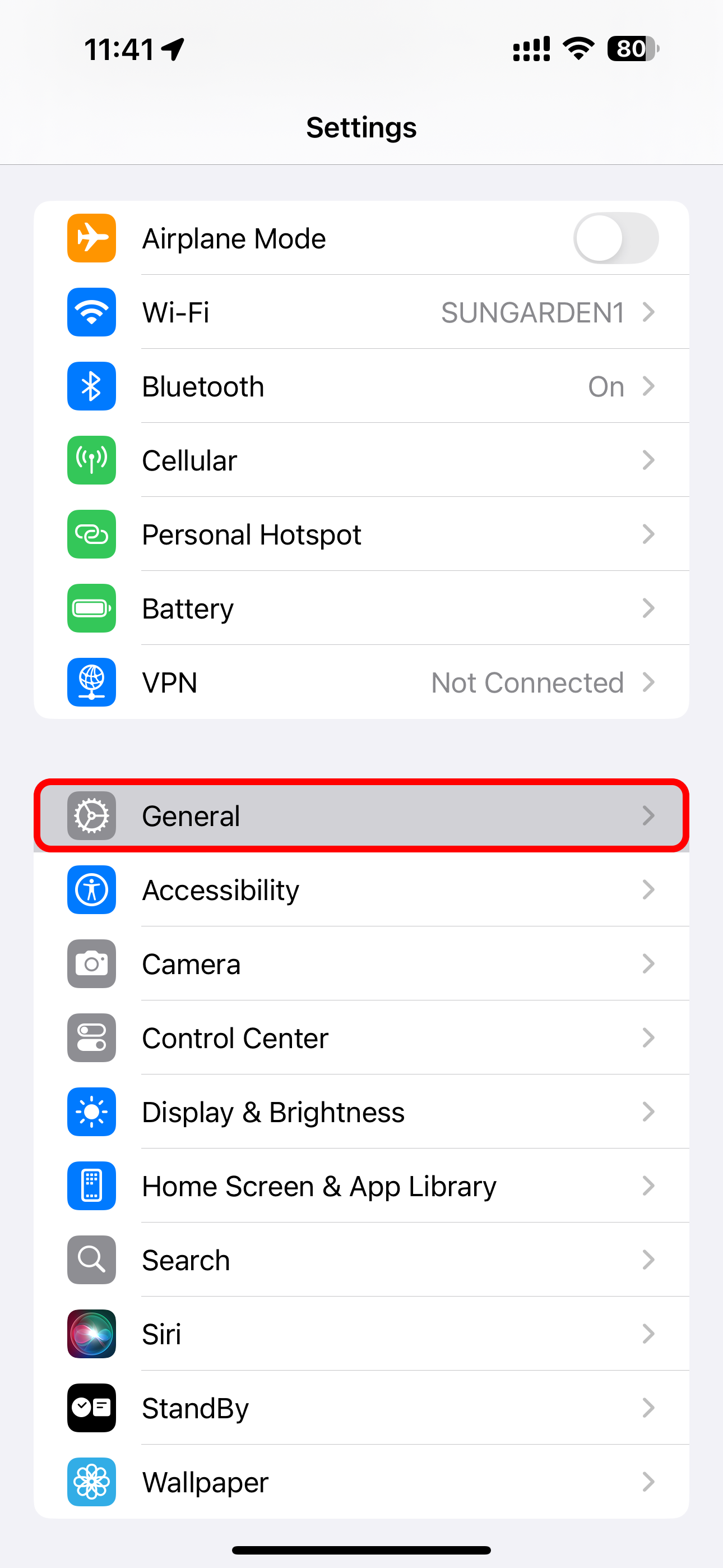
While you're at it, remove old configuration profiles you may see here. I found an old configuration profile installed by Apple Support, so I went ahead and deleted it.
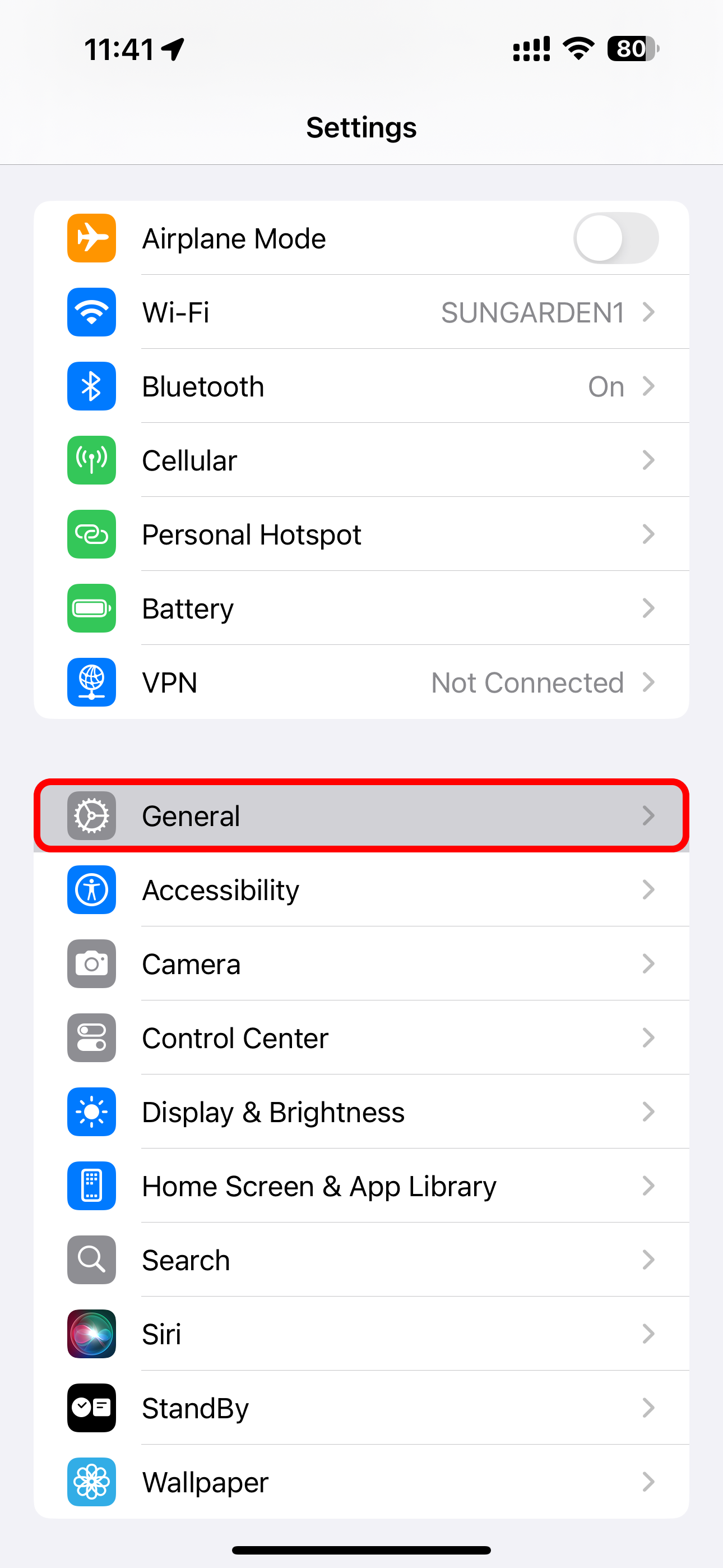
Reset the Network Settings on Your iPhone
You can reset all saved Wi-Fi networks and their passwords, along with your mobile data, VPN, and APN settings, in one fell swoop by venturing into Settings > General > Transfer or Reset iPhine > Reset > Reset Network Settings and follow the instructions.
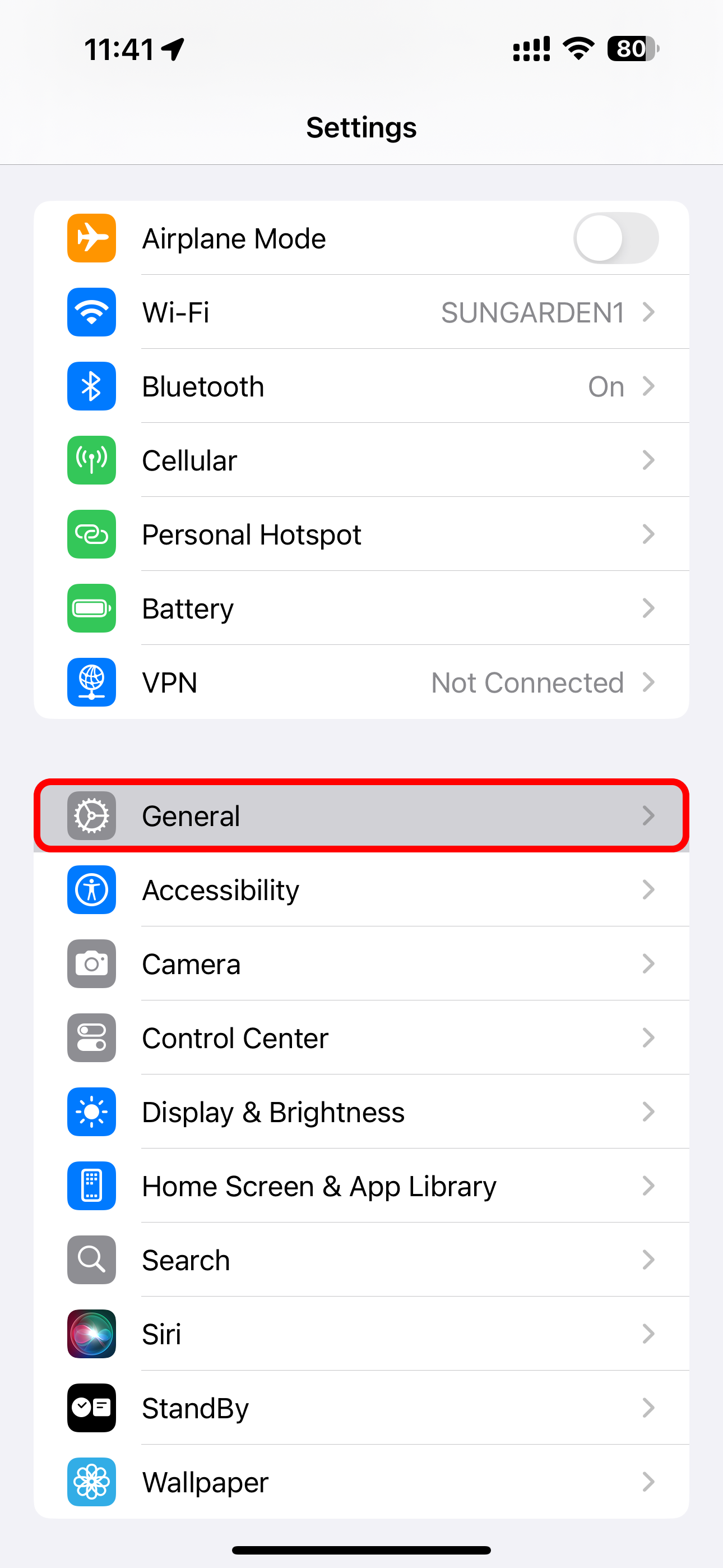
This is something of a last resort, since you'll have to connect to all frequently-accessed networks again.
Try Using Wi-Fi on Another Device
No dice? The next tip in my arsenal is checking whether I can connect to the same Wi-Fi network using another device. If not, my iPhone's Wi-Fi radio might be broken so it might be time to book a repair appointment with the Genius Bar at the Apple Store.

Update Everything Everywhere
Turns out there was nothing wrong with my iPhone, but I have a few more tips before signing off, like checking that all my devices are up-to-date. To install the latest updates for your iPhone, go to Settings > General > Software Update and follow the onscreen instructions.
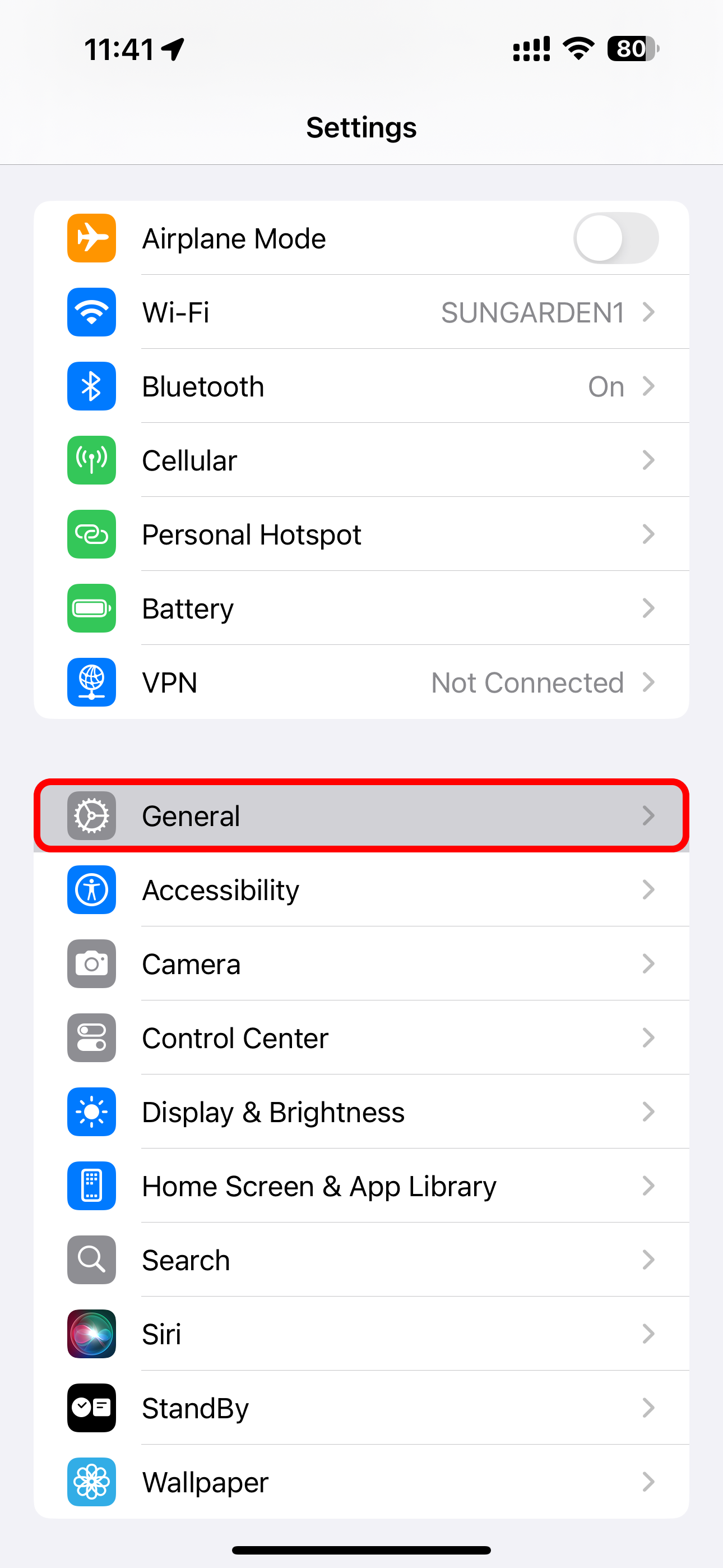
Let’s not forget that router firmware can also be updated as manufacturers release new versions to patch security vulnerabilities, fix bugs, and deliver the latest features and enhancements.

If your router doesn’t offer automatic updates, install these yourself via a built-in web interface for your router. Consult the manufacturer’s support pages for instructions.
Be sure to peruse Apple’s support page listing recommended settings for Wi-Fi routers, base stations, and access points used with its products.
Reset Your iPhone to Factory Settings
When everything else fails, resetting my iPhone is the only option left. To reset your iPhone, venture into Settings > General > Transfer or Reset iPhone and follow the instructions.
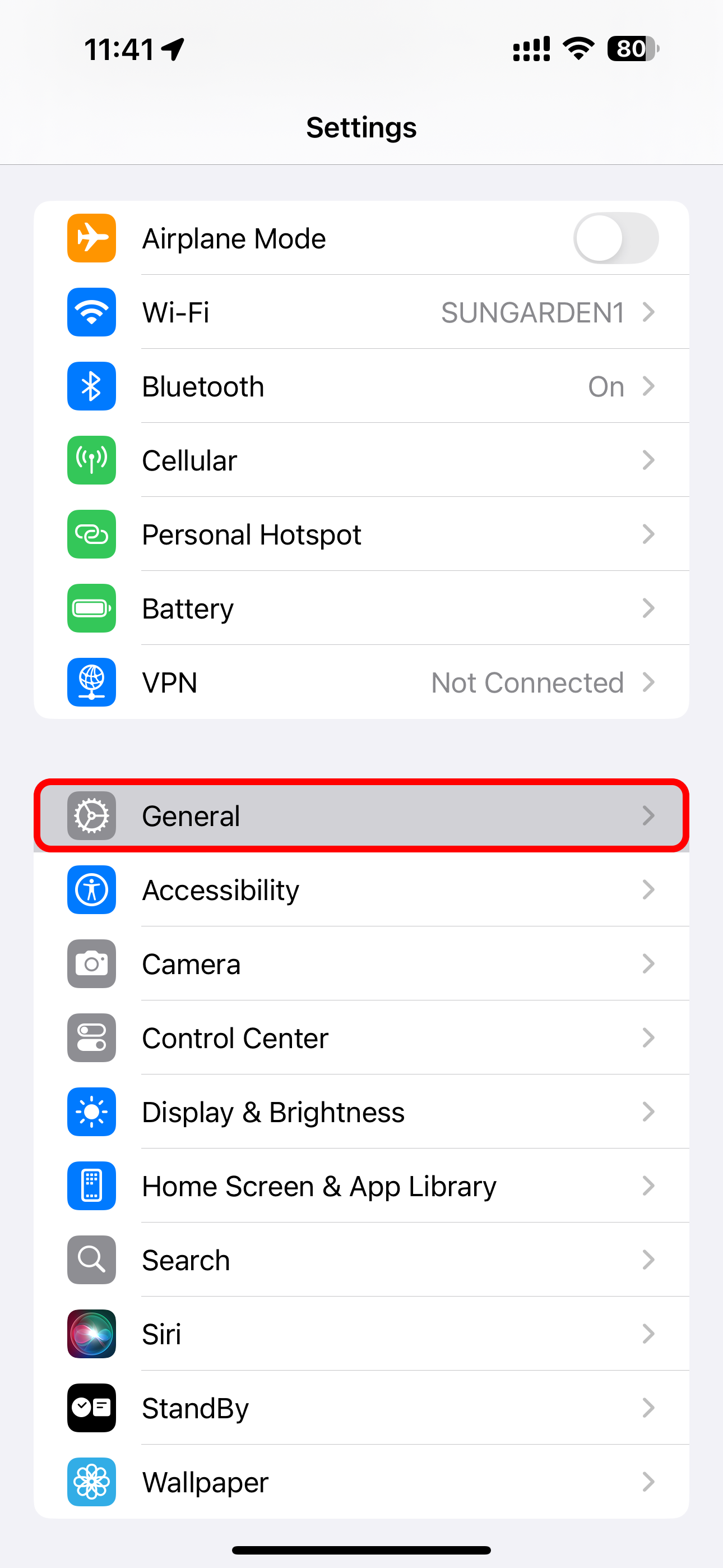
You'll be asked to enter your iPhone’s passcode or Apple ID password. You’ll have one more chance to confirm this action. There's no going back beyond this point.
This is a nuclear option, so be sure to back up your iPhone to a Mac or perform an iCloud backup (you may need to upgrade your iCloud storage space) so you can restore from it later.
Finally, Contact Apple
If nothing helps, it’s time to contact Apple.
These tips should help you troubleshoot Wi-Fi connectivity issues on your iPhone.
If you can connect to other Wi-Fi networks, the problem is either in your router/modem or your ISP. In that case, call them to send a technician who may be able to fix the problem in your home.
Your changes have been saved
Email Is sent
Please verify your email address.
Send confirmation emailYou’ve reached your account maximum for followed topics.
Manage Your List Follow Followed Follow with Notifications Follow Unfollow-
 So klonen Sie Ihre Stimme auf Ihrem iPhone oder MacEntsperren Sie die Kraft der persönlichen Stimme auf Ihren Apple -Geräten: Ein umfassender Handbuch iOS 17 und MacOS Sonoma haben eine bahnbrechend...Software-Tutorial Gepostet am 2025-02-25
So klonen Sie Ihre Stimme auf Ihrem iPhone oder MacEntsperren Sie die Kraft der persönlichen Stimme auf Ihren Apple -Geräten: Ein umfassender Handbuch iOS 17 und MacOS Sonoma haben eine bahnbrechend...Software-Tutorial Gepostet am 2025-02-25 -
 Behoben - Final Fantasy VII Wiedergeburt Ein unwirklicher Prozess ist abgestürztLöse den Unreal Engine -Prozess Crash in Final Fantasy VII Rebirth Nach "Final Fantasy VII -Wiedergeburt" stießen auf dem PC auf das Prob...Software-Tutorial Gepostet am 2025-02-24
Behoben - Final Fantasy VII Wiedergeburt Ein unwirklicher Prozess ist abgestürztLöse den Unreal Engine -Prozess Crash in Final Fantasy VII Rebirth Nach "Final Fantasy VII -Wiedergeburt" stießen auf dem PC auf das Prob...Software-Tutorial Gepostet am 2025-02-24 -
 So ändern Sie Monitor 1 und 2 in WindowsEin gemeinsames Problem in einem Dual-Monitor-Setup ist, wenn Sie Ihren Mauszeiger auf die falsche Seite des Bildschirms verschieben müssen, um den z...Software-Tutorial Gepostet am 2025-02-22
So ändern Sie Monitor 1 und 2 in WindowsEin gemeinsames Problem in einem Dual-Monitor-Setup ist, wenn Sie Ihren Mauszeiger auf die falsche Seite des Bildschirms verschieben müssen, um den z...Software-Tutorial Gepostet am 2025-02-22 -
 Assetto Corsa Evo stürzt unter Windows ab? Erfahren Sie diesen Top -Leitfadenasetto corsa evo stürzt nach dem Start oder Laufen ab? Mach dir keine Sorgen, das ist in den neu veröffentlichten Spielen üblich! Dieser Artikel biet...Software-Tutorial Gepostet am 2025-02-08
Assetto Corsa Evo stürzt unter Windows ab? Erfahren Sie diesen Top -Leitfadenasetto corsa evo stürzt nach dem Start oder Laufen ab? Mach dir keine Sorgen, das ist in den neu veröffentlichten Spielen üblich! Dieser Artikel biet...Software-Tutorial Gepostet am 2025-02-08 -
 Begegnet, dass die Liste der valoranten Freunde nicht funktioniert? Hier ist LeitfadenDie Begegnung mit der Liste der Valorant Friends, die keinen funktionierenden Fehler hat, kann ziemlich frustrierend sein, insbesondere wenn Sie sich ...Software-Tutorial Gepostet am 2025-02-07
Begegnet, dass die Liste der valoranten Freunde nicht funktioniert? Hier ist LeitfadenDie Begegnung mit der Liste der Valorant Friends, die keinen funktionierenden Fehler hat, kann ziemlich frustrierend sein, insbesondere wenn Sie sich ...Software-Tutorial Gepostet am 2025-02-07 -
 Nokia glaubte nicht, dass die Touch -Tastatur des iPhone abheben würdeIn einem erstaunlichen Stück Technologiegeschichte zeigt eine interne Präsentation von Nokia aus dem Jahr 2007 des iPhone 2007, was das Unternehmen ...Software-Tutorial Gepostet am 2025-02-07
Nokia glaubte nicht, dass die Touch -Tastatur des iPhone abheben würdeIn einem erstaunlichen Stück Technologiegeschichte zeigt eine interne Präsentation von Nokia aus dem Jahr 2007 des iPhone 2007, was das Unternehmen ...Software-Tutorial Gepostet am 2025-02-07 -
 So beheben Sie SET_OF_INVALID_CONTEXT BSOD Windows 10/11Es ist üblich, Blue Screen of Death Fehlern wie set_of_invalid_context bsod unter einem Windows 10/11 zu begegnen. So werden Sie von Ihrem Computer v...Software-Tutorial Gepostet am 2025-02-06
So beheben Sie SET_OF_INVALID_CONTEXT BSOD Windows 10/11Es ist üblich, Blue Screen of Death Fehlern wie set_of_invalid_context bsod unter einem Windows 10/11 zu begegnen. So werden Sie von Ihrem Computer v...Software-Tutorial Gepostet am 2025-02-06 -
 Wie man Objekte in PowerPoint gruppiert und gruppierenDie Gruppierungsfunktion von PowerPoint vereinfacht das Präsentationsdesign, indem Sie mehrere Objekte zu einer einzelnen Einheit kombinieren können....Software-Tutorial Gepostet am 2025-02-06
Wie man Objekte in PowerPoint gruppiert und gruppierenDie Gruppierungsfunktion von PowerPoint vereinfacht das Präsentationsdesign, indem Sie mehrere Objekte zu einer einzelnen Einheit kombinieren können....Software-Tutorial Gepostet am 2025-02-06 -
 Das beste iPhone 16 Fälle von 2025Das Schutz Ihres neuen iPhone 16 ist entscheidend, auch wenn Sie das elegante Design lieben. Ein Qualitätsfall stellt sicher, dass es makellos bleib...Software-Tutorial Gepostet am 2025-02-06
Das beste iPhone 16 Fälle von 2025Das Schutz Ihres neuen iPhone 16 ist entscheidend, auch wenn Sie das elegante Design lieben. Ein Qualitätsfall stellt sicher, dass es makellos bleib...Software-Tutorial Gepostet am 2025-02-06 -
 Windows 11 KB5050094 wurde auf 24H2 eingeführt, neue Funktionen lernenWindows 11 Build 26100.3025 (KB5050094) ist jetzt im Release -Vorschaukanal angemeldet! Dieses Update bringt viele Verbesserungen der Windows 11 24H2...Software-Tutorial Gepostet am 2025-02-06
Windows 11 KB5050094 wurde auf 24H2 eingeführt, neue Funktionen lernenWindows 11 Build 26100.3025 (KB5050094) ist jetzt im Release -Vorschaukanal angemeldet! Dieses Update bringt viele Verbesserungen der Windows 11 24H2...Software-Tutorial Gepostet am 2025-02-06 -
 Die endgültige Anleitung für das Skyjem -Virus und 5 Möglichkeiten, es zu entfernenSkyjem ist ein Browser-Hijacker, der Suchanfragen auf andere Websites umleitet. Um weiteren Verlust zu verhindern, sollten Sie es so schnell wie mögli...Software-Tutorial Veröffentlicht am 2025-01-26
Die endgültige Anleitung für das Skyjem -Virus und 5 Möglichkeiten, es zu entfernenSkyjem ist ein Browser-Hijacker, der Suchanfragen auf andere Websites umleitet. Um weiteren Verlust zu verhindern, sollten Sie es so schnell wie mögli...Software-Tutorial Veröffentlicht am 2025-01-26 -
 5 Korrekturen für WhatsApp -Desktop nicht herunterladen BilderFix 1: Überprüfen Sie den internen Speicher Wenn Sie mit WhatsApp Desktop keine Bilder herunterladen können, überprüfen Sie zunächst Ihren internen Sp...Software-Tutorial Veröffentlicht am 25.01.2025
5 Korrekturen für WhatsApp -Desktop nicht herunterladen BilderFix 1: Überprüfen Sie den internen Speicher Wenn Sie mit WhatsApp Desktop keine Bilder herunterladen können, überprüfen Sie zunächst Ihren internen Sp...Software-Tutorial Veröffentlicht am 25.01.2025 -
 EOS-ERR-1603: 4 nützliche Methoden zur Behebung dieses FehlersLeiden Sie unter dem Problem, dass Epic Online Services auf Ihrem Gerät nicht installiert werden konnte? Wenn Sie bei der Installation von EOS den Feh...Software-Tutorial Veröffentlicht am 15.01.2025
EOS-ERR-1603: 4 nützliche Methoden zur Behebung dieses FehlersLeiden Sie unter dem Problem, dass Epic Online Services auf Ihrem Gerät nicht installiert werden konnte? Wenn Sie bei der Installation von EOS den Feh...Software-Tutorial Veröffentlicht am 15.01.2025 -
 Externe Festplatte verlangsamt den PC? Jetzt ganz einfach reparieren!Wenn Ihre externe Festplatte den PC verlangsamt, wird Ihre Arbeitseffizienz oder Ihr Unterhaltungserlebnis stark beeinträchtigt. In diesem Tutorial zu...Software-Tutorial Veröffentlicht am 23.12.2024
Externe Festplatte verlangsamt den PC? Jetzt ganz einfach reparieren!Wenn Ihre externe Festplatte den PC verlangsamt, wird Ihre Arbeitseffizienz oder Ihr Unterhaltungserlebnis stark beeinträchtigt. In diesem Tutorial zu...Software-Tutorial Veröffentlicht am 23.12.2024 -
 So beheben Sie Grounded Crashing auf dem PC: Hier ist eine vollständige AnleitungGrounded gehört zu den bekanntesten Survival-Adventure-Spielen. Obwohl das Spiel ein flüssiges Spielerlebnis bietet, kann es bei PC-Spielern zu Proble...Software-Tutorial Veröffentlicht am 22.12.2024
So beheben Sie Grounded Crashing auf dem PC: Hier ist eine vollständige AnleitungGrounded gehört zu den bekanntesten Survival-Adventure-Spielen. Obwohl das Spiel ein flüssiges Spielerlebnis bietet, kann es bei PC-Spielern zu Proble...Software-Tutorial Veröffentlicht am 22.12.2024
Chinesisch lernen
- 1 Wie sagt man „gehen“ auf Chinesisch? 走路 Chinesische Aussprache, 走路 Chinesisch lernen
- 2 Wie sagt man auf Chinesisch „Flugzeug nehmen“? 坐飞机 Chinesische Aussprache, 坐飞机 Chinesisch lernen
- 3 Wie sagt man auf Chinesisch „einen Zug nehmen“? 坐火车 Chinesische Aussprache, 坐火车 Chinesisch lernen
- 4 Wie sagt man auf Chinesisch „Bus nehmen“? 坐车 Chinesische Aussprache, 坐车 Chinesisch lernen
- 5 Wie sagt man „Fahren“ auf Chinesisch? 开车 Chinesische Aussprache, 开车 Chinesisch lernen
- 6 Wie sagt man Schwimmen auf Chinesisch? 游泳 Chinesische Aussprache, 游泳 Chinesisch lernen
- 7 Wie sagt man auf Chinesisch „Fahrrad fahren“? 骑自行车 Chinesische Aussprache, 骑自行车 Chinesisch lernen
- 8 Wie sagt man auf Chinesisch Hallo? 你好Chinesische Aussprache, 你好Chinesisch lernen
- 9 Wie sagt man „Danke“ auf Chinesisch? 谢谢Chinesische Aussprache, 谢谢Chinesisch lernen
- 10 How to say goodbye in Chinese? 再见Chinese pronunciation, 再见Chinese learning
























