 Titelseite > Software-Tutorial > Touchpad-Cursor verschwindet unter Windows 11 – 5 Schnellkorrekturen
Titelseite > Software-Tutorial > Touchpad-Cursor verschwindet unter Windows 11 – 5 Schnellkorrekturen
Touchpad-Cursor verschwindet unter Windows 11 – 5 Schnellkorrekturen
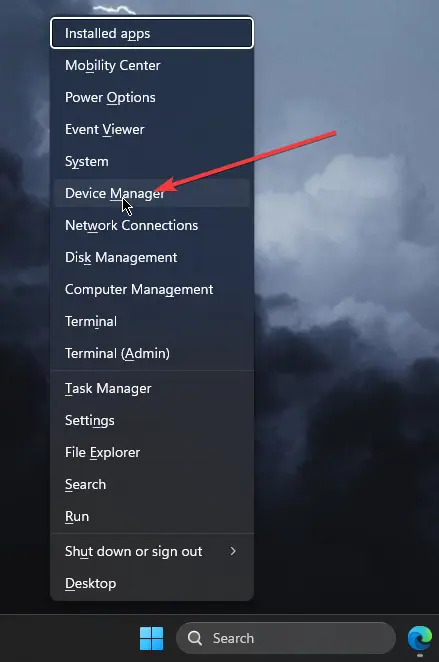
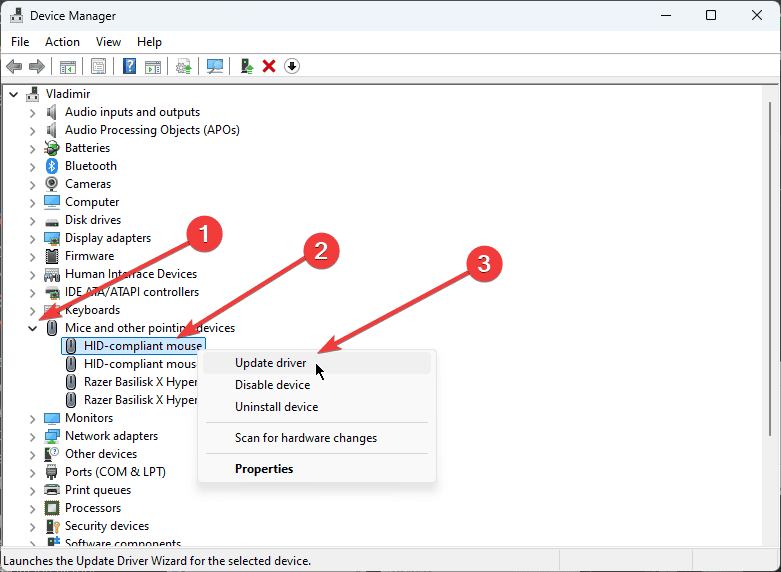
Wenn Windows keinen neuen Treiber finden kann, erwägen Sie die Verwendung von PC HelpSoft Driver Updater. Diese leistungsstarke Software durchsucht Ihr System nach veralteten Treibern und aktualisiert diese automatisch auf die neuesten Versionen.
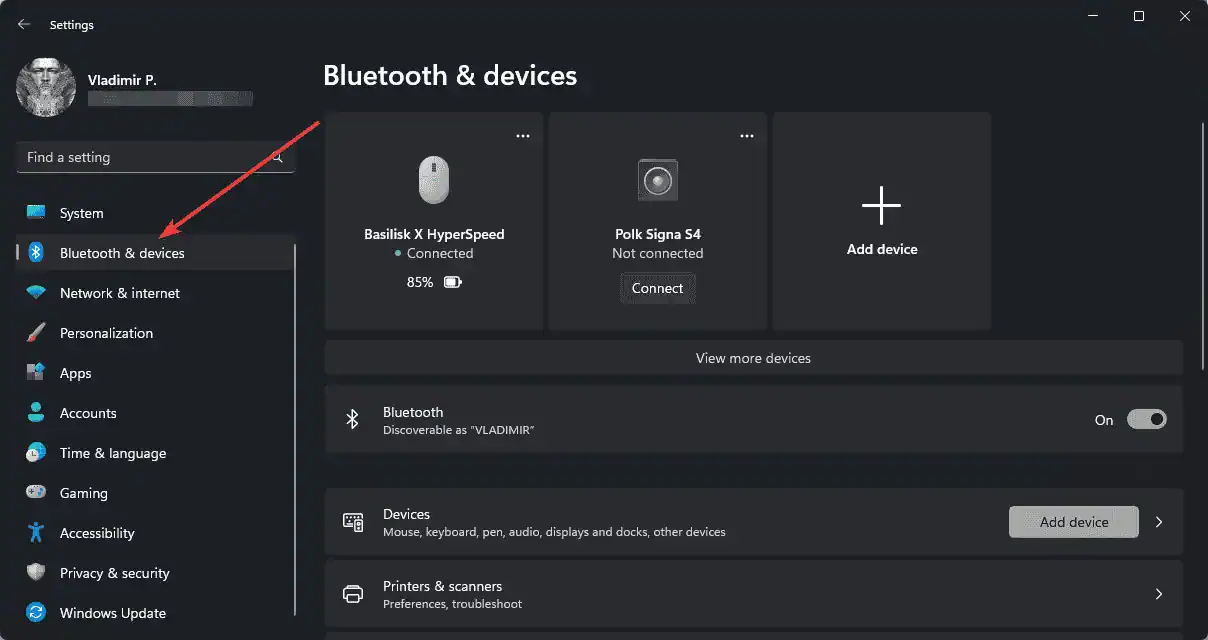
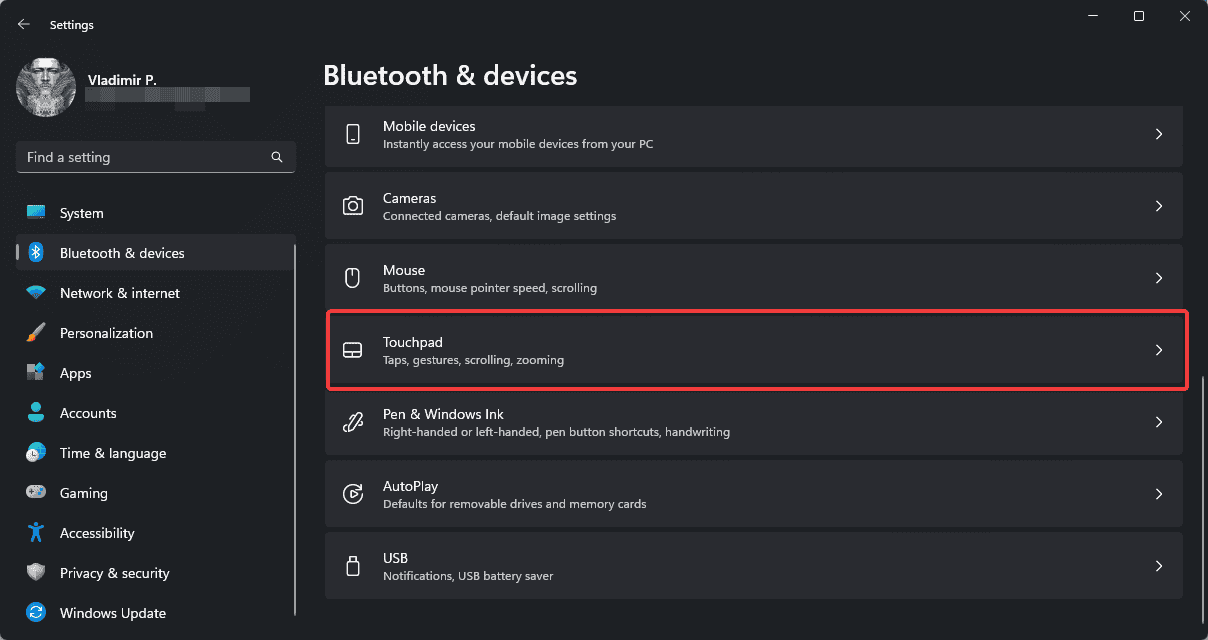
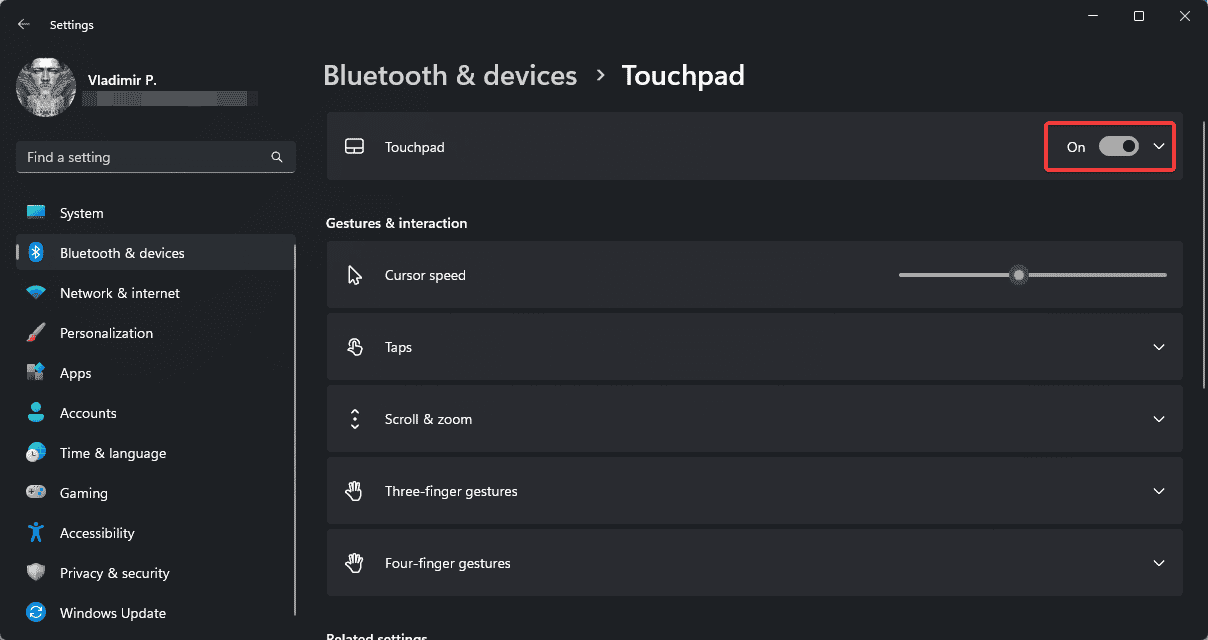
3. Touchpad deaktivieren und wieder aktivieren
Ein einfacher Neustart Ihres Touchpads kann manchmal Probleme mit der Cursorsichtbarkeit beheben.
- Drücken Sie die Windows-Taste I , um die Einstellungen zu öffnen.
- Gehen Sie zu Bluetooth & Geräte > Touchpad.
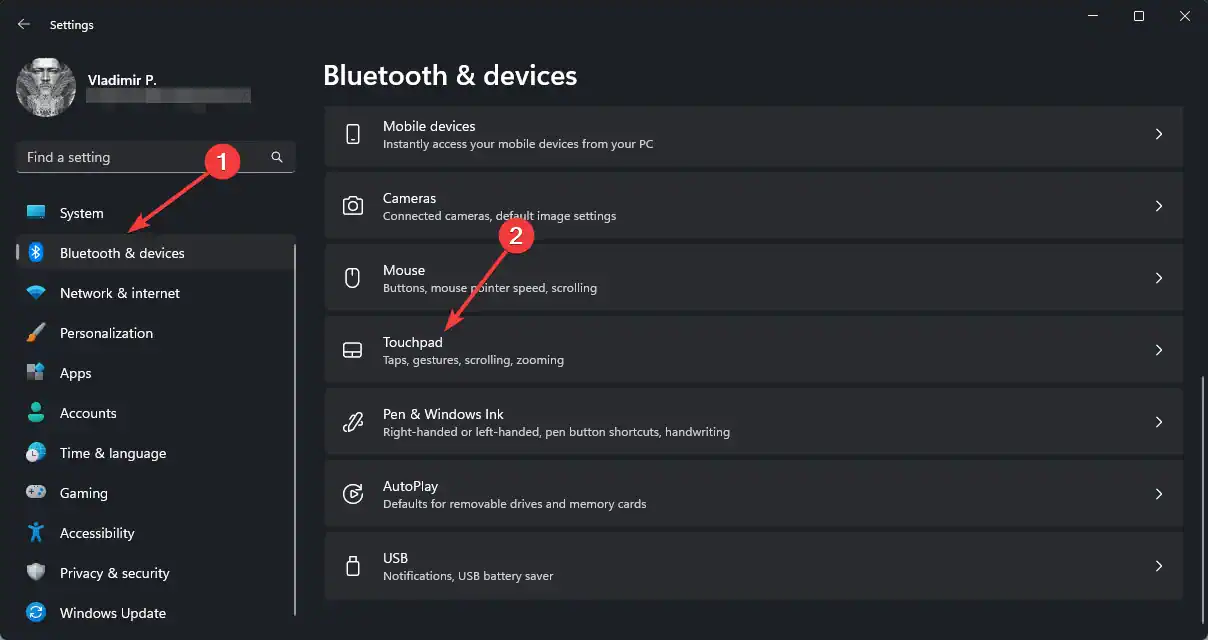
- Touchpad-Schalter ausschalten.
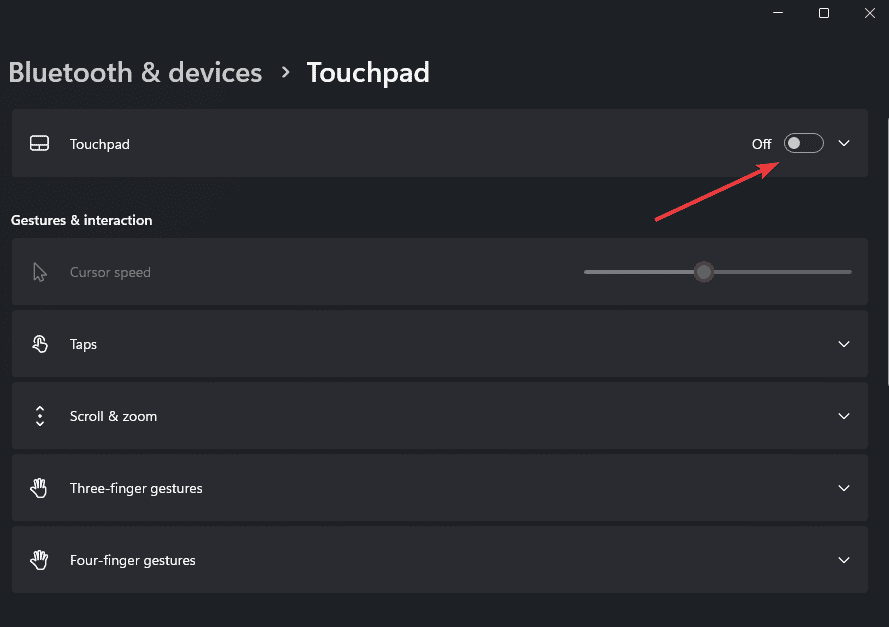
- Warten Sie ein paar Sekunden und schalten Sie es dann wieder ein.
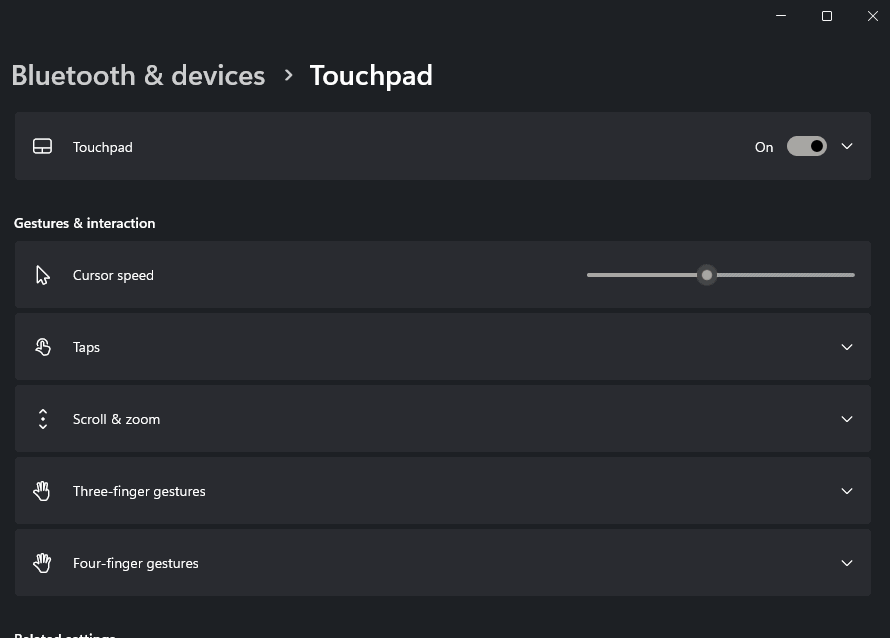
4. Nach Windows-Updates suchen
Wenn Sie sicherstellen, dass Ihr System auf dem neuesten Stand ist, können Sie viele Cursor-bezogene Probleme verhindern.
- Öffnen Sie Einstellungen durch einen Rechtsklick auf Starten.
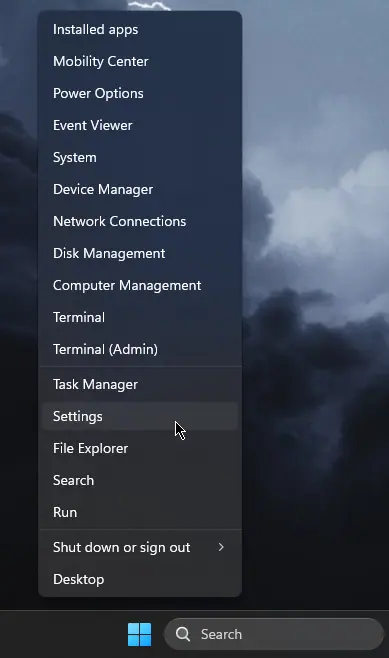
- Navigieren Sie zu Windows Update und klicken Sie auf Nach Updates suchen.
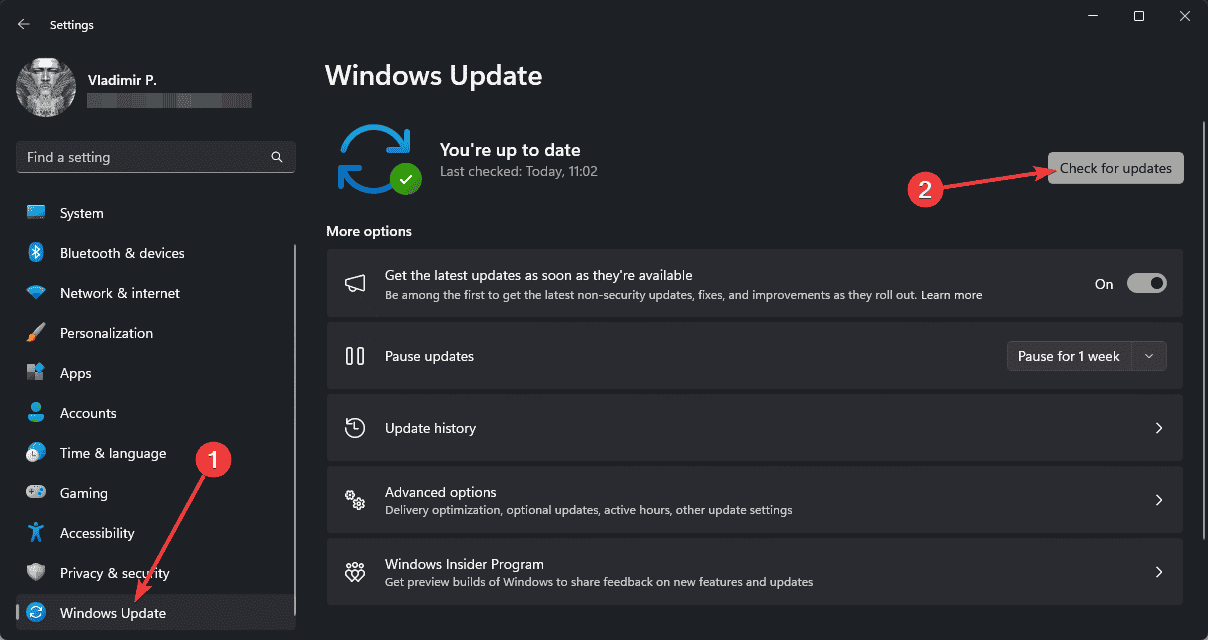
- Installieren Sie alle verfügbaren Updates.
Wenn Sie diese Korrekturen befolgen, sollten Sie in der Lage sein, das Problem Ihres verschwindenden Touchpad-Cursors in Windows 11 zu beheben.
Denken Sie daran, Ihren Computer neu zu starten, nachdem Sie Änderungen übernommen haben, um sicherzustellen, dass diese wirksam werden. Wenn die Probleme weiterhin bestehen, wenden Sie sich bitte an das Support-Team Ihres Geräteherstellers, um weitere Unterstützung zu erhalten.
-
 4 Möglichkeiten, das Problem zu beheben, dass die Kontaktsuche unter Android nicht funktioniertGrundlegende Korrekturen ausprobieren Starten Sie Ihr Telefon neu: In der Kontakte-App kann es gelegentlich zu vorübergehenden Störungen kommen, die d...Software-Tutorial Veröffentlicht am 16.11.2024
4 Möglichkeiten, das Problem zu beheben, dass die Kontaktsuche unter Android nicht funktioniertGrundlegende Korrekturen ausprobieren Starten Sie Ihr Telefon neu: In der Kontakte-App kann es gelegentlich zu vorübergehenden Störungen kommen, die d...Software-Tutorial Veröffentlicht am 16.11.2024 -
 Behebung von Verzögerungen/Einfrieren/Stottern/niedrigen FPS bei Frostpunk 2 unter WindowsFrostpunk 2 ist sehr beliebt, aber einige Spieler berichten, dass sie auf das Problem „Frostpunk 2 verzögert, friert ein, stottert oder niedrige FPS“ ...Software-Tutorial Veröffentlicht am 15.11.2024
Behebung von Verzögerungen/Einfrieren/Stottern/niedrigen FPS bei Frostpunk 2 unter WindowsFrostpunk 2 ist sehr beliebt, aber einige Spieler berichten, dass sie auf das Problem „Frostpunk 2 verzögert, friert ein, stottert oder niedrige FPS“ ...Software-Tutorial Veröffentlicht am 15.11.2024 -
 Fehlt Dwmapi.dll auf dem PC? Jetzt reparieren! - FührungHaben Sie beim Starten von Windows-Anwendungen von Drittanbietern jemals eine Fehlermeldung erhalten, die darauf hinweist, dass dwmapi.dll fehlt? Dies...Software-Tutorial Veröffentlicht am 15.11.2024
Fehlt Dwmapi.dll auf dem PC? Jetzt reparieren! - FührungHaben Sie beim Starten von Windows-Anwendungen von Drittanbietern jemals eine Fehlermeldung erhalten, die darauf hinweist, dass dwmapi.dll fehlt? Dies...Software-Tutorial Veröffentlicht am 15.11.2024 -
 7 Möglichkeiten, den Rotlichtfehler auf dem Motherboard zu behebenIn der komplizierten Welt der Computerhardware ist das Motherboard das Rückgrat Ihres Systems. Allerdings sind selbst die fortschrittlichsten und zuve...Software-Tutorial Veröffentlicht am 14.11.2024
7 Möglichkeiten, den Rotlichtfehler auf dem Motherboard zu behebenIn der komplizierten Welt der Computerhardware ist das Motherboard das Rückgrat Ihres Systems. Allerdings sind selbst die fortschrittlichsten und zuve...Software-Tutorial Veröffentlicht am 14.11.2024 -
 Funktioniert Baldur's Gate 3 Script Extender nicht? Hier ist der LeitfadenBaldur's Gate 3-Spieler haben Probleme mit dem Baldur's Gate 3 Script Extender gemeldet, der nach dem Start des Spiels nicht funktionierte, wa...Software-Tutorial Veröffentlicht am 12.11.2024
Funktioniert Baldur's Gate 3 Script Extender nicht? Hier ist der LeitfadenBaldur's Gate 3-Spieler haben Probleme mit dem Baldur's Gate 3 Script Extender gemeldet, der nach dem Start des Spiels nicht funktionierte, wa...Software-Tutorial Veröffentlicht am 12.11.2024 -
 4 Möglichkeiten, das Problem zu beheben, dass das MacBook nicht aus dem Ruhezustand aufwachtVorläufige Korrekturen Drücken Sie den Netzschalter: Manchmal kann ein einfaches Drücken des Netzschalters helfen, das Problem zu lösen. Halten Sie de...Software-Tutorial Veröffentlicht am 11.11.2024
4 Möglichkeiten, das Problem zu beheben, dass das MacBook nicht aus dem Ruhezustand aufwachtVorläufige Korrekturen Drücken Sie den Netzschalter: Manchmal kann ein einfaches Drücken des Netzschalters helfen, das Problem zu lösen. Halten Sie de...Software-Tutorial Veröffentlicht am 11.11.2024 -
 3 Korrekturen für den Fehler „Display Connection Might Be Limited“ unter WindowsGrundlegende Korrekturen ausprobieren Kompatibilitätsprobleme ausschließen: Nur Computer mit USB-C-Anschlüssen, die alternative DisplayPort-Modi unter...Software-Tutorial Veröffentlicht am 11.11.2024
3 Korrekturen für den Fehler „Display Connection Might Be Limited“ unter WindowsGrundlegende Korrekturen ausprobieren Kompatibilitätsprobleme ausschließen: Nur Computer mit USB-C-Anschlüssen, die alternative DisplayPort-Modi unter...Software-Tutorial Veröffentlicht am 11.11.2024 -
 Die KI-Upgrades von Microsoft Paint bringen die klassische App endlich aus den 90ern herausAls Kind der 90er Jahre weckt das Hören von „Microsoft Paint“ Erinnerungen daran, wie ich am klobigen Computer der Eltern meines Freundes saß und mit ...Software-Tutorial Veröffentlicht am 11.11.2024
Die KI-Upgrades von Microsoft Paint bringen die klassische App endlich aus den 90ern herausAls Kind der 90er Jahre weckt das Hören von „Microsoft Paint“ Erinnerungen daran, wie ich am klobigen Computer der Eltern meines Freundes saß und mit ...Software-Tutorial Veröffentlicht am 11.11.2024 -
 So teilen Sie Dateien von PC zu PC mithilfe der IP-Adresse unter WindowsWussten Sie, dass Sie mit Ihrer IP-Adresse Dateien per FTP senden und empfangen können? In diesem Beitrag von MiniTool wird erläutert, wie Sie mithilf...Software-Tutorial Veröffentlicht am 09.11.2024
So teilen Sie Dateien von PC zu PC mithilfe der IP-Adresse unter WindowsWussten Sie, dass Sie mit Ihrer IP-Adresse Dateien per FTP senden und empfangen können? In diesem Beitrag von MiniTool wird erläutert, wie Sie mithilf...Software-Tutorial Veröffentlicht am 09.11.2024 -
 Leicht zu beheben – Schwarzer Bildschirm von Black Ops 6 unter Windows 10/11Es gibt nichts Frustrierenderes, als beim Starten von Black Ops 6 oder mitten im Spiel auf einen schwarzen Bildschirm zu stoßen. Mach dir keine Sorge....Software-Tutorial Veröffentlicht am 09.11.2024
Leicht zu beheben – Schwarzer Bildschirm von Black Ops 6 unter Windows 10/11Es gibt nichts Frustrierenderes, als beim Starten von Black Ops 6 oder mitten im Spiel auf einen schwarzen Bildschirm zu stoßen. Mach dir keine Sorge....Software-Tutorial Veröffentlicht am 09.11.2024 -
 Windows 11 behebt ein großes Problem mit WebcamsMicrosoft hat in letzter Zeit große Fortschritte gemacht, wenn es darum ging, willkürliche, extrem einschränkende Einschränkungen von Windows 11 aufz...Software-Tutorial Veröffentlicht am 09.11.2024
Windows 11 behebt ein großes Problem mit WebcamsMicrosoft hat in letzter Zeit große Fortschritte gemacht, wenn es darum ging, willkürliche, extrem einschränkende Einschränkungen von Windows 11 aufz...Software-Tutorial Veröffentlicht am 09.11.2024 -
 4 Möglichkeiten, Text zu Videos auf dem iPhone hinzuzufügenMethode 1: Verwenden Sie Clips, um Textansagen zu Videos hinzuzufügen Der Standard-Videoeditor des iPhone unterstützt das Einfügen von Text in Videos ...Software-Tutorial Veröffentlicht am 09.11.2024
4 Möglichkeiten, Text zu Videos auf dem iPhone hinzuzufügenMethode 1: Verwenden Sie Clips, um Textansagen zu Videos hinzuzufügen Der Standard-Videoeditor des iPhone unterstützt das Einfügen von Text in Videos ...Software-Tutorial Veröffentlicht am 09.11.2024 -
 Kalifornien unterstützt jetzt digitale IDs auf dem iPhoneiPhone-Besitzer in Kalifornien haben bald einen Grund mehr, ihr Portemonnaie zu Hause zu lassen. Das Unternehmen gab am Donnerstag bekannt, dass Appl...Software-Tutorial Veröffentlicht am 09.11.2024
Kalifornien unterstützt jetzt digitale IDs auf dem iPhoneiPhone-Besitzer in Kalifornien haben bald einen Grund mehr, ihr Portemonnaie zu Hause zu lassen. Das Unternehmen gab am Donnerstag bekannt, dass Appl...Software-Tutorial Veröffentlicht am 09.11.2024 -
 ASUS Vivobook S 15 OLED BAPE Edition im Test: Unauffällig, stilvoll und praktischWenn Unternehmen versuchen, Verbrauchertechnologie mit Mode zu verbinden, besteht oft eine Diskrepanz zwischen Funktionalität und Ästhetik. Das ASUS ...Software-Tutorial Veröffentlicht am 09.11.2024
ASUS Vivobook S 15 OLED BAPE Edition im Test: Unauffällig, stilvoll und praktischWenn Unternehmen versuchen, Verbrauchertechnologie mit Mode zu verbinden, besteht oft eine Diskrepanz zwischen Funktionalität und Ästhetik. Das ASUS ...Software-Tutorial Veröffentlicht am 09.11.2024 -
 Fortnite kehrt zum iPhone zurück und findet ein neues Android-ZuhauseVier Jahre nach der Entfernung aus den Mobile Stores von Google und Apple ist Fortnite nun für iPhone-Besitzer in der Europäischen Union (EU) verfügb...Software-Tutorial Veröffentlicht am 09.11.2024
Fortnite kehrt zum iPhone zurück und findet ein neues Android-ZuhauseVier Jahre nach der Entfernung aus den Mobile Stores von Google und Apple ist Fortnite nun für iPhone-Besitzer in der Europäischen Union (EU) verfügb...Software-Tutorial Veröffentlicht am 09.11.2024
Chinesisch lernen
- 1 Wie sagt man „gehen“ auf Chinesisch? 走路 Chinesische Aussprache, 走路 Chinesisch lernen
- 2 Wie sagt man auf Chinesisch „Flugzeug nehmen“? 坐飞机 Chinesische Aussprache, 坐飞机 Chinesisch lernen
- 3 Wie sagt man auf Chinesisch „einen Zug nehmen“? 坐火车 Chinesische Aussprache, 坐火车 Chinesisch lernen
- 4 Wie sagt man auf Chinesisch „Bus nehmen“? 坐车 Chinesische Aussprache, 坐车 Chinesisch lernen
- 5 Wie sagt man „Fahren“ auf Chinesisch? 开车 Chinesische Aussprache, 开车 Chinesisch lernen
- 6 Wie sagt man Schwimmen auf Chinesisch? 游泳 Chinesische Aussprache, 游泳 Chinesisch lernen
- 7 Wie sagt man auf Chinesisch „Fahrrad fahren“? 骑自行车 Chinesische Aussprache, 骑自行车 Chinesisch lernen
- 8 Wie sagt man auf Chinesisch Hallo? 你好Chinesische Aussprache, 你好Chinesisch lernen
- 9 Wie sagt man „Danke“ auf Chinesisch? 谢谢Chinesische Aussprache, 谢谢Chinesisch lernen
- 10 How to say goodbye in Chinese? 再见Chinese pronunciation, 再见Chinese learning
























