 Titelseite > Software-Tutorial > Wiederherstellen nicht gespeicherter endgültiger Entwurfsdateien unter Windows: Einfache Anleitung
Titelseite > Software-Tutorial > Wiederherstellen nicht gespeicherter endgültiger Entwurfsdateien unter Windows: Einfache Anleitung
Wiederherstellen nicht gespeicherter endgültiger Entwurfsdateien unter Windows: Einfache Anleitung
Haben Sie die Final Draft-Software oder den Computer geschlossen, bevor Sie die Datei gespeichert haben? Haben Sie eine Idee, wie man unter Windows 10 nicht gespeicherte Final Draft-Dateien wiederherstellen kann? Wenn nicht, können Sie dieses Tutorial zu MiniTool lesen, um einige Ansätze zum Wiederherstellen nicht gespeicherter Daten zu erhalten.
Ist es möglich, nicht gespeicherte Final Draft-Dateien kostenlos wiederherzustellen?
Final Draft ist eine professionelle Software, die hauptsächlich verwendet wird zum Schreiben von Drehbüchern für Filme oder Theaterstücke. Es ist wegen seiner umfangreichen und leistungsstarken Skriptdesignfunktionen beliebt. Allerdings kommt es manchmal zu Unfällen, die dazu führen, dass der Final Draft geschlossen wird und die bearbeitete Datei ungespeichert bleibt.
Angesichts des Problems mit nicht gespeicherten Inhalten fragen Sie sich vielleicht: Gibt es eine Möglichkeit, nicht gespeicherte Final Draft-Dateien wiederherzustellen? Die Antwort ist ja. Nachfolgend sind mehrere kostenlose und nützliche Methoden aufgeführt, um nicht gespeicherte Final Draft-Dateien wiederherzustellen. Sie können sie einzeln ausprobieren.
So stellen Sie nicht gespeicherte Final Draft-Dateien unter Windows 10 wieder her
Methode 1. Verwendung die Funktion zum automatischen Speichern
Glücklicherweise bietet Ihnen Final Draft eine Funktion zum automatischen Speichern, die Ihre Arbeit regelmäßig im Hintergrund entsprechend dem von Ihnen festgelegten Zeitintervall speichert. Wenn Sie diese Funktion aktiviert haben, können Sie zu diesem Speicherort gehen, um die nicht gespeicherten Dateien zu durchsuchen und wiederherzustellen:
C:\Benutzer\Benutzername\Dokumente\Final Draft\Auto-Save
So aktivieren Sie das automatische Speichern von Final Draft:
- Öffnen Sie Final Draft und gehen Sie zu Tools > Optionen .
- Stellen Sie sicher, dass auf der Registerkarte Allgemein das Kontrollkästchen Alle xx Minuten automatisch speichern aktiviert ist. Sie können die Sicherungshäufigkeit über das Dropdown-Menü anpassen.
Weg 2. Über temporäre Dateien
Obwohl Final Draft normalerweise automatische Sicherungen im Ordner „Auto-Save“ speichert, gibt es solche Es besteht die Möglichkeit, dass nicht gespeicherte Final Draft-Daten in den temporären Ordnern Ihres Computers verfügbar sind. Wenn sich die gewünschten Elemente also nicht im Auto-Save-Verzeichnis befinden, können Sie die temporären Dateien überprüfen. Hier sind die Schritte.
Schritt 1. Drücken Sie die Tastenkombination Windows E, um den Datei-Explorer aufzurufen.
Schritt 2. Navigieren Sie zu diesem Speicherort: C :\Benutzer\Benutzername\AppData\Local\Temp.
Schritt 3. Überprüfen Sie, ob Dateien mit vorhanden sind ein Name im Zusammenhang mit FDX oder Final Draft. Wenn ja, können Sie sie öffnen und überprüfen, ob es sich um die gewünschten Daten handelt.
Weg 3. Aus dem Sicherungsordner
Final Draft verfügt über eine weitere besonders wichtige Funktion, nämlich die Sicherung. Mit dieser Funktion können Sie jedes Mal, wenn Sie Ihr Skript speichern oder Ihre Daten automatisch gespeichert werden, eine zusätzliche Kopie mit Datums- und Zeitstempel erstellen. Wenn diese Funktion aktiviert ist, können Sie damit nicht gespeicherte Daten wiederherstellen, sofern Sie auch die Funktion zum automatischen Speichern aktiviert haben. Hier können Sie sehen, wie Sie nicht gespeicherte Final Draft-Dateien aus dem Backup-Ordner wiederherstellen.
Schritt 1. Öffnen Sie Final Draft und klicken Sie dann auf Tools > Optionen.
Schritt 2. Klicken Sie auf die Option Sicherungsordner öffnen.
Schritt 3. Sortieren Sie die Dateien nach dem Änderungsdatum und öffnen Sie dann die neueste Datei, um zu überprüfen, ob es sich um die handelt benötigtes Element.
Alternativ können Sie den Datei-Explorer direkt öffnen und zum Standardspeicherort des Final Draft-Sicherungsordners gehen, um die erforderlichen Dateien zu finden:
C:\Benutzer\Benutzername \AppData\Roaming\Final Draft\Final Draft 13\Backup
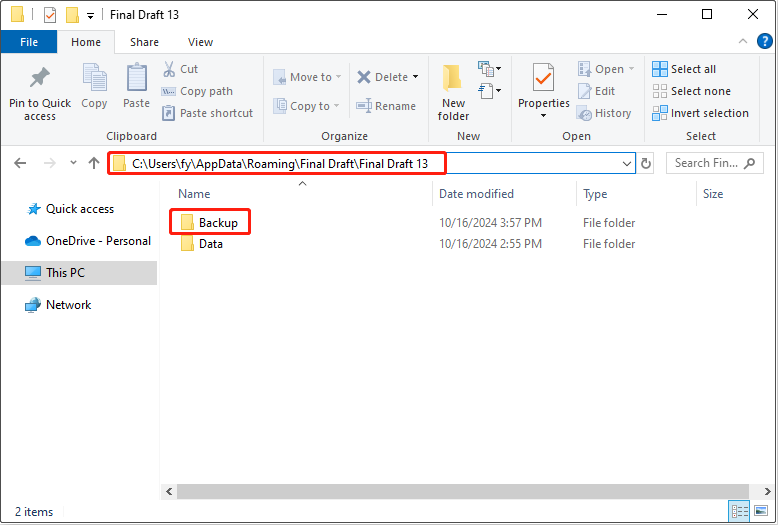
Weg 4. Verwenden Sie „Versionen verwalten“
Die letzte Möglichkeit, nicht gespeicherte Final Draft-Dateien wiederherzustellen, ist die Verwendung der Option „Versionen verwalten“. Klicken Sie auf der Hauptoberfläche von Final Draft auf Datei > Versionen verwalten und wählen Sie dann die aktuellste Version zur Wiederherstellung aus.
So stellen Sie gelöschte Final Draft-Dateien wieder her
Nachdem wir Ihnen erklärt haben, wie Sie nicht gespeicherte Final Draft-Dateien wiederherstellen, zeigen wir Ihnen, wie Sie gelöschte oder verlorene Final Draft-Dateien wiederherstellen. Um diese Aufgabe abzuschließen, können Sie die beste Datenwiederherstellungssoftware MiniTool Power Data Recovery verwenden. Es ist in der Lage, Dokumente, Fotos, Videos, Audio und andere Arten von Daten unter Windows 11/10/8.1/8 wiederherzustellen.
Sie müssen sich keine Sorgen über finanzielle Verluste machen, die durch diese Dateiwiederherstellung verursacht werden Tool, da seine kostenlose Edition das kostenlose Scannen von Datenträgern unterstützt, um gelöschte, verlorene und vorhandene Dateien zu erhalten, und 1 GB kostenlose Datenwiederherstellung bietet. Nur wenn Sie Dateien wiederherstellen möchten, die größer als 1 GB sind, müssen Sie die Software auf eine Vollversion aktualisieren, um den überschüssigen Teil wiederherzustellen.
Um es zusammenzufassen
In Kurz gesagt, Sie können versuchen, nicht gespeicherte Final Draft-Dateien aus den Ordnern „Automatisch speichern“, „Temporär“ und „Backup“ wiederherzustellen, oder Sie können die Funktion „Versionen verwalten“ verwenden, um die erforderlichen Dateien zu finden. Um Ihre Dateien zu schützen, wird nicht empfohlen, die Funktion zum automatischen Speichern zu deaktivieren oder ein zu langes Sicherungsintervall festzulegen.
-
 Google Maps hinzufügen Stop-Missing: So beheben Sie das ProblemWenn die Option „Halt hinzufügen“ immer noch nicht verfügbar ist, wechseln Sie zwischen den Modi (z. B. Fahren oder Radfahren), um zu prüfen, ob die ...Software-Tutorial Veröffentlicht am 08.11.2024
Google Maps hinzufügen Stop-Missing: So beheben Sie das ProblemWenn die Option „Halt hinzufügen“ immer noch nicht verfügbar ist, wechseln Sie zwischen den Modi (z. B. Fahren oder Radfahren), um zu prüfen, ob die ...Software-Tutorial Veröffentlicht am 08.11.2024 -
 Einige Lightning-Kopfhörer und -Adapter erfordern Bluetooth. Hier erfahren Sie, warumWenn Sie ins Ausland reisen und ein Paar günstige kabelgebundene Lightning-Kopfhörer für Ihr iPhone kaufen, kann es sein, dass Sie in eine seltsame S...Software-Tutorial Veröffentlicht am 08.11.2024
Einige Lightning-Kopfhörer und -Adapter erfordern Bluetooth. Hier erfahren Sie, warumWenn Sie ins Ausland reisen und ein Paar günstige kabelgebundene Lightning-Kopfhörer für Ihr iPhone kaufen, kann es sein, dass Sie in eine seltsame S...Software-Tutorial Veröffentlicht am 08.11.2024 -
 Die 7 besten Möglichkeiten, das Problem zu beheben, dass die Samsung Galaxy Watch den Schlaf nicht aufzeichnetSamsungs Galaxy Watch-Reihe ist vollgepackt mit nützlichen Funktionen zur Gesundheitsüberwachung. Ein solches Add-on ist die Schlafverfolgung, die ein...Software-Tutorial Veröffentlicht am 08.11.2024
Die 7 besten Möglichkeiten, das Problem zu beheben, dass die Samsung Galaxy Watch den Schlaf nicht aufzeichnetSamsungs Galaxy Watch-Reihe ist vollgepackt mit nützlichen Funktionen zur Gesundheitsüberwachung. Ein solches Add-on ist die Schlafverfolgung, die ein...Software-Tutorial Veröffentlicht am 08.11.2024 -
 Was sind KI-PCs und was unterscheidet sie?KI-PCs werden mit ihren erweiterten Fähigkeiten und ihrer Effizienz die Datenverarbeitung revolutionieren. Aber was macht einen Computer zu einem KI-...Software-Tutorial Veröffentlicht am 08.11.2024
Was sind KI-PCs und was unterscheidet sie?KI-PCs werden mit ihren erweiterten Fähigkeiten und ihrer Effizienz die Datenverarbeitung revolutionieren. Aber was macht einen Computer zu einem KI-...Software-Tutorial Veröffentlicht am 08.11.2024 -
 Lesen Sie dies, bevor Sie iCloud-Speicher kaufenWahrscheinlich wird Ihrem iPhone oder iPad irgendwann der Speicherplatz ausgehen. Um dem entgegenzuwirken, können Sie mit iCloud wichtige Daten statt...Software-Tutorial Veröffentlicht am 08.11.2024
Lesen Sie dies, bevor Sie iCloud-Speicher kaufenWahrscheinlich wird Ihrem iPhone oder iPad irgendwann der Speicherplatz ausgehen. Um dem entgegenzuwirken, können Sie mit iCloud wichtige Daten statt...Software-Tutorial Veröffentlicht am 08.11.2024 -
 God of War Ragnarok Unzureichender VRAM/DirectX12-Fehler: BehobenLeiden Sie unter dem Fehler „God of War Ragnarok unzureichender VRAM oder erforderliche D3D12-Funktionen werden nicht unterstützt“? Dieser Beitrag auf...Software-Tutorial Veröffentlicht am 08.11.2024
God of War Ragnarok Unzureichender VRAM/DirectX12-Fehler: BehobenLeiden Sie unter dem Fehler „God of War Ragnarok unzureichender VRAM oder erforderliche D3D12-Funktionen werden nicht unterstützt“? Dieser Beitrag auf...Software-Tutorial Veröffentlicht am 08.11.2024 -
 Ich habe Gemini in Google Messages ausprobiert: So funktioniert esIch bin wirklich kein Fan von KI. Okay, warte! Das ist vielleicht etwas zu viel. Es ärgert mich, überall KI einzusetzen. Aus irgendeinem Grund ist es ...Software-Tutorial Veröffentlicht am 08.11.2024
Ich habe Gemini in Google Messages ausprobiert: So funktioniert esIch bin wirklich kein Fan von KI. Okay, warte! Das ist vielleicht etwas zu viel. Es ärgert mich, überall KI einzusetzen. Aus irgendeinem Grund ist es ...Software-Tutorial Veröffentlicht am 08.11.2024 -
 Springendes oder ungenaues Laptop-Trackpad: Probieren Sie diese Methoden aus, um das Problem zu behebenSpringt Ihr Touchpad zufällig? Funktioniert die Gestensteuerung wie vorgesehen? In diesem Handbuch stellt MiniTool mehrere hilfreiche Lösungen vor, wi...Software-Tutorial Veröffentlicht am 08.11.2024
Springendes oder ungenaues Laptop-Trackpad: Probieren Sie diese Methoden aus, um das Problem zu behebenSpringt Ihr Touchpad zufällig? Funktioniert die Gestensteuerung wie vorgesehen? In diesem Handbuch stellt MiniTool mehrere hilfreiche Lösungen vor, wi...Software-Tutorial Veröffentlicht am 08.11.2024 -
 Problem mit dem unendlichen Ladebildschirm in Suicide Squad: 4 KorrekturenWas passiert, wenn sich die Reaktionszeit des Spiels verlängert? Mach dir keine Sorge! In diesem Beitrag von MiniTool stellen wir einige nützliche und...Software-Tutorial Veröffentlicht am 08.11.2024
Problem mit dem unendlichen Ladebildschirm in Suicide Squad: 4 KorrekturenWas passiert, wenn sich die Reaktionszeit des Spiels verlängert? Mach dir keine Sorge! In diesem Beitrag von MiniTool stellen wir einige nützliche und...Software-Tutorial Veröffentlicht am 08.11.2024 -
 SD-Kartenleser wird im Datei-Explorer nicht angezeigt? Hier erfahren Sie, wie Sie das Problem beheben könnenSD-Karten lassen sich bequem mit Ihrem Computer zum Übertragen von Fotos oder als zusätzlicher Speicher verwenden. Wenn Sie jedoch nicht auf Ihre Kar...Software-Tutorial Veröffentlicht am 08.11.2024
SD-Kartenleser wird im Datei-Explorer nicht angezeigt? Hier erfahren Sie, wie Sie das Problem beheben könnenSD-Karten lassen sich bequem mit Ihrem Computer zum Übertragen von Fotos oder als zusätzlicher Speicher verwenden. Wenn Sie jedoch nicht auf Ihre Kar...Software-Tutorial Veröffentlicht am 08.11.2024 -
 Die 5 besten KI-Tools für Microsoft Word im Jahr 2024KI verändert die Welt, wie wir sie kennen, eröffnet so viele Möglichkeiten und rationalisiert unzählige Prozesse. Viele der besten Tools lassen sich a...Software-Tutorial Veröffentlicht am 08.11.2024
Die 5 besten KI-Tools für Microsoft Word im Jahr 2024KI verändert die Welt, wie wir sie kennen, eröffnet so viele Möglichkeiten und rationalisiert unzählige Prozesse. Viele der besten Tools lassen sich a...Software-Tutorial Veröffentlicht am 08.11.2024 -
 Wiederherstellen nicht gespeicherter endgültiger Entwurfsdateien unter Windows: Einfache AnleitungHaben Sie die Final Draft-Software oder den Computer geschlossen, bevor Sie die Datei gespeichert haben? Haben Sie eine Idee, wie man unter Windows 10...Software-Tutorial Veröffentlicht am 08.11.2024
Wiederherstellen nicht gespeicherter endgültiger Entwurfsdateien unter Windows: Einfache AnleitungHaben Sie die Final Draft-Software oder den Computer geschlossen, bevor Sie die Datei gespeichert haben? Haben Sie eine Idee, wie man unter Windows 10...Software-Tutorial Veröffentlicht am 08.11.2024 -
 Der erste Spiele-Emulator im App Store ist bereits wegApple hat Anfang des Monats offiziell damit begonnen, „Retro-Spielekonsolen-Emulator-Apps“ im App Store zuzulassen, obwohl nicht klar war, was genau ...Software-Tutorial Veröffentlicht am 08.11.2024
Der erste Spiele-Emulator im App Store ist bereits wegApple hat Anfang des Monats offiziell damit begonnen, „Retro-Spielekonsolen-Emulator-Apps“ im App Store zuzulassen, obwohl nicht klar war, was genau ...Software-Tutorial Veröffentlicht am 08.11.2024 -
 8 Möglichkeiten, das Problem zu beheben, dass das iPhone in der Nachrichten-App keine Bilder an Android sendetHaben Sie Probleme beim Senden eines Bildes von Ihrem iPhone an ein Android-Gerät? Ein einfacher Tippfehler bei der Empfängernummer oder eine deaktivi...Software-Tutorial Veröffentlicht am 08.11.2024
8 Möglichkeiten, das Problem zu beheben, dass das iPhone in der Nachrichten-App keine Bilder an Android sendetHaben Sie Probleme beim Senden eines Bildes von Ihrem iPhone an ein Android-Gerät? Ein einfacher Tippfehler bei der Empfängernummer oder eine deaktivi...Software-Tutorial Veröffentlicht am 08.11.2024 -
 Logitech Combo Touch Review: Eine geeignete Alternative zur iPad-Tastatur von AppleWenn Sie Apples Magic Keyboard für iPad Pro nicht interessiert oder Sie ein paar Dollar sparen möchten, könnte das neue Combo Touch von Logitech gena...Software-Tutorial Veröffentlicht am 08.11.2024
Logitech Combo Touch Review: Eine geeignete Alternative zur iPad-Tastatur von AppleWenn Sie Apples Magic Keyboard für iPad Pro nicht interessiert oder Sie ein paar Dollar sparen möchten, könnte das neue Combo Touch von Logitech gena...Software-Tutorial Veröffentlicht am 08.11.2024
Chinesisch lernen
- 1 Wie sagt man „gehen“ auf Chinesisch? 走路 Chinesische Aussprache, 走路 Chinesisch lernen
- 2 Wie sagt man auf Chinesisch „Flugzeug nehmen“? 坐飞机 Chinesische Aussprache, 坐飞机 Chinesisch lernen
- 3 Wie sagt man auf Chinesisch „einen Zug nehmen“? 坐火车 Chinesische Aussprache, 坐火车 Chinesisch lernen
- 4 Wie sagt man auf Chinesisch „Bus nehmen“? 坐车 Chinesische Aussprache, 坐车 Chinesisch lernen
- 5 Wie sagt man „Fahren“ auf Chinesisch? 开车 Chinesische Aussprache, 开车 Chinesisch lernen
- 6 Wie sagt man Schwimmen auf Chinesisch? 游泳 Chinesische Aussprache, 游泳 Chinesisch lernen
- 7 Wie sagt man auf Chinesisch „Fahrrad fahren“? 骑自行车 Chinesische Aussprache, 骑自行车 Chinesisch lernen
- 8 Wie sagt man auf Chinesisch Hallo? 你好Chinesische Aussprache, 你好Chinesisch lernen
- 9 Wie sagt man „Danke“ auf Chinesisch? 谢谢Chinesische Aussprache, 谢谢Chinesisch lernen
- 10 How to say goodbye in Chinese? 再见Chinese pronunciation, 再见Chinese learning
























