 Titelseite > Software-Tutorial > SD-Kartenleser wird im Datei-Explorer nicht angezeigt? Hier erfahren Sie, wie Sie das Problem beheben können
Titelseite > Software-Tutorial > SD-Kartenleser wird im Datei-Explorer nicht angezeigt? Hier erfahren Sie, wie Sie das Problem beheben können
SD-Kartenleser wird im Datei-Explorer nicht angezeigt? Hier erfahren Sie, wie Sie das Problem beheben können
SD-Karten lassen sich bequem mit Ihrem Computer zum Übertragen von Fotos oder als zusätzlicher Speicher verwenden. Wenn Sie jedoch nicht auf Ihre Karte zugreifen können, geben wir Ihnen Tipps zur Fehlerbehebung, damit Windows Ihre Karte erneut erkennt.
Gründe, warum Ihr SD-Kartenleser unter Windows 10/11 nicht funktioniert
Speichergeräte wie SD-Karten werden aufgrund vorübergehender Störungen möglicherweise nicht in Ihrem Datei-Explorer angezeigt. Wenn das Problem jedoch durch erneutes Anschließen des SD-Kartenlesers nicht behoben wird, gibt es andere häufige Gründe, warum das Problem weiterhin bestehen kann:
- Ihr SD-Kartenleser ist nicht fest mit Ihrem Computer verbunden.
- Das Dateisystem der SD-Karte ist beschädigt.
- Sie verwenden einen veralteten Gerätetreiber.
- Die SD-Karte ist mit Malware infiziert.
- Der SD-Karte fehlt ein Laufwerksbuchstabe.
Bevor Sie mit der Fehlerbehebung beginnen, stellen Sie sicher, dass die SD-Karte mit Ihrem SD-Kartenleser kompatibel ist. Einige ältere Lesegeräte unterstützen möglicherweise keine neueren SD-Kartenformate.
1. Reinigen Sie die SD-Karte und den Adapter.
Wenn die SD-Karte über einen längeren Zeitraum nicht verwendet wurde, haben sich möglicherweise Staub und Schmutz auf den Kontakten der Karte und des Adapters angesammelt. Dies kann dazu führen, dass Ihr Computer die SD-Karte nicht erkennt oder erkennt.
Entfernen Sie vorsichtig jeglichen Staub, den Sie auf Ihrer SD-Karte und dem Adapter sehen. Schließen Sie dann den SD-Kartenleser fest an und warten Sie, bis der Computer das Gerät erkennt. Stellen Sie sicher, dass die Karte fest im Lesegerät selbst steckt. Wechseln Sie außerdem zu einem anderen USB-Anschluss und prüfen Sie, ob das hilft. Möglicherweise haben Sie einen toten USB-Anschluss, der mit keinem Gerät funktioniert.
2. Weisen Sie Ihrer SD-Karte einen Laufwerksbuchstaben zu.
Jedem an Ihr System angeschlossenen Speichergerät wird standardmäßig ein Laufwerksbuchstabe zugewiesen. Fehlen diese Kennungen, können Sie nicht direkt auf die auf dem Laufwerk gespeicherten Dateien zugreifen. Zum Glück können Sie mit wenigen Klicks einen neuen Laufwerksbuchstaben zuweisen.
Um zu überprüfen, ob auf Ihrer SD-Karte der Laufwerksbuchstabe fehlt, und um bei Bedarf einen zuzuweisen:
- Drücken Sie die Windows-Taste R, um Ausführen zu öffnen.
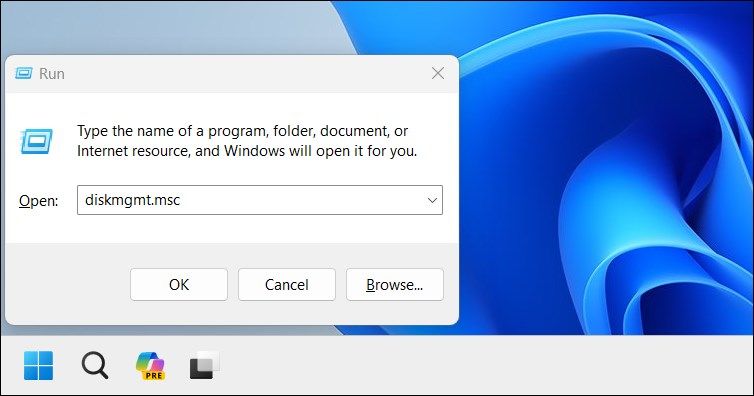
- Geben Sie diskmgmt.msc ein und klicken Sie auf OK. Um das Dienstprogramm zu öffnen, können Sie auch in der Windows-Suchleiste nach Datenträgerverwaltung suchen.
- Überprüfen Sie in der Datenträgerverwaltung, ob Ihr SD-Kartenleser unter „Volume“ erkannt wird und ihm ein Laufwerksbuchstabe zugewiesen ist, z. B. I, E, F usw.
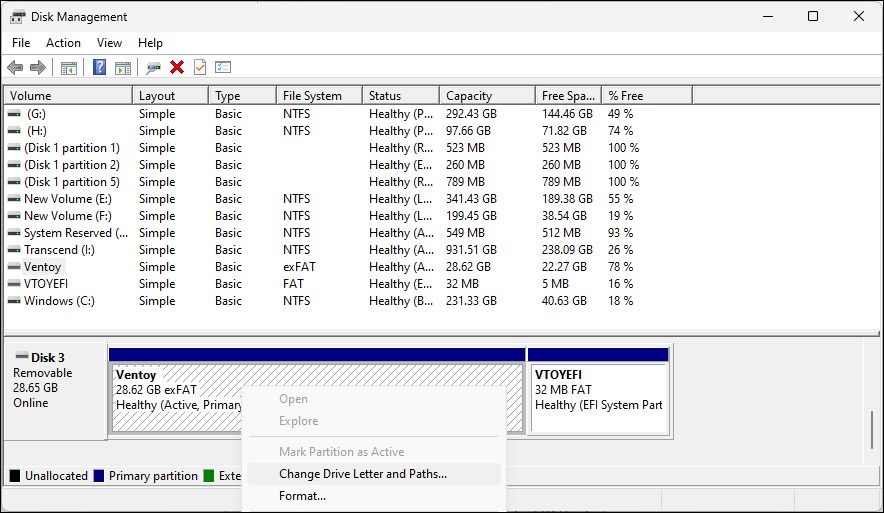
- Wenn ein Buchstabe vorhanden ist fehlt, klicken Sie mit der rechten Maustaste auf den SD-Kartenleser und wählen Sie Laufwerksbuchstaben und -pfade ändern.
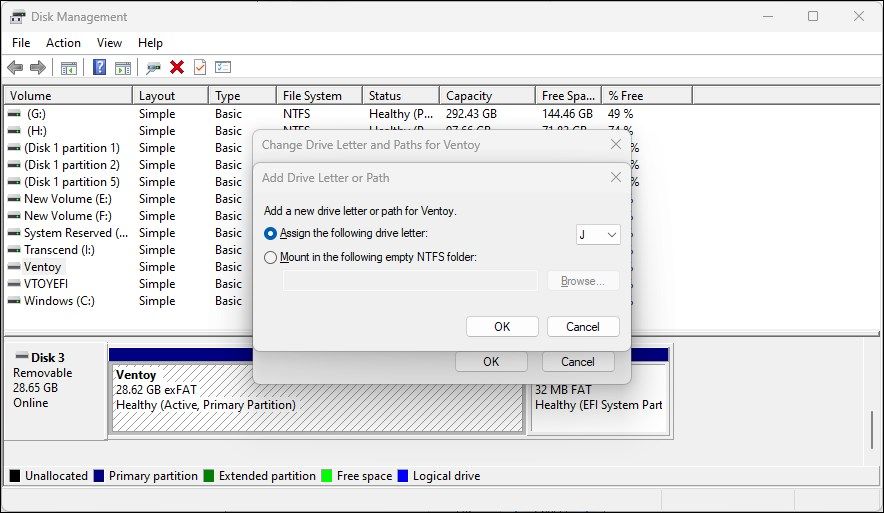
- Wählen Sie im Fenster „Treiber oder Pfad hinzufügen“ die Option „Folgenden Laufwerksbuchstaben zuweisen“ und klicken Sie dann auf „Hinzufügen“. Dadurch wird Ihrem SD-Kartenleser ein neuer Laufwerksbuchstabe zugewiesen.
Sie können auch einen Laufwerksbuchstaben zur Verwendung verfügbar machen, falls Laufwerksbuchstaben fehlen oder ein Laufwerksbuchstabenkonflikt vorliegt.
Wenn Sie fertig sind, schließen Sie das Datenträgerverwaltungstool. Trennen Sie Ihren SD-Kartenleser, schließen Sie ihn wieder an und prüfen Sie, ob er im Datei-Explorer angezeigt wird.
3. Schreibschutz ausschalten
Es ist wichtig zu überprüfen, ob auf Ihrer SD-Karte der Schreibschutz aktiviert ist. Wenn der Schreibschutz aktiviert ist, ist Ihre SD-Karte schreibgeschützt, sodass Sie keine Daten auf dem Speichergerät hinzufügen oder löschen können. Dies kann auch den Fehler „Datenträger ist schreibgeschützt“ auslösen, was auf ein offensichtliches Problem hinweist.
So deaktivieren Sie den Schreibschutz Ihrer SD-Karte:
- Werfen Sie die SD-Karte aus Ihrem Computer aus und suchen Sie den Sperrschalter an der Seite.
- Schieben Sie ihn nach oben, um den Schreibschutz zu deaktivieren.
- Schließen Sie das Speichergerät an, um zu sehen, ob Ihr Computer die SD-Karte jetzt erkennen kann.
4. Überprüfen Sie SD-Kartenfehler mit CHKDSK
Check Disk (CHKDSK) ist ein Windows-Befehlszeilenprogramm, das Ihren Treiber auf Fehler überprüft. Es kann Laufwerke auf Dateisystemfehler und fehlerhafte Sektoren scannen und diese automatisch beheben. So verwenden Sie CHKDSK zum Überprüfen und Beheben von SD-Kartenfehlern:
- Öffnen Sie das Dienstprogramm zur Datenträgerverwaltung.
- Klicken Sie mit der rechten Maustaste auf Ihre SD-Karte unter „Volume“ und wählen Sie „Eigenschaften“.
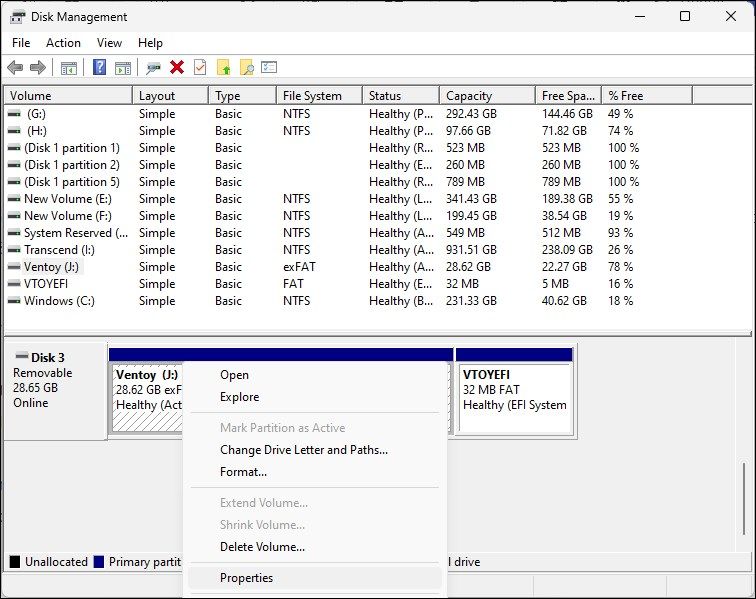
- Öffnen Sie die Registerkarte „Extras“ im Eigenschaftenfenster.
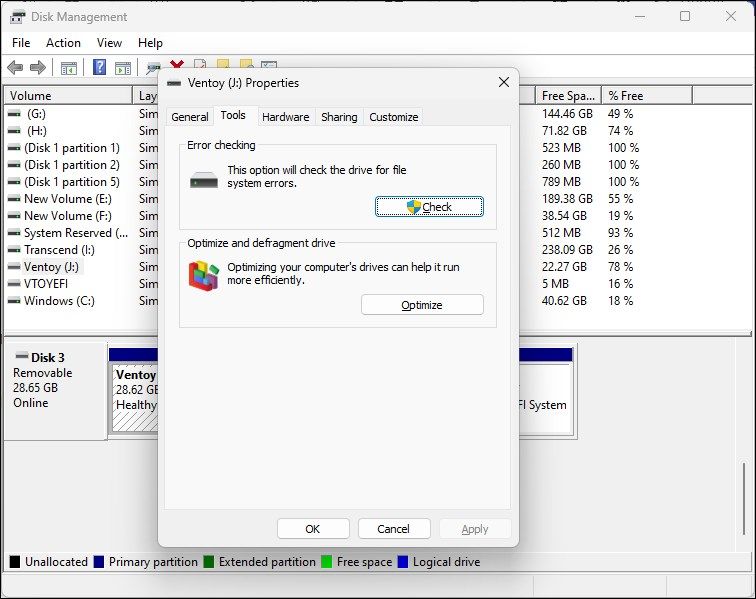
- Klicken Sie auf die Schaltfläche „Prüfen“. im Abschnitt Fehlerprüfung.
- Wählen Sie Laufwerk scannen und reparieren.
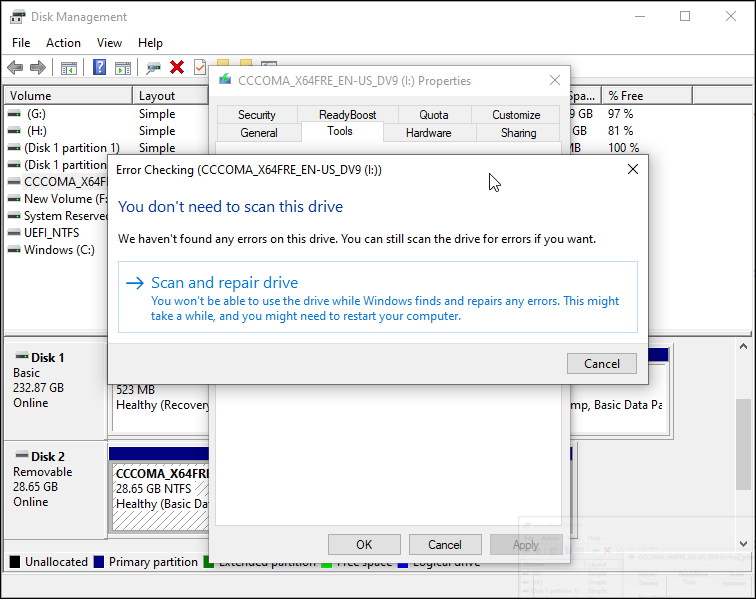
- Windows scannt das Laufwerk auf Fehler und behebt diese automatisch.
- Klicken Sie auf Schließen und starten Sie Ihren Computer neu. Überprüfen Sie nach dem Neustart, ob Verbesserungen vorliegen.
5. Überprüfen Sie Ihre SD-Karte im Geräte-Manager auf Fehler.
Der Geräte-Manager listet alle an Ihren Computer angeschlossenen Geräte auf, einschließlich Hardware mit Fehlern. Sehen Sie nach, ob Sie die SD-Karte im Geräte-Manager finden können, um weitere Schritte zur Fehlerbehebung durchzuführen:
- Drücken Sie die Windows-Taste R, um Ausführen zu öffnen.
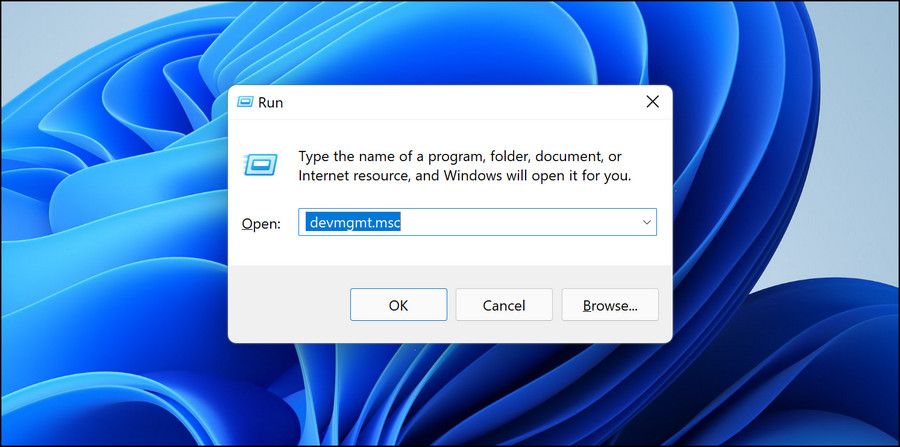
- Geben Sie devmgmt.msc ein und klicken Sie OK, um den Geräte-Manager zu öffnen.
- Klicken Sie im Geräte-Manager auf „Aktion“ und wählen Sie „Nach Hardwareänderungen suchen“.
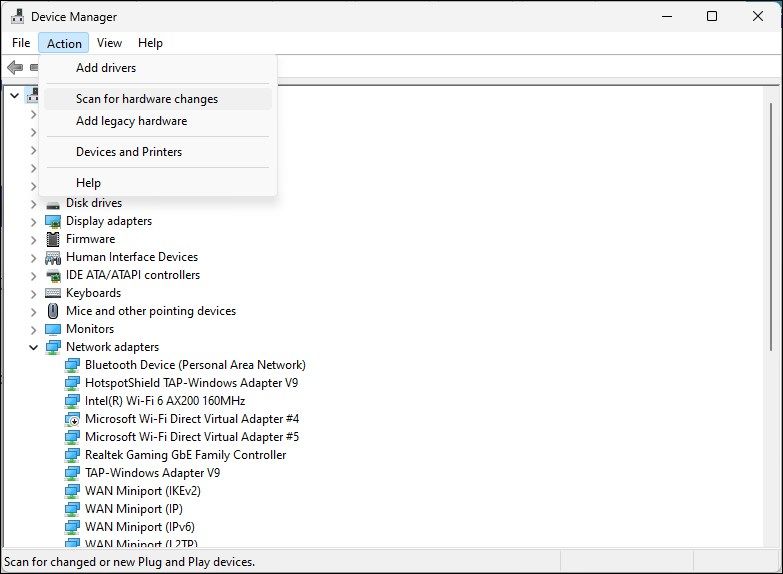
- Erweitern Sie als Nächstes die Kategorie „Tragbare Geräte“.
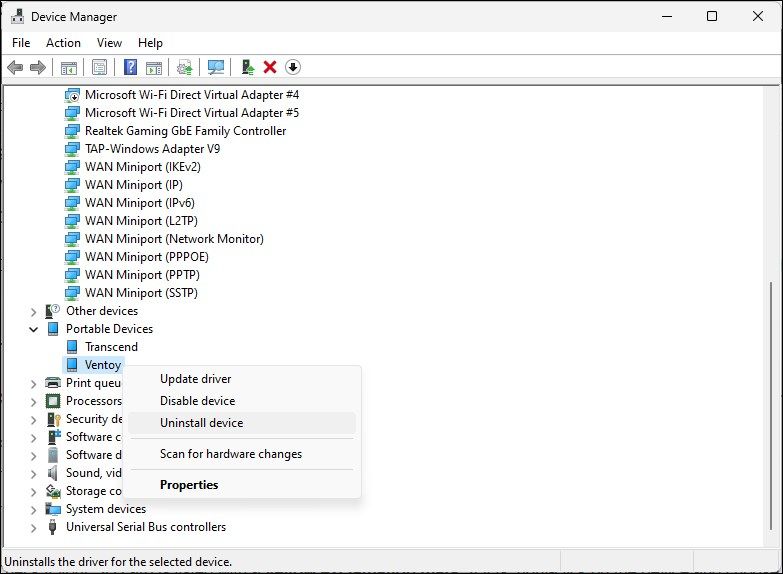
- Überprüfen Sie, ob Ihre SD-Karte vorhanden ist Der Leser wird mit einem gelben Ausrufezeichen aufgeführt. Wenn ja, klicken Sie mit der rechten Maustaste auf das Gerät und wählen Sie Eigenschaften.
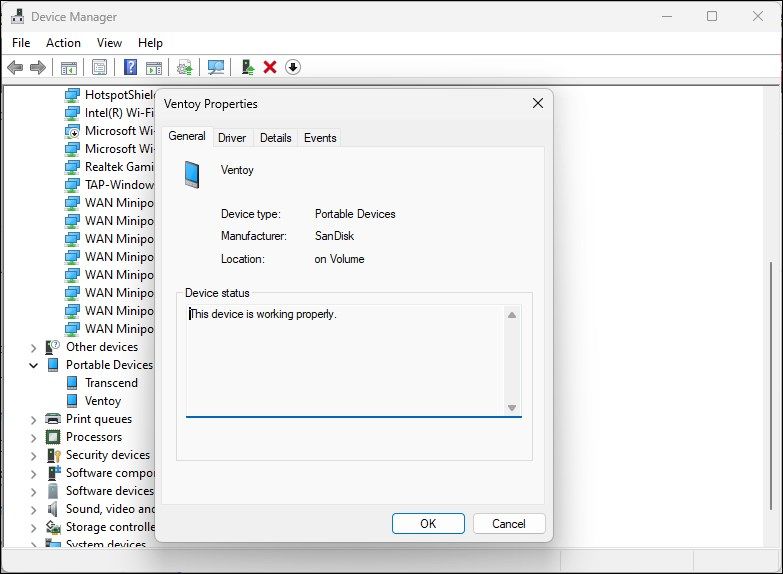
- Öffnen Sie im Fenster „Eigenschaften“ die Registerkarte „Allgemein“ und überprüfen Sie den Gerätestatus.
Der Gerätestatus zeigt an, ob Ihr Gerät aktiviert oder deaktiviert ist, gefolgt von einem Fehlercode oder einer Fehlermeldung. Wenn die Option deaktiviert ist, klicken Sie auf „Aktiviert“ und suchen Sie nach Verbesserungen. Eventuell vorhandene Fehlermeldungen können Ihnen bei der Behebung Ihres spezifischen Problems helfen.
6. Aktualisieren Sie Ihre SD-Kartentreiber
Ihr Computer kann das externe Speichergerät aufgrund veralteter oder fehlender Gerätetreiber möglicherweise nicht erkennen oder erkennen. Glücklicherweise können Sie Gerätetreiber problemlos über den Geräte-Manager aktualisieren. So geht's:
- Öffnen Sie den Geräte-Manager.
- Erweitern Sie im Geräte-Manager den Abschnitt „Festplatten“ und suchen Sie Ihre SD-Karte.
- Wenn ein gelbes Ausrufezeichen angezeigt wird, klicken Sie mit der rechten Maustaste und wählen Sie „Treiber aktualisieren“.
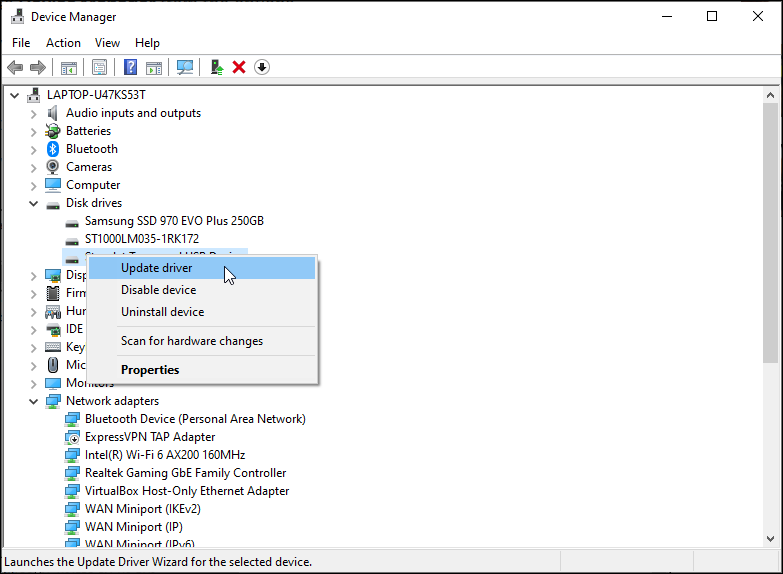
- Wählen Sie „Automatisch nach Treibern suchen“. Windows sucht nach kompatiblen Treibern. Wenn es gefunden wird, werden die erforderlichen Treiber automatisch heruntergeladen und installiert.
Nachdem die Treiber installiert wurden, starten Sie Ihren PC neu. Schließen Sie Ihren SD-Kartenleser erneut an und prüfen Sie, ob er im Datei-Explorer angezeigt wird. Wenn das Problem weiterhin besteht, installieren Sie die Treiber von Grund auf neu.
Installieren Sie den SD-Kartentreiber neu.
Wenn die Aktualisierung des Gerätetreibers nicht geholfen hat, versuchen Sie, den SD-Kartentreiber neu zu installieren. Sie können Treiberaktualisierungen und Neuinstallationen über den Geräte-Manager durchführen:
- Öffnen Sie den Geräte-Manager.
- Erweitern Sie die Kategorie „Festplattenlaufwerke“.
- Klicken Sie mit der rechten Maustaste auf den Gerätetreiber Ihrer SD-Karte.
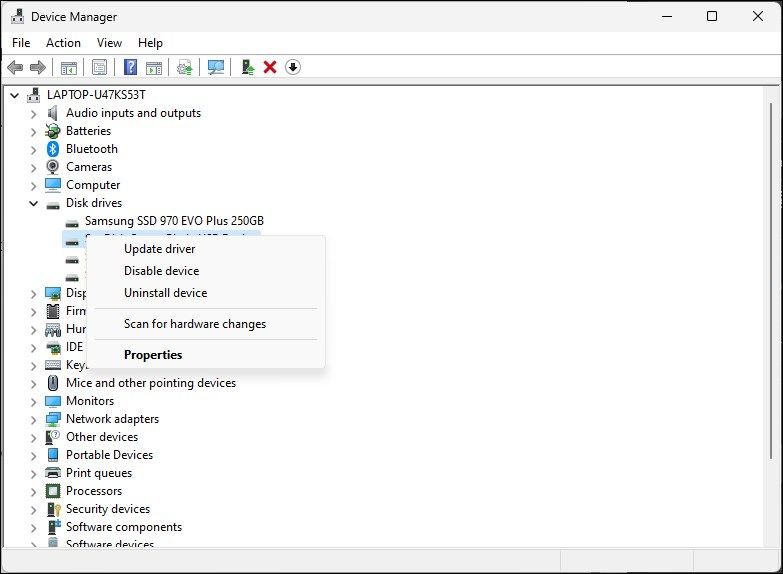
- Wählen Sie „Gerät deinstallieren“. Klicken Sie auf Deinstallieren, um die Aktion zu bestätigen, wenn eine Eingabeaufforderung angezeigt wird.
- Nach der Deinstallation starten Sie Ihren PC neu und schließen Sie Ihren SD-Kartenleser an. Die erforderlichen Treiber werden automatisch erkannt und neu installiert.
7. Formatieren Sie Ihre SD-Karte, um Datenbeschädigungen zu beheben.
Eine beschädigte SD-Karte wird möglicherweise nicht im Datei-Explorer angezeigt. Um sicherzustellen, dass Ihre SD-Karte nicht beschädigt ist, schließen Sie sie an einen anderen Computer an. Wenn es auf anderen Geräten nicht funktioniert, liegt möglicherweise ein Problem mit der Beschädigung des Dateisystems vor.
Glücklicherweise kann eine schnelle Formatierung alle Datenbeschädigungsprobleme beheben.
Durch das Formatieren Ihrer SD-Karte werden alle darin enthaltenen Daten gelöscht. Stellen Sie sicher, dass Sie alle benötigten Dateien sichern, bevor Sie fortfahren.
So formatieren Sie Ihre SD-Karte:
- Drücken Sie die Windows-Taste R.
- Geben Sie diskmgmt.msc ein und klicken Sie auf OK, um das Dienstprogramm zur Datenträgerverwaltung zu öffnen.
- Suchen Sie Ihre SD-Karte im Abschnitt „Volume“.
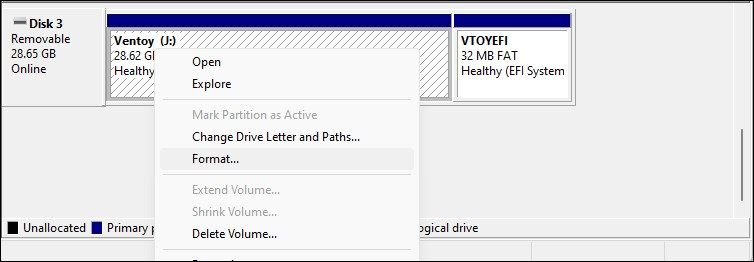 Um das Speicherlaufwerk zu formatieren, klicken Sie mit der rechten Maustaste auf das Gerät und wählen Sie Formatieren.
Um das Speicherlaufwerk zu formatieren, klicken Sie mit der rechten Maustaste auf das Gerät und wählen Sie Formatieren.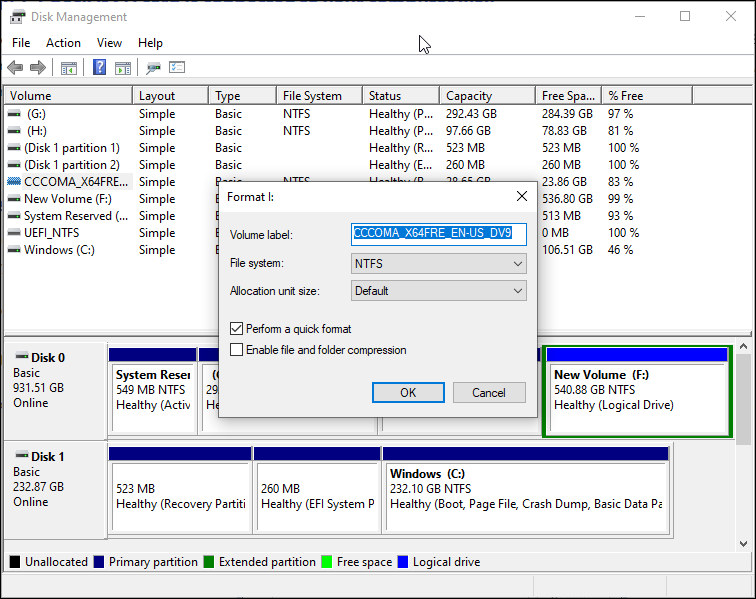
- Wählen Sie die Datenträgerbezeichnung und das Dateisystem. Behalten Sie die Standardgröße der Zuordnungseinheit bei.
- Klicken Sie auf OK, um Ihre SD-Karte mit einem kompatiblen Dateisystem zu formatieren.
Fehlerhafte Speicherkartenleser sind eine häufige Ursache dafür, dass SD-Karten im Windows-Datei-Explorer nicht angezeigt werden. Entscheiden Sie sich für einen externen Kartenleser, der an einen USB-Anschluss angeschlossen wird. Andernfalls erkennt Windows automatisch tragbare Speichergeräte wie SD-Karten und zeigt sie im Datei-Explorer an.
Windows 11 behebt auch viele Hardwareprobleme durch Windows-Updates, die die neuesten Treiber und Fixes enthalten. Überprüfen Sie daher, ob die neuesten Updates auf Ihrem PC installiert sind.
-
 Ich verwende diese versteckte Suite von Tools, um unter Windows 11 produktiver zu seinMicrosoft bietet mehrere Apps und Dienstprogramme zur Steigerung Ihrer Produktivität unter Windows 11, darunter Task-Manager, Ausführen, Edge und Offi...Software-Tutorial Veröffentlicht am 08.11.2024
Ich verwende diese versteckte Suite von Tools, um unter Windows 11 produktiver zu seinMicrosoft bietet mehrere Apps und Dienstprogramme zur Steigerung Ihrer Produktivität unter Windows 11, darunter Task-Manager, Ausführen, Edge und Offi...Software-Tutorial Veröffentlicht am 08.11.2024 -
 SMS und Anrufe im „Bitte nicht stören“-Modus des iPhones erhalten? Hier sind 8 mögliche KorrekturenWenn Sie jedoch immer noch SMS und Anrufe mit der Funktion „Bitte nicht stören“ erhalten, wird der Zweck der Funktion weitgehend zunichte gemacht. Sc...Software-Tutorial Veröffentlicht am 08.11.2024
SMS und Anrufe im „Bitte nicht stören“-Modus des iPhones erhalten? Hier sind 8 mögliche KorrekturenWenn Sie jedoch immer noch SMS und Anrufe mit der Funktion „Bitte nicht stören“ erhalten, wird der Zweck der Funktion weitgehend zunichte gemacht. Sc...Software-Tutorial Veröffentlicht am 08.11.2024 -
 3 Möglichkeiten, lokale MP3-Dateien auf dem iPhone abzuspielenMethode 1: Verwenden der Dateien-App Die native Dateien-App auf Ihrem iPhone bietet eine einfache Möglichkeit, lokale MP3-Dateien abzuspielen. Sie kön...Software-Tutorial Veröffentlicht am 08.11.2024
3 Möglichkeiten, lokale MP3-Dateien auf dem iPhone abzuspielenMethode 1: Verwenden der Dateien-App Die native Dateien-App auf Ihrem iPhone bietet eine einfache Möglichkeit, lokale MP3-Dateien abzuspielen. Sie kön...Software-Tutorial Veröffentlicht am 08.11.2024 -
 So aktivieren oder deaktivieren Sie den Mausklick-Sound unter Windows 11Mausklick-Sound unter Windows 11 aktivieren Wenn Sie den Standard-Maus- oder Trackpad-Klicksound satt haben, können Sie durch das Festlegen eines benu...Software-Tutorial Veröffentlicht am 08.11.2024
So aktivieren oder deaktivieren Sie den Mausklick-Sound unter Windows 11Mausklick-Sound unter Windows 11 aktivieren Wenn Sie den Standard-Maus- oder Trackpad-Klicksound satt haben, können Sie durch das Festlegen eines benu...Software-Tutorial Veröffentlicht am 08.11.2024 -
 Google führt Android 15 Beta 2 mit neuen Funktionen ein – unterstützte Geräte und mehrAndroid 15 Beta 2: Top-Funktionen Google hat das zweite Update seiner Android 15 Beta für Entwickler namens Android 15 Beta 2 herausgebracht. Dieses ...Software-Tutorial Veröffentlicht am 08.11.2024
Google führt Android 15 Beta 2 mit neuen Funktionen ein – unterstützte Geräte und mehrAndroid 15 Beta 2: Top-Funktionen Google hat das zweite Update seiner Android 15 Beta für Entwickler namens Android 15 Beta 2 herausgebracht. Dieses ...Software-Tutorial Veröffentlicht am 08.11.2024 -
 7 Möglichkeiten, den Java Virtual Machine Launcher-Fehler unter Windows zu behebenJava Virtual Machine (JVM) ist ein Programm, das sicherstellt, dass Java-Apps auf jedem Computer ausgeführt werden können. Allerdings kann es manchmal...Software-Tutorial Veröffentlicht am 08.11.2024
7 Möglichkeiten, den Java Virtual Machine Launcher-Fehler unter Windows zu behebenJava Virtual Machine (JVM) ist ein Programm, das sicherstellt, dass Java-Apps auf jedem Computer ausgeführt werden können. Allerdings kann es manchmal...Software-Tutorial Veröffentlicht am 08.11.2024 -
 Die bewährten Möglichkeiten zur Behebung des Roblox-Fehlercodes 272 unter Windows 10Wenn Sie ein Gaming-Enthusiast sind, müssen Sie mit Roblox vertraut sein. Es ist eine beliebte Online-Gaming-Plattform. Obwohl es immer offiziell gewa...Software-Tutorial Veröffentlicht am 08.11.2024
Die bewährten Möglichkeiten zur Behebung des Roblox-Fehlercodes 272 unter Windows 10Wenn Sie ein Gaming-Enthusiast sind, müssen Sie mit Roblox vertraut sein. Es ist eine beliebte Online-Gaming-Plattform. Obwohl es immer offiziell gewa...Software-Tutorial Veröffentlicht am 08.11.2024 -
 Warum ist mein Bildschirm unter Windows vergrößert und wie kann ich das Problem beheben?Warum Ihr Windows-Bildschirm plötzlich vergrößert wird Ein häufiger Grund dafür, dass Ihr Bildschirm unter Windows 10 oder 11 möglicherweise vergrößer...Software-Tutorial Veröffentlicht am 08.11.2024
Warum ist mein Bildschirm unter Windows vergrößert und wie kann ich das Problem beheben?Warum Ihr Windows-Bildschirm plötzlich vergrößert wird Ein häufiger Grund dafür, dass Ihr Bildschirm unter Windows 10 oder 11 möglicherweise vergrößer...Software-Tutorial Veröffentlicht am 08.11.2024 -
 Google Maps hinzufügen Stop-Missing: So beheben Sie das ProblemWenn die Option „Halt hinzufügen“ immer noch nicht verfügbar ist, wechseln Sie zwischen den Modi (z. B. Fahren oder Radfahren), um zu prüfen, ob die ...Software-Tutorial Veröffentlicht am 08.11.2024
Google Maps hinzufügen Stop-Missing: So beheben Sie das ProblemWenn die Option „Halt hinzufügen“ immer noch nicht verfügbar ist, wechseln Sie zwischen den Modi (z. B. Fahren oder Radfahren), um zu prüfen, ob die ...Software-Tutorial Veröffentlicht am 08.11.2024 -
 Einige Lightning-Kopfhörer und -Adapter erfordern Bluetooth. Hier erfahren Sie, warumWenn Sie ins Ausland reisen und ein Paar günstige kabelgebundene Lightning-Kopfhörer für Ihr iPhone kaufen, kann es sein, dass Sie in eine seltsame S...Software-Tutorial Veröffentlicht am 08.11.2024
Einige Lightning-Kopfhörer und -Adapter erfordern Bluetooth. Hier erfahren Sie, warumWenn Sie ins Ausland reisen und ein Paar günstige kabelgebundene Lightning-Kopfhörer für Ihr iPhone kaufen, kann es sein, dass Sie in eine seltsame S...Software-Tutorial Veröffentlicht am 08.11.2024 -
 Die 7 besten Möglichkeiten, das Problem zu beheben, dass die Samsung Galaxy Watch den Schlaf nicht aufzeichnetSamsungs Galaxy Watch-Reihe ist vollgepackt mit nützlichen Funktionen zur Gesundheitsüberwachung. Ein solches Add-on ist die Schlafverfolgung, die ein...Software-Tutorial Veröffentlicht am 08.11.2024
Die 7 besten Möglichkeiten, das Problem zu beheben, dass die Samsung Galaxy Watch den Schlaf nicht aufzeichnetSamsungs Galaxy Watch-Reihe ist vollgepackt mit nützlichen Funktionen zur Gesundheitsüberwachung. Ein solches Add-on ist die Schlafverfolgung, die ein...Software-Tutorial Veröffentlicht am 08.11.2024 -
 Was sind KI-PCs und was unterscheidet sie?KI-PCs werden mit ihren erweiterten Fähigkeiten und ihrer Effizienz die Datenverarbeitung revolutionieren. Aber was macht einen Computer zu einem KI-...Software-Tutorial Veröffentlicht am 08.11.2024
Was sind KI-PCs und was unterscheidet sie?KI-PCs werden mit ihren erweiterten Fähigkeiten und ihrer Effizienz die Datenverarbeitung revolutionieren. Aber was macht einen Computer zu einem KI-...Software-Tutorial Veröffentlicht am 08.11.2024 -
 Lesen Sie dies, bevor Sie iCloud-Speicher kaufenWahrscheinlich wird Ihrem iPhone oder iPad irgendwann der Speicherplatz ausgehen. Um dem entgegenzuwirken, können Sie mit iCloud wichtige Daten statt...Software-Tutorial Veröffentlicht am 08.11.2024
Lesen Sie dies, bevor Sie iCloud-Speicher kaufenWahrscheinlich wird Ihrem iPhone oder iPad irgendwann der Speicherplatz ausgehen. Um dem entgegenzuwirken, können Sie mit iCloud wichtige Daten statt...Software-Tutorial Veröffentlicht am 08.11.2024 -
 God of War Ragnarok Unzureichender VRAM/DirectX12-Fehler: BehobenLeiden Sie unter dem Fehler „God of War Ragnarok unzureichender VRAM oder erforderliche D3D12-Funktionen werden nicht unterstützt“? Dieser Beitrag auf...Software-Tutorial Veröffentlicht am 08.11.2024
God of War Ragnarok Unzureichender VRAM/DirectX12-Fehler: BehobenLeiden Sie unter dem Fehler „God of War Ragnarok unzureichender VRAM oder erforderliche D3D12-Funktionen werden nicht unterstützt“? Dieser Beitrag auf...Software-Tutorial Veröffentlicht am 08.11.2024 -
 Ich habe Gemini in Google Messages ausprobiert: So funktioniert esIch bin wirklich kein Fan von KI. Okay, warte! Das ist vielleicht etwas zu viel. Es ärgert mich, überall KI einzusetzen. Aus irgendeinem Grund ist es ...Software-Tutorial Veröffentlicht am 08.11.2024
Ich habe Gemini in Google Messages ausprobiert: So funktioniert esIch bin wirklich kein Fan von KI. Okay, warte! Das ist vielleicht etwas zu viel. Es ärgert mich, überall KI einzusetzen. Aus irgendeinem Grund ist es ...Software-Tutorial Veröffentlicht am 08.11.2024
Chinesisch lernen
- 1 Wie sagt man „gehen“ auf Chinesisch? 走路 Chinesische Aussprache, 走路 Chinesisch lernen
- 2 Wie sagt man auf Chinesisch „Flugzeug nehmen“? 坐飞机 Chinesische Aussprache, 坐飞机 Chinesisch lernen
- 3 Wie sagt man auf Chinesisch „einen Zug nehmen“? 坐火车 Chinesische Aussprache, 坐火车 Chinesisch lernen
- 4 Wie sagt man auf Chinesisch „Bus nehmen“? 坐车 Chinesische Aussprache, 坐车 Chinesisch lernen
- 5 Wie sagt man „Fahren“ auf Chinesisch? 开车 Chinesische Aussprache, 开车 Chinesisch lernen
- 6 Wie sagt man Schwimmen auf Chinesisch? 游泳 Chinesische Aussprache, 游泳 Chinesisch lernen
- 7 Wie sagt man auf Chinesisch „Fahrrad fahren“? 骑自行车 Chinesische Aussprache, 骑自行车 Chinesisch lernen
- 8 Wie sagt man auf Chinesisch Hallo? 你好Chinesische Aussprache, 你好Chinesisch lernen
- 9 Wie sagt man „Danke“ auf Chinesisch? 谢谢Chinesische Aussprache, 谢谢Chinesisch lernen
- 10 How to say goodbye in Chinese? 再见Chinese pronunciation, 再见Chinese learning
























