 Titelseite > Software-Tutorial > Möchten Sie Windows-Spiele auf Ihrem Mac spielen? Sie benötigen diese App
Titelseite > Software-Tutorial > Möchten Sie Windows-Spiele auf Ihrem Mac spielen? Sie benötigen diese App
Möchten Sie Windows-Spiele auf Ihrem Mac spielen? Sie benötigen diese App
Apple-Fans sehnen sich schon lange danach, den Mac als Gaming-Plattform ihrer Wahl zu bezeichnen, aber die Anzahl der Spiele, die nur unter Windows verfügbar sind, ist weiterhin ein Problem. Es gibt jedoch eine Möglichkeit, diese Lücke mit einer benutzerfreundlichen Open-Source-App namens Whisky zu schließen.
Warum Whiskey für Mac-Gamer großartig ist
Dank der Einführung von Apple Silicon-Prozessoren mit beeindruckenden Taktraten und einer integrierten GPU ist die Leistung von High-End-Spielen auf dem Mac beeindruckend . Und mit der Game-Mode-Funktion von Sonoma sieht die Zukunft für Mac-Gaming rosig aus.
Trotzdem gibt es immer noch das Problem der Entwicklerunterstützung. Während Mac-Gaming immer ernster genommen wird, gibt es immer noch wenige Ports für PC-Spiele, was bedeutet, dass Emulation eine beliebte Lösung ist. Aus diesem Grund lohnt es sich, Whisky, eine Abzweigung des beliebten Wine-Emulators, auszuprobieren. Damit können Sie Windows-Spiele emulieren, darunter erstklassige Spiele wie Hogwarts Legacy und Horizon Zero Dawn.
Whiskey verfügt über ein Terminal-freies Setup, eine schnelle und zugängliche Benutzeroberfläche und die Möglichkeit, Emulationsprofile und Voreinstellungen zu erstellen. Wir zeigen Ihnen, wie Sie Whiskey installieren und wie Sie es am besten zum Emulieren von Windows-Spielen nutzen.
So installieren Sie Whiskey
Um Whiskey zu installieren, benötigen Sie einen Apple Silicon Chip (M1, M2 oder M3) und macOS Sonoma (Version 14.0 oder höher).
Um Whisky herunterzuladen, holen Sie sich die neueste Version von der Whisky-Website.
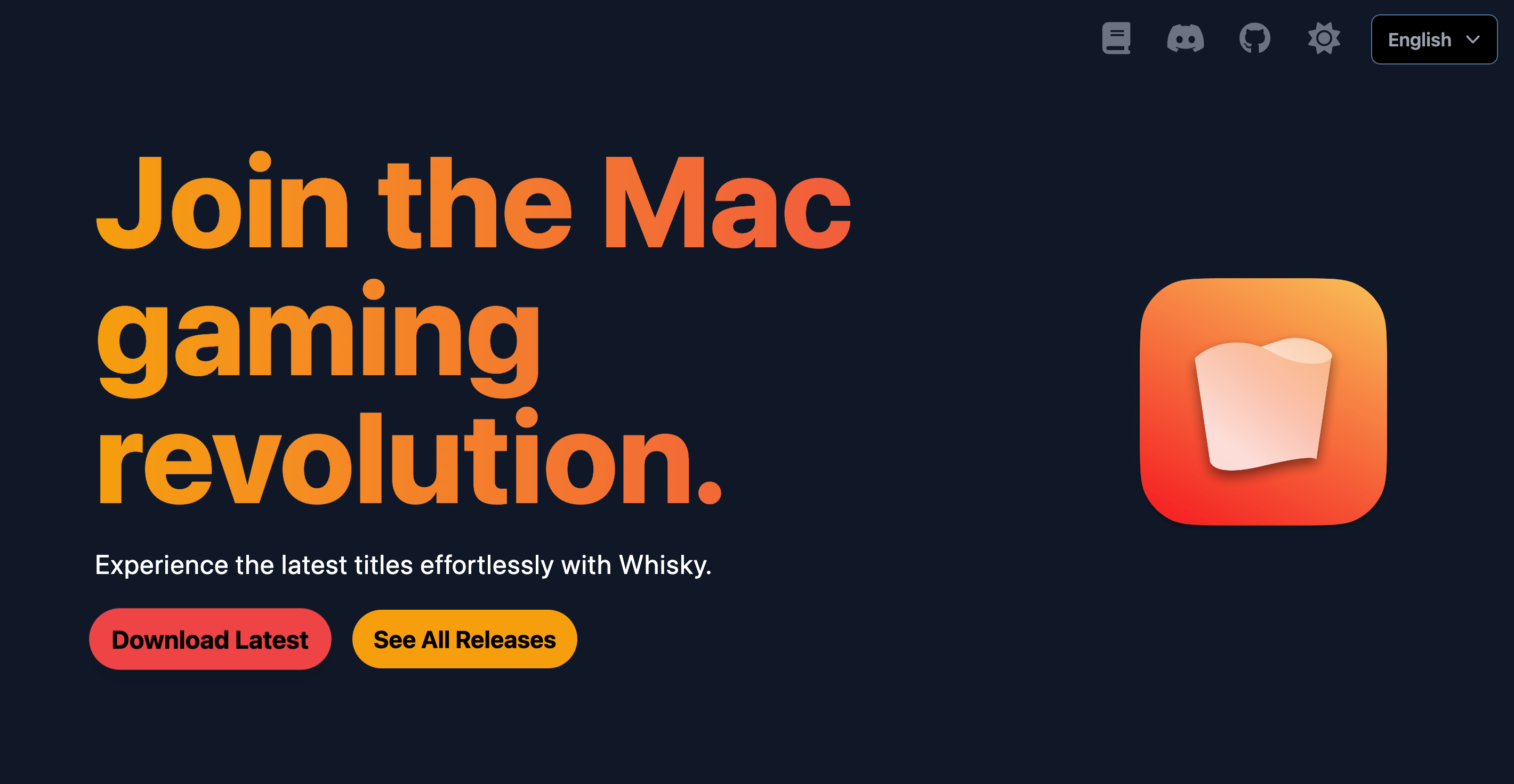
Durch das direkte Herunterladen über die Website wurde Whiskey nicht in die Anwendungsliste meines Mac aufgenommen. Ich empfehle daher, es für einen einfachen Zugriff an Ihr Dock anzuheften.
Wenn Sie den Paketmanager Homebrew haben, können Sie ihn mit dem folgenden Befehl direkt über das Terminal abrufen: brew install --cask Whiskey
So erstellen Sie eine Flasche Whisky
Öffnen Sie nach der Installation Whiskey und Sie werden aufgefordert, Ihre erste Flasche zu erstellen. Flaschen sind eine Funktion, die Whiskey von anderen Windows-Emulatoren unterscheidet. Dabei handelt es sich um enthaltene Profile, denen Sie ein Spiel oder eine Anwendung hinzufügen und die Sie dann individuell konfigurieren können – nützlich, wenn Voreinstellungen und Einstellungen für ein Spiel gut funktionieren, für ein anderes jedoch nicht.
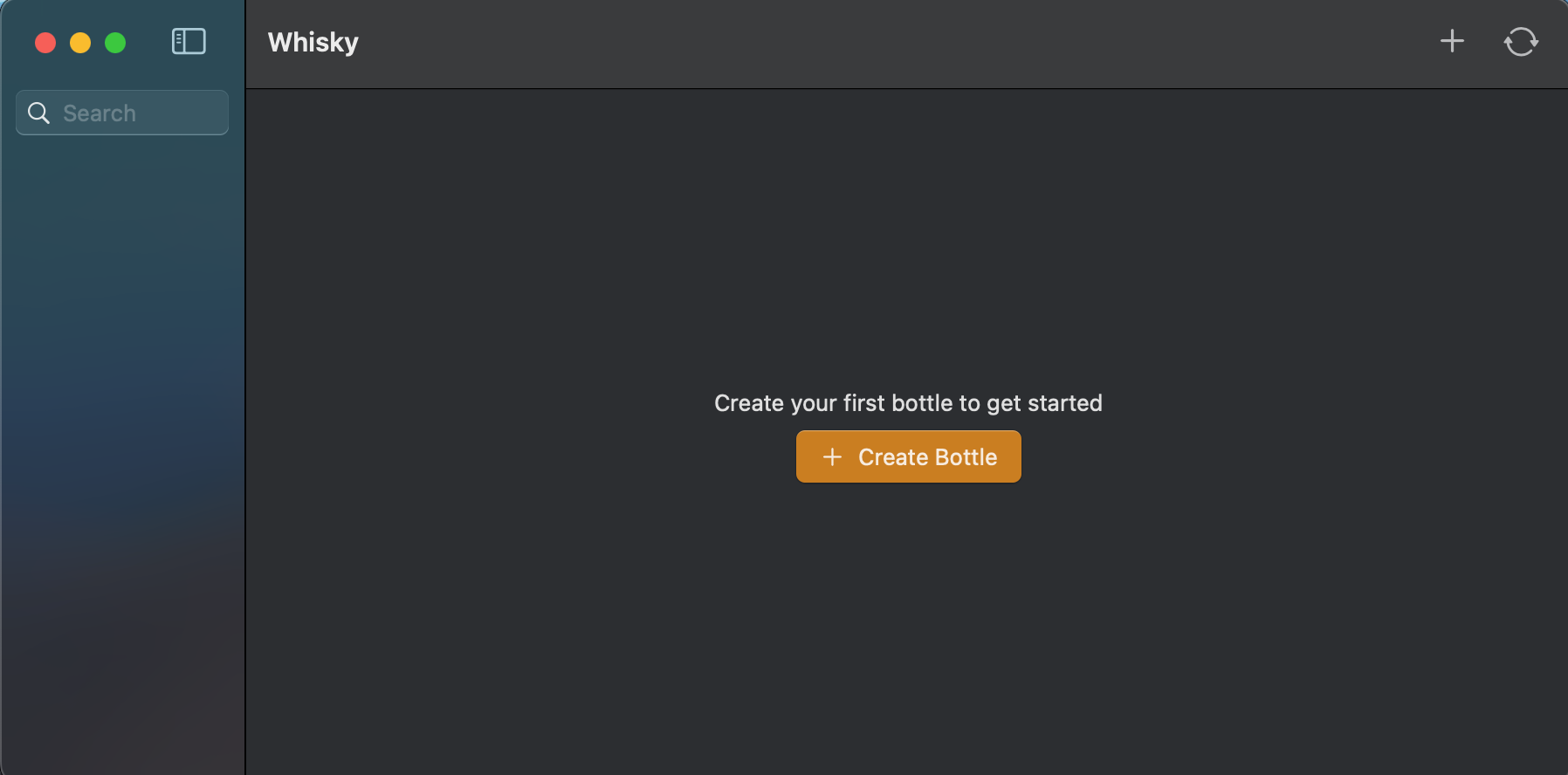
Klicken Sie zunächst auf „Flasche erstellen“. Geben Sie der Flasche einen Namen, wählen Sie die Windows-Version und den Dateipfad aus, in dem die Flasche gespeichert werden soll.
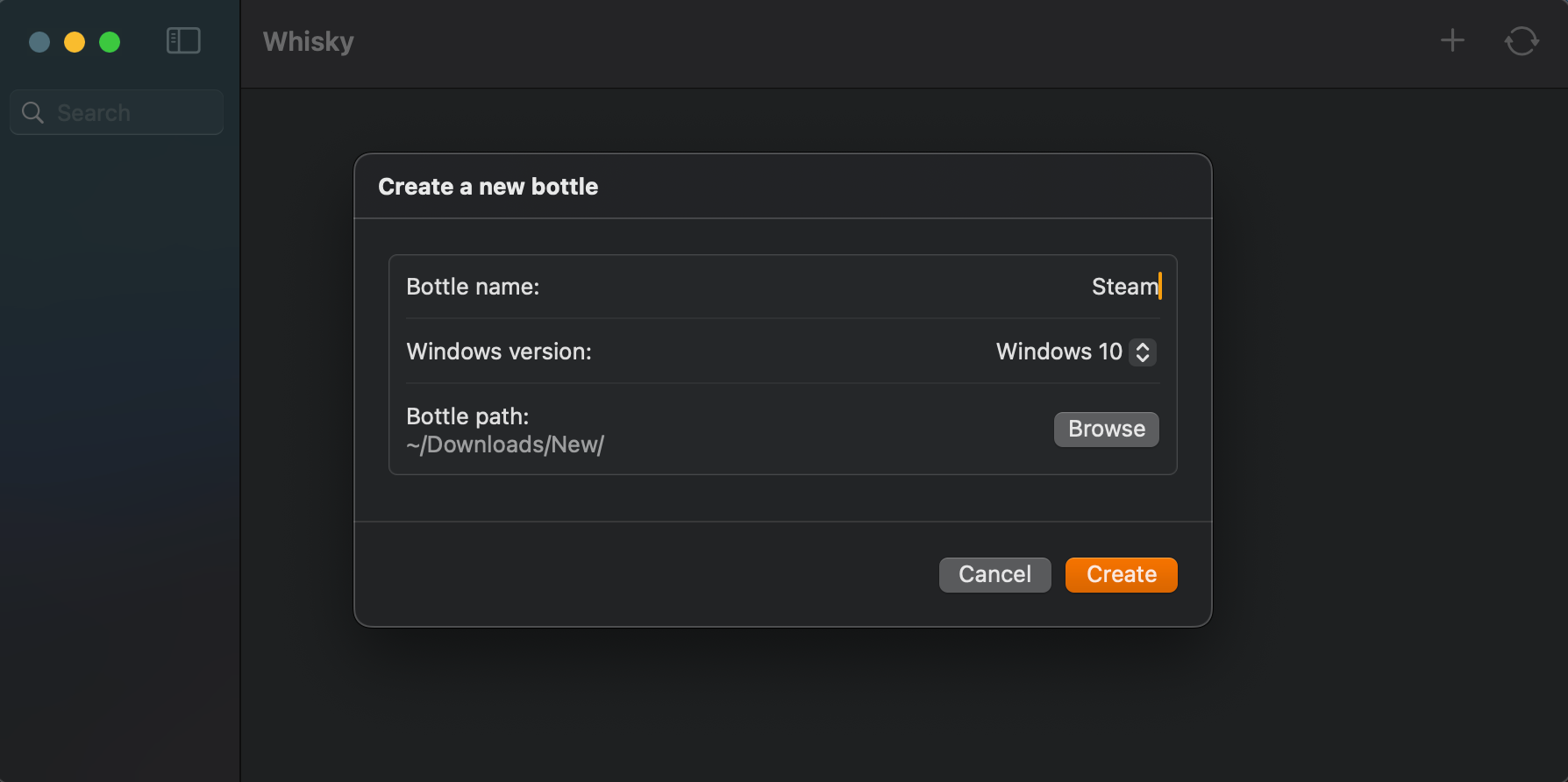
So konfigurieren Sie eine Flasche in Whisky
Sobald Sie Ihre Flasche erstellt haben, wählen Sie sie aus der Liste links aus. Auf diese Weise können Sie ihr ein Programm zuweisen und die für diese Flasche spezifischen Einstellungen verwalten.
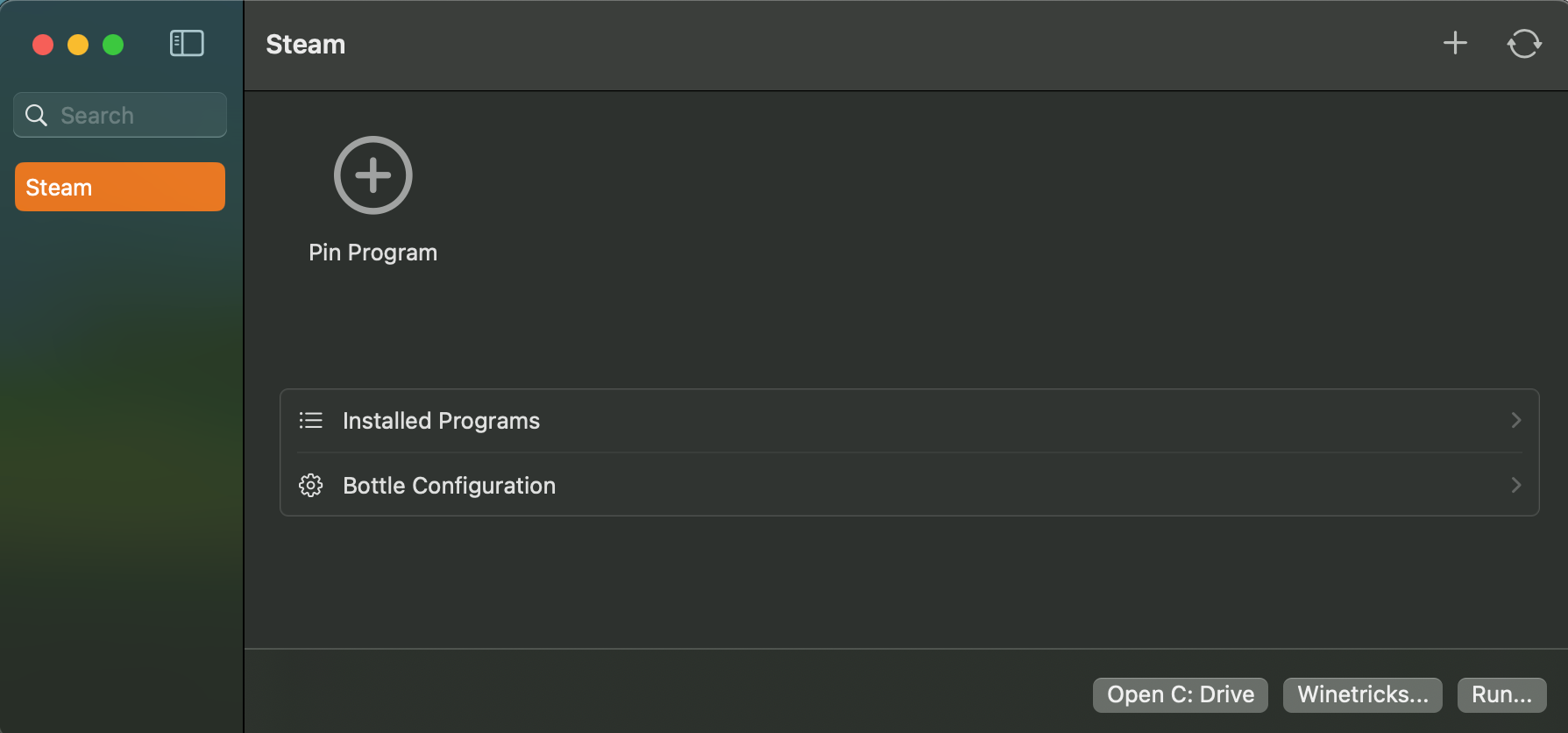
Wenn Sie es noch nicht getan haben, laden Sie das Spiel oder die Anwendung, die Sie emulieren möchten, über Whisky herunter. Wenn eine Anwendung für mehrere Systeme verfügbar ist, wie zum Beispiel Steam, sollten Sie sich die Windows-Version zulegen.
Wählen Sie nach dem Herunterladen „Programm anpinnen“ aus, klicken Sie auf „Durchsuchen“, um den Pfad zu finden, in dem die ausführbare Datei installiert wurde, und geben Sie ihr einen Namen. Wenn Sie fertig sind, klicken Sie auf „Anpinnen“.
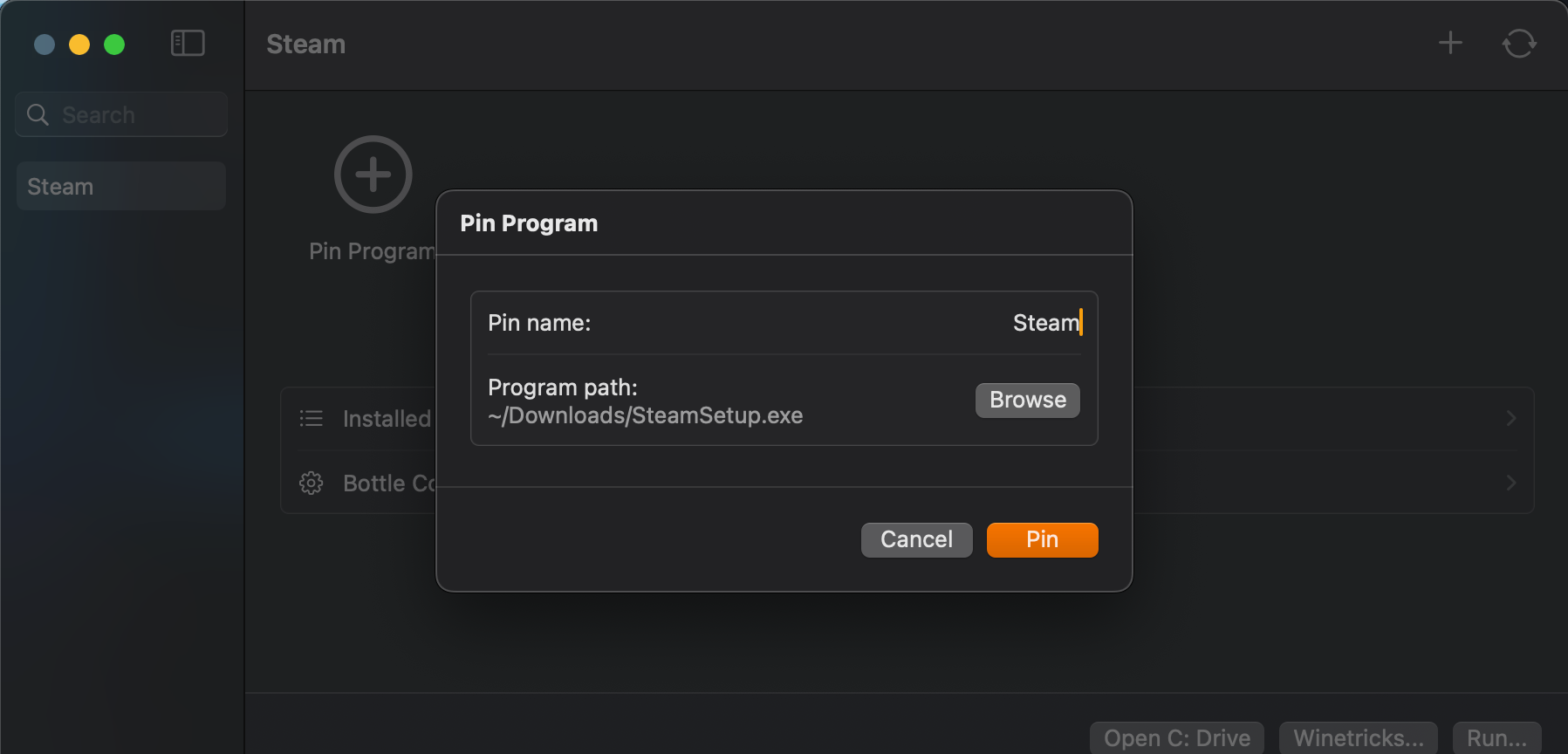
Es gibt auch die Option „Flaschenkonfiguration“, wenn Sie das Programm unter bestimmten Bedingungen ausführen möchten. Ich empfehle jedoch, die Standardeinstellungen zu verwenden, bis Probleme auftreten, die behoben werden müssen.
Sobald Sie bereit sind, Ihre Anwendung oder Ihr Spiel auszuführen, klicken Sie auf „Ausführen“. Es wird wahrscheinlich den Ersteinrichtungsassistenten durchlaufen, wie es normalerweise auf einem Windows-Computer der Fall wäre. An diesem Punkt läuft Ihr Spiel nun über Whisky.
Fehlerbehebung bei Problemen mit Whiskey
Während die meisten Windows-Spiele ohne größere Probleme über Whisky laufen, kann nicht garantiert werden, dass es mit allem kompatibel ist. In der Dokumentation von Whisky sind die unterstützten Spiele sowie die Besonderheiten aufgeführt, die Sie beachten sollten, und die Einstellungen, die Sie anwenden müssen. Es handelt sich nicht um eine erschöpfende Liste, aber es ist ein guter Anfang.
Wenn Sie feststellen, dass Ihr Spiel abstürzt oder sich einfach überhaupt nicht öffnet, passen Sie die Whisky-Flascheneinstellungen an oder suchen Sie online, ob jemand auf ein ähnliches Problem gestoßen ist. Einige gute erste Schritte sind die Änderung von „Enhanced Sync“ von „MSync“ zu „ESync“ und/oder das Umschalten von „DXVK“.
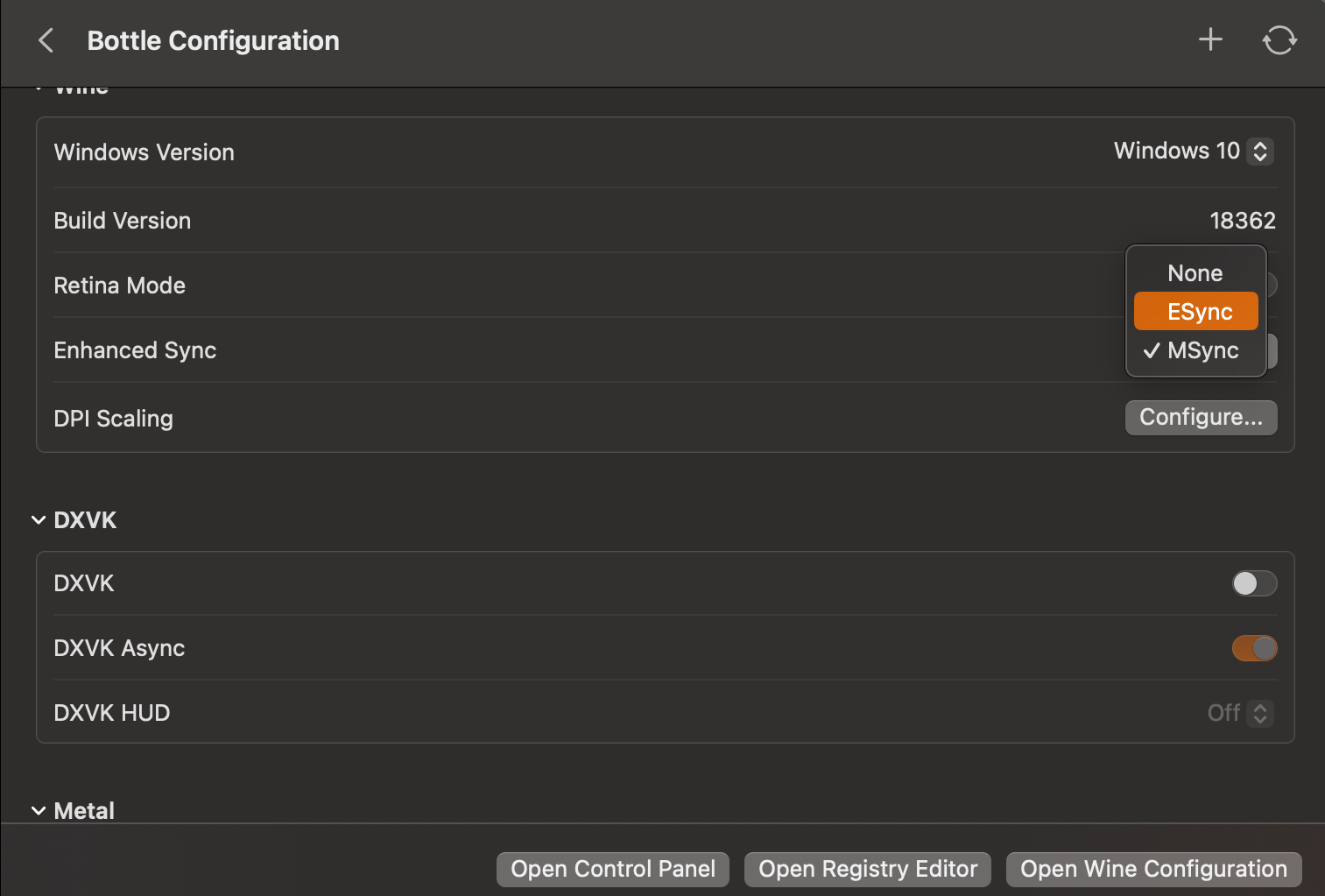
Bei allen anderen Problemen schauen Sie sich den Startup-Leitfaden von Whisky an.
Meine Erfahrung beim Spielen von Spielen mit Whiskey
Um zu testen, ob meine Spiele korrekt emuliert wurden und um einige Benchmarks zur Leistung zu erhalten, habe ich drei Spiele verwendet: Persona 3 Reload, Bomb Rush Cyberfunk und Hi-Fi Rush. Dabei handelt es sich um Spiele der Mittelklasse, die nicht besonders grafisch aufwendig sind. Ich habe diese Tests auf einem 2020 M1 MacBook Air durchgeführt; Modelle mit M2- und M3-Chips werden wahrscheinlich eine beeindruckendere Leistung erzielen.
Bomb Rush Cyberfunk und Hi-Fi Rush liefen hervorragend, wobei beide bei hohen Einstellungen konstante 60 FPS erreichten und keine erkennbaren Grafik- oder Gameplay-Probleme auftraten.
Bei Persona 3 Reload lief das Spiel bei mittleren Einstellungen konstant mit 30 FPS. Leider war die Gesamtleistung nicht optimal, selbst bei aktiviertem VSync kam es zu deutlichem Tearing. Darüber hinaus waren einige UI-Elemente völlig kaputt, wie etwa das Einstellungsmenü, und eine Optimierung der Optionen in Whiskey konnte das Problem nicht beheben.
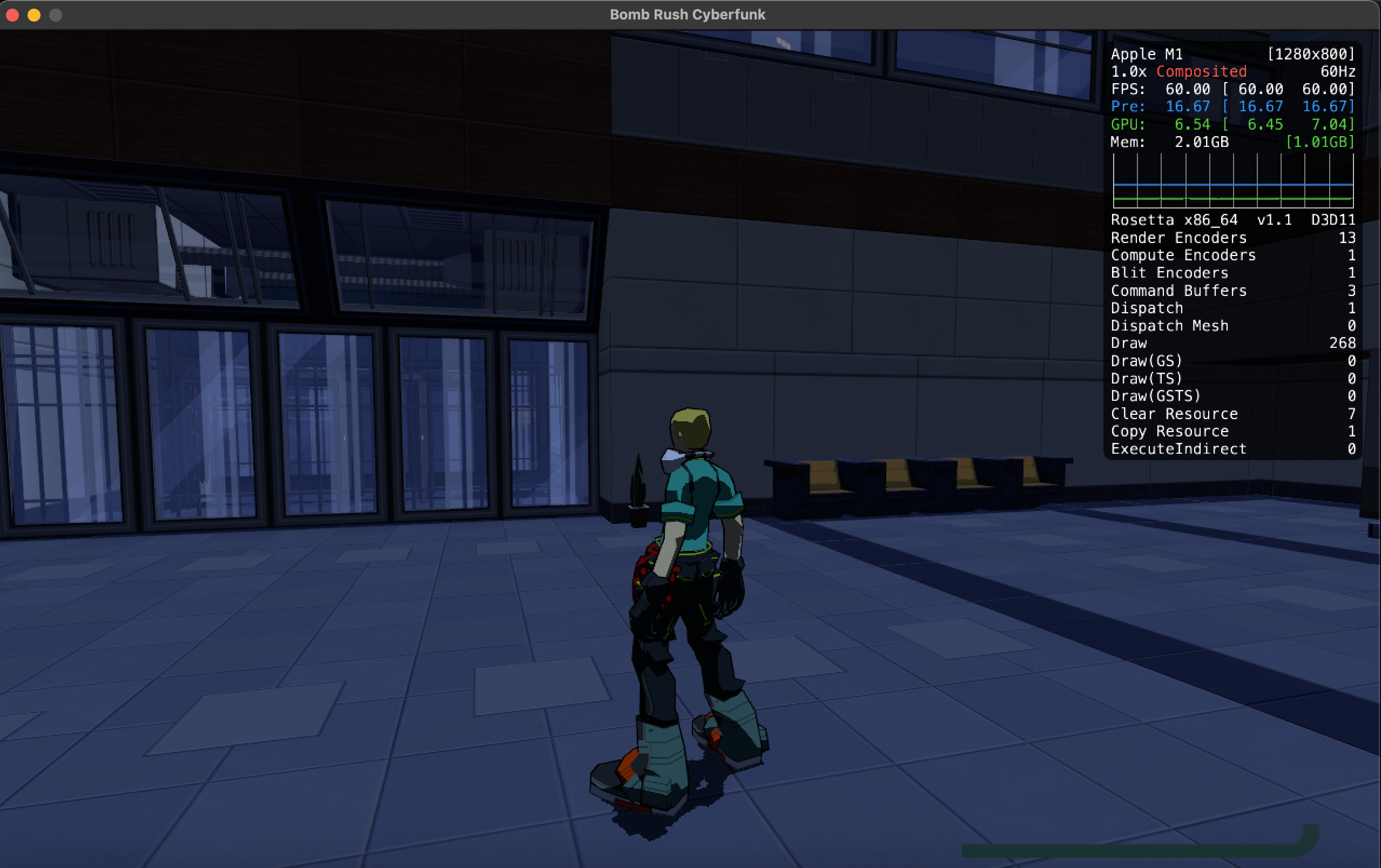
Emulation kann ein etwas komplizierter Prozess sein, aber Whiskey hilft, ihn zu rationalisieren. Es wird regelmäßig aktualisiert, was bedeutet, dass in der Zukunft Raum für potenzielle Verbesserungen der Spielleistung und -kompatibilität besteht. Ich bin angenehm überrascht, wie weit Gaming auf dem Mac gekommen ist.
-
 Teams Kalender synchronisieren sich nicht mit Outlook: So lösen Sie esLesen Sie unsere Offenlegungsseite, um herauszufinden, wie Sie MspowerUser helfen können, das redaktionelle Team aufrechtzuerhalten ...Software-Tutorial Gepostet am 2025-03-04
Teams Kalender synchronisieren sich nicht mit Outlook: So lösen Sie esLesen Sie unsere Offenlegungsseite, um herauszufinden, wie Sie MspowerUser helfen können, das redaktionelle Team aufrechtzuerhalten ...Software-Tutorial Gepostet am 2025-03-04 -
 Die neuen USB-C-Flash-Laufwerke von PNY sind schnellpny elite-x fit type-c USB 3.2 Flash-Laufwerk Dieses winzige USB-C-Laufwerk hat 256gb, um einfach Dateien zu speichern und mit Ihnen zu entnehmen....Software-Tutorial Gepostet am 2025-03-04
Die neuen USB-C-Flash-Laufwerke von PNY sind schnellpny elite-x fit type-c USB 3.2 Flash-Laufwerk Dieses winzige USB-C-Laufwerk hat 256gb, um einfach Dateien zu speichern und mit Ihnen zu entnehmen....Software-Tutorial Gepostet am 2025-03-04 -
![Coinminer Malware: Was ist es und wie kann man ihn von Ihrem Mac entfernen? [Schutz gegen Virus]](/style/images/moren/moren.png) Coinminer Malware: Was ist es und wie kann man ihn von Ihrem Mac entfernen? [Schutz gegen Virus]CoinMiner恶意软件:保护您的Mac免受加密货币挖矿攻击 CoinMiner恶意软件是一种利用您的Mac硬件资源来挖掘加密货币的恶意软件。您的Mac开始运行缓慢,直到后期才发现这是由于CoinMiner恶意软件造成的。更糟糕的是,您甚至不知道它已安装在您的Mac上。 本文将分享更多关于Coin...Software-Tutorial Gepostet am 2025-03-04
Coinminer Malware: Was ist es und wie kann man ihn von Ihrem Mac entfernen? [Schutz gegen Virus]CoinMiner恶意软件:保护您的Mac免受加密货币挖矿攻击 CoinMiner恶意软件是一种利用您的Mac硬件资源来挖掘加密货币的恶意软件。您的Mac开始运行缓慢,直到后期才发现这是由于CoinMiner恶意软件造成的。更糟糕的是,您甚至不知道它已安装在您的Mac上。 本文将分享更多关于Coin...Software-Tutorial Gepostet am 2025-03-04 -
 So klonen Sie Ihre Stimme auf Ihrem iPhone oder MacEntsperren Sie die Kraft der persönlichen Stimme auf Ihren Apple -Geräten: Ein umfassender Handbuch iOS 17 und MacOS Sonoma haben eine bahnbrechend...Software-Tutorial Gepostet am 2025-02-25
So klonen Sie Ihre Stimme auf Ihrem iPhone oder MacEntsperren Sie die Kraft der persönlichen Stimme auf Ihren Apple -Geräten: Ein umfassender Handbuch iOS 17 und MacOS Sonoma haben eine bahnbrechend...Software-Tutorial Gepostet am 2025-02-25 -
 Behoben - Final Fantasy VII Wiedergeburt Ein unwirklicher Prozess ist abgestürztLöse den Unreal Engine -Prozess Crash in Final Fantasy VII Rebirth Nach "Final Fantasy VII -Wiedergeburt" stießen auf dem PC auf das Prob...Software-Tutorial Gepostet am 2025-02-24
Behoben - Final Fantasy VII Wiedergeburt Ein unwirklicher Prozess ist abgestürztLöse den Unreal Engine -Prozess Crash in Final Fantasy VII Rebirth Nach "Final Fantasy VII -Wiedergeburt" stießen auf dem PC auf das Prob...Software-Tutorial Gepostet am 2025-02-24 -
 So ändern Sie Monitor 1 und 2 in WindowsEin gemeinsames Problem in einem Dual-Monitor-Setup ist, wenn Sie Ihren Mauszeiger auf die falsche Seite des Bildschirms verschieben müssen, um den z...Software-Tutorial Gepostet am 2025-02-22
So ändern Sie Monitor 1 und 2 in WindowsEin gemeinsames Problem in einem Dual-Monitor-Setup ist, wenn Sie Ihren Mauszeiger auf die falsche Seite des Bildschirms verschieben müssen, um den z...Software-Tutorial Gepostet am 2025-02-22 -
 Assetto Corsa Evo stürzt unter Windows ab? Erfahren Sie diesen Top -Leitfadenasetto corsa evo stürzt nach dem Start oder Laufen ab? Mach dir keine Sorgen, das ist in den neu veröffentlichten Spielen üblich! Dieser Artikel biet...Software-Tutorial Gepostet am 2025-02-08
Assetto Corsa Evo stürzt unter Windows ab? Erfahren Sie diesen Top -Leitfadenasetto corsa evo stürzt nach dem Start oder Laufen ab? Mach dir keine Sorgen, das ist in den neu veröffentlichten Spielen üblich! Dieser Artikel biet...Software-Tutorial Gepostet am 2025-02-08 -
 Begegnet, dass die Liste der valoranten Freunde nicht funktioniert? Hier ist LeitfadenDie Begegnung mit der Liste der Valorant Friends, die keinen funktionierenden Fehler hat, kann ziemlich frustrierend sein, insbesondere wenn Sie sich ...Software-Tutorial Gepostet am 2025-02-07
Begegnet, dass die Liste der valoranten Freunde nicht funktioniert? Hier ist LeitfadenDie Begegnung mit der Liste der Valorant Friends, die keinen funktionierenden Fehler hat, kann ziemlich frustrierend sein, insbesondere wenn Sie sich ...Software-Tutorial Gepostet am 2025-02-07 -
 Nokia glaubte nicht, dass die Touch -Tastatur des iPhone abheben würdeIn einem erstaunlichen Stück Technologiegeschichte zeigt eine interne Präsentation von Nokia aus dem Jahr 2007 des iPhone 2007, was das Unternehmen ...Software-Tutorial Gepostet am 2025-02-07
Nokia glaubte nicht, dass die Touch -Tastatur des iPhone abheben würdeIn einem erstaunlichen Stück Technologiegeschichte zeigt eine interne Präsentation von Nokia aus dem Jahr 2007 des iPhone 2007, was das Unternehmen ...Software-Tutorial Gepostet am 2025-02-07 -
 So beheben Sie SET_OF_INVALID_CONTEXT BSOD Windows 10/11Es ist üblich, Blue Screen of Death Fehlern wie set_of_invalid_context bsod unter einem Windows 10/11 zu begegnen. So werden Sie von Ihrem Computer v...Software-Tutorial Gepostet am 2025-02-06
So beheben Sie SET_OF_INVALID_CONTEXT BSOD Windows 10/11Es ist üblich, Blue Screen of Death Fehlern wie set_of_invalid_context bsod unter einem Windows 10/11 zu begegnen. So werden Sie von Ihrem Computer v...Software-Tutorial Gepostet am 2025-02-06 -
 Wie man Objekte in PowerPoint gruppiert und gruppierenDie Gruppierungsfunktion von PowerPoint vereinfacht das Präsentationsdesign, indem Sie mehrere Objekte zu einer einzelnen Einheit kombinieren können....Software-Tutorial Gepostet am 2025-02-06
Wie man Objekte in PowerPoint gruppiert und gruppierenDie Gruppierungsfunktion von PowerPoint vereinfacht das Präsentationsdesign, indem Sie mehrere Objekte zu einer einzelnen Einheit kombinieren können....Software-Tutorial Gepostet am 2025-02-06 -
 Das beste iPhone 16 Fälle von 2025Das Schutz Ihres neuen iPhone 16 ist entscheidend, auch wenn Sie das elegante Design lieben. Ein Qualitätsfall stellt sicher, dass es makellos bleib...Software-Tutorial Gepostet am 2025-02-06
Das beste iPhone 16 Fälle von 2025Das Schutz Ihres neuen iPhone 16 ist entscheidend, auch wenn Sie das elegante Design lieben. Ein Qualitätsfall stellt sicher, dass es makellos bleib...Software-Tutorial Gepostet am 2025-02-06 -
 Windows 11 KB5050094 wurde auf 24H2 eingeführt, neue Funktionen lernenWindows 11 Build 26100.3025 (KB5050094) ist jetzt im Release -Vorschaukanal angemeldet! Dieses Update bringt viele Verbesserungen der Windows 11 24H2...Software-Tutorial Gepostet am 2025-02-06
Windows 11 KB5050094 wurde auf 24H2 eingeführt, neue Funktionen lernenWindows 11 Build 26100.3025 (KB5050094) ist jetzt im Release -Vorschaukanal angemeldet! Dieses Update bringt viele Verbesserungen der Windows 11 24H2...Software-Tutorial Gepostet am 2025-02-06 -
 Die endgültige Anleitung für das Skyjem -Virus und 5 Möglichkeiten, es zu entfernenSkyjem ist ein Browser-Hijacker, der Suchanfragen auf andere Websites umleitet. Um weiteren Verlust zu verhindern, sollten Sie es so schnell wie mögli...Software-Tutorial Veröffentlicht am 2025-01-26
Die endgültige Anleitung für das Skyjem -Virus und 5 Möglichkeiten, es zu entfernenSkyjem ist ein Browser-Hijacker, der Suchanfragen auf andere Websites umleitet. Um weiteren Verlust zu verhindern, sollten Sie es so schnell wie mögli...Software-Tutorial Veröffentlicht am 2025-01-26 -
 5 Korrekturen für WhatsApp -Desktop nicht herunterladen BilderFix 1: Überprüfen Sie den internen Speicher Wenn Sie mit WhatsApp Desktop keine Bilder herunterladen können, überprüfen Sie zunächst Ihren internen Sp...Software-Tutorial Veröffentlicht am 25.01.2025
5 Korrekturen für WhatsApp -Desktop nicht herunterladen BilderFix 1: Überprüfen Sie den internen Speicher Wenn Sie mit WhatsApp Desktop keine Bilder herunterladen können, überprüfen Sie zunächst Ihren internen Sp...Software-Tutorial Veröffentlicht am 25.01.2025
Chinesisch lernen
- 1 Wie sagt man „gehen“ auf Chinesisch? 走路 Chinesische Aussprache, 走路 Chinesisch lernen
- 2 Wie sagt man auf Chinesisch „Flugzeug nehmen“? 坐飞机 Chinesische Aussprache, 坐飞机 Chinesisch lernen
- 3 Wie sagt man auf Chinesisch „einen Zug nehmen“? 坐火车 Chinesische Aussprache, 坐火车 Chinesisch lernen
- 4 Wie sagt man auf Chinesisch „Bus nehmen“? 坐车 Chinesische Aussprache, 坐车 Chinesisch lernen
- 5 Wie sagt man „Fahren“ auf Chinesisch? 开车 Chinesische Aussprache, 开车 Chinesisch lernen
- 6 Wie sagt man Schwimmen auf Chinesisch? 游泳 Chinesische Aussprache, 游泳 Chinesisch lernen
- 7 Wie sagt man auf Chinesisch „Fahrrad fahren“? 骑自行车 Chinesische Aussprache, 骑自行车 Chinesisch lernen
- 8 Wie sagt man auf Chinesisch Hallo? 你好Chinesische Aussprache, 你好Chinesisch lernen
- 9 Wie sagt man „Danke“ auf Chinesisch? 谢谢Chinesische Aussprache, 谢谢Chinesisch lernen
- 10 How to say goodbye in Chinese? 再见Chinese pronunciation, 再见Chinese learning












![Coinminer Malware: Was ist es und wie kann man ihn von Ihrem Mac entfernen? [Schutz gegen Virus]](http://www.luping.net/uploads/20250304/174105612967c668816cbd1.jpg174105612967c668816cbd9.jpg)











