Was tun, wenn Ihr Outlook-Postfach voll ist?
Fix 1: Verwenden Sie das Postfach-Bereinigungstool
Microsoft Outlook enthält ein Tool zur Postfachbereinigung, mit dem Sie die Größe Ihres Postfachs reduzieren können, indem alte E-Mails schnell gelöscht werden. Sie können beginnen, indem Sie dieses Tool ausführen, um das Problem „Ihr Postfach ist voll, Sie können möglicherweise keine Elemente senden oder empfangen“ zu beheben. Fehler in Outlook.
Schritt 1: Öffnen Sie die Outlook-App und klicken Sie auf das Menü Datei in der oberen linken Ecke.
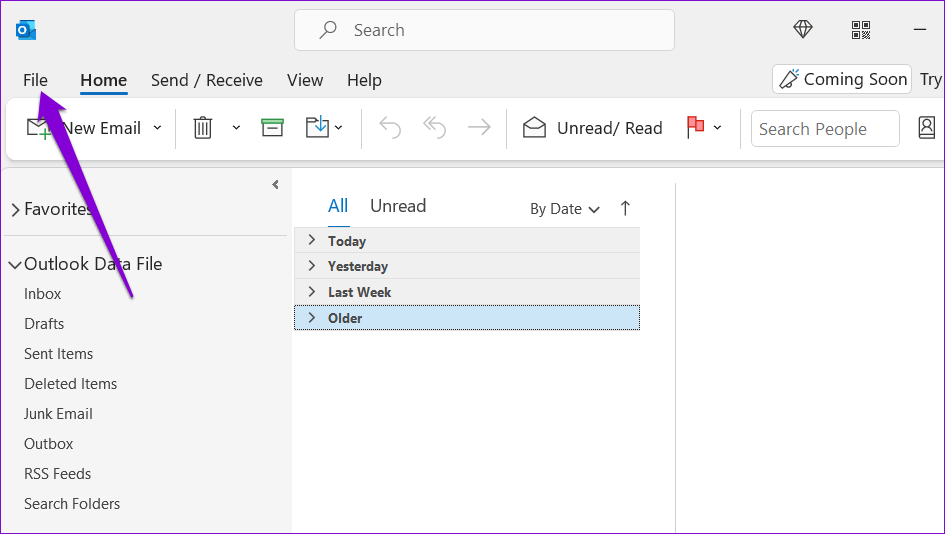
Schritt 2: Klicken Sie auf der Registerkarte Info auf Tools > Postfachbereinigung.
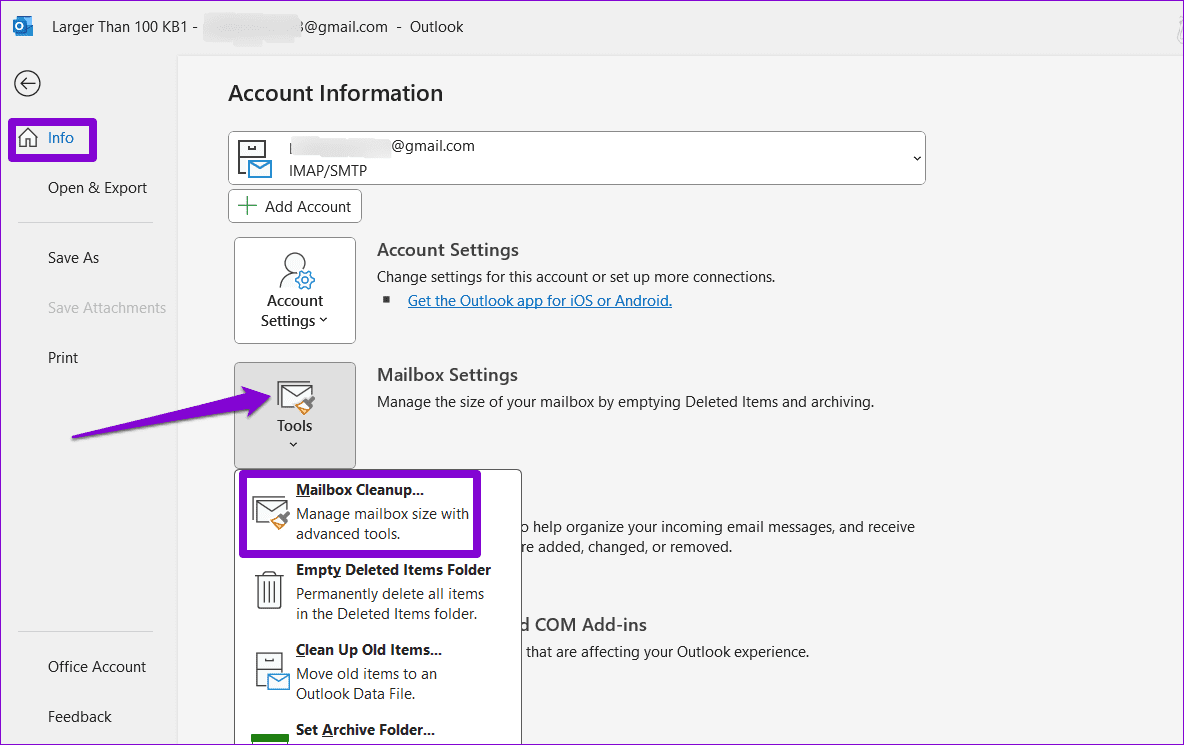
Schritt 3: Wählen Sie die Option Elemente suchen, die älter sind als und geben Sie den Wert in Tagen in das Textfeld ein. Klicken Sie dann auf Suchen.
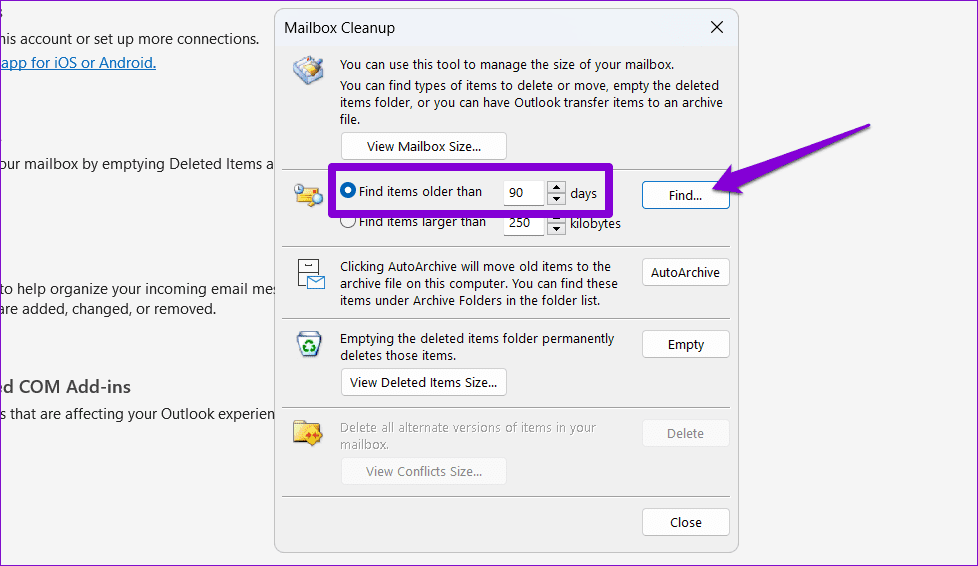
Schritt 4: Drücken Sie die Tastenkombination Strg A, um alle alten E-Mails auszuwählen. Drücken Sie dann die Taste Löschen auf Ihrer Tastatur, um sie zu löschen.
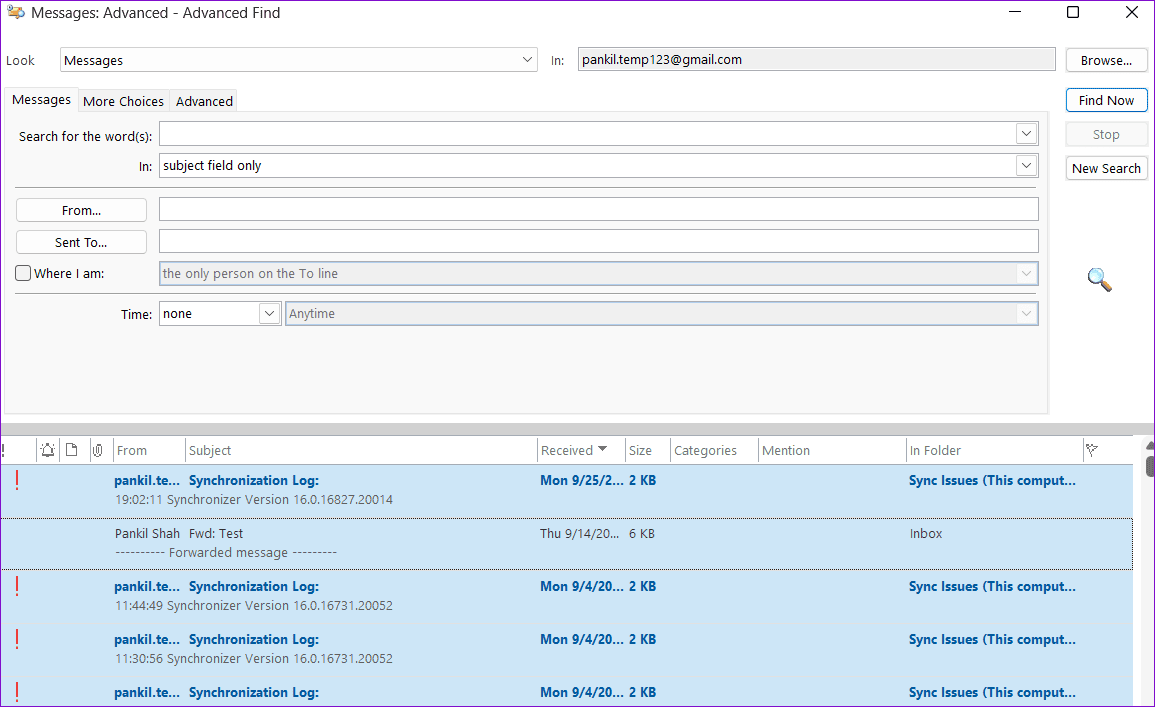
Fix 2: Outlook so konfigurieren, dass gelöschte Elemente beim Neustart geleert werden
Wenn Sie unerwünschte E-Mails löschen, speichert Outlook sie weiterhin 30 Tage lang in Ihrem Ordner „Gelöschte Elemente“. Dieses Verhalten kann dazu führen, dass Outlook den Fehler „Postfach voll“ anzeigt, selbst nachdem alles gelöscht wurde. Um dies zu vermeiden, können Sie Outlook so konfigurieren, dass der Ordner „Gelöschte Elemente“ geleert wird, wenn Sie die App schließen. So geht's.
Schritt 1: Öffnen Sie die Outlook-App und klicken Sie auf das Menü Datei in der oberen linken Ecke.
Schritt 2: Wählen Sie im linken Bereich Optionen aus.
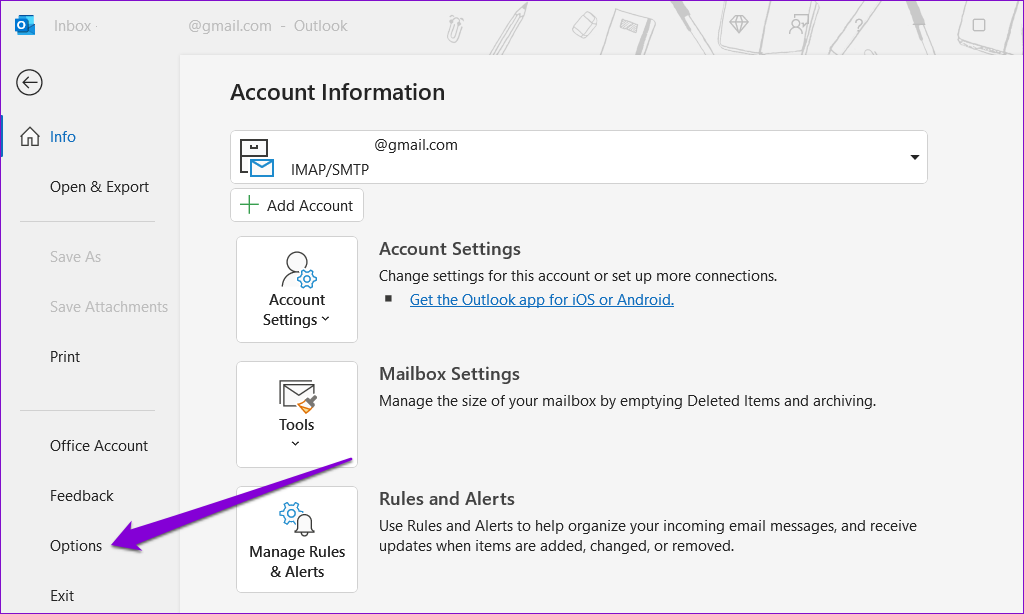
Schritt 3: Wechseln Sie zur Registerkarte Erweitert und deaktivieren Sie das Kontrollkästchen Ordner mit gelöschten Elementen beim Beenden von Outlook leeren. Klicken Sie dann auf OK.
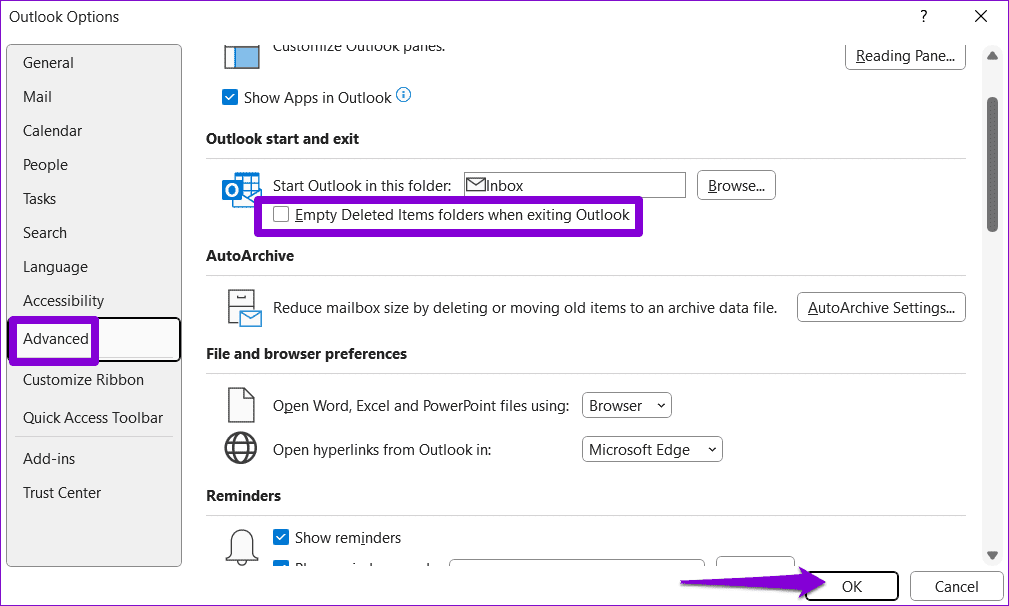
Fix 3: Große E-Mails manuell löschen
Eine weitere schnelle Möglichkeit, Speicherplatz in Ihrem Outlook-Postfach freizugeben, besteht darin, E-Mails mit großen Anhängen zu löschen. So können Sie vorgehen.
Schritt 1: Öffnen Sie die Outlook-App auf Ihrem PC. Klicken Sie mit der rechten Maustaste auf den Eintrag Suchordner im linken Bereich und wählen Sie Neuer Suchordner.
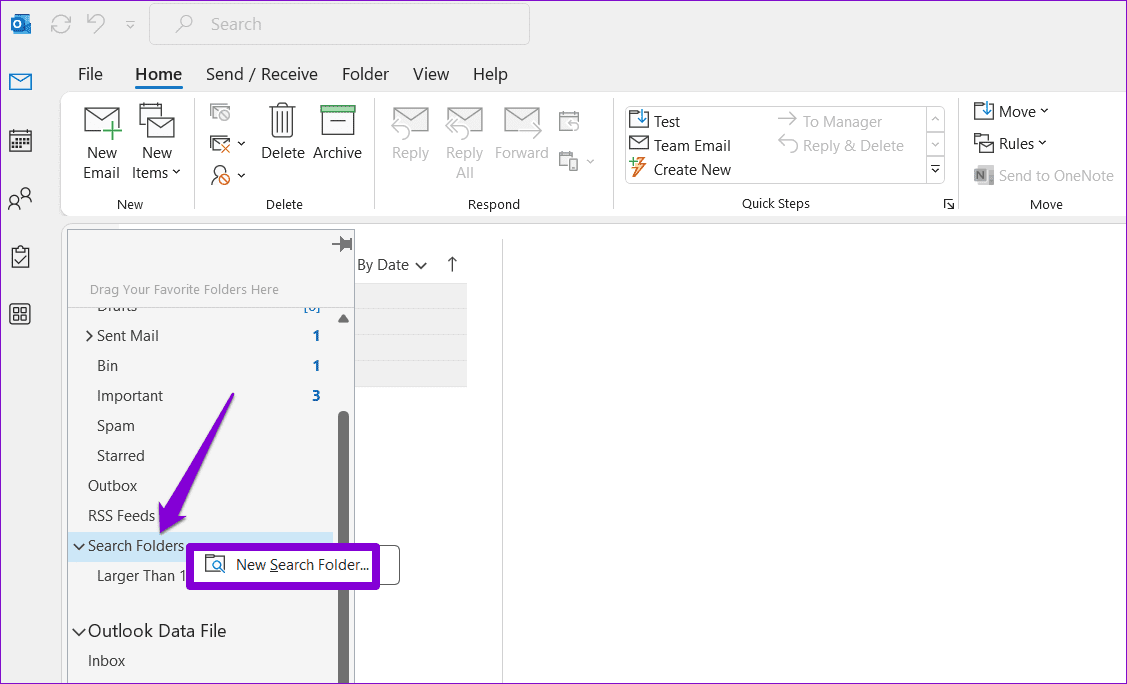
Schritt 2: Wählen Sie unter „E-Mails organisieren“ die Option Große E-Mails aus und geben Sie im Feld die Mindestgröße für E-Mails an. Klicken Sie dann auf OK.
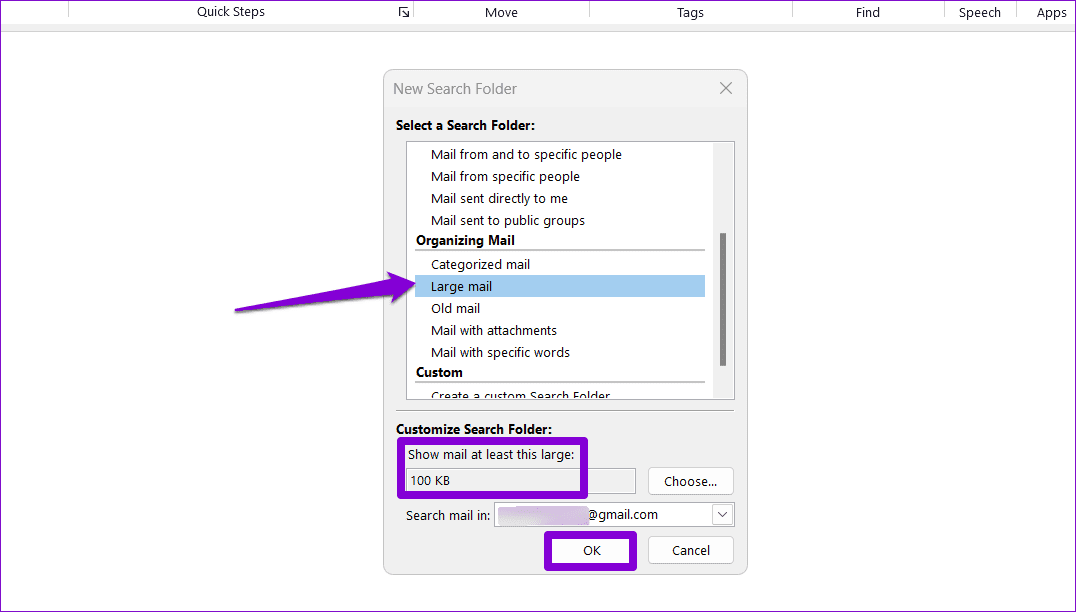
Schritt 3: Halten Sie die Taste Strg auf Ihrer Tastatur gedrückt und wählen Sie die unerwünschten E-Mails aus. Klicken Sie dann oben auf die Schaltfläche Löschen.
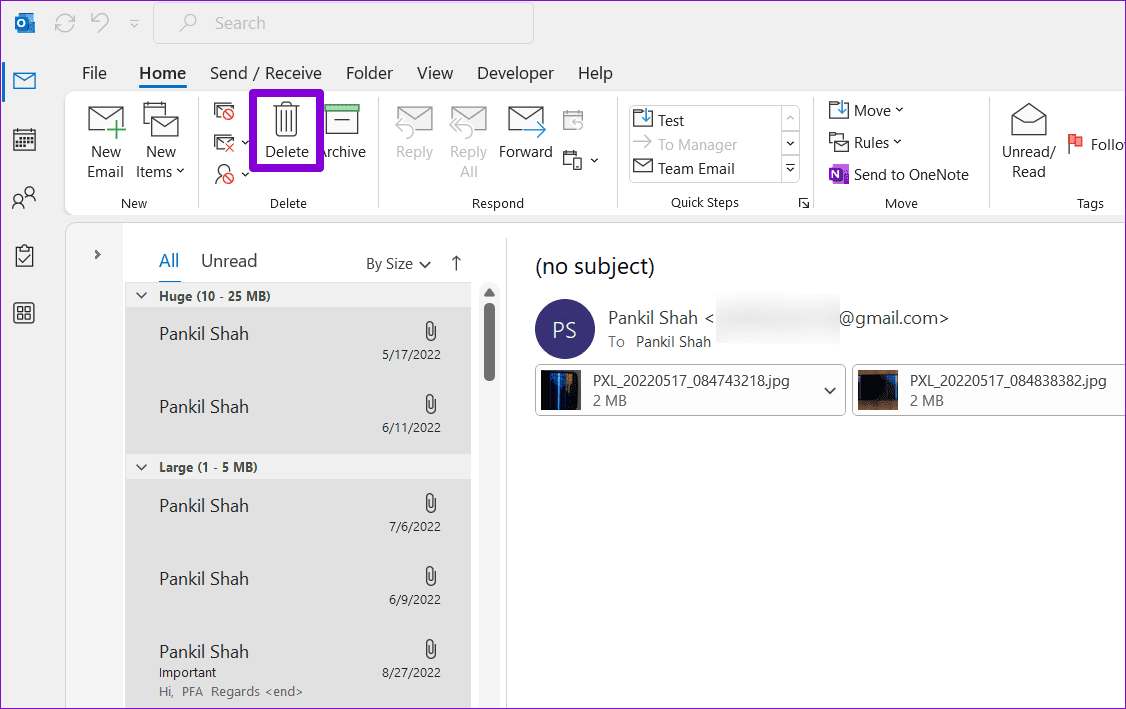
Fix 4: Automatische Archivierung in Outlook aktivieren
Microsoft Outlook enthält die Funktion „AutoArchivierung“, mit der ältere Elemente automatisch archiviert werden können, um zu verhindern, dass Ihr Postfach voll wird. So richten Sie es ein.
Schritt 1: Öffnen Sie die Outlook-App auf Ihrem PC und gehen Sie zu Datei > Optionen.
Schritt 2: Wechseln Sie im Fenster „Outlook-Optionen“ zur Registerkarte Erweitert und klicken Sie auf die Schaltfläche AutoArchive-Einstellungen.
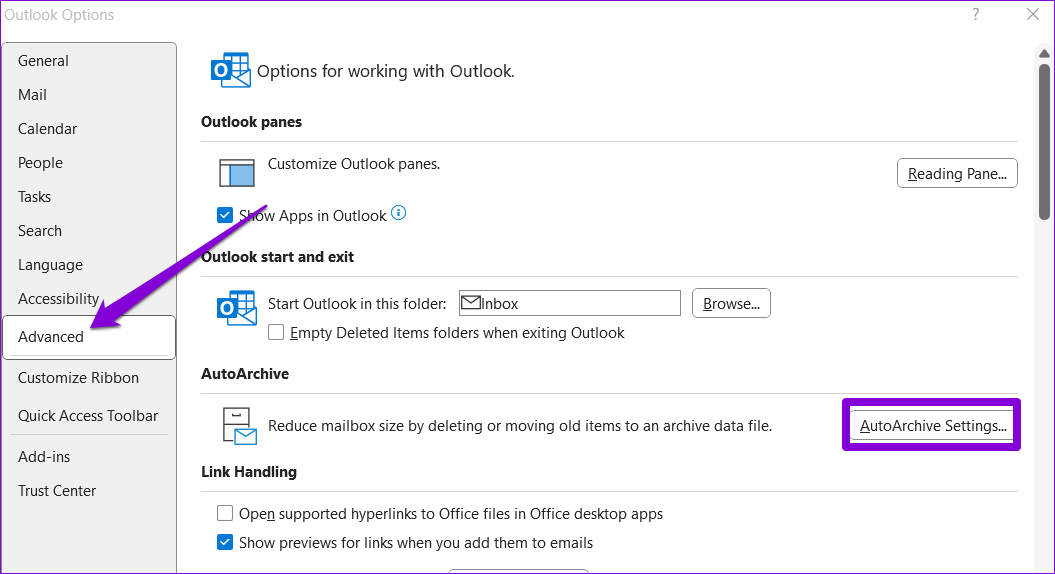
Schritt 3: Aktivieren Sie das Kontrollkästchen Automatische Archivierung alle ausführen und geben Sie die Anzahl der Tage an, nach denen die Funktion zur automatischen Archivierung ausgeführt werden soll.
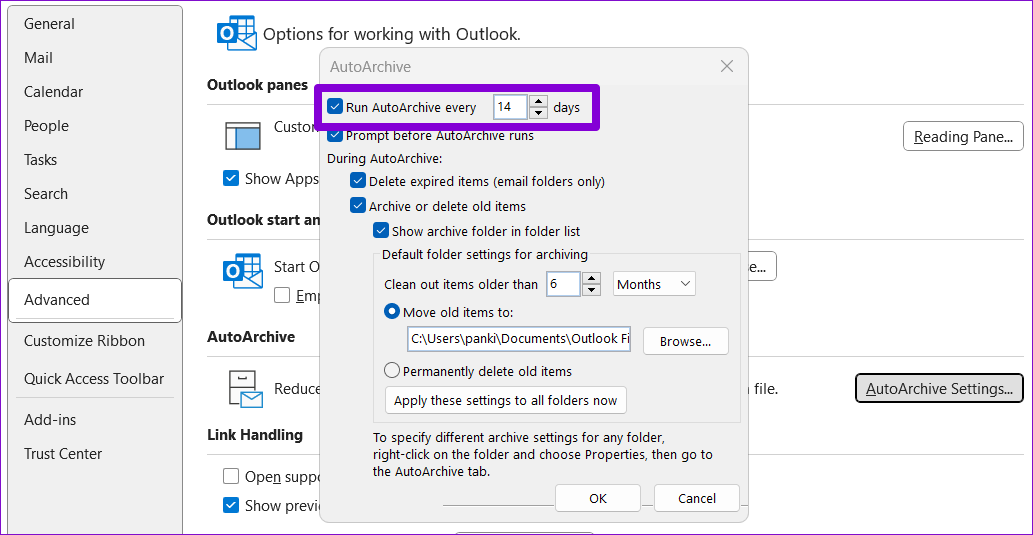
Schritt 4: Verwenden Sie die Kontrollkästchen, um anzugeben, wie Outlook alte Elemente während der AutoArchivierung behandeln soll.
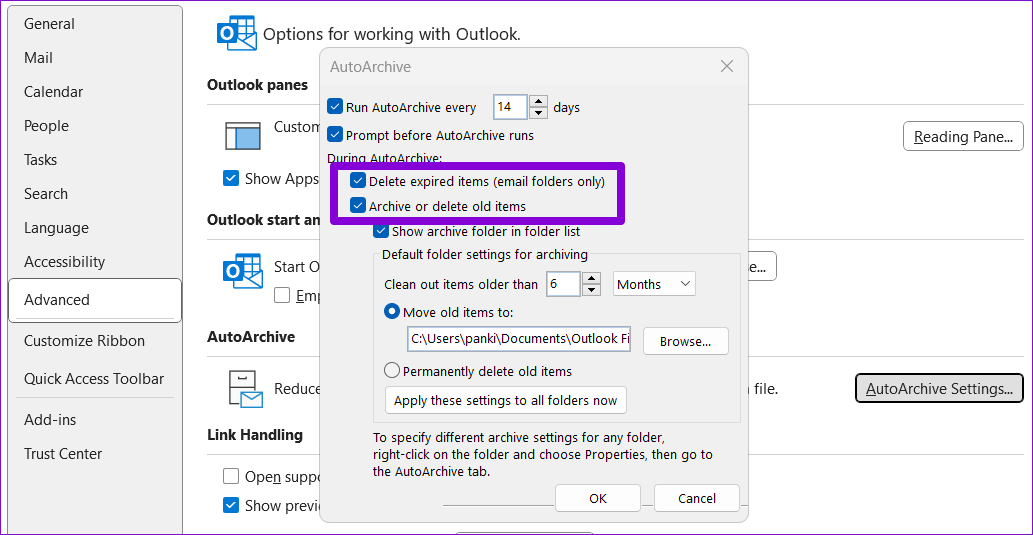
Schritt 5: Geben Sie das Alter der Elemente ein, die Sie archivieren möchten, und klicken Sie dann auf OK.
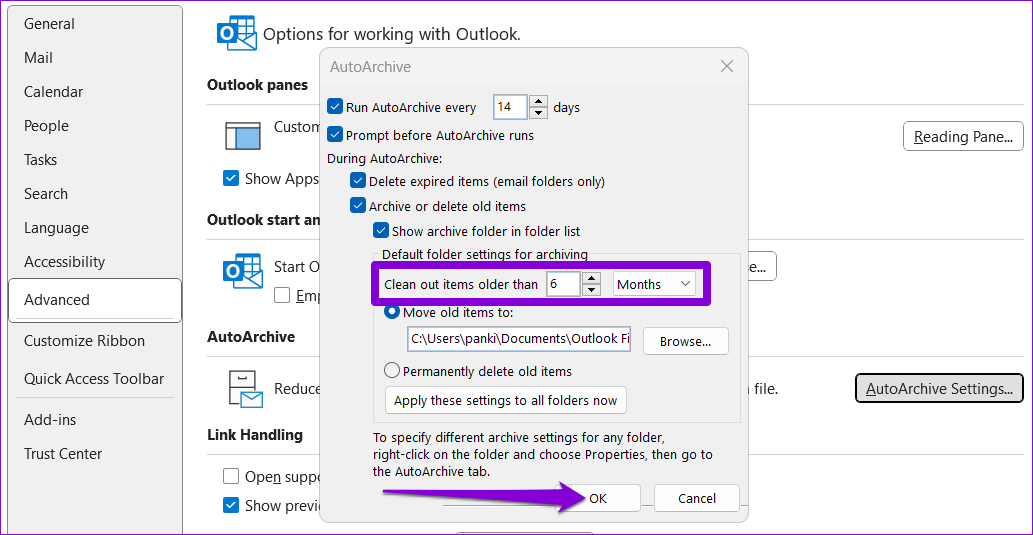
Fix 5: Anhänge außerhalb des Postfachs speichern
Wenn Ihre Arbeit darin besteht, im Laufe des Tages viele Anhänge zu erhalten, kann es sein, dass in Outlook zu oft der Fehler „Ihr Postfach ist voll“ auftritt. Um dies zu vermeiden, können Sie Ihre Anhänge außerhalb von Outlook speichern.
Schritt 1: Starten Sie die Outlook-App und öffnen Sie die E-Mail mit dem Anhang, den Sie speichern möchten. Klicken Sie auf den Pfeil neben Ihrem Anhang und wählen Sie Speichern unter.
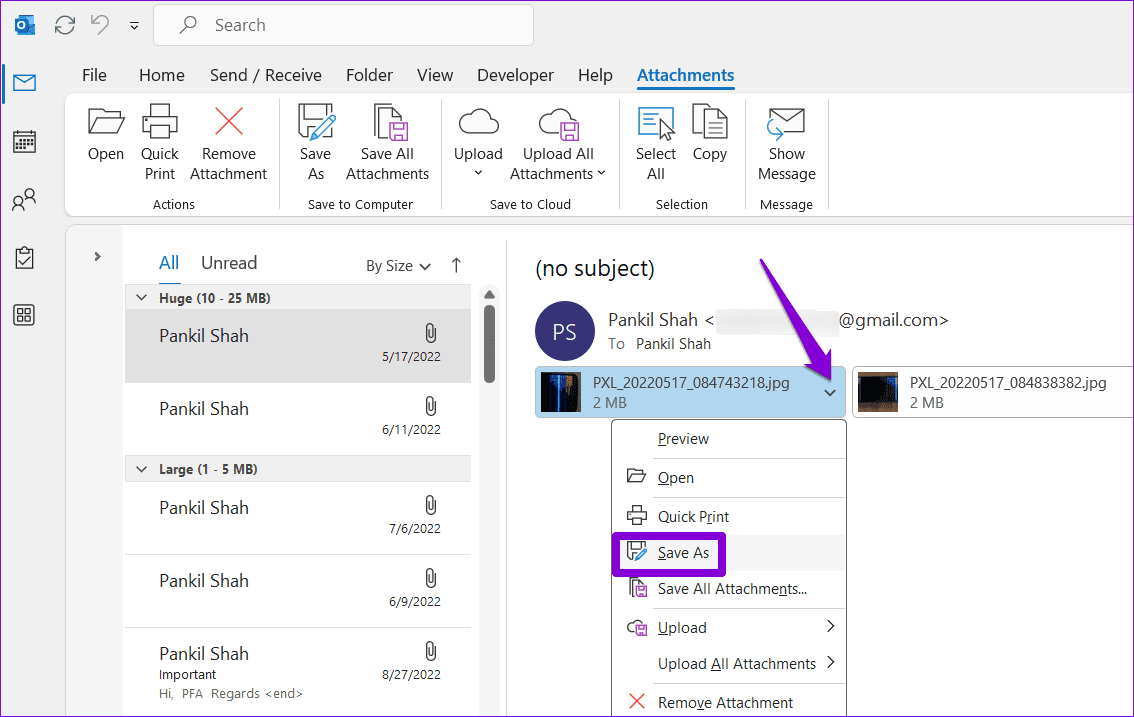
Schritt 2: Wählen Sie Ihren bevorzugten Speicherort für den Anhang aus und klicken Sie auf Speichern.
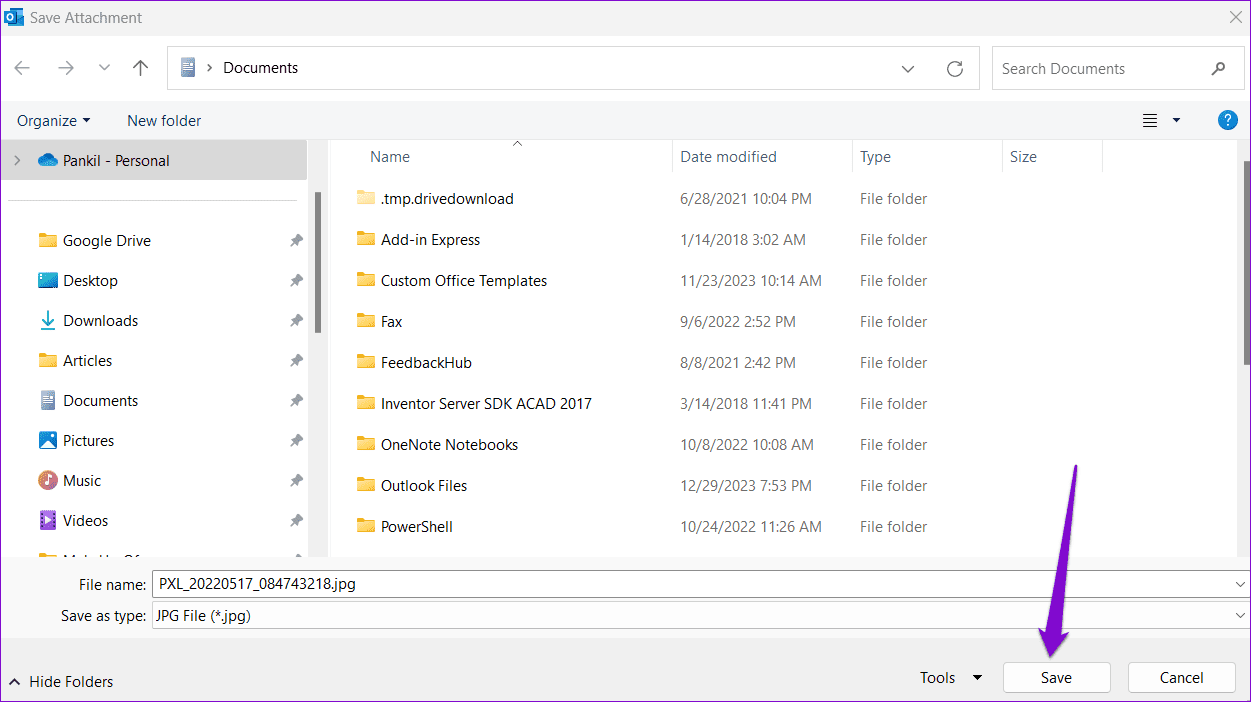
Sie können die E-Mail mit dem Anhang dann sicher löschen.
Fix 6: Komprimieren Sie die Outlook PST-Datei
Das Komprimieren Ihrer Outlook-PST-Datei unter Windows kann dazu beitragen, ungenutzten Speicherplatz zu eliminieren und redundante Informationen in der Datendatei zu entfernen und so deren Größe effektiv zu reduzieren. Sie können dies versuchen, um zu verhindern, dass Ihr Outlook voll wird.
Schritt 1: Öffnen Sie die Outlook-App auf Ihrem PC und klicken Sie oben links auf das Menü Datei.
Schritt 2: Klicken Sie auf der Registerkarte Info auf Kontoeinstellungen und wählen Sie im daraufhin angezeigten Menü die Option Kontoeinstellungen aus.
Schritt 3: Wählen Sie auf der Registerkarte „Datendateien“ die Option „Outlook-Datendatei“ und klicken Sie auf Einstellungen.
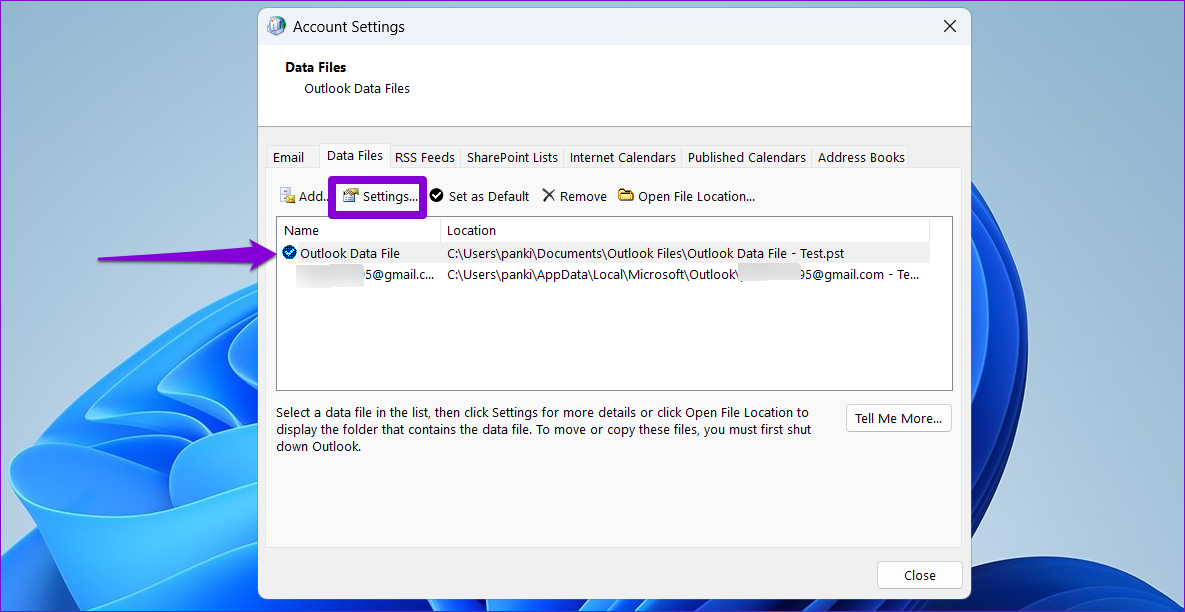
Schritt 4: Klicken Sie auf die Schaltfläche Jetzt komprimieren.
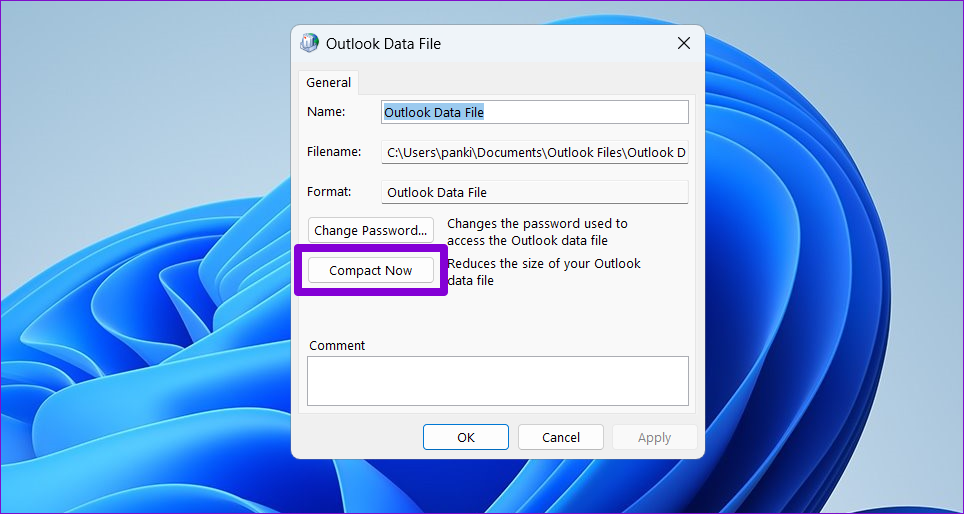
Warten Sie, bis Outlook die Größe der Datendatei reduziert hat, und prüfen Sie dann, ob der Fehler weiterhin auftritt.
-
 Externe Festplatte verlangsamt den PC? Jetzt ganz einfach reparieren!Wenn Ihre externe Festplatte den PC verlangsamt, wird Ihre Arbeitseffizienz oder Ihr Unterhaltungserlebnis stark beeinträchtigt. In diesem Tutorial zu...Software-Tutorial Veröffentlicht am 23.12.2024
Externe Festplatte verlangsamt den PC? Jetzt ganz einfach reparieren!Wenn Ihre externe Festplatte den PC verlangsamt, wird Ihre Arbeitseffizienz oder Ihr Unterhaltungserlebnis stark beeinträchtigt. In diesem Tutorial zu...Software-Tutorial Veröffentlicht am 23.12.2024 -
 So beheben Sie Grounded Crashing auf dem PC: Hier ist eine vollständige AnleitungGrounded gehört zu den bekanntesten Survival-Adventure-Spielen. Obwohl das Spiel ein flüssiges Spielerlebnis bietet, kann es bei PC-Spielern zu Proble...Software-Tutorial Veröffentlicht am 22.12.2024
So beheben Sie Grounded Crashing auf dem PC: Hier ist eine vollständige AnleitungGrounded gehört zu den bekanntesten Survival-Adventure-Spielen. Obwohl das Spiel ein flüssiges Spielerlebnis bietet, kann es bei PC-Spielern zu Proble...Software-Tutorial Veröffentlicht am 22.12.2024 -
 CS2 kann Modul-Engine 2 nicht laden? Hier sind einige KorrekturenThe Counter-Strike 2 ist ein beliebtes Spiel, das von vielen Spielern gespielt wird. Bist du einer von ihnen? Wenn dies der Fall ist, kann es manchmal...Software-Tutorial Veröffentlicht am 12.12.2024
CS2 kann Modul-Engine 2 nicht laden? Hier sind einige KorrekturenThe Counter-Strike 2 ist ein beliebtes Spiel, das von vielen Spielern gespielt wird. Bist du einer von ihnen? Wenn dies der Fall ist, kann es manchmal...Software-Tutorial Veröffentlicht am 12.12.2024 -
 Drucker druckt halbseitige Dokumente: 6 einfache LösungenRead our disclosure page to find out how can you help MSPoweruser sustain the editorial team Read more ...Software-Tutorial Veröffentlicht am 25.11.2024
Drucker druckt halbseitige Dokumente: 6 einfache LösungenRead our disclosure page to find out how can you help MSPoweruser sustain the editorial team Read more ...Software-Tutorial Veröffentlicht am 25.11.2024 -
 HDMI-Anschluss funktioniert unter Windows 11 nicht – 5 einfache LösungenLesen Sie unsere Offenlegungsseite, um herauszufinden, wie Sie MSPoweruser dabei helfen können, das Redaktionsteam aufrechtzuerhalten...Software-Tutorial Veröffentlicht am 25.11.2024
HDMI-Anschluss funktioniert unter Windows 11 nicht – 5 einfache LösungenLesen Sie unsere Offenlegungsseite, um herauszufinden, wie Sie MSPoweruser dabei helfen können, das Redaktionsteam aufrechtzuerhalten...Software-Tutorial Veröffentlicht am 25.11.2024 -
 Der Datei-Explorer stürzt unter Windows 10 ständig ab – hier erfahren Sie, wie Sie das Problem beheben könnenLesen Sie unsere Offenlegungsseite, um herauszufinden, wie Sie MSPoweruser dabei helfen können, das Redaktionsteam aufrechtzuerhalten...Software-Tutorial Veröffentlicht am 25.11.2024
Der Datei-Explorer stürzt unter Windows 10 ständig ab – hier erfahren Sie, wie Sie das Problem beheben könnenLesen Sie unsere Offenlegungsseite, um herauszufinden, wie Sie MSPoweruser dabei helfen können, das Redaktionsteam aufrechtzuerhalten...Software-Tutorial Veröffentlicht am 25.11.2024 -
 Instagram hinkt hinterher? 6 Möglichkeiten, das Problem auf Android- und iOS-Geräten zu behebenManchmal reichen die einfachsten Lösungen aus. Wenn Instagram verzögert ist, schließen Sie es einfach und öffnen Sie es erneut. Unabhängig davon, ob ...Software-Tutorial Veröffentlicht am 25.11.2024
Instagram hinkt hinterher? 6 Möglichkeiten, das Problem auf Android- und iOS-Geräten zu behebenManchmal reichen die einfachsten Lösungen aus. Wenn Instagram verzögert ist, schließen Sie es einfach und öffnen Sie es erneut. Unabhängig davon, ob ...Software-Tutorial Veröffentlicht am 25.11.2024 -
 So beheben Sie einen defekten Zwischenablageverlauf in Windows 11Der Verlauf der Zwischenablage ist eine hilfreiche Funktion in Windows, da Sie damit Inhalte, die Sie in der Vergangenheit kopiert haben, wie Text und...Software-Tutorial Veröffentlicht am 22.11.2024
So beheben Sie einen defekten Zwischenablageverlauf in Windows 11Der Verlauf der Zwischenablage ist eine hilfreiche Funktion in Windows, da Sie damit Inhalte, die Sie in der Vergangenheit kopiert haben, wie Text und...Software-Tutorial Veröffentlicht am 22.11.2024 -
 5 Korrekturen für den Fehler „Microsoft hat Makros blockiert“ in Excel für WindowsFix 1: Datei entsperren Microsoft Excel blockiert möglicherweise Makros für eine Tabellenkalkulation, wenn Sie diese von einem anderen Computer oder a...Software-Tutorial Veröffentlicht am 19.11.2024
5 Korrekturen für den Fehler „Microsoft hat Makros blockiert“ in Excel für WindowsFix 1: Datei entsperren Microsoft Excel blockiert möglicherweise Makros für eine Tabellenkalkulation, wenn Sie diese von einem anderen Computer oder a...Software-Tutorial Veröffentlicht am 19.11.2024 -
 Planet Coaster 2 stürzt ab/startet nicht? Hier ist eine AnleitungWenn Sie ein Spielefan sind, haben Sie wahrscheinlich schon von Planet Coaster 2 gehört. Wenn Ihr Planet Coaster 2 beim Spielen immer wieder abstürzt,...Software-Tutorial Veröffentlicht am 18.11.2024
Planet Coaster 2 stürzt ab/startet nicht? Hier ist eine AnleitungWenn Sie ein Spielefan sind, haben Sie wahrscheinlich schon von Planet Coaster 2 gehört. Wenn Ihr Planet Coaster 2 beim Spielen immer wieder abstürzt,...Software-Tutorial Veröffentlicht am 18.11.2024 -
 Wie behebt man den OOBELANGUAGE-Fehler unter Windows? ReparaturanleitungWenn Sie versuchen, Windows 11/10 einzurichten, kann bei der Sprachauswahl bei OOBELANGUAGE die Fehlermeldung „Es ist ein Fehler aufgetreten“ auftrete...Software-Tutorial Veröffentlicht am 18.11.2024
Wie behebt man den OOBELANGUAGE-Fehler unter Windows? ReparaturanleitungWenn Sie versuchen, Windows 11/10 einzurichten, kann bei der Sprachauswahl bei OOBELANGUAGE die Fehlermeldung „Es ist ein Fehler aufgetreten“ auftrete...Software-Tutorial Veröffentlicht am 18.11.2024 -
 Können Sie in Ihren iPhone-Nachrichten keine Fotos sehen? Hier erfahren Sie, wie Sie das Problem beheben könnenLadet die Nachrichten-App Ihres iPhones keine Bilder, die Sie über iMessage oder MMS erhalten haben? Dies ist ein ziemlich häufiges Problem, das sich ...Software-Tutorial Veröffentlicht am 18.11.2024
Können Sie in Ihren iPhone-Nachrichten keine Fotos sehen? Hier erfahren Sie, wie Sie das Problem beheben könnenLadet die Nachrichten-App Ihres iPhones keine Bilder, die Sie über iMessage oder MMS erhalten haben? Dies ist ein ziemlich häufiges Problem, das sich ...Software-Tutorial Veröffentlicht am 18.11.2024 -
 Ich habe diese 10 Windows 11-Einstellungen geändert, um die Akkulaufzeit meines Laptops zu maximierenLaptop-Akkus werden mit der Zeit schwächer und verlieren ihre Kapazität, was zu einer kürzeren Betriebszeit führt. Ich war mit meinem ASUS-Laptop mit ...Software-Tutorial Veröffentlicht am 17.11.2024
Ich habe diese 10 Windows 11-Einstellungen geändert, um die Akkulaufzeit meines Laptops zu maximierenLaptop-Akkus werden mit der Zeit schwächer und verlieren ihre Kapazität, was zu einer kürzeren Betriebszeit führt. Ich war mit meinem ASUS-Laptop mit ...Software-Tutorial Veröffentlicht am 17.11.2024 -
 Wie deaktiviere ich das Passwort nach dem Ruhezustand unter Windows 11? 4 Wege!Standardmäßig verlangt Windows von Benutzern, dass sie sich nach dem Aufwachen aus dem Energiesparmodus erneut mit dem Computerkennwort anmelden. Manc...Software-Tutorial Veröffentlicht am 17.11.2024
Wie deaktiviere ich das Passwort nach dem Ruhezustand unter Windows 11? 4 Wege!Standardmäßig verlangt Windows von Benutzern, dass sie sich nach dem Aufwachen aus dem Energiesparmodus erneut mit dem Computerkennwort anmelden. Manc...Software-Tutorial Veröffentlicht am 17.11.2024 -
 So beheben Sie den Fehler „Gebundenes Bild nicht unterstützt“: 4 effektive MöglichkeitenDas Auftreten des Fehlers „Gebundenes Bild nicht unterstützt“ auf Ihrem Windows-PC kann beim Arbeiten oder Spielen ziemlich ärgerlich und frustrierend...Software-Tutorial Veröffentlicht am 17.11.2024
So beheben Sie den Fehler „Gebundenes Bild nicht unterstützt“: 4 effektive MöglichkeitenDas Auftreten des Fehlers „Gebundenes Bild nicht unterstützt“ auf Ihrem Windows-PC kann beim Arbeiten oder Spielen ziemlich ärgerlich und frustrierend...Software-Tutorial Veröffentlicht am 17.11.2024
Chinesisch lernen
- 1 Wie sagt man „gehen“ auf Chinesisch? 走路 Chinesische Aussprache, 走路 Chinesisch lernen
- 2 Wie sagt man auf Chinesisch „Flugzeug nehmen“? 坐飞机 Chinesische Aussprache, 坐飞机 Chinesisch lernen
- 3 Wie sagt man auf Chinesisch „einen Zug nehmen“? 坐火车 Chinesische Aussprache, 坐火车 Chinesisch lernen
- 4 Wie sagt man auf Chinesisch „Bus nehmen“? 坐车 Chinesische Aussprache, 坐车 Chinesisch lernen
- 5 Wie sagt man „Fahren“ auf Chinesisch? 开车 Chinesische Aussprache, 开车 Chinesisch lernen
- 6 Wie sagt man Schwimmen auf Chinesisch? 游泳 Chinesische Aussprache, 游泳 Chinesisch lernen
- 7 Wie sagt man auf Chinesisch „Fahrrad fahren“? 骑自行车 Chinesische Aussprache, 骑自行车 Chinesisch lernen
- 8 Wie sagt man auf Chinesisch Hallo? 你好Chinesische Aussprache, 你好Chinesisch lernen
- 9 Wie sagt man „Danke“ auf Chinesisch? 谢谢Chinesische Aussprache, 谢谢Chinesisch lernen
- 10 How to say goodbye in Chinese? 再见Chinese pronunciation, 再见Chinese learning

























