So ordnen Sie ein Netzwerklaufwerk in Windows 10 zu und trennen es
Im Datei-Explorer können Sie durch das Zuordnen eines Ordners zu einem Netzwerklaufwerk viel Zeit und Mühe sparen, da Sie beispielsweise nicht jedes Mal nach dem Laufwerk suchen und seine Netzwerkadresse eingeben müssen. Hier erfahren Sie, wie Sie das Netzwerklaufwerk in Windows 10 zuordnen und trennen.
- Teil 1: So ordnen Sie einen Ordner einem Netzwerklaufwerk in Windows 10 zu
- Teil 2: So trennen Sie das Netzwerklaufwerk in Windows 10
Teil 1: So ordnen Sie einen Ordner einem Netzwerklaufwerk in Windows 10 zu
Schritt 1: Starten Sie den Datei-Explorer in Windows 10.
Schritt 2: Suchen Sie im linken Bereich nach Dieser PC und klicken Sie darauf. Und klicken Sie auf die Option Computer, um die Schaltfläche Netzlaufwerk zuordnen auszuwählen.
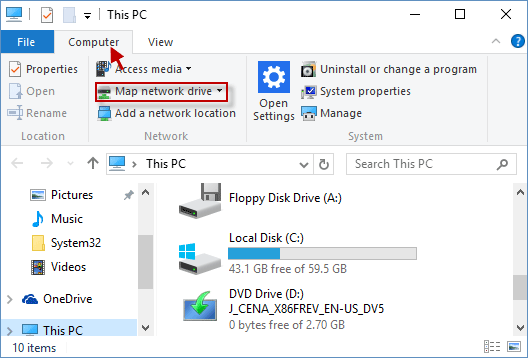
Schritt 3: Wählen Sie im leeren Feld von Drive den gewünschten Laufwerksbuchstaben aus. Tippen Sie dann auf die Schaltfläche Durchsuchen, um den Ordner zu durchsuchen, mit dem Sie eine Verbindung herstellen möchten, und klicken Sie auf die Schaltfläche OK. (Siehe Screenshot unten)
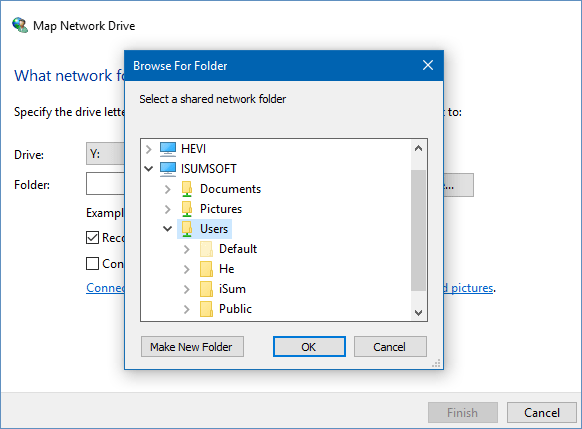
Schritt 4: Der gesuchte Netzwerkordnername wird sofort aufgelistet. Klicken Sie auf die Schaltfläche Fertig stellen. ( \\ISUMSOFT\\Benutzer )
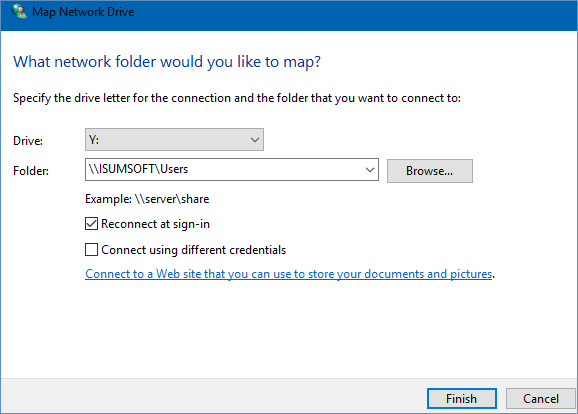
Schritt 5: Wenn Sie die oben genannten Schritte ausgeführt haben, wird unter „Dieser PC“ der neue Netzwerklaufwerksbuchstabe angezeigt. Das bedeutet, dass Sie diesen Ordner erfolgreich Ihrem Netzlaufwerk zugeordnet haben.
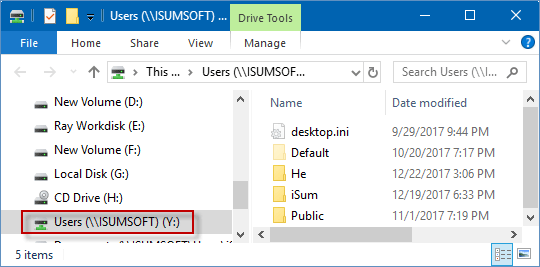
Teil 2: So trennen Sie das Netzwerklaufwerk in Windows 10
Schritt 1: Klicken Sie unter der Option Computer auf die Schaltfläche Netzwerklaufwerk trennen, um das nächste Fenster zu öffnen.
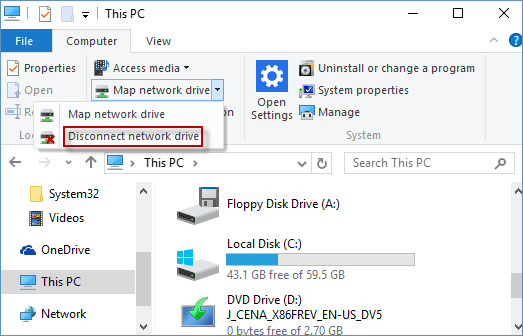
Schritt 2: Wählen Sie das Netzlaufwerk aus, das Sie trennen möchten, und klicken Sie dann auf die Schaltfläche OK.
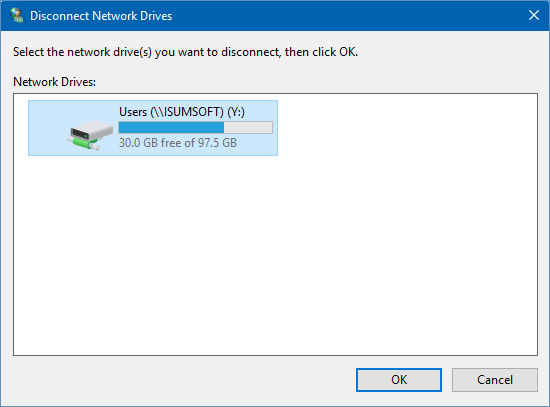
Schritt 3: Stellen Sie sicher, dass Sie dieses Netzlaufwerk trotzdem trennen möchten. Klicken Sie auf die Schaltfläche Ja.
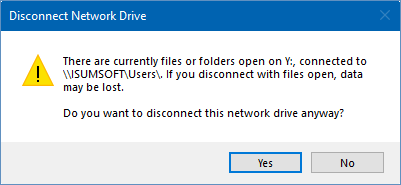
Hinweis: (Sie können auch mit der rechten Maustaste auf den neuen Laufwerksbuchstaben unter „Dieser PC“ klicken und die Option Trennen auswählen. )
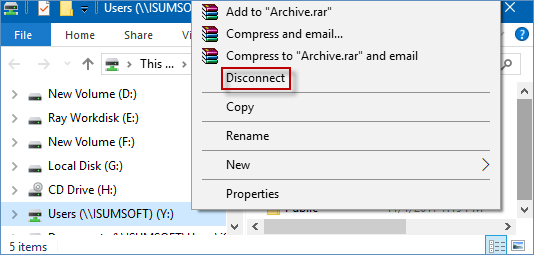
-
 Das Moto G Stylus 5G (2024) ist für 399 US-Dollar ein HammerMotorolas Mittelklasse-Modell Moto G Stylus 5G ist für 2024 mit umfangreichen Upgrades und einem lustigen neuen Design zurück. Es bietet einen besser...Software-Tutorial Veröffentlicht am 06.11.2024
Das Moto G Stylus 5G (2024) ist für 399 US-Dollar ein HammerMotorolas Mittelklasse-Modell Moto G Stylus 5G ist für 2024 mit umfangreichen Upgrades und einem lustigen neuen Design zurück. Es bietet einen besser...Software-Tutorial Veröffentlicht am 06.11.2024 -
 PSA: So können Sie Ihren Google Maps-Roadtrip vorübergehend teilenDie Verwendung von Google Maps, um Ihren Echtzeitstandort mit anderen zu teilen, ist eine großartige Funktion, aber es ist verständlich, wenn Sie nic...Software-Tutorial Veröffentlicht am 06.11.2024
PSA: So können Sie Ihren Google Maps-Roadtrip vorübergehend teilenDie Verwendung von Google Maps, um Ihren Echtzeitstandort mit anderen zu teilen, ist eine großartige Funktion, aber es ist verständlich, wenn Sie nic...Software-Tutorial Veröffentlicht am 06.11.2024 -
 Wie wird der VSS-Fehler 0x80042314L unter Windows 10/11 beseitigt?Der Volume Shadow Copy Service-Fehler 0x80042314L ist einer der häufigsten Fehlercodes, die beim Versuch, Schattenkopien unter Windows 10/11 zu erstel...Software-Tutorial Veröffentlicht am 06.11.2024
Wie wird der VSS-Fehler 0x80042314L unter Windows 10/11 beseitigt?Der Volume Shadow Copy Service-Fehler 0x80042314L ist einer der häufigsten Fehlercodes, die beim Versuch, Schattenkopien unter Windows 10/11 zu erstel...Software-Tutorial Veröffentlicht am 06.11.2024 -
 Tiefeneffekt funktioniert nicht im Sperrbildschirm von iOS 16? Probieren Sie diese 7 Korrekturen ausMöglicherweise fragen Sie sich jedoch, warum der Tiefeneffekt bei der Auswahl eines Hintergrundbilds nicht funktioniert. Diese Anleitung zeigt Ihnen,...Software-Tutorial Veröffentlicht am 06.11.2024
Tiefeneffekt funktioniert nicht im Sperrbildschirm von iOS 16? Probieren Sie diese 7 Korrekturen ausMöglicherweise fragen Sie sich jedoch, warum der Tiefeneffekt bei der Auswahl eines Hintergrundbilds nicht funktioniert. Diese Anleitung zeigt Ihnen,...Software-Tutorial Veröffentlicht am 06.11.2024 -
 New World: Aeternum stürzt beim Start auf dem PC ab – FehlerbehebungsanleitungNew World: Aeternum stürzt auf Ihrem Computer ab? Dieses Problem wird von mehreren Spielern gemeldet. Aber wie können Sie dieses Problem lösen, um das...Software-Tutorial Veröffentlicht am 06.11.2024
New World: Aeternum stürzt beim Start auf dem PC ab – FehlerbehebungsanleitungNew World: Aeternum stürzt auf Ihrem Computer ab? Dieses Problem wird von mehreren Spielern gemeldet. Aber wie können Sie dieses Problem lösen, um das...Software-Tutorial Veröffentlicht am 06.11.2024 -
 Ich verwende diese Apps, um Windows 11-Funktionen auf meinen Mac zu ladenAls ich von Windows auf Mac wechselte, war ich frustriert über den Mangel an grundlegenden Funktionen, an die ich mich gewöhnt hatte. Aber nach Monate...Software-Tutorial Veröffentlicht am 06.11.2024
Ich verwende diese Apps, um Windows 11-Funktionen auf meinen Mac zu ladenAls ich von Windows auf Mac wechselte, war ich frustriert über den Mangel an grundlegenden Funktionen, an die ich mich gewöhnt hatte. Aber nach Monate...Software-Tutorial Veröffentlicht am 06.11.2024 -
 6 Möglichkeiten, das Problem zu beheben, dass bestimmte Websites auf dem Mac nicht geladen werdenGrundlegende Korrekturen Starten Sie Ihren Mac neu: Starten Sie die Lösungssuche, indem Sie Ihren Mac neu starten. Klicken Sie dazu oben links auf das...Software-Tutorial Veröffentlicht am 06.11.2024
6 Möglichkeiten, das Problem zu beheben, dass bestimmte Websites auf dem Mac nicht geladen werdenGrundlegende Korrekturen Starten Sie Ihren Mac neu: Starten Sie die Lösungssuche, indem Sie Ihren Mac neu starten. Klicken Sie dazu oben links auf das...Software-Tutorial Veröffentlicht am 06.11.2024 -
 So umgehen Sie die Mindestinstallationsanforderungen von Windows 11Offiziell können Sie Windows 11 aufgrund der Secure Boot- und TPM-Hardwareanforderungen nicht auf nicht berechtigter Hardware installieren. Es gibt je...Software-Tutorial Veröffentlicht am 06.11.2024
So umgehen Sie die Mindestinstallationsanforderungen von Windows 11Offiziell können Sie Windows 11 aufgrund der Secure Boot- und TPM-Hardwareanforderungen nicht auf nicht berechtigter Hardware installieren. Es gibt je...Software-Tutorial Veröffentlicht am 06.11.2024 -
 Die 6 besten Tools in Windows 11 zur Unterstützung der Remote-ArbeitsproduktivitätDa so viele von uns remote arbeiten, ist es keine Überraschung, dass Windows 11 über einige integrierte Fokus-Tools verfügt, die uns bei der Erledigu...Software-Tutorial Veröffentlicht am 06.11.2024
Die 6 besten Tools in Windows 11 zur Unterstützung der Remote-ArbeitsproduktivitätDa so viele von uns remote arbeiten, ist es keine Überraschung, dass Windows 11 über einige integrierte Fokus-Tools verfügt, die uns bei der Erledigu...Software-Tutorial Veröffentlicht am 06.11.2024 -
 Game Bar-Fehler 0x8232360F: 3 Lösungen zur BehebungMit der Game Bar unter Windows können Benutzer während des Spiels Aufnahmen machen oder Screenshots machen. Einige Benutzer können dieses Dienstprogra...Software-Tutorial Veröffentlicht am 06.11.2024
Game Bar-Fehler 0x8232360F: 3 Lösungen zur BehebungMit der Game Bar unter Windows können Benutzer während des Spiels Aufnahmen machen oder Screenshots machen. Einige Benutzer können dieses Dienstprogra...Software-Tutorial Veröffentlicht am 06.11.2024 -
 So fügen Sie Geburtstage im iPhone-Kalender hinzu und sehen sieGeburtstage sind immer ein besonderer Meilenstein im Leben eines jeden Menschen. Doch bei dem immer größer werdenden Freundes- und Bekanntenkreis kann...Software-Tutorial Veröffentlicht am 06.11.2024
So fügen Sie Geburtstage im iPhone-Kalender hinzu und sehen sieGeburtstage sind immer ein besonderer Meilenstein im Leben eines jeden Menschen. Doch bei dem immer größer werdenden Freundes- und Bekanntenkreis kann...Software-Tutorial Veröffentlicht am 06.11.2024 -
 So verwenden Sie die Journal-App auf Ihrem iPhoneWenn Sie auf Ihrem iPhone Tagebuch führen wollten, brauchten Sie lange Zeit eine Drittanbieter-App. Aber Apple übernahm schließlich die Verantwortung ...Software-Tutorial Veröffentlicht am 06.11.2024
So verwenden Sie die Journal-App auf Ihrem iPhoneWenn Sie auf Ihrem iPhone Tagebuch führen wollten, brauchten Sie lange Zeit eine Drittanbieter-App. Aber Apple übernahm schließlich die Verantwortung ...Software-Tutorial Veröffentlicht am 06.11.2024 -
 5 Möglichkeiten, das Problem zu beheben, dass iPhone-Erinnerungen unter iOS 17 nicht funktionierenGrundlegende Korrekturen: Starten Sie die Erinnerungs-App neu: Wenn bei der Erinnerungs-App unerwartete Störungen oder Fehler auftreten, funktioniert ...Software-Tutorial Veröffentlicht am 06.11.2024
5 Möglichkeiten, das Problem zu beheben, dass iPhone-Erinnerungen unter iOS 17 nicht funktionierenGrundlegende Korrekturen: Starten Sie die Erinnerungs-App neu: Wenn bei der Erinnerungs-App unerwartete Störungen oder Fehler auftreten, funktioniert ...Software-Tutorial Veröffentlicht am 06.11.2024 -
 So stellen Sie nicht gespeicherte oder gelöschte Notepad-Dateien wieder herHaben Sie jemals eine Situation erlebt, in der die Notepad-Datei unerwartet geschlossen wurde, bevor Sie den bearbeiteten Inhalt speichern konnten? Si...Software-Tutorial Veröffentlicht am 06.11.2024
So stellen Sie nicht gespeicherte oder gelöschte Notepad-Dateien wieder herHaben Sie jemals eine Situation erlebt, in der die Notepad-Datei unerwartet geschlossen wurde, bevor Sie den bearbeiteten Inhalt speichern konnten? Si...Software-Tutorial Veröffentlicht am 06.11.2024 -
 8 Tricks, die Ihrem alten Android-Telefon ein weiteres Jahr (oder mehr) Leben schenkenAndroid-Handy in einer leichten Flaute? Bevor Sie es ausprobieren: Eine kleine Änderung hier und eine Optimierung dort können die Geschwindigkeit, Le...Software-Tutorial Veröffentlicht am 06.11.2024
8 Tricks, die Ihrem alten Android-Telefon ein weiteres Jahr (oder mehr) Leben schenkenAndroid-Handy in einer leichten Flaute? Bevor Sie es ausprobieren: Eine kleine Änderung hier und eine Optimierung dort können die Geschwindigkeit, Le...Software-Tutorial Veröffentlicht am 06.11.2024
Chinesisch lernen
- 1 Wie sagt man „gehen“ auf Chinesisch? 走路 Chinesische Aussprache, 走路 Chinesisch lernen
- 2 Wie sagt man auf Chinesisch „Flugzeug nehmen“? 坐飞机 Chinesische Aussprache, 坐飞机 Chinesisch lernen
- 3 Wie sagt man auf Chinesisch „einen Zug nehmen“? 坐火车 Chinesische Aussprache, 坐火车 Chinesisch lernen
- 4 Wie sagt man auf Chinesisch „Bus nehmen“? 坐车 Chinesische Aussprache, 坐车 Chinesisch lernen
- 5 Wie sagt man „Fahren“ auf Chinesisch? 开车 Chinesische Aussprache, 开车 Chinesisch lernen
- 6 Wie sagt man Schwimmen auf Chinesisch? 游泳 Chinesische Aussprache, 游泳 Chinesisch lernen
- 7 Wie sagt man auf Chinesisch „Fahrrad fahren“? 骑自行车 Chinesische Aussprache, 骑自行车 Chinesisch lernen
- 8 Wie sagt man auf Chinesisch Hallo? 你好Chinesische Aussprache, 你好Chinesisch lernen
- 9 Wie sagt man „Danke“ auf Chinesisch? 谢谢Chinesische Aussprache, 谢谢Chinesisch lernen
- 10 How to say goodbye in Chinese? 再见Chinese pronunciation, 再见Chinese learning

























