 Titelseite > Software-Tutorial > Die 6 besten Tools in Windows 11 zur Unterstützung der Remote-Arbeitsproduktivität
Titelseite > Software-Tutorial > Die 6 besten Tools in Windows 11 zur Unterstützung der Remote-Arbeitsproduktivität
Die 6 besten Tools in Windows 11 zur Unterstützung der Remote-Arbeitsproduktivität
Da so viele von uns remote arbeiten, ist es keine Überraschung, dass Windows 11 über einige integrierte Fokus-Tools verfügt, die uns bei der Erledigung unserer Aufgaben unterstützen. Doch was genau bietet Windows 11 uns Profis, die sicherstellen wollen, dass wir ihre Arbeit tatsächlich erledigen? Werfen wir einen Blick darauf.
Fokusperioden und Produktivität
Windows 11 hat den Fokusmodus in der Taskleiste entfernt und ihn durch Fokussitzungen ersetzt. Eine Fokussitzung nutzt den in Windows 11 integrierten Pomodoro-Timer, um sicherzustellen, dass Sie während des gesamten Zeitraums engagiert bleiben. Es gibt andere Pomodoro-Timer, und ich habe sogar einen in Windows 10 verwendet. Es ist jedoch ein Plus, einen in Windows 11 integriert zu haben.
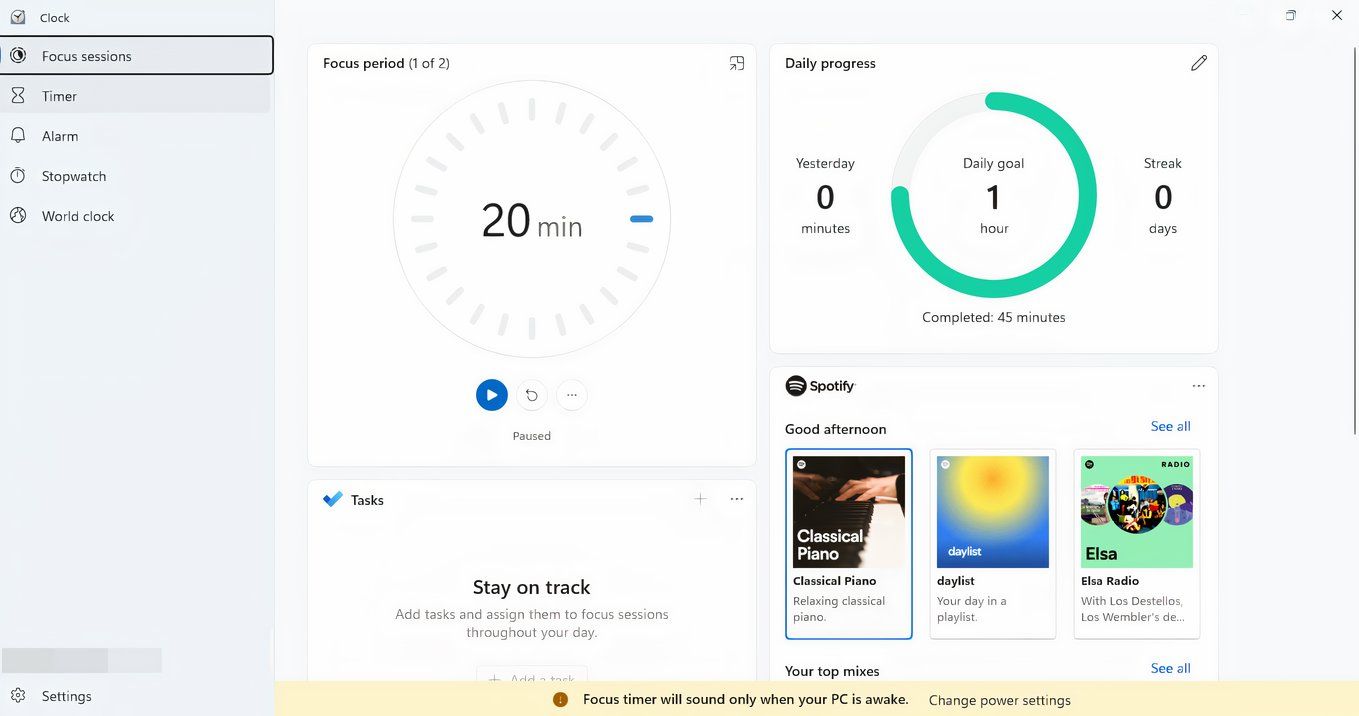
Darüber hinaus ist der Timer in die Spotify-Integration integriert, sodass Sie eine Playlist anschließen können, die während Ihrer Sitzung automatisch Fokusmusik abspielt. Diese Ergänzung ist perfekt für diejenigen, die Musik benötigen, um sich auf ihre Arbeit zu konzentrieren. Aufgrund der jüngsten Änderungen von Spotify an der kostenlosen Version sollten Benutzer jedoch möglicherweise besser über eine Alternative nachdenken.
Fokussitzungen umfassen den „Bitte nicht stören“-Modus aus dem Fokusunterstützungsmodus von Windows 10. Dies hilft bei der Verwaltung der Benachrichtigungen, die Sie wahrscheinlich von einer beliebigen Anzahl von Anwendungen erhalten, die bereits auf Ihrem PC ausgeführt werden. Ich habe es als äußerst hilfreich empfunden, meine Ablenkungen zu begrenzen, während ich an etwas arbeite.
So verwenden Sie Snap-Layouts und Snap-Gruppen
Hatten Sie jemals mehrere Fenster, zwischen denen Sie wechseln mussten, und haben sich gefragt, ob es eine einfachere Möglichkeit gibt, dies zu tun, als einen neuen Monitor zu kaufen? Mit Snap Layouts in Windows 11 können Sie Ihre geöffneten Anwendungen schnell in vorkonfigurierten Rastern auf Ihrem Bildschirm anordnen. Um Snap-Layouts zu verwenden, bewegen Sie einfach den Mauszeiger über die Schaltfläche „Maximieren“ in einem beliebigen Fenster. Daraufhin werden mehrere Layoutoptionen angezeigt. Klicken Sie auf Ihr bevorzugtes Layout und Windows hilft Ihnen dabei, andere geöffnete Fenster einzurasten.
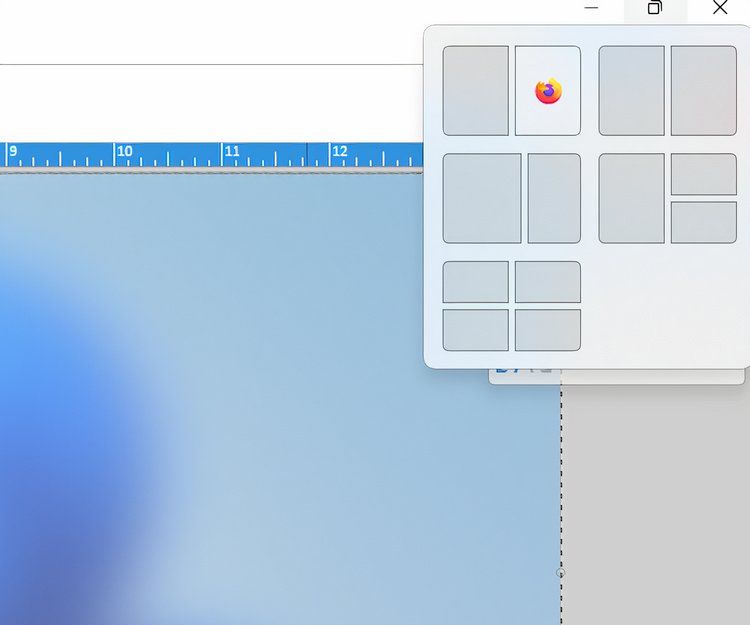
Snap-Gruppen gehen mit dieser Funktionalität noch einen Schritt weiter, indem sie sich die Kombination von Fenstern merken, die Sie zusammengeschnappt haben. Dies ist ein echter Wendepunkt für alle, die schnell zwischen verschiedenen Arbeitsabläufen wechseln müssen. Wenn Sie beispielsweise an einem Bericht arbeiten und dabei auf Daten aus einem anderen Dokument und einem Webbrowser verweisen, merkt sich Snap Groups diese Anordnung. Wenn Sie diese Anwendungen minimieren oder erneut öffnen, stellt Windows 11 die gesamte Gruppe wieder her, was Ihnen die Zeit und Mühe erspart, Ihren Arbeitsbereich neu zu organisieren.
Diese Funktionen wurden entwickelt, um Multitasking und Produktivität zu verbessern, insbesondere in einer Remote-Arbeitsumgebung. Snap-Layouts und Snap-Gruppen halten Ihre Aufgaben visuell organisiert und leicht zugänglich und helfen Ihnen dabei, konzentriert und effizient zu bleiben. Diese nahtlose Integration in das Windows 11-Erlebnis stellt sicher, dass Ihre Tools genauso hart arbeiten wie Sie, sodass Sie mit weniger Aufwand mehr erledigen können.
Sie sind nicht nur auf einen Desktop beschränkt
Mit Windows 10 wurde die Idee eingeführt, verschiedene Desktops zu haben, von denen jeder seiner eigenen Produktivitäts- oder Nutzungsaufgabe gewidmet ist. Wenn Sie beispielsweise Spiele auf Ihrem PC installiert haben, aber nicht davon abgelenkt werden möchten, können Sie sie auf einen separaten Desktop verschieben und auf Ihrem Arbeitsdesktop nur die Verknüpfungen zu Ihren Büro- und Produktivitätssoftwares verwenden. Wenn die Arbeit erledigt ist, können Sie zu Ihrem „Gaming“-Desktop wechseln und dort auf die Verknüpfungen zugreifen.
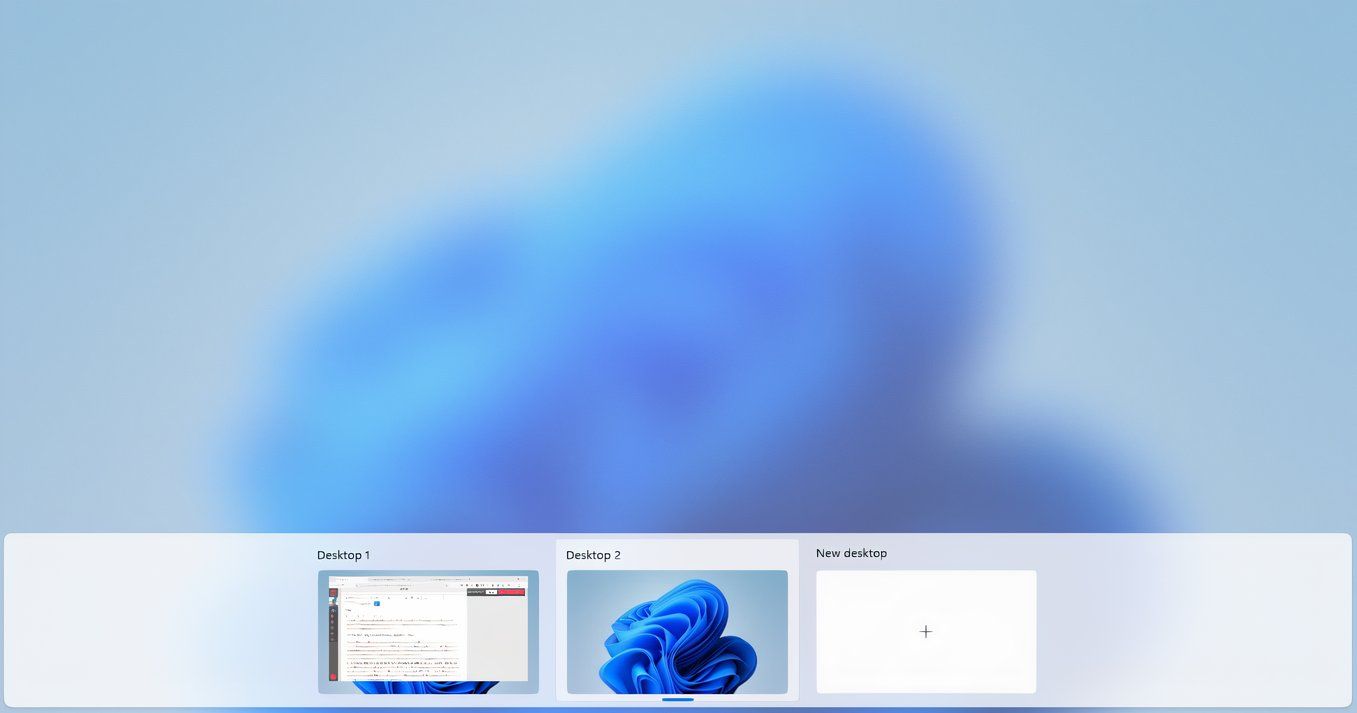
Um einen neuen virtuellen Desktop zu erstellen, klicken Sie auf die Schaltfläche „Aufgabenansicht“ in der Taskleiste (oder drücken Sie die Win-Tab-Taste). Dadurch wird die Benutzeroberfläche „Aufgabenansicht“ geöffnet, in der Sie alle geöffneten Fenster und vorhandenen Desktops sehen können. Klicken Sie oben auf dem Bildschirm auf die Schaltfläche „Neuer Desktop“, um einen neuen virtuellen Desktop zu erstellen. Um zwischen Desktops zu wechseln, können Sie entweder die Benutzeroberfläche „Aufgabenansicht“ verwenden, indem Sie auf den gewünschten Desktop klicken, oder die Tastenkombination „Win Strg“ verwenden, um schnell zwischen ihnen zu wechseln. Mit dieser Funktion können Sie verschiedene Arten von Arbeit, wie Besprechungen, Recherchen und persönliche Aufgaben, getrennt und organisiert aufbewahren und so Ihre Produktivität steigern. Diese besondere Änderung ist für Windows ziemlich neu, Linux-Benutzer verfügen jedoch seit Jahren über mehrere Desktop-Setups.
Sie können sogar von überall auf Ihren Desktop zugreifen.
Als jemand, der sein Auto in ein mobiles Büro verwandelt hat, muss ich manchmal von irgendwo anders (normalerweise vom Strand) auf meinen Desktop zugreifen. Mithilfe der Remotedesktopfunktion in Windows 11 können Sie von zu Hause oder unterwegs eine Verbindung zu Ihrem Büro-PC herstellen und so sicherstellen, dass Sie Zugriff auf alle erforderlichen Dateien und Anwendungen haben. Um Remotedesktop einzurichten, gehen Sie zu Einstellungen > System > Remotedesktop und aktivieren Sie die Option „Remotedesktop“. Stellen Sie sicher, dass Ihr Arbeitscomputer für Remoteverbindungen eingerichtet ist und dass Sie über die erforderlichen Berechtigungen verfügen. Nach der Konfiguration können Sie mit der Remotedesktopverbindungs-App eine sichere Verbindung zu Ihrem Arbeitscomputer herstellen.
Unterteilen Sie Ihre Arbeit durch die Verwendung verschiedener Profile.
Manchmal reicht es einfach nicht aus, mehrere Desktops zu haben, und Sie brauchen etwas mehr, das Sie davon abhält, Spiele zu spielen, wenn Sie eigentlich arbeiten sollten. Glücklicherweise steht Ihnen Windows 11 mit seinem Profilsystem zur Seite, sodass Sie mehrere Profile auf demselben Computer haben können, jedes mit seinen eigenen individuellen Symbolen, installierten Programmen und Layouts.
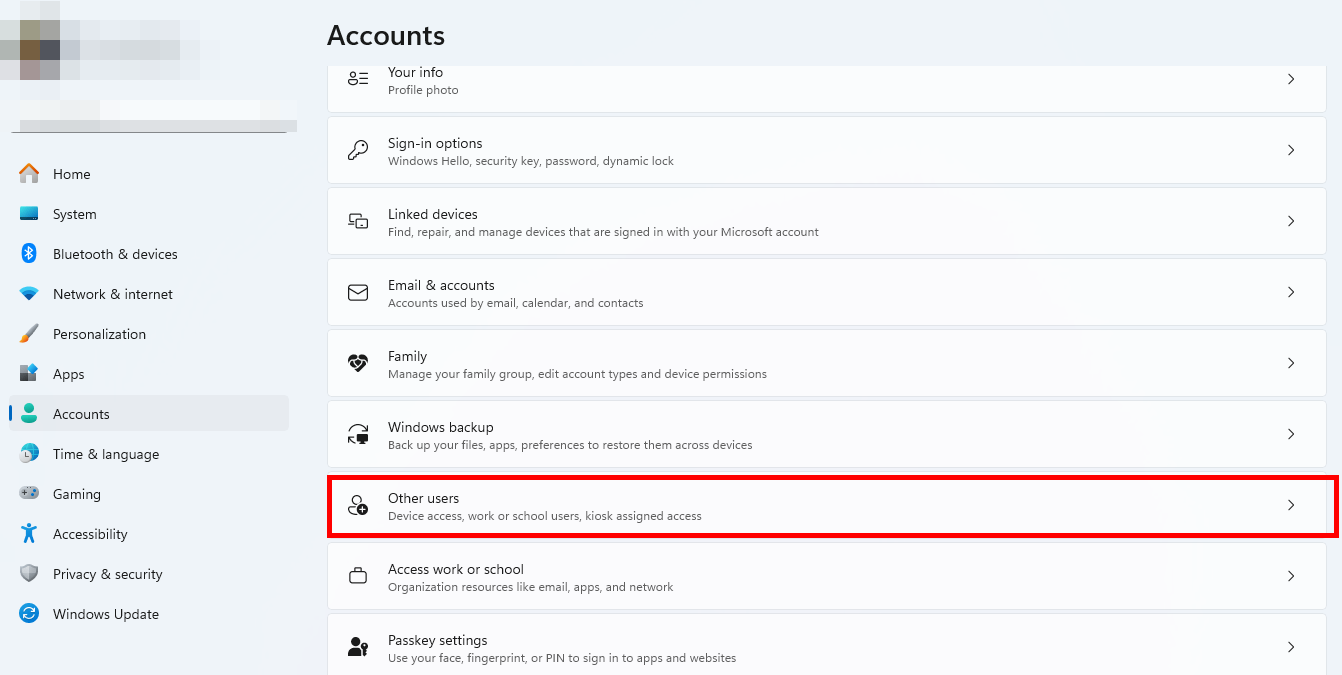
Das Erstellen eines neuen Profils in Windows 11 ist ziemlich einfach. Gehen Sie zu Einstellungen > Konten > Familie und andere Benutzer. Klicken Sie im Abschnitt „Andere Benutzer“ auf „Konto hinzufügen“. Sie können ein neues Profil entweder mit einem Microsoft-Konto oder einem lokalen Konto erstellen.
Geben Sie für ein Microsoft-Konto die mit dem Konto verknüpfte E-Mail-Adresse ein. Wenn Sie ein lokales Konto bevorzugen, klicken Sie auf „Ich habe die Anmeldeinformationen dieser Person nicht“, gefolgt von „Benutzer ohne Microsoft-Konto hinzufügen“ und folgen Sie dann den Anweisungen zum Einrichten eines Benutzernamens und Passworts. Sobald das Profil erstellt ist, können Sie zwischen den Konten wechseln, indem Sie im Startmenü auf Ihr Profilbild klicken und den neuen Benutzer auswählen. Mit diesem Setup können Sie unterschiedliche Umgebungen für unterschiedliche Zwecke verwalten und so den Fokus und die Sicherheit verbessern.
Produktiv zu sein ist weniger eine Herausforderung.
Als Remote-Mitarbeiter produktiv zu sein, war für mich schon immer ein kleiner Kampf. Da es keine Büroumgebung gibt, in der ich mich auf meine Arbeit konzentrieren kann, sind diese Tools äußerst nützlich, um meine Produktivität aufrechtzuerhalten. Da ich auch auf meinem Desktop spiele, hat es mir auch mit großem Erfolg geholfen, meine Spielzeit von meiner Arbeitszeit zu trennen. Wenn Sie Probleme beim Fokussieren haben, ist es vielleicht an der Zeit, einen Blick auf die Fokus-Hilfstools zu werfen, die Windows 11 mitbringt.
Ihre Änderungen wurden gespeichert
E-Mail wurde gesendet
E-Mail wurde bereits gesendet
Bitte überprüfen Sie Ihre E-Mail-Adresse.
Bestätigungs-E-Mail sendenSie haben Ihr Kontomaximum für verfolgte Themen erreicht.
-
 Assetto Corsa Evo stürzt unter Windows ab? Erfahren Sie diesen Top -Leitfadenasetto corsa evo stürzt nach dem Start oder Laufen ab? Mach dir keine Sorgen, das ist in den neu veröffentlichten Spielen üblich! Dieser Artikel biet...Software-Tutorial Gepostet am 2025-02-08
Assetto Corsa Evo stürzt unter Windows ab? Erfahren Sie diesen Top -Leitfadenasetto corsa evo stürzt nach dem Start oder Laufen ab? Mach dir keine Sorgen, das ist in den neu veröffentlichten Spielen üblich! Dieser Artikel biet...Software-Tutorial Gepostet am 2025-02-08 -
 Begegnet, dass die Liste der valoranten Freunde nicht funktioniert? Hier ist LeitfadenDie Begegnung mit der Liste der Valorant Friends, die keinen funktionierenden Fehler hat, kann ziemlich frustrierend sein, insbesondere wenn Sie sich ...Software-Tutorial Gepostet am 2025-02-07
Begegnet, dass die Liste der valoranten Freunde nicht funktioniert? Hier ist LeitfadenDie Begegnung mit der Liste der Valorant Friends, die keinen funktionierenden Fehler hat, kann ziemlich frustrierend sein, insbesondere wenn Sie sich ...Software-Tutorial Gepostet am 2025-02-07 -
 Nokia glaubte nicht, dass die Touch -Tastatur des iPhone abheben würdeIn einem erstaunlichen Stück Technologiegeschichte zeigt eine interne Präsentation von Nokia aus dem Jahr 2007 des iPhone 2007, was das Unternehmen ...Software-Tutorial Gepostet am 2025-02-07
Nokia glaubte nicht, dass die Touch -Tastatur des iPhone abheben würdeIn einem erstaunlichen Stück Technologiegeschichte zeigt eine interne Präsentation von Nokia aus dem Jahr 2007 des iPhone 2007, was das Unternehmen ...Software-Tutorial Gepostet am 2025-02-07 -
 So beheben Sie SET_OF_INVALID_CONTEXT BSOD Windows 10/11Es ist üblich, Blue Screen of Death Fehlern wie set_of_invalid_context bsod unter einem Windows 10/11 zu begegnen. So werden Sie von Ihrem Computer v...Software-Tutorial Gepostet am 2025-02-06
So beheben Sie SET_OF_INVALID_CONTEXT BSOD Windows 10/11Es ist üblich, Blue Screen of Death Fehlern wie set_of_invalid_context bsod unter einem Windows 10/11 zu begegnen. So werden Sie von Ihrem Computer v...Software-Tutorial Gepostet am 2025-02-06 -
 Wie man Objekte in PowerPoint gruppiert und gruppierenDie Gruppierungsfunktion von PowerPoint vereinfacht das Präsentationsdesign, indem Sie mehrere Objekte zu einer einzelnen Einheit kombinieren können....Software-Tutorial Gepostet am 2025-02-06
Wie man Objekte in PowerPoint gruppiert und gruppierenDie Gruppierungsfunktion von PowerPoint vereinfacht das Präsentationsdesign, indem Sie mehrere Objekte zu einer einzelnen Einheit kombinieren können....Software-Tutorial Gepostet am 2025-02-06 -
 Das beste iPhone 16 Fälle von 2025Das Schutz Ihres neuen iPhone 16 ist entscheidend, auch wenn Sie das elegante Design lieben. Ein Qualitätsfall stellt sicher, dass es makellos bleib...Software-Tutorial Gepostet am 2025-02-06
Das beste iPhone 16 Fälle von 2025Das Schutz Ihres neuen iPhone 16 ist entscheidend, auch wenn Sie das elegante Design lieben. Ein Qualitätsfall stellt sicher, dass es makellos bleib...Software-Tutorial Gepostet am 2025-02-06 -
 Windows 11 KB5050094 wurde auf 24H2 eingeführt, neue Funktionen lernenWindows 11 Build 26100.3025 (KB5050094) ist jetzt im Release -Vorschaukanal angemeldet! Dieses Update bringt viele Verbesserungen der Windows 11 24H2...Software-Tutorial Gepostet am 2025-02-06
Windows 11 KB5050094 wurde auf 24H2 eingeführt, neue Funktionen lernenWindows 11 Build 26100.3025 (KB5050094) ist jetzt im Release -Vorschaukanal angemeldet! Dieses Update bringt viele Verbesserungen der Windows 11 24H2...Software-Tutorial Gepostet am 2025-02-06 -
 Die endgültige Anleitung für das Skyjem -Virus und 5 Möglichkeiten, es zu entfernenSkyjem ist ein Browser-Hijacker, der Suchanfragen auf andere Websites umleitet. Um weiteren Verlust zu verhindern, sollten Sie es so schnell wie mögli...Software-Tutorial Veröffentlicht am 2025-01-26
Die endgültige Anleitung für das Skyjem -Virus und 5 Möglichkeiten, es zu entfernenSkyjem ist ein Browser-Hijacker, der Suchanfragen auf andere Websites umleitet. Um weiteren Verlust zu verhindern, sollten Sie es so schnell wie mögli...Software-Tutorial Veröffentlicht am 2025-01-26 -
 5 Korrekturen für WhatsApp -Desktop nicht herunterladen BilderFix 1: Überprüfen Sie den internen Speicher Wenn Sie mit WhatsApp Desktop keine Bilder herunterladen können, überprüfen Sie zunächst Ihren internen Sp...Software-Tutorial Veröffentlicht am 25.01.2025
5 Korrekturen für WhatsApp -Desktop nicht herunterladen BilderFix 1: Überprüfen Sie den internen Speicher Wenn Sie mit WhatsApp Desktop keine Bilder herunterladen können, überprüfen Sie zunächst Ihren internen Sp...Software-Tutorial Veröffentlicht am 25.01.2025 -
 EOS-ERR-1603: 4 nützliche Methoden zur Behebung dieses FehlersLeiden Sie unter dem Problem, dass Epic Online Services auf Ihrem Gerät nicht installiert werden konnte? Wenn Sie bei der Installation von EOS den Feh...Software-Tutorial Veröffentlicht am 15.01.2025
EOS-ERR-1603: 4 nützliche Methoden zur Behebung dieses FehlersLeiden Sie unter dem Problem, dass Epic Online Services auf Ihrem Gerät nicht installiert werden konnte? Wenn Sie bei der Installation von EOS den Feh...Software-Tutorial Veröffentlicht am 15.01.2025 -
 Externe Festplatte verlangsamt den PC? Jetzt ganz einfach reparieren!Wenn Ihre externe Festplatte den PC verlangsamt, wird Ihre Arbeitseffizienz oder Ihr Unterhaltungserlebnis stark beeinträchtigt. In diesem Tutorial zu...Software-Tutorial Veröffentlicht am 23.12.2024
Externe Festplatte verlangsamt den PC? Jetzt ganz einfach reparieren!Wenn Ihre externe Festplatte den PC verlangsamt, wird Ihre Arbeitseffizienz oder Ihr Unterhaltungserlebnis stark beeinträchtigt. In diesem Tutorial zu...Software-Tutorial Veröffentlicht am 23.12.2024 -
 So beheben Sie Grounded Crashing auf dem PC: Hier ist eine vollständige AnleitungGrounded gehört zu den bekanntesten Survival-Adventure-Spielen. Obwohl das Spiel ein flüssiges Spielerlebnis bietet, kann es bei PC-Spielern zu Proble...Software-Tutorial Veröffentlicht am 22.12.2024
So beheben Sie Grounded Crashing auf dem PC: Hier ist eine vollständige AnleitungGrounded gehört zu den bekanntesten Survival-Adventure-Spielen. Obwohl das Spiel ein flüssiges Spielerlebnis bietet, kann es bei PC-Spielern zu Proble...Software-Tutorial Veröffentlicht am 22.12.2024 -
 CS2 kann Modul-Engine 2 nicht laden? Hier sind einige KorrekturenThe Counter-Strike 2 ist ein beliebtes Spiel, das von vielen Spielern gespielt wird. Bist du einer von ihnen? Wenn dies der Fall ist, kann es manchmal...Software-Tutorial Veröffentlicht am 12.12.2024
CS2 kann Modul-Engine 2 nicht laden? Hier sind einige KorrekturenThe Counter-Strike 2 ist ein beliebtes Spiel, das von vielen Spielern gespielt wird. Bist du einer von ihnen? Wenn dies der Fall ist, kann es manchmal...Software-Tutorial Veröffentlicht am 12.12.2024 -
 Drucker druckt halbseitige Dokumente: 6 einfache LösungenRead our disclosure page to find out how can you help MSPoweruser sustain the editorial team Read more ...Software-Tutorial Veröffentlicht am 25.11.2024
Drucker druckt halbseitige Dokumente: 6 einfache LösungenRead our disclosure page to find out how can you help MSPoweruser sustain the editorial team Read more ...Software-Tutorial Veröffentlicht am 25.11.2024 -
 HDMI-Anschluss funktioniert unter Windows 11 nicht – 5 einfache LösungenLesen Sie unsere Offenlegungsseite, um herauszufinden, wie Sie MSPoweruser dabei helfen können, das Redaktionsteam aufrechtzuerhalten...Software-Tutorial Veröffentlicht am 25.11.2024
HDMI-Anschluss funktioniert unter Windows 11 nicht – 5 einfache LösungenLesen Sie unsere Offenlegungsseite, um herauszufinden, wie Sie MSPoweruser dabei helfen können, das Redaktionsteam aufrechtzuerhalten...Software-Tutorial Veröffentlicht am 25.11.2024
Chinesisch lernen
- 1 Wie sagt man „gehen“ auf Chinesisch? 走路 Chinesische Aussprache, 走路 Chinesisch lernen
- 2 Wie sagt man auf Chinesisch „Flugzeug nehmen“? 坐飞机 Chinesische Aussprache, 坐飞机 Chinesisch lernen
- 3 Wie sagt man auf Chinesisch „einen Zug nehmen“? 坐火车 Chinesische Aussprache, 坐火车 Chinesisch lernen
- 4 Wie sagt man auf Chinesisch „Bus nehmen“? 坐车 Chinesische Aussprache, 坐车 Chinesisch lernen
- 5 Wie sagt man „Fahren“ auf Chinesisch? 开车 Chinesische Aussprache, 开车 Chinesisch lernen
- 6 Wie sagt man Schwimmen auf Chinesisch? 游泳 Chinesische Aussprache, 游泳 Chinesisch lernen
- 7 Wie sagt man auf Chinesisch „Fahrrad fahren“? 骑自行车 Chinesische Aussprache, 骑自行车 Chinesisch lernen
- 8 Wie sagt man auf Chinesisch Hallo? 你好Chinesische Aussprache, 你好Chinesisch lernen
- 9 Wie sagt man „Danke“ auf Chinesisch? 谢谢Chinesische Aussprache, 谢谢Chinesisch lernen
- 10 How to say goodbye in Chinese? 再见Chinese pronunciation, 再见Chinese learning
























